Determine the temperature of the hard drive. Hard drive temperature: normal and critical. How to reduce hard drive temperature
The hard drive is one of the most valuable elements of any computer or laptop, because it directly affects normal operation systems and safety of all information.
In turn, the uninterrupted and high-quality functioning of the hard drive is largely determined by the temperature to which it can heat up during PC operation.
For this reason, the user should always (and especially in the hot season) monitor this indicator, and if something happens, take necessary measures to reduce it.
What temperature hard drive can be considered normal and critical? We will talk about this with you below.
Methods for checking temperature
First of all, you need to find out current temperature hard drive. Programs specially designed for this will help us with this. The most popular of them are rightfully considered AIDA64 (formerly EVEREST) and Speccy. Let's try to determine the main advantages of each of them.
Speccy
Small free utility, with which you can check the thermal indicators of hard disk.


Its main advantages are:
- Availability of a Russified version, as well as a portable version that does not require installation on a personal computer.
- High speed. You can view data on the operating temperature of your hard drive within 10-15 seconds after launching the utility.
- Big amount additional options even in free version.
- Works great on Windows OS, from XP to Windows 10.
How to use it:

If you go to settings, you can configure the program so that an icon with thermal values is always displayed in the notification area.


For this:

For greater convenience, you can select the Speccy launch item when you start your computer.
AIDA64
Another one small program, designed to diagnose the entire computer. It can not only measure temperature separate device, but also show all the information about it.


Its main advantages:
- Free.
- By providing operational information for almost any element of PC and software.
- Providing access to multiple sections of the computer that cannot be reached using standard tools operating system.
- User-friendly interface.
- Operating room support Windows systems(all versions), Android and IOS.
How to use:

Actually "AIDA" is quite simple program with very rich functionality. For example, you can set a critical temperature for the hard drive, and not only for it, when reached, you will receive a notification. Conduct a stress test of the entire system and much more.


Of course, there are other utilities capable of measuring the thermal indicators of a hard drive, such as “HDD Life” (also shows SMART, but paid, and in the free version, very limited functionality), “Crystal Disk Info” (shows HDD health, SMART), “HW Monotor” (analogue of Speccy) and others. I just told you about the most popular ones; it’s up to you to decide which utilities you end up using.
Thermal indicators: normal and critical
What should the ideal hard drive temperature be? This indicator may vary somewhat depending on the specific brand of the device and its characteristics, however, there is still an average gradation:
- 30 - 45 degrees Celsius - optimal operating temperatures, which are typical for most HDD brands(including Seagate, Western Digital, Hitachi, etc.).
- 45 - 50 degrees are undesirable, but acceptable values.
- 55 - 60 degrees - considered critical temperature. With such values, the service life of the device is reduced several times.
For some hard drives, the maximum “limit” thermal indicators are 60-70 degrees. At such values, the service life is reduced tens of times.
You can often hear the statement that “the lower the degree, the better for the hard drive.” We dare to assure you of the opposite - low temperatures (below 25 degrees) are just as destructive for the hard drive as high ones. Under their influence, the materials used in the HDD contract, causing the device to fail.
Ways to deal with hard drive overheating
And finally, let's analyze the main ways to combat hard drive overheating:

Until the overheating problem is resolved, I do not recommend using programs that create heavy load to your hard drive. For example, torrent, various defragmenters and other utilities that create load.
By the way, now they sell very good cases for PC with installation option powerful system cooling (about 8-10 fans), by purchasing such a case, you will solve problems with overheating of all components.
Detailed video lesson
Question from a user
Hello.
Tell me, how can I find out the temperature of a laptop processor? The fact is that when I play, over time, very hot air begins to come out from the side, even my left hand starts to fog up, if it is placed opposite the exit of this air, then after 10-15 seconds. the hand does not tolerate. At the same time, by the way, you can hear the fan humming (if you don’t play games, you can barely hear it).
The laptop works as expected, but the heating temperature confuses me. No matter how it burns...
Good day!
In general, you should pay attention to the temperature when suspicious behavior computer (laptop), for example, it automatically turns off, reboots, your games and some programs begin to close, strong brakes appear after some time of operation, loud noise coolers and hot air outlet (this can be clearly seen in laptops, as you did).
As for the fact that the processor can burn out - there is a small chance of this, of course, but modern computer(With modern processor) will simply turn off when a certain temperature is reached.
In this article I will give several ways to find out the temperature of the main components of a PC/laptop (processor, video card, hard drive, motherboard), and also analyze all the most popular questions, regarding temperature and overheating. So...
Method No. 1 - using the HWiNFO utility
An excellent free utility for monitoring the temperature of all major computer components and viewing the characteristics of installed hardware. Supported by all popular Windows versions today there is portable versions not requiring installation.
To view the readings: launch the utility and select the “Sensors” button in the menu (it has a themed picture with a thermometer).
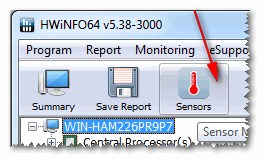
Actually, now you can monitor the temperature, and not only the current one (Current, see screenshot below), but also maximum (Maximum) and minimum (Minimum). average temperature denoted as Average. Convenient, needless to say!
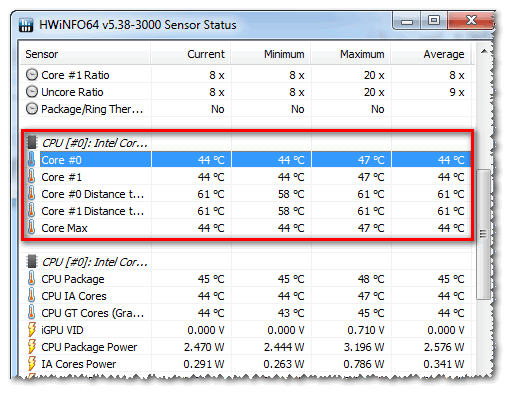
Pros: the utility is free, shows the current temperature, maximum and minimum values in a certain time interval (convenient when testing the system).
Cons: it is somewhat inconvenient to get to the indicators, plus their abundance can confuse a novice user.
Method No. 2 - using the AIDA64 utility
Pros: The fastest and easiest way to find out the temperature. The utility supports the Russian language, the results are clearly presented in the table (screenshot below).
Cons: the utility is paid (not all values will be shown in the free one), you cannot watch the maximum. and min. meanings.
Note: to find out the temperature in AIDA64, install and run the utility, then open the “Computer/Sensors” tab. After some time (up to 5-10 seconds), the program will receive sensor readings and present them to you in a convenient table.

The screenshot shows the temperature of: CPU (48°C), Video card (43°C), Hard drive (35°C).
Method number 3 - using the Speccy utility
Pros: the utility is free, it clearly presents the results, and it works quickly. The user only needs to launch it - on the first screen you will see the temperature (example below).
Cons: you cannot view the temperature of some components. Shows only the current temperature.

Speccy - current temperatures of the processor (CPU), graphics card (Graphics), hard drive (HDD, Storage)
Method number 4 - look at t-ru in the BIOS (UEFI)
Pros: no need to install or download anything. You can view the temperature even if Windows does not boot.
Cons: only shows the current temperature. To see the values, you need to restart the laptop/computer, and during this time, as a rule, the temperature value will change (i.e. the results will not be accurate). May be confusing for novice users. The required data is not shown in some BIOS versions.
Note: if you do not know how to enter the BIOS, I recommend that you read this article:

What temperature is considered normal?
How many people - so many opinions!
In general, very much depends on models of your device, same CPU, for example (sometimes the difference can reach tens of degrees). In addition, each specialist (experienced user) has his own opinion and there are a lot of disputes about this. Therefore, everything that is written below is purely my subjective opinion, based on my personal experience.
Important! In any case, I recommend the following: find out what kind of equipment you have (I provided links above to the necessary utilities, you can use the same AIDA64, or Speccy), then go to the official website of the device - and see the manufacturer’s recommended operating temperatures!
For CPU
To help! Intel processor temperature: how to find it; Which one is considered normal and which one is overheating?

Generally speaking, the following boundaries can be distinguished.
Normal I consider the temperature for the processor to be in the range of 30-45°C without load, and up to 55-60°C with heavy load (games, video encoding, graphics, etc.).
When the temperature rises above 60°C - I recommend taking a very close look at the maximum heating values. The fact is that at approximately this mark (above 65°C) problems with the brakes may begin - the processor begins to work slower in order to lower the temperature (throttling - skipping beats).
Regarding laptops : some models are designed to heat up to 70-85°C under load. Even though this is allowed by the manufacturer, I personally do not consider this to be normal, and I recommend using cooling pads in this case.
For example, below are the temperatures for processors Intel Core i3, i5 and i7 Skylake, Ivy Bridge, Sandy Bridge, Haswell (which are the most popular on the market today):
- 30-40°C - normal temperature under light load: a browser, some kind of notepad, music player are running;
- 40-60°C - normal temperature in load mode: running a game, video encoding, archiving files, etc.;
- up to 70°C-85°C - the maximum operating temperature allowed by Intel.
If your temperature reaches the limit values (and even more so if it goes beyond them), I recommend that you familiarize yourself with the tips on lowering the temperature given below in the article.
For video card
To help! Video card temperature: how to find it out, permissible and critical t-values -

Everything is more complicated here... The fact is that it is very great importance What kind of video card do you have: what model, what type of cooling is installed, what is it intended for.
If we take on average, then the video card should not heat up above 35-40°C (degrees Celsius) when idle. Under load – up to 50-60°C(for some older video cards, this temperature may already be critical!).
If the temperature in the load, for example, at running game, goes beyond 70°C - there may be a defect in the radiator, a problem with the cooler, or, alternatively, the thermal paste is poorly applied.
As for video cards for laptops, the values may be slightly higher, by about 5-10°C.
Many experienced users They will object to me that modern video card chips (for example, NVidia GTX) keep the temperature up to 105°C - but this is a critical temperature, after which the computer will either freeze or turn off (the protection will work). By the way, I’ll add that at a constant load temperature above 75°C, the life of your video card is significantly reduced!
For hard drive
To help! Hard temperature disk: tell me what to do, the HDD heats up to 49-54°C –

The first thing I want to say is that both very high and low temperatures are bad for the hard drive. The fact is that a hard drive is mechanical device, and as the temperature increases, the materials expand (at a low temperature, they contract), which is extremely undesirable for the operation of such a high-precision device.
Generally speaking, I would highlight several ranges for disks:
- Normal: 28-40°C. The most common temperature range, which is most often indicated by all disk manufacturers (plus or minus a couple of degrees). If there are no problems with air circulation inside the device, and the hard drive is not too close to other heat sources, then in most cases there is no need to specifically cool it, the temperature will be normal anyway (I do not take into account exceptional cases).
- Increased: 42-52°C. If the temperature exceeds 45°C, there is a reason to check the cooling system: ventilation holes, operation of coolers. If the temperature rises in the hot summer and does not exceed 50°C, then, in principle, there is no strong cause for concern.
- Critical: above 55°C. If the temperature has exceeded 50°C, then the disk cannot be used constantly in this range; it will not last long (in any case, its service life is greatly reduced). First of all, I recommend: clean the cooling system from dust, install the disk away from other devices, install an additional cooler.
- Low: below 20°C. In general, if you do not specifically pursue the goal of reducing the HDD temperature below 20°C, then achieving this in an ordinary heated living room with an ordinary computer/laptop is almost impossible! Therefore, it is unnecessary to give any recommendations here...
How to lower your temperature
Most often, the problem with temperature is acute in the hot summer, when the temperature outside the window rises to 35-40°C (and in some areas of our country sometimes even higher!). If there is no air conditioning in the room with the PC, then the heat affects not only you, but also the computer components (especially under heavy load).
So, what can you do to reduce the temperature...
1) Clean your computer/laptop from dust
Perhaps this is the first place to start. The cooling system often fails due to the fact that the ventilation holes are clogged with dust and because of it it is difficult for hot air to escape. Due to impaired air circulation, the temperature inside the case increases.
- You can find out how to clean your computer (system unit, keyboard, screen) from dust in one of my articles:
- How to clean your laptop from dust - yourself at home -
2) Thermal paste
If overheating is associated with the processor or video card, it would be a good idea to change the thermal paste. If you don’t know yourself, it’s better not to experiment and use the services of some service.
3) Sun
If possible, you should move your computer/laptop away from direct sun rays(you can hang thick curtains, or move the device away from the window). It’s also a good idea to keep the room ventilated. Ideal if there is air conditioning ☺.
4) Old-fashioned way(with fan)
If you have a regular fan, you can open the side cover system unit and place a fan opposite it. Thus, you can significantly reduce the temperature of all components of the system unit.
5) For laptop
If the issue of overheating concerns a laptop, then there are special stands with coolers for it. Using such a stand, it is possible to reduce the temperature to 5-10°C.
To help! The laptop is heating up: what to do? Temperature is always high: 85°C+ –
Note: When purchasing this stand, please note that some of them are quite noisy. When buying in a store, you can’t always hear how it works (it’s distracting extraneous noise: music, conversations, etc.).

6) One more point that concerns laptops.
Often, users take a laptop with them and place it on a bed, sofa, etc. The fact is that the surface of the same sofa is not smooth and hard, and because of this, the ventilation holes are often blocked by the fabric of the furniture. As a result, ventilation inside the device case is disrupted and the temperature rises.
The premise of this is simple: the laptop should be used on flat, dry, hard and stable surfaces.
7) About hard drives
Often, many users who have several hard drives install them too close to each other in the system unit. As a result, one disk heats the other. The best option- place them as far as possible from each other, or install a small additional cooler that will disperse warm air between them.
8) Coolers
By the way, pay attention to how coolers (fans) work. In some cases, it makes sense to replace them with more powerful (serviceable) ones.
It also makes sense to try increasing the rotation speed of coolers that cannot handle the temperature (if they are not operating at their maximum capabilities). For information on how to do this, see one of my articles, link to it below.
How to set the rotation speed of fans (coolers) -
That's all for me, good work and normal temperature!
Overheating of components computer equipment leads to its unstable operation and unexpected failures. In case of problems, it is necessary to find out the temperature of the components, or better yet, constantly monitor it to prevent a critical condition.
The examples given in this article apply to to various manufacturers processors (Intel, AMD), video cards (NVIDIA, AMD, Intel), disk media. Also, the manual applies to desktop computers, laptops and all-in-one PCs. Windows control, and in some cases, Linux. Most of the programs in question have Russian translation or an intuitive interface.
Universal programs
The easiest way to determine temperature readings is to use a program that can show the temperature sensors of all devices. Below are examples of such programs.
1. Speccy
This is a free small program. You can download it from the official website.
After installation and launch, in the first window we will see all the information we need:
* 1) processor temperature. 2) motherboard (north bridge). 3) video cards. 4) disk media.
2.SpeedFan
The program is designed to control the speed of coolers, however, displaying temperatures is an integral part of it. You can also configure the program to autostart and constantly see temperature indicators in the tray.
We launch the program - in the first window we will see indicators from the sensors:

3. AIDA64 (everest)
This good program, but some features are only available in the paid version. Therefore, it is not advisable to use it only to determine temperature. However, if AIDA is already installed in the system, it is worth using it.
We launch the program - open the item Computer- click on Sensors. On the right we find Temperatures:

If we minimize the program, we will see all temperature indicators in the tray.
4. HWMonitor
IN different versions we will see the firmware different variants presentation of information:



4. Various gadgets
Can also be found on the Internet various gadgets For permanent display information about the temperature at work Windows desktop, for example, IntelCoreSerie.
5. CPU-Z
It would seem that, CPU-Z program should show all the information about the processor. However, the developers have released a separate utility, HWMonitor (described above), which allows you to view the temperature of PC components.
Video card temperature
Without special programs, it is not possible to find out the temperature of the video card. Let's look at several utilities that will allow you to do this.
1.GPU-Z
A simple utility for displaying information about the video card, in particular, temperature. Good way, if you don’t want to install anything, you can run the program without installing it. You can download it from the official website.
After launch, go to the Sensors tab and in the GPU Temperature section we will see information about the current temperature:

By clicking on a section, you can select a display mode, for example, average temperature readings for the entire period:

2.GPU Temp
We go to the program website, download it and start the installation process. Then we launch and see the necessary indicators:

3. Gadgets
Like the processor, you can also find gadgets for the video card. For example, NVIDIA GPU Temp displays the temperature of a video card from the same manufacturer.
HDD or SSD temperature
Well, let’s look at programs that will allow you to find out the temperature of your hard drive.
1.CrystalDiskInfo
The program is useful, first of all, for displaying disk health. But it also displays its temperature:

2.HD Tune
This utility allows you to diagnose the disk, view its indicators, including temperature:
3.HDD Temperature
This is a paid utility, so it is not interesting in the context of viewing the temperature. However, if such a program is already in the system, you can use it:

4. HDD Life
The option is working, but also not the best the best choice to check the temperature - firstly, it is paid, and secondly, it does not support all equipment.
Normal temperature of components
Within what limits should the temperature be kept for various components?
CPU
- Up to 42 o C. Processor in idle mode.
- Up to 65 - 70 o C (depending on the model). Under load.
- Up to 61 - 72 o C (depending on model). Highly recommended.
- 94 - 105 o C. Enabling throttling - reducing performance.
- More than 105 o C. Turning off the computer to prevent combustion.
Please note that these figures are subject to constant change as technology changes. If you need to know exact information for a specific processor, you can use the tips in various programs, for example, in the Core Temp presented above:

Thus, these figures are arbitrary - the norm depends on the manufacturer (Intel, AMD...) and specific model. Also, the norm for most laptop processors is lower. The best thing to do is go to the page of a specific processor and look at its temperature rating.
Video cards
To a greater extent, working temperature video card depends on its class - for an accurate determination it is worth studying the documentation. The averages are approximately as follows:
- Up to 45 o C. In idle mode.
- Up to 85 o C. Under load.
- Up to 100 o C. Maximum recommended.
Above 100 o C, the video card starts the throttling process and, if it does not help, turns off the computer.
Disk
- Up to 45 o C. In idle mode.
- Up to 53 o C. Maximum recommended.
At temperatures above 53 degrees, the depreciation of the disk increases significantly, which leads to an acceleration of its failure. Maximum allowed threshold SSD drives slightly higher and can reach 70 degrees.
The minimum operating temperature of the disk should be between 24-26 degrees. Lower readings may cause damage. Therefore, if we brought cold media from the street, we should not immediately use it for work. Thus, a comfortable temperature for the disk is from 25 to 45 degrees Celsius.
These figures are valid for both internal and external drives, since, in fact, the latter are the same drives placed in separate boxes.
Consequences of overheating
As mentioned above, overheating of components can cause various types of problems. You can judge possible overheating by the following symptoms:
- Slowdown of the computer. To prevent burnout and shutdown, the processor and video card initiate a throttling process. In fact, they begin to work with reduced performance, which leads, on the one hand, to a decrease in heat generation, and on the other, to a decrease in productivity.
- Excessive noise. Most often, controlled fans are installed in the computer, which begin to rotate faster when the temperature rises. Of course, this leads to increased noise levels.
- Spontaneous shutdown computer. To prevent final combustion, the device signals to stop the power supply, which leads to abrupt shutdown PC. This is a last resort.
- The appearance of colored figures (artifacts) on the screen. A typical symptom of an overheated video card.
- FPS drop in games. Special case PC slowdown.
- Hot body. As a rule, this can only be noticed for all-in-one PCs and laptops.
- Blue Screen of Death (BSOD). In rare cases, the system issues a stop error.
Causes of overheating and how to reduce the temperature
Let's look at the reasons when the temperature of components begins to go beyond the permissible limits.
- Dust. Most often, dirt inside the system unit or laptop causes deterioration in thermal conductivity and an increase in temperature. To solve the problem, we disassemble the computer and blow out the dust using a can of compressed air.
- Accumulation of hot air inside the housing. First, you can try opening the side cover of the computer, if it helps, install an additional fan on the side wall. You can buy a cooling pad for your laptop.
- Thermal paste drying. We remove the processor cooler, wipe off the remaining thermal paste and apply a new layer.
- Poor fan operation. If they rotate weakly, the cooling efficiency will be lower than expected. You can measure the fan rotation speed using the above-mentioned programs, for example, SpeedFan. You can try cleaning the fans from dust, lubricating them, or replacing them.
- Close arrangement of components to each other. Iron can heat each other. If there is space, it is worth placing the disks on long distance from each other, the same applies to video cards. Inside the case, all wires should be carefully bent around the edges, leaving plenty of space in the center for effective air circulation.
- High ambient temperature. In summer, you need to cool your computer more. It is also worth making sure that the computer is kept away from batteries or other heat sources.
- Power supply problem. If the power supply is too high, overheating will occur. You can measure the voltage using the utilities described above, for example, AIDA64 or HWMonitor. If the voltage indicators are exceeded, we will try to connect the computer to another source of electricity or replace the power supply.
- Windows power mode is inefficient. If the power supply mode is set to maximum performance, it’s worth trying to set it to balanced.
- Power supply overheating. Some power supply models have a blower fan towards the processor, which worsens the effect of the latter's cooling system.
What do you think are the hottest hardware components in your computer? Some believe that moving devices are such, in particular.
In fact, the hottest elements are the processor and video card. Normal processor temperatures can reach 80 degrees Celsius; for video cards this value can be even higher. For example, the heating level of some video card models can reach 120 degrees! For comparison, the hard drive temperature is only 50 degrees. At the same time, the hard drive is perhaps the most temperature-sensitive component of a computer.
What are the dangers of overheating a hard drive?
The hard drive consists of several plates made of aluminum alloy or special ceramics coated with a magnetic layer - the main storage medium. Being enclosed in a sealed housing and rotating on enormous speeds, the plates heat up and expand, which entails a microscopic change in their geometry and size. If the temperature of the disks turns out to be too high and changes exceed the permissible limits, this leads to the destruction of the magnetic layer and the appearance of so-called “bad” sectors.
The higher the temperature, the faster the hard drive wears out, the more likely it is that the data recorded on it will be irretrievably lost.
Another danger is the possible physical contact of the read head with the magnetic surface of the disk, which can also lead to damage to the magnetic layer and the head itself. High temperatures can also cause problems with the controller and drive heads. Typically the main reason overheating hard the disk becomes insufficient ventilation of the case.
Dust accumulating in the case interferes with the free passage of air flow, contaminates coolers and, settling on the surface of parts, creates a heat-proof layer. The cause of overheating can be, which happens much less frequently, hardware hard drive problems disk.
Fortunately, all modern hard drives have built-in sensors that can monitor temperature changes and thereby warn the user about possible problems. To transfer temperature data to the operating system interface, special utilities with support for S.M.A.R.T - self-testing technology.
We believe there is no particular need to prove the usefulness of such utilities. Working in background, they make themselves felt only in the event of a critical temperature change. What hard drive temperature is considered acceptable?
Conventional wisdom holds that the ideal hard drive temperature under average load is 40 Celsius. 45-50 °C is considered acceptable, 55-60 °C is undesirable or even potentially dangerous, 70 °C is critical.
Useful utilities
There are many programs for determining the temperature of the hard drive and other hardware components. We will limit ourselves brief description two utilities – HDDlife Pro and HWMonitor. HDDlife Pro is a very simple, convenient and reliable utility for determining the temperature of a hard drive, as well as its general condition. Shows S.M.A.R.T attribute values, number of sections, total time worked.

If the hardware supports noise level adjustment, the user will have access to the noise reduction function. It does not work on all computers, and besides, noise reduction is only possible at the expense of reduced performance. HWMonitor is very easy free utility for monitoring indicators various components PC. With its help, you can determine the temperature of the hard drive, processor, video card, as well as voltage and fan speed. The program is not suitable for long-term monitoring because it cannot be minimized to tray.


Perhaps it is also worth mentioning one more program -. Unlike HDDlife Pro, it is free and at the same time has no less functionality. CrystalDiskInfo supports S.M.A.R.T., AAM/FPM management, minimizing to system tray, flexible setup danger warning parameters (overheating, disk damage, etc.)
Conclusion
The health and durability of hard drives depends primarily on the user himself. All of the above-mentioned utilities by themselves are not capable of protecting the computer and its components from damage; their main purpose is to warn the user of impending troubles.
And if messages about overheating have become regular, then it’s time to seriously think about their causes. In most cases, it is possible to eliminate the problem of overheating at home, without resorting to the services of specialists, but that is a completely different story.
Greetings!
Compared to a computer, a laptop has a number of significant advantages. Often he is endowed with everything necessary for efficient work“here and now”, its compactness also plays an important role in this. However, this very compactness can turn into a problem - it’s no secret that enough common reason failures and unstable work laptop is overheating.
The most common problems with overheating are those users who prefer to work with resource-intensive applications: be it games, editing and modeling programs, etc.
This material will take a comprehensive look at typical questions related to the temperature regime of the main components laptop computer: hard claim (HDD), central processor(CPU, CPU) and video cards.
How to find out the temperature of the laptop components?
This question is the most popular among users who have relatively recently begun their acquaintance with a laptop. It should be noted that at the moment there are enough a large number of software whose task is to control and evaluate the temperature conditions of various laptop components.
I will focus on two free and at the same time very functional utilities.
1 The first utility designed to monitor the temperature parameters of laptop components is Speccy. The utility can be downloaded from the official website.

In the screenshot we can see the current temperature of the processor, system (motherboard) and hard drive.
Benefits of the utility:
- completely free, supports Russian interface language, there is a portable (working without installation) version
- demonstrates key laptop components, including their temperature
- supports identification of a wide range of parts and components
- works correctly in Windows (XP, Vista, 7, 8, 10), both 32bit and 64bit versions
2 The second utility that will be discussed is HWMonitor. The utility is completely free, there is a portable (working without installation) version.
You can view and download it from the official website.

In order to see the temperature of the components installed in your laptop, you need to open the utility - all the information will be displayed in one single window.
A good utility that helps you quickly find out the temperature conditions of the components in your laptop. Nothing superfluous, just the necessary information.
Laptop processor (CPU) temperature - acceptable values
Unanimous opinion on this issue No. This is due to the fact that the worker temperature Range at different generations processors are different. However, some average values can be identified:
up to 40 degrees Celsius– a very comfortable temperature regime for any processor. However, on a laptop so favorable temperature level very difficult to achieve, normal mode work temperature mobile processor often goes beyond this threshold.
up to 55 degrees Celsius- counts normal temperature for mobile processor. If under load, for example, during a game, the temperature of the mobile processor does not rise above this threshold, then this is very, very good! Because quite often the processors installed in laptops cross this line when working with demanding applications.
up to 65 degrees Celsius – given temperature acceptable, but only under significant and prolonged load, and when idle it should drop, for example, to 50 degrees. If you are not using your laptop and it is idle and the temperature reaches 65 degrees, then this is a clear indication that the cooling system has stopped coping with its duties. Be sure to clean/blow out any dust that has accumulated there in the cooling system.
temperature above 70 degrees Celsius– for some processors, a temperature of 80 degrees will be acceptable, but these are often niche (not mass) solutions. In the vast majority of cases, this indicates only one thing - a very poorly functioning cooling system, which has clearly stopped coping with its responsibilities.
The efficiency of the cooling system can be affected by: dust accumulated in the laptop, dried out thermal paste (this can easily happen in 3..4 years), what connects the processor to the radiator, wear of the blow-out cooler or its software slowdown. In the latter case, the appropriate software, which allows you to reduce the cooler speed in order to reduce the noise it produces. But as a result of these actions, the processor suffers, which operates at a critical temperature, and in some cases may even go into a mode of reduced operating performance (the so-called “throttling” mode) in order to protect itself from overheating and subsequent failure.
What is the optimal temperature for the graphics card built into a laptop?
The video card often works no less, and in some tasks even more than the central processor. If you are playing or watching videos high resolution on your laptop, then at this moment the video card performs very intensive calculations and heats up accordingly. This is why video cards overheat just as often as processors.
Let's highlight the average temperature range of video cards built into a laptop:
up to 50 degrees Celsius– low and very comfortable temperature for the video card chip. This indicator often indicates a well-thought-out and well-functioning cooling system. This temperature is most often observed during idle time and with minimal load on the system - using an Internet browser, working with documents in Microsoft Office.
from 50 to 70 degrees Celsius-this temperature range is standard for a wide range of mobile video cards that are installed in laptops. And this temperature looks completely natural when performing a resource-intensive task associated with displaying an image on a display, for example, it could be a video game or the process of video editing.
above 70 degrees Celsius– this temperature is a serious reason to check the laptop cooling system. Such a high temperature can also be reflected on the laptop body and heat it up.
Undoubtedly, there are mobile video cards that are quite capable of operating normally at 70 and even 80 degrees, but you shouldn’t rely on “maybe” and not notice the problem.
If the temperature of your video card exceeds the threshold of 80 degrees, then you should not wait for both the video card and the laptop as a whole to fail. For example, for popular mobile GeForce video cards from NVidia, the critical operating temperature is considered to be a threshold of 90 degrees Celsius. You should not wait for degradation (the appearance of artifacts of the displayed image: stripes, squares and other various defects) or even burnout graphics chip. It is necessary to understand that in compact body laptop cooling system is the same for most components...
This may end up being necessary complete replacement motherboard, which in terms of money can be half the entire cost of the laptop.
Temperature of HDD (hard drive) in a laptop
A hard drive is, without exaggeration, valuable and important component in system. A failed computer can be replaced, but lost data due to a hard drive failure can result in large financial and other consequences.
This is especially important in light of the fact that hard disks often more susceptible to overheating than other components of a mobile PC.
Frame hard drive(HDD) consists primarily of metal, inside of which high-precision elements are placed. And heating this entire structure increases wear and can literally lead to breakdown.
The same can be said about low temperatures, so you shouldn’t leave your laptop, for example, in a car in winter.
Now let's look at the temperature range that is inherent hard drives in progress:
from 25 to 40 degrees Celsius– the most common temperature range. This temperature is normal in most cases and should not cause any serious concern.
40 to 50 degrees Celsius-is permissible temperature. This temperature indicator can be caused by prolonged activity of the hard drive (read/write operation long time) . Similar figures can be achieved in summer time years when the room temperature is very high.
above 50 degrees Celsius – dangerous temperature! When operating in such a “hot” mode, wear increases sharply and, accordingly, the service life of the media decreases. If you do not want to lose your hard drive and all the data on it overnight, then it is recommended to take appropriate cooling measures. We'll talk about this below.
How to reduce the temperature of laptop components and prevent them from overheating?
1) Laptop surface
The laptop must be placed only on a hard and flat surface, which must also be clean (free from dust). Avoid placing a laptop in close proximity to heating elements. You should also not place your laptop on the sofa, bed or carpet. This is due to the fact that the ventilation holes on the case are blocked by fabric, and the laptop literally overheats. The author of these lines, as a teenager, “lost” his first laptop...
2) Clean the laptop cooling system

It is necessary to check the condition of the laptop cooling system. If you notice that the cooling system fan has begun to accelerate to maximum speed more often, then this is a reason to check and, if necessary, clean it of dust. Don't neglect this!
Ideally, it is necessary to clean the cooling system 1.. 2 times a year. If your laptop is several years old, then you can also replace the thermal paste that is applied between the processor and the radiator to improve heat transfer.
3) Using a special cooling pad

There is a fairly large assortment of cooling pads for laptops on sale. Their principle is extremely simple - several fans are placed on a plastic box, which blow the laptop below. The effectiveness of this stand in some cases is quite high, and allows you to reduce the temperature of key laptop components to 10.. 20 degrees.
However, it will only be effective in tandem with a working cooling system, which is included in the laptop. If it is clogged with dust, then the stand will not save the situation.
4) Room temperature control
Predictable advice, but at the same time very effective. If outside the window in the summer it is 25 degrees, then indoors this temperature can rise to 35 degrees or more.
In this situation, it is necessary to control the room temperature and place the laptop in the “coldest” part of the house.
5) Refrain from using resource-intensive applications
Naturally, if you do not use resource-intensive applications, you can avoid significant heating and even overheating of components. For example, if you notice that the cooling system has become worse and needs cleaning, then refrain from using “heavy” games and applications. Once cleaned, you will be able to fully use your laptop again.
Brief summary
In this material, we examined in detail the main components that are susceptible to overheating in a laptop.
The temperature conditions that are comfortable for certain components during the operation of a mobile computer were examined in detail.
And finally, we looked at ways in which you can control the temperature of a laptop and its components.
If you have any questions, you can ask them in the comments.







