How to clean the registry using ccleaner. How to clean the registry using CCleaner
We launch games or all kinds of programs, install new games, utilities, drivers or codecs, delete them already Not necessary programs etc. And we do all this without thinking about what is happening in the system at this time.
For example, many do not even know that when installing almost any program, an entry is made into the so-called Windows registry (so that the system “knows” about this program), and when the program is uninstalled, these entries are deleted from the registry. True, such removal does not always happen correctly, and sometimes does not happen at all.
Not all novice users also know that some programs create temporary files on the hard drive for their work or add new entries in the same registry. In most cases, such programs themselves delete temporary files and records after themselves, but sometimes it happens that this does not happen, and the program leaves operating system a bunch of electronic waste and registry errors.
This can happen by various reasons. For example, computer power outages, incorrect deletion programs with an uninstaller, errors in the programs themselves, “curvature” of drivers and a lot of other reasons, not to mention the most common reason - errors by the users themselves (accidental or due to ignorance).
And some programs generally need to “clean up” the garbage behind them. For example, any browser constantly places information about visited Internet pages in a cache (memory allocated for these purposes) so that the next time it loads this page opens faster, and if this cache is not cleared, then over time there will be a lot of these entries, and this can lead to “braking” of the system.
Or even simpler - many users simply forget to empty the Recycle Bin (some don’t even know that this sometimes needs to be done), which leads to free space disappearing “somewhere” on the disk.
Those. we must understand that while we are working (or having fun) sitting at the computer, inside the system there is a constant recording (or deletion) of some files and records on HDD and into the Windows registry. And if you consider that these files and records are not always deleted, then naturally garbage and errors accumulate in the system over time.
Well, as you probably already guessed, we will remove this ill-fated garbage and correct errors in the registry using a special program, namely CCleaner , which you can download.
Why is it better to remove garbage using a program? Firstly, because manually finding all the garbage is simply unrealistic, and secondly, because manually deleting registry entries is very dangerous, because removing just one important note can be violated Windows performance(then it may simply not load).
I would also like to explain why my preference is given to the CCleaner program, because cleaning utilities hard drive and there is a lot of registry.
And everything is very simple! Firstly this program is free, secondly, it is so simple and easy to use that even the most novice user can handle it, and thirdly (this may even be the most important) the program works very carefully with the registry, which allows you not to worry about possible failures system after running the program (although just in case the program provides the ability to roll back to a more recent early version registry).
I hope that these reasons are enough for you to try the program in action...
The installation of the program is standard, so I won’t dwell on it.
After installation, launch the program by clicking on its icon:
On the left side of the window we see four main sections:

Cleaning - cleaning hard disk from "garbage";
Registry- fixing errors in the Windows registry;
Service - additional features programs;
Settings- program settings.
Having selected the first section (Cleaning), check the boxes for everything that needs to be cleaned and deleted. First, check the checkboxes on the tab Windows, and then on the tab Applications.
To make it clearer, I will briefly talk about some points.
By the way, the CCleaner program automatically checks which applications are installed on your computer and, according to this, creates a list with checkmarks specifically for your computer, so it may differ slightly from the list presented in my picture.
Temporary files Internet These are the files that the browser “puts” into the cache. I have already talked about this above.
Visit log is the history of the Internet pages we visit. If you do not need this list, then check the box.
Cookies- these are files that contain information about the sites we visit, for example, the login and password for entering a specific forum or site. If the browser stores such files, then when entering a previously visited forum we will not need to enter the login and password each time we visit this forum, and if the cookie is deleted, then the next time we log in we will need to enter the login and password. Therefore, you can decide for yourself whether or not to delete such files, or configure the program so that it does not delete all cookies (see Settings - Cookies).
Autofill forms are the files that the function uses to automatic filling forms on the websites you visit. For example, the password and login fields are automatically filled in when entering a website. These files are also remembered by the browser.
Saved Passwords– browsers have the ability to store logins and passwords. If you are actively using this function, then you can uncheck the box.
By the way, I would not recommend storing passwords and logins using browsers, because... if it fails (or Windows crashes), you may lose this data. It is better to store passwords and logins completely outside the computer, or at least not on the system drive.
Recent Documents- a list of recently used Windows documents (documents you have worked with recently).
Run (from the Start menu)– a list of used commands that were entered using the Run dialog box.
Thumbnail cache- when you open any folder with pictures, a so-called Thumbs.db file is automatically created in this folder (this file is hidden). This file necessary for displaying thumbnail images Conductor Windows. This file is not very important, so you can safely leave the checkbox, especially since the next time you open the folder, such a file will be created again.
The purpose of other points is more or less clear from their names and therefore I will not dwell on them. Read, think and choose for yourself. Personally, I don’t use the functions of autofilling forms, storing passwords, and I don’t like storing cookies, so I generally leave all the checkboxes that the program offers at startup (by default).
After the checkboxes are checked on two tabs ( Windows And Applications) you can start the program using the button Analysis:

After analysis, we see the size of the space released by the program and information about the files being deleted. To start cleaning, press the appropriate button:

As you can see, we very quickly and easily got rid of excess garbage on your hard drive.
After this, we move on to the second section (Register), where, just like in the first section, we simply put (or uncheck) the necessary checkboxes. In most cases, you can also leave all the checkboxes and not worry about possible violations in the system.

Then press the button To correct…:

In the window that appears, we will be asked to save backup copy registry before changes are made to it:

For the first time, I recommend that you agree and click the button Yes so that the program creates a file for us with which, in the event of any failures in the system after cleaning the registry (which is unlikely), we can restore the registry.
So let's press the button Yes and in the window that opens, select the location on your hard drive where this file will be saved. As you can see, I save the file to drive D:

The program generates the file name (this scary set of letters and numbers) automatically, and therefore, having selected the save location, press the button Save, after which you can find the created file (with the extension reg):
This file will be our insurance in case of unsuccessful registry cleaning, and therefore, having created it, you can safely start cleaning the registry. To do this, in the window that appears, click one of two buttons:

Button To correct allows you to correct errors one by one, thereby viewing the details of errors found in the registry. If you want to understand what specific entries CCleaner deletes and what could be causing this error, then use this button.
Button Correct marked allows you to delete all erroneous entries at once with one click, which is of course faster, but will not teach a novice user anything.
After removing all errors, click the button Close:

As you can see, there is nothing complicated in cleaning the registry with this program - everything is quite simple and safe.
But just in case, let's talk about how to return the registry to the initial state, if suddenly (after some time) you don’t like something about the operation of your computer.
Everything here is also quite simple. We find the previously created file with a backup copy of the registry:
We click on this file to run it and agree to make changes to the registry. And in just a couple of seconds we will be informed that changes from our file have been successfully made to the registry:

After such manipulations, your registry will be the same as before CCleaner corrected the errors.
Chapter Service contains some additional features, namely uninstalling programs, managing startup, deleting restore points and wiping the disk:

It is up to you to decide whether to use these features of this program or not. Personally, I use this section very rarely, because... in my opinion, there are other programs that cope with such functions more effectively. For example, dedicated uninstallers remove programs more efficiently than CCleaner (although CCleaner uninstalls programs better and faster than Windows itself).
Well, if you don’t know how and how to delete restore points or unnecessary programs in startup, then nothing prevents you from sometimes going to the section Service and do it from here.
Well, I guess I’ll end this lesson here.
I don’t consider the program settings, because... there is absolutely nothing complicated there and I am sure that you will figure it out on your own.
All users personal computers Sooner or later, you have to clean your computer of “garbage” that accumulates over time and begins to slow down your computer. So today I’ll tell you about what it isregistry cleaning , why clean it, what programs to optimize it with, and what are the benefits of this procedure.
What is the Windows operating system registry?
The Windows registry is a database for storing operating system settings information. To put it simply, the registry stores data about programs installed on the computer and other documents. Computer users are allowed to edit the registry; to do this, simply run standard editor Regedit.exe or Regedt32.exe. Manual editing The registry sometimes provides good results in eliminating many errors, but not everyone understands this ordinary users. Also, when editing the registry, many encounter an error, but this is not a problem, I wrote a separate post about this - where the main cause of this error was, of course, viruses.
Why clean the system registry?
Cleaning Windows registry - this is essentially one of the procedures. Just recently I talked about it, which, in principle, also helps. For hard defragmentation I recommended using computer disk programs such as Defraggler and Auslogics Disk Defrag. Well, we will clean the registry using the best “cleaner” - CCleaner . I have already spoken about this wonderful program more than once. Today I will do detailed review of this utility, I will explain how to use it and what settings need to be made to clean the registry.
So I explained that by cleaning the registry you can, in principle, increase the performance of your computer, but due to what, perhaps many did not understand. But in fact, everything is simple. When you install programs on a computer, they leave their branches in the registry, and it turns out that when you uninstall, there are extra branches (or links) to programs that prevent the computer from working smoothly, and cleaning the registry using the same free utility CCleaner allows you to free up unnecessary branches that interfere and slow down your computer.
Now I hope it’s clear that the registry needs to be cleaned at least sometimes. Now you can go to the cleaning program CCleaner registry. First, of course, you need download CCleaner, then install, there should be no problem with the installation, everything is as simple as when installing other programs. Next, run the utility double click right-click on the shortcut.
Perhaps after the first launch the program language will be English; to change it, you need to go to the “Options” -> “Settings” tab and in the drop-down menu opposite “Language” select the desired language.



After the analysis is completed, and this can be recognized by the green stripe percentage analysis performed - "100%" and will become active button“Fix”, you need to click on this very button.
Next, a window appears in which you must agree or disagree to save the backup copy. I recommend that you save, although it rarely happens that something goes wrong after cleaning the registry with CCleaner, but nevertheless, it’s better to take care of it right away than to regret it later. To do this, simply click “Yes” when this window exits.

You will be asked to save the file; to do this, you need to select the location where the backup copy will be saved, by default it is in “Documents”.

That's it, the backup copy has been saved, now if problems arise with programs, games or other “lags” on the computer, you can simply run this saved backup copy and the registry will be restored to its previous state. But that’s not all, after we agreed or refused the backup, the following window appears:

Where you need to click the “Correct marked” button. After this, the word “Fixed” will appear. You can close the window.

That's it, we've sorted out cleaning the registry. But CCleaner has other cool features that will help increase your computer's performance. For example, in the first tab “Cleaning”, there is an item “Cleaning free space”, where you can check the box, click “Analysis” and then “Cleaning”. With this item, the cleaning operation occurs sufficiently long time, if you just want to speed up your computer a little by cleaning up the garbage, then you can uncheck this item, leaving all the others unchecked.
Also, by going to the "Service" tab, you can see convenient features, for example "Startup", by unchecking unnecessary programs(they increase the OS boot time) you can reduce the system boot time, this has already been discussed, so use this function as well.
This concludes the article about computer optimization using cleaning system registry Windows program CCleaner. Best wishes.
Good day, dear friends, readers and random visitors. I decided to prepare detailed instructions on working with the program CCleaner. Let's look at the program's capabilities separately and tell you how to using CCleaner you can clear the system of junk, clean the registry, and even clear the startup list.
Most likely I will not be mistaken if I say that CCleaner- This is the most popular program for cleaning the system from garbage. The program is free, but it does have paid Pro version, but the free version is enough. For those who don’t know what CCleaner is for and what it does, I’ll explain. This program cleans your computer from unnecessary files, thereby speeding up its work. For example, you can clean up not only unnecessary system files, but also unnecessary program files installed on your computer. This especially applies to browsers. Using CCleaner, you can clear history, cookies, list of entered addresses, etc. in all installed browsers.
Second important CCleaner function- This is cleaning the registry from various types of errors. And yet, there are built-in utilities, such as: “Uninstall programs”, “Startup”, “System Restore” and “Erase disks”. We will now look at all these functions in more detail and with pictures.
Download and install CCleaner
First, we need to download and install the program. Latest version CCleaner can always be downloaded from this page.

Will open new page, and you will immediately be prompted to save the installation file. I advise you to click the “Launch” button after installation file will be downloaded to your computer, CCleaner installation will start automatically.

If you saved the installation file to your computer, CCleaner installation will not start automatically; you need to manually run the installation file.
Installation is no different from installing other programs. In the first window, select the language, if necessary, and click the “Next” button.

In the next window, uncheck/check the necessary boxes and click the “Install” button.

When the installation is complete, you can leave a checkmark next to “Run CCleaner” and click the “Done” button.

That's it, installation is complete.
Cleaning your system of junk using CCleaner
You can start working with CCleaner. If the program does not start automatically, open it using a shortcut on the desktop or in the start menu.
First, let's look at the process of cleaning the system from unnecessary files. After starting the program, the “Cleaning” tab immediately opens. It is responsible for cleaning unnecessary system files and unnecessary information in installed programs.
You can use checkboxes to select where to scan and clean unnecessary files and where not. There are two tabs, "Windows" And “Applications”. You don’t have to change anything on the “Windows” tab. But I advise you to look at the “Applications” tab. For example, I use Opera, and if there is a checkmark there “Cookies”, then CCleaner will clear the cookies, but I don’t need that. By the way, I wrote in the article how to clear cookies. After you remove unnecessary items, to start scanning, click the “Analysis” button.

After the scan is completed, you will see statistics. For example, I found 187 MB of unnecessary files, and I recently did the cleaning. In order to clear the found garbage, click the “Cleaning” button. A warning will appear, click “Ok”.

All found garbage will be removed.
If you are interested in the question, will the program delete the file I need? Then I can answer that in a few years using CCleaner, I have not encountered such a problem.
The garbage has been removed, now you can move on to cleaning the registry, this can also speed up your computer.
In the program, go to the “Registry” tab and to start searching for problems in the registry, click the button “Searching for problems”.

When you are finished searching for problems, click the “Fix” button.
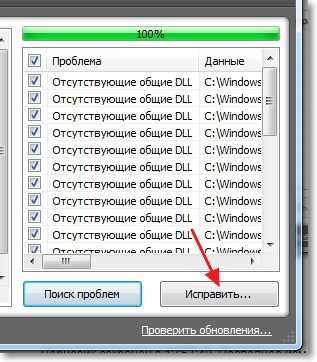
A message will appear asking you to save a copy of the changed data. You can agree by clicking “Yes”, but if you do not want to create a copy, then click “No”. I haven’t encountered any problems with my computer after cleaning the registry with CCleaner, but anything can happen.
In the next window, click the button. After correction, the window can be closed.

Registry cleaning is complete.
Disabling programs from startup using CCleaner
Recently, in the comments, I was asked what to do if it is not possible to remove programs from startup using a standard tool? And I advised to do this with CCleaner. To which I received a question in response, but how? It’s not convenient to write about this in the comments, so I’ll tell you now how to do it. I wrote in the article how to disable programs from startup using a standard tool.
In CCleaner, go to the tab. Select the program that you want to remove from startup and click the “Turn off” button.

Additional utilities
On the tab "Service" In addition to the Startup utility, there are three more utilities.
– using this utility you can remove programs. Such an analogue standard means uninstalling programs in Windows.

System Restore– you can view already created recovery points and, if necessary, delete them. How to perform a system restore is written in the article
– interesting utility, which allows you to erase information both from the entire disk and overwrite a free area. Why erase free space on a disk? It’s just that after deleting a file, it is not completely deleted, you just don’t see it, but with the help special programs it can be restored. So, this procedure completely clears information about previously deleted files. Be careful with this utility that you do not delete information from the entire disk.

As you can see, CCleaner is very functional and useful. I advise you to do this cleaning at least once a month, and your computer will work stably and quickly. If you have any questions, ask them in the comments. Good luck!
Also on the site:
Working with CCleaner. Cleaning the system, registry and startup list using CCleaner updated: February 7, 2018 by: admin
In the last article we looked at maximizing space on it, and in this one we’ll talk about how to properly configure CCleaner utility to maintain free disk space and high speed his works. This will also slightly increase protection against viruses, which often like to hide in temporary folders. In addition, CCleaner has additional useful features, which we will also look at, and works on all versions of Windows (XP, 7, 8, 10).
1. Installing and configuring the CCleaner utility
CCleaner is one of the best disk cleanup utilities, I recommend using it on every computer and laptop. You can download the utility in the "" section.
Complete the installation by selecting the desired language.

Some options can be disabled during installation.

Run the utility, after which you need to configure it as described in this article, otherwise the utility will not clean up what you need, but leave what you need to remove. Also available special option, when enabled, the utility can be launched every time the computer boots and cleans the disk automatically.
Let me make a reservation right away that the utility itself determines your Windows version, installed programs and based on this makes a list of what she can clean. Therefore, some settings may differ slightly from yours, but the differences are minor and intuitive.
The screenshots will immediately show not the default program settings, but already optimal settings. After each screenshot there will be short description what, why and why.
2. Clean Windows
First of all, we see the cleaning settings of standard browsers.

If you are using standard browser Microsoft Edge or Internet Explorer, then here you can configure their cleaning.
| Internet Cache/Temporary Files | |
| Visit log | |
| Cookie(Cookie) | |
| Download history | |
| Session and Index.dat files | |
| List of entered addresses | Cache of addresses entered in address bar browser. Allows you to quickly substitute addresses that you have already entered, which is convenient. To increase privacy, you can check the box. |
| Autofill forms | |
| Saved Passwords |
Use the scroll bar to see the Explorer and System cleaning settings.

| Recent Documents | List recently open documents for their quick search. Clear only to increase anonymity. |
| Run from START menu | Execute the last commands on the line. Clear only to increase anonymity. |
| Other recent objects | Various temporary files that store information about last used computer. Can be cleaned. |
| Thumbnail cache | Stores thumbnails of pictures and photos for quick display. It is recommended not to clean. |
| Quick Access Lists | List recently open folders and files for quick re-opening. It is recommended not to clean. |
| Network passwords | Passwords for access by local network To shared folders other computers. It is recommended not to clean. |
| Emptying the Trash | It is not recommended to empty the recycle bin automatically, only manually. Because otherwise it loses its function of protecting against accidental deletion of files. It is better not to empty the recycle bin at all, but to set a limit on its size. |
| Temporary files | Lots of files in temporary folders that are absolutely unnecessary and take up a lot of space. It is recommended to clean them. |
| Clipboard | There is no point in clearing it, since it is cleared when the computer is restarted. |
| Memory dumps, file fragments, log files, error reports | It is not recommended to clear it, as this data will help solve problems in case of system and program failures. |
| CacheDNSand fonts | They speed up the Internet and the system; cleaning is not recommended. |
| Shortcuts in the START menu and on the desktop | It is recommended to remove unnecessary shortcuts manually. |
A little lower there is a section “Other”.

| Event logs | They help solve problems; cleaning is not recommended. |
| Old Prefetch data | Outdated cache can be cleared to speed up application launch. |
| Menu queue cache | When clearing, programs in the START menu and shortcuts in some panels will be sorted alphabetically, which is convenient. |
| Notification area cache | Stores a history of messages that pop up in the corner of the screen. It is better not to clean it, as this will require restarting the explorer, which may not always happen correctly. |
| Window size cache | Windows remembers the last window size for folders and programs. If you want windows to always open at their default size, check the box. |
| Encirclement path | Don't clean anything you don't understand or aren't sure about. |
| List of recent programs | Shortcuts in the START menu for quick launch recently used programs. It's convenient and doesn't take up much space, so there's no need to clean it up. |
| Your files and folders | Cleaning any files and folders specified by the user in the “Settings / Inclusions” section. We'll look at this section next in order. |
| Clearing free space | Thorough removal of files without the possibility of recovery. It is not recommended to enable this as this procedure is time-consuming and is only necessary for exceptional privacy. |
On the Applications tab you can configure cleaning options third party browsers and other programs installed on the system.

| Internet cache | Text, pictures and other files of visited sites. Takes up a lot of space, cleaning is recommended. But if you have a slow, limited Internet, then you don’t have to clear the cache; this will speed up the loading of sites and reduce traffic consumption when visiting the same sites. |
| Log of visited sites | You don't have to clear it to make it easier to find previously visited sites. Check the box if you do not need your browsing history or if you do not want anyone with access to your PC to know which sites you visited. |
| Cookie-files (Cookies) | Individual settings for each site and automatic login to them using your login. It is recommended not to clear it so as not to set up new permanent sites and not enter passwords on them. To improve security and privacy, you can enable clearing cookies. |
| Autofill forms | Substitutes into fields like Name, E-mail, etc. on the sites you previously entered the data, which is convenient. If you don’t need this or want to increase privacy, you can check the box. |
| Download history | A log that stores the addresses of files downloaded from websites. You don't have to clear it, but if you don't need your download history or want to increase your privacy, you can check the box. |
| Last download location | The last folder into which you downloaded a file from the Internet is remembered. The next time you download, you are offered to save the file in the same folder, which can be convenient. |
| Session | Cache of open tabs in the browser. If you open tabs manually, it is recommended to clear them. To automatically open old tabs when you start the browser, uncheck the box. |
| Site settings | The scale and some other settings for each site are remembered, which is convenient and not advisable to clear. |
| Saved Passwords | Passwords that you save in your browser when you visit sites to automatically log in to them. This is convenient, but if you want to increase security or use another password manager, you can check the box. |
| Compact databases | Defragment files in the browser cache to speed up loading. Doesn't make much sense when clearing cache. |
Use the scroll bar to see the application cleaning settings.

The utility knows what programs you have installed, what temporary files they create during their work and where they are stored. Typically, these files do not take up much space and cleaning them is not necessary, especially if your computer takes a long time to boot. But sometimes temporary files of some programs can take up a lot of space and, in principle, you can leave all the boxes checked; this should not harm the system.
A little further down there are sections “Utilities” and “Windows”.

Utilities are programs special purpose, which in principle are not much different from regular programs, but it’s better to disable cleaning temporary antivirus files. There may be log files that may be needed for diagnosis if your computer becomes infected. In addition, it is unknown how the antivirus will react to interference in its work.
IN Windows section there are standard system utilities, such as management console, search and registry editor.

You can leave the checkboxes here, only unnecessary ones will be deleted text files with work reports and logs of user-entered commands.
In any case, you can click the “Analyze” button and see how many files and their volume will be cleared.

When you click on a specific item, it will display full list files to be deleted and where they are located. Clicking the Clean button will delete all temporary files. But keep in mind that this may require you to close your browser and some other programs, so it's best to set up temporary files to be deleted when you boot your computer.
Hard drive A-Data Ultimate SU650 120GB4. Cleaning the registry
In the "Registry" section, you can configure settings for cleaning and repairing the system registry.

5. Service
In the "Service" section there are various additional tools to clean the system and keep it in good condition.
On the “Remove Programs” tab, you can remove programs that are no longer needed. This will not only free up disk space, but will also generally speed up the system.

Select the program you want to remove and click the Uninstall button. The “Delete” button is used if, after “Uninstalling” or removing the program in another way, it still remains in this list.
There are three more tabs here.
On the “Windows” tab, you can manage programs that are automatically loaded when the system starts.

Select the programs that you want to remove from startup and click “Turn off”. This will speed up the computer boot time and make the system work faster. Any program can be launched manually whenever you need it. To return a program to startup, select it and click “Enable”. The “Delete” button will remove the program from the list and you will no longer be able to manage its startup through this menu.
On the Scheduled Tasks tab, you can disable scheduled tasks.

In our example, the program " Driver Booster» created a task for automatic search new driver versions at some intervals. If this is not needed, you can turn off this task using the “Turn off” button. This way you can not only get rid of annoying offers to update drivers, but also speed up the system a little. But be careful, don't disable anything unless you're sure. The “Advanced mode” checkbox turns on the display of system tasks and go there inexperienced users highly not recommended.
On the “Context Menu” tab, you can disable certain elements that appear when you right-click on a file or folder.

Here you can enable or disable items added to the context menu by various programs. This will also speed up the explorer a little and make the system more responsive.
On the Browser Add-ons tab you can enable or disable various extensions, which “fit” into the browser during installation various programs or directly from the Internet.

This way you can get rid of annoying panels and other nastiness. As you can see, there are also several additional tabs here for different browsers installed on your system.
A useful tool that allows you to determine which files take up the most disk space and where they are located.

Select all file types, the required disk partition and click “Analyze”. As a result, you will receive a list of files sorted by size, you will be able to select those no longer needed and delete them using right button mice.

Allows you to find copies of the same file in several places on the disk.

Select the required disk partition and click "Find". As a result, you will receive a list of duplicate files, you will be able to select unwanted copies and delete them.

In the System Restore section, you can delete intermediate system restore points.

If you are using the built-in tool Windows recovery leave the very first and most recent restore point.
The "Erase Disks" section is designed to delete confidential files without the possibility of their recovery.

You can only wipe free place after deleting some files from the disk, after which no one can restore them. Or you can completely clean the disk and the utility itself will delete all files from it without the possibility of recovery.
6. Program settings
The “Settings” section contains settings for the utility itself and also has several tabs.
6.1. Main settings
Here you can change the language of the utility if you installed it in English, and some other parameters that you could select during installation.

But the most important thing to do here is to check the box “Clean up when the computer starts” and select drive “C” for cleaning, since all temporary files that take up a lot of space are located there.
Here you can add cookies to exceptions that you do not want to be deleted during clearing.

As we have already said, cookies store information about the settings of each site and are used to automatic login to sites without entering a password. If you left clearing cookies in your browser enabled, but want to ensure that the settings of several specific sites are not lost, then select them and add them to the list of exceptions using the arrow. But it’s much easier and more convenient not to enable cookie cleaning, as I advised you.
On the Inclusions tab, you can add any folder or specific files, which you want to clear on boot.

This may be necessary if, as you work during the day, you accumulate temporary files (for example, downloaded from the Internet), which you will no longer need the next day. Just save these files to some folder and add it to this list. For me this is the “TEMP” folder on drive “D”.
On the “Exceptions” tab, on the contrary, you specify folders or specific files that you do not want to clear when downloading.

For example, if you like to experiment with different versions drivers for video cards, then you can add the “NVIDIA” folder on drive “C”, where the drivers are unpacked before installation.

When tracking is enabled, the utility will be constantly running and will monitor changes in the system. At the same time, it will consume CPU, memory and disk resources, which takes away some performance. But since we enabled boot cleaning, we don't need it.
IN paid version utilities, you can specify users who will have the right to clean the system.

I think many people can do without it
6.7. Additionally
On last tab Settings contains options regarding various notifications and program behavior.

The most important thing is to check “Delete from Temp folders only files older than 24 hours." The fact is that some programs require a computer restart during the installation process. After the reboot, installation continues using the files unpacked into a temporary folder. If CCleaner deletes these files during download, the program installation will not complete. That's why a 24 hour delay is needed. Temporary files will not be deleted immediately, but the next day after creation, which will allow programs to install normally.
The rest of the settings are understandable in principle, but you don’t need to touch anything that is not clear
7. Links
Hard drive A-Data Ultimate SU650 240GB
Hard drive Transcend StoreJet 25M3 1 TB
HDD Western Digital Caviar Blue WD10EZEX 1TB
CCleaner program
When a user installs many programs, connects UBS media, equipment, launches toys on his PC, all these actions are displayed in the system registry. We can say that the register is huge base data. The problem is that after deleting/disabling/fixing anything, the configurations are saved in the database, that is, garbage, errors and other defects appear, even, for example, after the program is uninstalled.
Cleaning the system registry in CCleaner
To make Windows 7 work faster, you sometimes need to clear the registry of debris. If we do the cleaning manually, it will take a large number of time. The register accumulates not tens or hundreds, but thousands different parameters. CCleaner will help you instantly clean your entire system.
Section - Registry
(Picture 1)
1. Open the program and go to the “Registry” section.
2. Start the scan. If you don’t want to delve into the work, then just click "Search for problems". However, before searching, you can exclude many items:
applications;
fonts;
startup;
help files;
type libraries, etc.
Concerning backup copies, then this opportunity appears before cleaning. That is, you create a copy of the entire registry, so that in case of deletion important parameter, you could easily return it. This is very useful when, for example, you deleted the registration key from a program installed on your computer.

(Figure 2)
3. Analysis of error search results
The analysis itself takes about 30 seconds, no more, during this time CCleaner manages to search for broken or extra files registry using our own database. After searching for errors in the registry, the user receives a complete list of problems, data, and their location in the registry. So you can fix problems either manually or through an automatic tool.

(Figure 3)
The cool thing about CCleaner is that it shows you exactly what the problem was before fixing it. For example, the game was not completely uninstalled, and they also offer a solution, most often, this is deleting an unnecessary parameter.

(Figure 4)

(Figure 5)
Based on the results of the test, you will, of course, not see any significant improvements in the performance of the operating system, you just ensured a faster response to make Windows respond to your tasks much faster. In addition, if you did not uncheck any boxes before analysis, the startup system was also cleared, which means that Windows 7 will now boot much faster.







