How to transfer from PDF to Word. Converter programs. Saving DOC to PDF using a virtual printer in Universal Viewer
When working with office documents Word, users have a need to convert Word document to a document in PDF format. Converting DOC to PDF is necessary in many cases, which I will discuss below.
Program Microsoft Word widely used in enterprises, quite a lot of users work with the program on personal computers. Text Microsoft editor Word, as separate application, part of the office Microsoft package Office.
Word documents are saved in the modern “.docx” format or in the old “.doc” format. Most users, in the old fashioned way, refer to all Word files as “DOC”. Therefore, this article will mainly refer to the “.doc” format, although everything written has the same relation to the “.docx” format.
Documents in the ".DOC" or ".DOCX" formats are easy to edit, but documents in the ".PDF" format, on the contrary, are quite difficult to edit. The PDF format has its own area of application: reporting documents, forms, forms, e-books, instructions, etc. are saved in PDF. PDF is a portable format that is displayed equally on any computer or device, which is very important for certain types of documents.
Converting a Word document to PDF is necessary in some cases, for example, when you need to create e-book, to protect the document from changes, to send the document via e-mail and so on.
Currently, PDF format support all major browsers, so there will be no problems opening files of this format on any computer, even if there is no special file viewer there of this type. Word documents (doc and docx formats) require Microsoft Word or an application on your computer that supports opening files in these formats.
Based on these considerations, there is a need to convert (convert) a file from one format to another. True, much more often a PDF to Word conversion is required. How to convert DOC to PDF?
let's consider free ways. You can convert doc to pdf for free in the following ways:
- directly to Word program, if the application is installed on the computer
- from another text editor, supporting Word format
- using the online service for DOC conversions to PDF
- with help virtual printer
- V specialized program For DOC conversion to PDF
In this article I will tell you how to save a Word document to PDF in Microsoft Office (Microsoft Word 2016, Microsoft Word 2013, Microsoft Word 2010, Microsoft Word 2007), in free office programs(LibreOffice, OpenOffice), using a virtual printer in the program ( Universal Viewer) that supports opening Word files.
Converters doc to pdf in free versions have limitations, so we will not consider them in this article. Online services (word converters in pdf) I have some limitations compared to programs, I will tell you more about them another time.
Convert doc to pdf in Word 2016
First let's look at how to convert DOC file to PDF in Microsoft Word 2016.
To convert a document from Word to PDF in Microsoft application Word 2016 follow these steps:
- Click on the "File" menu and then select "Export".
- In the “Export” tab, select “Create PDF/XPS Document”, and then click on the “Create PDF/XPS” button. Another option is "Save As", then choose a save location and format to save the file.

- In the “Publish as PDF or XPS” window, select a save location, name the document, and select optimization settings. By default, standard optimization is offered, suitable for publishing the file on the Internet and printing. Minimum size involves publishing a file on the Internet with several worst quality. Click on the "Options..." button to select other settings.

- In the Options window, choose the options you want to convert the file: compatibility options, which pages to keep, and so on.

- In the Publish as PDF or XPS window, click the Publish button.
The document converted from DOCX to PDF will open in the PDF viewer on your computer (in in this case, the file is open in the program Adobe Acrobat Reader).

How to Convert a DOC File to PDF in Word 2013
Converting Word to PDF in Microsoft Word 2013 is no different from similar action in Microsoft Word 2016.
Translating a document from word to pdf in Microsoft Word 2013 takes place in several stages:
- Go to the "File" menu, click on "Export".
- In the “Export” tab, select “Create PDF/XPS Document”, and then click on the “Create PDF/XPS” button.
- In the Publish as PDF or XPS window, select necessary settings, and then click on the “Publish” button.
Word to PDF conversion is complete, you can open the converted file.
How to save a word document as a pdf in Word 2010
You can use Microsoft Word 2010 to convert .docx or .doc files to a .pdf file.
In Microsoft Word 2010, you need to convert docx to pdf in the following way:
- Go to the “Start” menu, click on “Save As”
- In the “Save Document” window, in the “File type” field, select the PDF format. Specify a name for the file, select a save location, optimization settings, and change other parameters if necessary.
After this, the file will be saved on your computer in PDF format.
How to Save a Word 2007 Document to PDF
Now let's see how to save a Word 2007 document to PDF. Beginning with Microsoft versions Word 2007 SP1, Microsoft has introduced an add-in - a PDF converter into the Word program.
Open your document in Word 2007, and then follow these steps:
- Click on the “Office” button.
- Select “Save As” from the menu, then “PDF or XPS”, give the file a name.
- In the "Publish as PDF or XPS" window, select the file type "PDF", optimization options: "Standard" or "Minimum size", use the "Options" button to change the settings if you are not satisfied with the default settings.
- Click on the “Publish” button.
How to Convert Word to PDF in LibreOffice
Many computers have free office packages LibreOffice or OpenOffice, which serve as a replacement for Microsoft Office. These programs support opening MS Word files. These programs have functionality to save the document in PDF format.
Open a Word document in LibreOffice program Writer and then do the following:
- In the program menu, click on the “Export to PDF” button.

- In the “Export” window, select a save location, name the file, and the format will be selected automatically.
- Click on the "Save" button.
Saving a Word File to PDF in OpenOffice
Open a file in "doc" or "docx" format in OpenOffice program, go through the following steps:
- Go to the "File" menu context menu select “Export to PDF” (or click on the button located on the panel).
- In the “PDF Options” window, select the necessary settings in the tabs: “General”, “ Initial view», « User interface", "Links", "Security".

- Click on the "Export" button.
Saving DOC to PDF using a virtual printer in Universal Viewer
In programs that have a print function, it is possible to save the file in PDF format, if installed in operating system Windows virtual printer. I have already written about this method in detail in this article.
Windows 10 has virtual microsoft printer Print to PDF. If you don't have a virtual printer on your computer, install a free virtual printer on your computer, such as doPDF. Bullzip PDF Printer, etc.
We also need any program that can open files in Microsoft format Word. I will show the whole process using the example of the Universal Viewer program, which is used to open files of a large number of formats.
Open in Universal program View the Word document, then follow these steps:
- Enter the “File” menu, select “Print...” from the context menu.
- The “Print” window will open, in which you need to select a printer. The printer name displays all available printers: physical and virtual. Select a virtual printer, be guided by its name. For printing settings, click on the “Properties” button, change the settings if necessary.
- Click on the "OK" button.

- In the “Save Print Results” window, name the file, select a location to save it, and then click the “Save” button.
Conclusion
If necessary, the user can convert a Word document (in DOC or DOCX formats) into a PDF file for free. Conversion to PDF occurs using a virtual printer and programs: Microsoft Word, LibreOffice, OpenOffice.
Question from a user
Good afternoon.
Please tell me. I have one PDF file and I need to edit it (change some of the text, add headings and highlights). I think that it is best to carry out such an operation in WORD.
How can I convert this file to DOCX format (which WORD works with)? I tried several services, but some give an error, others transfer text but lose pictures. Can we do better?
Marina Ivanova (Nizhny Novgorod)
Good day!
Yes, in office work From time to time you have to face such a problem. In some cases, it is solved quite easily, in others it is very difficult ☺.
The fact is that PDF files can be different:
- in the form of pictures: when each page is a photo/picture, i.e. There is basically no text there. Most difficult option for work, because translating all this into text is the same as working with a scanned sheet (those who have a scanner will understand ☺). In this case, it is advisable to use special. programs;
- in text form: The file has text that is compressed into PDF format and is protected (not protected) from editing (this type is generally easier to work with). In this case, both online services and programs will do.
In this article I will look at several ways to convert PDF to WORD. I think that everyone will be able to find the most suitable one for themselves, and will complete this task ☺.
Programs
Microsoft Word
In new versions of Word(at least in 2016) there is a special conversion tool PDF files. Moreover, nothing is needed from you - just open some “pdf” and agree to the transformation. In a couple of minutes you will get the result.
And by the way, this function it works quite well in Word (and with any types of PDF files). That is why I recommend trying this method first.
How to use: First open Word, then click "file/open" and select the file you need.

When asked about transformation, just agree. After a while you will see your file in text form.

Pros: fast; no body movements are required from the user; acceptable result.
Cons: the program is paid; some document formatting may be lost; not all pictures will be transferred; The conversion process cannot be influenced in any way - everything goes in auto mode.
Note!
You can use others instead of Word and Excel free analogues with similar functionality. I talked about them in this article:
ABBY Fine Reader
Trial limitations: 100 pages for recognition; The software works for 30 days after installation.
But this program is one of the most universal - it can “feed” any PDF file, picture, photo, scan. She works according to to the following principle: blocks of text, pictures, tables are selected (there is an auto mode, and there is a manual mode), and then recognizes text from these blocks. The output is a regular Word document.
By the way, the latest versions of the program are aimed at the novice user - the program is very easy to use. In the first welcome window, select "Image or PDF in Microsoft Word" (see screenshot below).

Fine Reader - popular tasks included in the start welcome window
Next, the program will automatically break your document into pages, and on each page it will highlight all the blocks and recognize them. All you have to do is correct errors and save the document in DOCX format (by the way, Fine Reader can save in other formats: HTML, TXT, DOC, etc.).

Fine Reader - recognition of text and pictures in a PDF file
Pros: you can convert any picture or PDF file into text format; best recognition algorithms; there are options for checking recognized text; you can work even with the most hopeless files, which have been abandoned by all other services and programs.
Cons: the program is paid; you need to manually specify blocks on each page.
Readiris Pro
Trial Limitation: 10 days of use or processing 100 pages.
This program is some competitor to Fine Reader. It will help you scan a document from a printer (even if you don’t have drivers for it!), and then recognize information from the scan and save it in Word (in this article we are interested in the second part, namely recognition ☺).
By the way, thanks to very close integration with Word, the program is able to recognize mathematical formulas, various non-standard symbols, hieroglyphs, etc.

Pros: recognition different languages(English, Russian, etc.); many formats for saving; good algorithms; system requirements lower than other similar programs.
Cons: paid; Errors occur and manual processing is required.
Free PDF to Word Converter

Very simple program For fast conversion PDF files to DOC. The program is completely free, and when converting, it tries to preserve the original formatting (which many analogues lack).
Despite the fact that there is no Russian in the program, it’s quite simple to figure everything out: in the first window you specify PDF files ( Select File- i.e. select files); in the second - the format for saving (for example, DOC); in the third - the folder where the converted documents will be saved (by default, "My Documents" is used).
In general, overall good and handy tool for converting relatively simple files.
Online services
Small PDF
For free

Smallpdf.com - free solution all PDF problems
Excellent and free service for converting and working with PDF files. Everything you might need is here: compression, conversion between JPG, Word, PPT, PDF merge, rotation, editing, etc.!
Advantages:
- high-quality and fast conversion and editing;
- simple and user-friendly interface: even a complete novice user can figure it out;
- available on all platforms: Windows, Android, Linux, etc.;
- working with the service is free.
Flaws:
- does not work with some types of PDF files (where image recognition is needed).
PDF Converter
Cost: about $9 per month

This service allows you to process only two pages for free (you will have to pay extra for the rest). But the service allows you to convert a PDF file into the most various formats: Word, Excel, Power Point, pictures, etc. It also uses algorithms that are different from its analogues (they allow the quality of file processing to be an order of magnitude higher than that of its analogues). Actually, thanks to this functionality and algorithms, I added it to the review...
By the way, from the first two pages you can make a conclusion whether it is worth buying a subscription to the service (the cost is about $9 per month of operation).
ZamZar
For free

Multifunctional online converter, works with a bunch of formats: MP4, MP3, PDF, DOC, MKV, WAV and many others. Despite the fact that the service looks somewhat strange, it is quite simple to use: because... all actions are performed step by step (see screenshot above: Step 1, 2, 3, 4 (Step 1, 2, 3, 4)).
- Step 1 (STEP 1) - select a file.
- Step 2 (STEP 2) - what format to convert to.
- Step 3 (STEP 3) - you must indicate your email (by the way, perhaps you will have an article about that).
- Step 4 (STEP 4) - button to start the conversion.
Peculiarities:
- a bunch of formats for envelopes from one to another (including PDF);
- possibility of batch processing;
- very fast algorithm;
- the service is free;
- there is a limit on file size - no more than 50 MB;
- the result of the envelope arrives in the mail.
Convertio
For free

A powerful and free service for online work with various formats. As for PDFs, the service can convert them to DOC format (by the way, the service even works with complex “PDFs” that others could not cope with), compress, merge, etc.
There are no restrictions on the size of files and their structure. To add a file, you don’t even need to have it on disk - just specify URL address, and already download from the service finished document in DOC format. Very convenient, I recommend it!
iLOVEPDF
For free

Similar to the previous site: it also has all the functionality for working with PDF - compression, merging, splitting, converting (to various formats). Allows you to quickly convert various small PDF files.
Of the minuses: the service cannot process files that consist of pictures (i.e. “PDFs” where there is no text, here you will not get anything from them - the service will return you an error that there is no text in the file).
PDF.io
For free

A very interesting and multifunctional online service. Allows you to convert PDF to: Excel, Word, JPG, HTML, PNG (and the same operations in reverse direction). In addition, this service allows you to compress files of this type, merge and split pages. Generally, handy assistant in office work ☺.
Of the minuses: the service does not cope with all types of files (in particular, about some it says that they do not contain text).
Additions are welcome...
You can find out everything about this file and why it is good. This article also briefly touches on services and programs that allow you to translate this format to any other and vice versa.
In the article we specify the choice in favor of the most common conversion - MS Word (doc or docx).
After we, sometimes we want to translate it into a more common format - Microsoft Oficce Word.
There are two ways to convert - online and free programs.
1. Online services for converting pdf to doc and docx.
The advantages of online services are obvious - there is no need to install any programs and take up disk space. This is especially true when there is little space or you only need to use the conversion once.
So, here is a small list of good sites that can help you:

2. Free programs to convert PDF files to documents doc and docx.
There’s not much to write about the programs. Install and convert.

Today on the Internet you can find a large number of text information. Each user personally determines for himself which program is more convenient for him to work with information and in what format to view it.
The “Portable Document Format” format has become quite widespread. “Portable Document Format” (PDF) is a cross-platform format for electronic documents.
Many people, when downloading text information, often encountered the problem that required file It has PDF extension, but I can’t transfer the text to Word. So the question arises, how to convert PDF to Word? Converting one format to another is quite simple, you just need to carefully follow the instructions that will be presented in this article.
Converter programs
Users often ask the question of how to transfer a file from a PDF to Word. For PDF conversion in Word you can use special software(so-called converter programs). Today there are a large number of converter programs that will help solve the problem.
First PDF
First PDF is a small converter program that allows you to convert PDF to Word.
Main features of the converter program:
- convert PDF to Word;
- correct work with tables;
- extracting text information from PDF;
- converting PDF to Excel and HTML;
- converting files with complex structures.
Important! First PDF 1.0 is free and supported by developers. For use professional version programs with a number of advanced features, you must purchase them on the website. Cost 990 rubles for 1 computer.
Instructions for converting a PDF file to Word:
- download and install the program;


- then select the final destination folder where the file will subsequently be saved;

Adobe Acrobat XI
"Adobe Acrobat XI"- one of the most popular PDF converters. It has professional tools and a fairly clear interface.
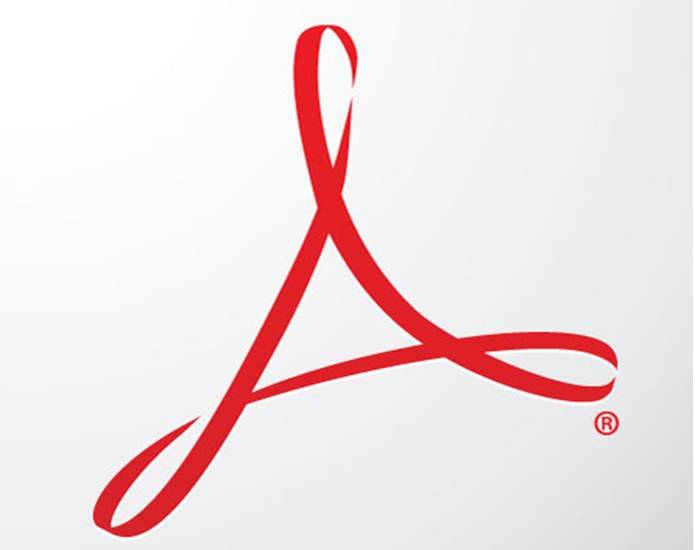
Main functions Adobe converter Acrobat XI:
- convert PDF to Word;
- scanning files;
- editing and exporting PDF;
- automatic capture of web pages and their subsequent conversion;
- profile protection of documents thanks to 256-bit encryption;

Important! Adobe Acrobat XI is a paid software. trial version product is not available. You can buy Adobe Acrobat XI in the Adobe online store at a price of 32,881 rubles for 1 computer.
Instructions for PDF conversion in Word in Adobe Acrobat XI:
- First, download the software from the website;
- then install the software on the computer;
- after Adobe Acrobat XI is installed, it must be launched;


- then select the name of the document and save it to the desired folder;

- After this, the file will be available in the folder previously specified for saving.
Fine Reader 8
« ABBYY FineReader" - leader software recognition systems. The program's professional tools will help you quickly translate complexly structured PDFs into Microsoft document Office.
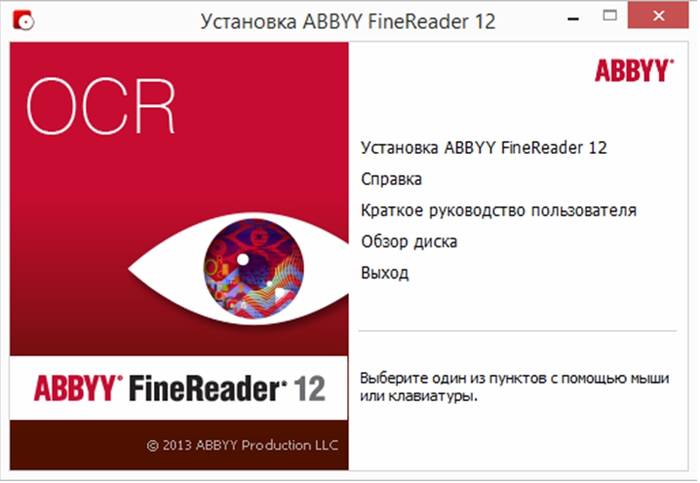
Main functions of the Fine Reader 8 program:
- Convert PDF to Doc;
- transformation digital photos into editable formats;
- PDF editing;
- protecting documents with a password;
- optimization of newly created files for publication on the Internet;

Important! ABBYY FineReader is a paid product. A trial version is available for a period of 30 days with limited functionality. Full version"ABBYY FineReader" can be purchased on the developer's website.
Instructions for converting PDF to Word in ABBYY FineReader:
- download the program from the website;
- after the program is downloaded and installed on the computer, launch it;
- After starting the program, select the desired file. “File” -> “Open PDF or image” and wait until the end of document recognition;

Readiris Pro
Readiris Pro is a development of the Belgian company I.R.I.S. Readiris Pro allows you to scan and convert documents. Distinctive feature"Readiris Pro" is that it can recognize text in 137 languages.
Main features of Readiris Pro:
- convert PDF to Word;
- recognition of formulas and symbols;
- digital photo recognition;
- batch file processing.
Important! Readiris Pro is a paid software. A trial version is also available for a period of 10 days. Readiris Pro costs $129.
Instructions for converting PDF to Word in Readiris Pro:
- download the program from the developer’s website and install it on your PC;


- we ask required parameters and click on the “OK” tab and then “Submit”.
CuneiForm
Free software that uses the technology intelligent recognition text. With "CuneiForm" you can convert scanned documents into editable text information.
Main functions and capabilities of CuneiForm:
- recognition of complexly structured tables;
- image recognition;
- powerful algorithms optical recognition text.
Important! CuneiForm does not directly work with PDF documents. You can work in the program exclusively with scanned documents and images.

Operating principle of CuneiForm:
- in the main program window, select the “Recognition Wizard” tab;
- then a window will open where you need to select the source of the image, on disk or scanner;
- after the source is selected, click “Next”;
- Next, select the recognition language. “Russian-English” is recommended;
- then select the table and picture recognition mode;
- Click “Next”, thereby starting the recognition process.
OmniPage Professional
"OmniPage Professional" - software for optical text recognition. OmniPage Professional recognizes text in more than 100 languages.
Video: convert PDF to Word
Also, "OmniPage Professional" has a tool called "PDF Converter", which allows you to carry out the process of converting PDF into editable text formats: "doc", "xls" and others.

Main functions and capabilities of OmniPage Professional:
- PDF Converter;
- Google Desktop Search search for scanned files;
- powerful image processing tools.
Important! "OmniPage Professional" paid product. A demo version is also available. Product price: $149.
Operating principle of OmniPage Professional:



Important! At the bottom of the program you can monitor the status of the workflow.
- After the recognition process is completed, you will be prompted to save the document as docx*.
How to convert a pdf file to word online
You can convert PDF to Word format not only using expensive software, but also using online converters. Moreover, it will not take much time, the entire process is automated and is completed in a few simple steps.
FreePDFConvert
Don’t be afraid that the resource has an English interface.
The process is quite simple and no special language knowledge is required from the user:
- go to the converter website;

- then click on the “Select files” tab and select the document we need;
- after that, click on the “Convert” tab, after which a link to download the archive with the finished docx will appear.
PDFOnline
English online converter.
The operating principle is quite simple and does not require specific knowledge:
- go to the resource;

- and wait for the conversion process to complete.
FreepdftoWord.org
Another English-language converter, but also quite simple:

- select the required formatting method and wait a few seconds;
- After this, the converted document can be downloaded to your computer.
Convertonlinefree
An online converter and at the same time quite a powerful tool.

Allows you to convert files into various formats:
- go to the resource website;
- select “PDF to DOC”;
- click “Select file”;

Google Drive
You can also convert PDF to Word using cloud Google storage Disk.
Important! Google Drive converts pdf files small size, up to 8 MB.
The conversion process is as follows:
- go to Google Disk;



Translation by copying
Convert documents to PDF format in Doc you can also use the copy method. The method is workable, but has some drawbacks. For example, it will be impossible to copy a PDF to a Doc if the documents are protected. But, nevertheless, the method is effective.
It looks like this:
- install the Adobe Reader program;
- upload the required document;


This article covered ways to convert PDF files to Word.
This short article will be especially useful for those who frequently work with programs such as Microsoft Word and PDF files. In general, in latest versions Word has a built-in ability to save in PDF format (I already mentioned this in one of the articles), but here inverse function to convert Pdf to Word is often lame or completely impossible (either the author protected his document, or the Pdf file sometimes turns out “crooked”).
To begin with, I would like to say one more thing: I personally distinguish two types of PDF files. The first - it contains text and can be copied (you can use some online service) and the second - the file contains only pictures (it’s better to work with this in FineReader program).
So, let's look at both cases...
Websites to convert Pdf to Word online
This service is suitable if the first site did not suit you in some way. A more functional and convenient (in my opinion) online service. The conversion process itself takes place in three stages: first, choose what you will convert (and there are several options), then specify the file and press the button to start the operation. Almost instantly (if the file is not large, which was the case in my case) - you are offered to download the ready-made version.
Convenient and fast! (by the way, I only tested PDF to Word, I didn’t check the other tabs, see screenshot below)
How to translate on a computer?
No matter how good online services are, I still think that when working on large PDF documents- it’s better to use special software: for example, the ABBYY FineReader program (more details about and working with). Online services often make mistakes, incorrectly recognize areas, and often the document “moves apart” after their work (the original text formatting is not preserved).

ABBYY FineReader 11 program window.
Typically, the entire process in ABBYY FineReader takes place in three stages:
1) Open the file in the program, it automatically processes it.
2) If automatic processing you are not satisfied (for example, the program incorrectly recognized pieces of text or tables), you manually correct the pages and start recognition again.
3) The third stage is correcting errors and saving the resulting document.
More details about this in the subheading about text recognition:
Happy conversion everyone, however...







