Cách chuyển từ PDF sang Word. Các chương trình chuyển đổi. Lưu DOC thành PDF bằng máy in ảo trong Universal Viewer
Khi làm việc với tài liệu văn phòng Word, người dùng có nhu cầu chuyển đổi Tài liệu văn bản thành một tài liệu ở định dạng PDF. Việc chuyển đổi DOC sang PDF là cần thiết trong nhiều trường hợp, điều này tôi sẽ thảo luận bên dưới.
Chương trình Phần mềm soạn thảo văn bảnđược sử dụng rộng rãi trong các doanh nghiệp, có khá nhiều người dùng làm việc với chương trình trên những máy tính cá nhân. Chữ biên tập viên của Microsoft Từ, như ứng dụng riêng biệt, một phần của văn phòng gói Microsoft Văn phòng.
Tài liệu Word được lưu ở định dạng “.docx” hiện đại hoặc ở định dạng “.doc” cũ. Hầu hết người dùng, theo cách truyền thống, gọi tất cả các tệp Word là “DOC”. Vì vậy, bài viết này sẽ chủ yếu đề cập đến định dạng “.doc”, mặc dù mọi thứ được viết đều có cùng mối liên hệ với định dạng “.docx”.
Các tài liệu ở định dạng ".DOC" hoặc ".DOCX" rất dễ chỉnh sửa nhưng ngược lại, các tài liệu ở định dạng ".PDF" lại khá khó chỉnh sửa. Định dạng PDF có phạm vi ứng dụng riêng: tài liệu báo cáo, biểu mẫu, biểu mẫu, sách điện tử, hướng dẫn, v.v. được lưu dưới dạng PDF là định dạng di động được hiển thị đều trên mọi máy tính hoặc thiết bị. quan trọng đối với một số loại tài liệu.
Việc chuyển đổi tài liệu Word sang PDF là cần thiết trong một số trường hợp, chẳng hạn như khi bạn cần tạo sách điện tử, để bảo vệ tài liệu khỏi những thay đổi, để gửi tài liệu qua e-mail và như thế.
Hiện nay, định dạng PDF hỗ trợ tất cả các trình duyệt chính, do đó sẽ không gặp vấn đề gì khi mở tệp có định dạng này trên bất kỳ máy tính nào, ngay cả khi không có trình xem tệp đặc biệt ở đó thuộc loại này. Tài liệu Word (định dạng doc và docx) yêu cầu Microsoft Word hoặc ứng dụng trên máy tính hỗ trợ mở file ở các định dạng này.
Dựa trên những cân nhắc này, cần phải chuyển đổi (chuyển đổi) một tệp từ định dạng này sang định dạng khác. Đúng, việc chuyển đổi PDF sang Word thường xuyên hơn là cần thiết. Làm cách nào để chuyển đổi DOC sang PDF?
hãy xem xét cách miễn phí. Bạn có thể chuyển đổi doc sang pdf miễn phí theo các cách sau:
- trực tiếp đến chương trình Word, nếu ứng dụng được cài đặt trên máy tính
- Đến từ một nơi khác soạn thảo văn bản, hỗ trợ Định dạng từ
- sử dụng dịch vụ trực tuyến cho chuyển đổi DOC sang PDF
- với sự giúp đỡ máy in ảo
- V. chương trình chuyên ngành Vì Chuyển đổi DOC sang PDF
Trong bài viết này tôi sẽ hướng dẫn bạn cách lưu tài liệu Word thành PDF trong Microsoft Office (Microsoft Word 2016, Microsoft Word 2013, Microsoft Word 2010, Microsoft Word 2007), miễn phí chương trình văn phòng(LibreOffice, OpenOffice), sử dụng máy in ảo trong chương trình ( Trình xem phổ quát) hỗ trợ mở file Word.
Chuyển đổi doc sang pdf trong phiên bản miễn phíđều có những hạn chế nên chúng tôi sẽ không xem xét chúng trong bài viết này. Dịch vụ trực tuyến (bộ chuyển đổi từ trong pdf) Tôi có một số hạn chế so với các chương trình, tôi sẽ cho bạn biết thêm về chúng vào lúc khác.
Chuyển doc sang pdf trong Word 2016
Đầu tiên hãy xem cách chuyển đổi tập tin DOC sang PDF trong Microsoft Word 2016.
Để chuyển đổi một tài liệu từ Word sang PDF trong ứng dụng Microsoft Word 2016 làm theo các bước sau:
- Nhấp vào menu "Tệp" và sau đó chọn "Xuất".
- Trong tab “Xuất”, chọn “Tạo tài liệu PDF/XPS”, sau đó nhấp vào nút “Tạo PDF/XPS”. Một tùy chọn khác là "Save As", sau đó chọn vị trí lưu và định dạng để lưu tệp.

- Trong cửa sổ “Xuất bản dưới dạng PDF hoặc XPS”, chọn vị trí lưu, đặt tên tài liệu và chọn cài đặt tối ưu hóa. Theo mặc định, tối ưu hóa tiêu chuẩn được cung cấp, phù hợp để xuất bản tệp trên Internet và in ấn. Kích cỡ nhỏ nhất liên quan đến việc xuất bản một tập tin trên Internet với một số chất lượng tệ nhất. Nhấp vào nút "Tùy chọn..." để chọn cài đặt khác.

- Trong cửa sổ Tùy chọn, chọn các tùy chọn bạn muốn chuyển đổi tệp: tùy chọn tương thích, trang nào sẽ giữ lại, v.v.

- Trong cửa sổ Xuất bản dưới dạng PDF hoặc XPS, nhấp vào nút Xuất bản.
Tài liệu được chuyển đổi từ DOCX sang PDF sẽ mở trong trình xem PDF trên máy tính của bạn (ở dạng trong trường hợp này, file đang mở trong chương trình Adobe Acrobat Người đọc).

Cách chuyển đổi tệp DOC sang PDF trong Word 2013
Chuyển Word sang PDF trong Microsoft Word 2013 không khác gì hành động tương tự trong Microsoft Word 2016.
Việc dịch tài liệu từ word sang pdf trong Microsoft Word 2013 diễn ra theo nhiều giai đoạn:
- Chuyển đến menu "Tệp", nhấp vào "Xuất".
- Trong tab “Xuất”, chọn “Tạo tài liệu PDF/XPS”, sau đó nhấp vào nút “Tạo PDF/XPS”.
- Trong cửa sổ Xuất bản dưới dạng PDF hoặc XPS, hãy chọn cài đặt cần thiết, sau đó nhấp vào nút “Xuất bản”.
Quá trình chuyển đổi Word sang PDF hoàn tất, bạn có thể mở file đã chuyển đổi.
Cách lưu tài liệu word dưới dạng pdf trong Word 2010
Bạn có thể sử dụng Microsoft Word 2010 để chuyển đổi tệp .docx hoặc .doc thành tệp .pdf.
Trong Microsoft Word 2010, bạn cần chuyển docx sang pdf theo cách sau:
- Vào menu “Bắt đầu”, nhấp vào “Save As”
- Trong cửa sổ “Lưu tài liệu”, trong trường “Loại tệp”, chọn định dạng PDF. Chỉ định tên cho tệp, chọn vị trí lưu, cài đặt tối ưu hóa và thay đổi các tham số khác nếu cần.
Sau này, tệp sẽ được lưu trên máy tính của bạn ở định dạng PDF.
Cách lưu tài liệu Word 2007 sang PDF
Bây giờ hãy xem cách lưu tài liệu Word 2007 thành PDF. Bắt đầu bằng Phiên bản Microsoft Word 2007 SP1, Microsoft đã giới thiệu add-in - trình chuyển đổi PDF vào chương trình Word.
Mở tài liệu của bạn trong Word 2007, rồi làm theo các bước sau:
- Bấm vào nút “Văn phòng”.
- Chọn “Save As” từ menu, sau đó chọn “PDF hoặc XPS”, đặt tên cho tệp.
- Trong cửa sổ "Xuất bản dưới dạng PDF hoặc XPS", chọn loại tệp "PDF", tùy chọn tối ưu hóa: "Tiêu chuẩn" hoặc "Kích thước tối thiểu", sử dụng nút "Tùy chọn" để thay đổi cài đặt nếu bạn không hài lòng với cài đặt mặc định .
- Nhấp vào nút “Xuất bản”.
Cách chuyển đổi Word sang PDF trong LibreOffice
Nhiều máy tính có miễn phí gói văn phòng LibreOffice hoặc OpenOffice, đóng vai trò thay thế cho Microsoft Office. Các chương trình này hỗ trợ mở file MS Word. Những chương trình này có chức năngđể lưu tài liệu ở định dạng PDF.
Mở một tài liệu Word trong chương trình LibreOffice Writer rồi thực hiện như sau:
- Trong menu chương trình, nhấp vào nút “Xuất sang PDF”.

- Trong cửa sổ “Xuất”, chọn vị trí lưu, đặt tên tệp và định dạng sẽ được chọn tự động.
- Nhấp vào nút "Lưu".
Lưu tệp Word thành PDF trong OpenOffice
Mở tệp ở định dạng "doc" hoặc "docx" ở chương trình OpenOffice, hãy thực hiện các bước sau:
- Chuyển đến menu "Tệp" danh mục chọn “Xuất sang PDF” (hoặc nhấp vào nút nằm trên bảng điều khiển).
- Trong cửa sổ “Tùy chọn PDF”, chọn các cài đặt cần thiết trong các tab: “Chung”, “ Chế độ xem ban đầu», « Giao diện người dùng", "Liên kết", "Bảo mật".

- Nhấp vào nút "Xuất".
Lưu DOC thành PDF bằng máy in ảo trong Universal Viewer
Trong các chương trình có chức năng in, có thể lưu file ở định dạng PDF nếu cài đặt ở dạng hệ điều hành Windows ảo máy in. Tôi đã viết chi tiết về phương pháp này trong bài viết này.
Windows 10 có ảo máy in microsoft In sang PDF. Nếu bạn không có máy in ảo trên máy tính, hãy cài đặt máy in ảo miễn phí trên máy tính, chẳng hạn như doPDF. Nén PDF Máy in, v.v.
Chúng tôi cũng cần bất kỳ chương trình nào có thể mở tệp ở dạng định dạng của Microsoft Từ. Tôi sẽ trình bày toàn bộ quá trình bằng ví dụ về chương trình Universal Viewer, chương trình này được sử dụng để mở các tệp có số lượng lớn định dạng.
Mở ra Chương trình phổ thông Xem tài liệu Word, sau đó làm theo các bước sau:
- Nhập menu "Tệp", chọn "In..." từ menu ngữ cảnh.
- Cửa sổ “In” sẽ mở ra, trong đó bạn cần chọn máy in. Tên máy in hiển thị tất cả các máy in có sẵn: vật lý và ảo. Chọn một máy in ảo, được hướng dẫn theo tên của nó. Để cài đặt in, hãy nhấp vào nút “Thuộc tính”, thay đổi cài đặt nếu cần.
- Bấm vào nút "OK".

- Trong cửa sổ “Lưu kết quả in”, đặt tên tệp, chọn vị trí để lưu và sau đó nhấp vào nút “Lưu”.
Phần kết luận
Nếu cần, người dùng có thể chuyển đổi tài liệu Word (ở định dạng DOC hoặc DOCX) thành tệp PDF miễn phí. Việc chuyển đổi sang PDF diễn ra bằng máy in ảo và các chương trình: Microsoft Word, LibreOffice, OpenOffice.
Câu hỏi từ người dùng
Chào buổi chiều.
Xin vui lòng cho tôi biết. Tôi có một tệp PDF và tôi cần chỉnh sửa nó (thay đổi một số văn bản, thêm tiêu đề và phần đánh dấu). Tôi nghĩ rằng tốt nhất nên thực hiện thao tác như vậy trong WORD.
Làm cách nào tôi có thể chuyển đổi tệp này sang định dạng DOCX (WORD hoạt động với)? Tôi đã thử một số dịch vụ nhưng một số dịch vụ báo lỗi, một số dịch vụ khác chuyển văn bản nhưng lại mất hình ảnh. Chúng ta có thể làm tốt hơn không?
Marina Ivanova (Nizhny Novgorod)
Ngày tốt!
Vâng, trong công việc văn phòng Thỉnh thoảng bạn phải đối mặt với một vấn đề như vậy. Trong một số trường hợp, nó được giải quyết khá dễ dàng, trong những trường hợp khác thì rất khó ☺.
Thực tế là các tệp PDF có thể khác nhau:
- dưới dạng hình ảnh: khi mỗi trang là một bức ảnh/hình ảnh, tức là. Về cơ bản không có văn bản ở đó. Hầu hết lựa chọn khó khăn cho công việc, bởi vì dịch tất cả những điều này thành văn bản cũng giống như làm việc với một tờ giấy được quét (những ai có máy quét sẽ hiểu ☺). Trong trường hợp này, nên sử dụng đặc biệt. chương trình;
- ở dạng văn bản: Tệp có văn bản được nén thành định dạng PDF và được bảo vệ (không được bảo vệ) khỏi chỉnh sửa (loại này thường dễ làm việc hơn). Trong trường hợp này, cả dịch vụ và chương trình trực tuyến đều phù hợp.
Trong bài viết này, tôi sẽ xem xét một số cách để chuyển đổi PDF sang WORD. Tôi nghĩ rằng mọi người sẽ tìm được người phù hợp nhất cho mình và sẽ hoàn thành nhiệm vụ này ☺.
Chương trình
Phần mềm soạn thảo văn bản
Trong mới các phiên bản Word(ít nhất là trong năm 2016) có một công cụ chuyển đổi đặc biệt tập tin PDF. Hơn nữa, bạn không cần gì cả - chỉ cần mở một số “pdf” và đồng ý với việc chuyển đổi. Trong một vài phút bạn sẽ nhận được kết quả.
Và nhân tiện, Chức năng này nó hoạt động khá tốt trong Word (và với bất kỳ loại tệp PDF nào). Đó là lý do tại sao tôi khuyên bạn nên thử phương pháp này trước tiên.
Cách sử dụng: Đầu tiên hãy mở Word, sau đó nhấp vào "tệp/mở" và chọn tệp bạn cần.

Khi được hỏi về việc chuyển đổi, chỉ cần đồng ý. Sau một thời gian, bạn sẽ thấy tệp của mình ở dạng văn bản.

Ưu điểm: nhanh chóng; người dùng không cần chuyển động cơ thể; kết quả chấp nhận được
Nhược điểm: chương trình phải trả phí; một số định dạng tài liệu có thể bị mất; không phải tất cả hình ảnh sẽ được chuyển đi; Quá trình chuyển đổi không thể bị ảnh hưởng theo bất kỳ cách nào - mọi thứ đều diễn ra ở chế độ tự động.
Ghi chú!
Bạn có thể sử dụng những cái khác thay vì Word và Excel chất tương tự miễn phí với chức năng tương tự. Tôi đã nói về họ trong bài viết này:
ABBY Fine Reader
Giới hạn dùng thử: 100 trang để công nhận; Phần mềm hoạt động trong 30 ngày sau khi cài đặt.
Nhưng chương trình này là một trong những chương trình phổ biến nhất - nó có thể "cung cấp" bất kỳ tệp PDF, hình ảnh, ảnh, bản quét nào. Cô ấy làm việc theo theo nguyên tắc sau: các khối văn bản, hình ảnh, bảng biểu được chọn (có chế độ tự động và có chế độ thủ công), sau đó nhận dạng văn bản từ các khối này. Đầu ra là một tài liệu Word thông thường.
Nhân tiện, các phiên bản mới nhất của chương trình nhắm đến người dùng mới làm quen - chương trình rất dễ sử dụng. Trong cửa sổ chào mừng đầu tiên, chọn "Hình ảnh hoặc PDF trong Microsoft Word" (xem ảnh chụp màn hình bên dưới).

Fine Reader - các tác vụ phổ biến có trong cửa sổ chào mừng bắt đầu
Tiếp theo, chương trình sẽ tự động chia tài liệu của bạn thành các trang và trên mỗi trang, nó sẽ đánh dấu tất cả các khối và nhận dạng chúng. Tất cả những gì bạn phải làm là sửa lỗi và lưu tài liệu ở định dạng DOCX (nhân tiện, Fine Reader có thể lưu ở các định dạng khác: HTML, TXT, DOC, v.v.).

Fine Reader - nhận dạng văn bản và hình ảnh trong tệp PDF
Ưu điểm: bạn có thể chuyển đổi bất kỳ hình ảnh hoặc tệp PDF nào sang định dạng văn bản; thuật toán nhận dạng tốt nhất; có các tùy chọn để kiểm tra văn bản được nhận dạng; bạn có thể làm việc ngay cả với những tệp vô vọng nhất đã bị tất cả các dịch vụ và chương trình khác loại bỏ.
Nhược điểm: chương trình phải trả phí; bạn cần chỉ định thủ công các khối trên mỗi trang.
Readiris Pro
Giới hạn dùng thử: 10 ngày sử dụng hoặc xử lý 100 trang.
Chương trình này là đối thủ cạnh tranh của Fine Reader. Nó sẽ giúp bạn quét tài liệu từ máy in (ngay cả khi bạn không có trình điều khiển cho nó!), sau đó nhận dạng thông tin từ quá trình quét và lưu nó trong Word (trong bài viết này chúng tôi quan tâm đến phần thứ hai, đó là nhận dạng ☺).
Nhân tiện, nhờ tích hợp rất chặt chẽ với Word, chương trình có thể nhận dạng công thức toán học, các ký hiệu không chuẩn khác nhau, chữ tượng hình, v.v.

Ưu điểm: sự công nhận ngôn ngữ khác nhau(tiếng Anh, tiếng Nga, v.v.); nhiều định dạng để lưu; thuật toán tốt; yêu cầu hệ thống thấp hơn các chương trình tương tự khác.
Nhược điểm: phải trả tiền; Xảy ra lỗi và cần phải xử lý thủ công.
Chuyển đổi PDF sang Word miễn phí

Rất chương trình đơn giản Vì chuyển đổi nhanh tập tin PDF sang DOC. Chương trình này hoàn toàn miễn phí và khi chuyển đổi, nó cố gắng giữ nguyên định dạng ban đầu (điều mà nhiều chương trình tương tự thiếu).
Mặc dù thực tế là không có tiếng Nga trong chương trình, nhưng việc tìm hiểu mọi thứ vẫn khá đơn giản: trong cửa sổ đầu tiên, bạn chỉ định các tệp PDF ( Chọn tập tin- I E. Chọn tệp tin); ở phần thứ hai - định dạng để lưu (ví dụ: DOC); trong thư mục thứ ba - thư mục nơi các tài liệu đã chuyển đổi sẽ được lưu (theo mặc định, "Tài liệu của tôi" được sử dụng).
Nhìn chung là tốt và công cụ tiện dụngđể chuyển đổi các tập tin tương đối đơn giản.
Dịch vụ trực tuyến
PDF nhỏ
Miễn phí

Smallpdf.com - giải pháp miễn phí tất cả các vấn đề về PDF
Tuyệt vời và dịch vụ miễn phíđể chuyển đổi và làm việc với các tập tin PDF. Mọi thứ bạn cần đều có ở đây: nén, chuyển đổi giữa JPG, Word, PPT, Hợp nhất PDF, xoay, chỉnh sửa, v.v.!
Thuận lợi:
- chuyển đổi và chỉnh sửa chất lượng cao và nhanh chóng;
- đơn giản và giao diện thân thiện với người dùng: ngay cả một người dùng hoàn toàn mới làm quen cũng có thể hiểu được;
- có sẵn trên tất cả các nền tảng: Windows, Android, Linux, v.v.;
- làm việc với dịch vụ này là miễn phí.
Sai sót:
- không hoạt động với một số loại tệp PDF (cần nhận dạng hình ảnh).
bộ chuyển đổi PDF
Chi phí: khoảng $9 mỗi tháng

Dịch vụ này cho phép bạn chỉ xử lý miễn phí hai trang (bạn sẽ phải trả thêm tiền cho phần còn lại). Nhưng dịch vụ này cho phép bạn chuyển đổi tập tin PDF thành nhiều định dạng nhất các định dạng khác nhau: Word, Excel, Power Point, hình ảnh, v.v. Nó cũng sử dụng các thuật toán khác với các thuật toán tương tự của nó (chúng cho phép chất lượng xử lý tệp cao hơn nhiều so với các thuật toán tương tự). Thực ra, nhờ chức năng và thuật toán này, tôi đã thêm nó vào bài đánh giá...
Nhân tiện, từ hai trang đầu tiên, bạn có thể đưa ra kết luận liệu có đáng mua đăng ký dịch vụ hay không (chi phí khoảng 9 USD mỗi tháng hoạt động).
ZamZar
Miễn phí

Trình chuyển đổi trực tuyến đa chức năng, hoạt động với nhiều định dạng: MP4, MP3, PDF, DOC, MKV, WAV và nhiều định dạng khác. Mặc dù thực tế là dịch vụ này trông hơi lạ nhưng cách sử dụng nó khá đơn giản: bởi vì... tất cả các hành động được thực hiện từng bước (xem ảnh chụp màn hình ở trên: Bước 1, 2, 3, 4 (Bước 1, 2, 3, 4)).
- Bước 1 (BƯỚC 1) - chọn một tệp.
- Bước 2 (BƯỚC 2) - định dạng nào cần chuyển đổi sang.
- Bước 3 (BƯỚC 3) - bạn phải cho biết email của mình (nhân tiện, có lẽ bạn sẽ có một bài viết về điều đó).
- Bước 4 (BƯỚC 4) - nút để bắt đầu chuyển đổi.
Đặc điểm:
- một loạt các định dạng cho phong bì từ cái này sang cái khác (bao gồm cả PDF);
- khả năng xử lý hàng loạt;
- thuật toán rất nhanh;
- dịch vụ này miễn phí;
- có giới hạn về kích thước tệp - không quá 50 MB;
- kết quả của phong bì đến trong thư.
Chuyển đổi
Miễn phí

Một dịch vụ mạnh mẽ và miễn phí dành cho công việc trực tuyến với nhiều định dạng khác nhau. Đối với các tệp PDF, dịch vụ có thể chuyển đổi chúng sang định dạng DOC (nhân tiện, dịch vụ này thậm chí còn hoạt động với các “PDF” phức tạp mà những người khác không thể xử lý được), nén, hợp nhất, v.v.
Không có hạn chế về kích thước của tập tin và cấu trúc của chúng. Để thêm một tập tin, bạn thậm chí không cần phải có nó trên đĩa - chỉ cần chỉ định địa chỉ URL và đã tải xuống từ dịch vụ tài liệu đã hoàn thànhở định dạng DOC. Rất tiện lợi, tôi khuyên bạn nên dùng nó!
iLOVEPDF
Miễn phí

Tương tự như trang trước: nó cũng có tất cả các chức năng để làm việc với PDF - nén, hợp nhất, tách, chuyển đổi (sang nhiều định dạng khác nhau). Cho phép bạn nhanh chóng chuyển đổi các tệp PDF nhỏ khác nhau.
Trong số các điểm hạn chế: dịch vụ không thể xử lý các tệp bao gồm hình ảnh (tức là “PDF” không có văn bản, ở đây bạn sẽ không nhận được bất kỳ thứ gì từ chúng - dịch vụ sẽ trả về cho bạn lỗi không có văn bản trong tệp).
PDF.io
Miễn phí

Một dịch vụ trực tuyến rất thú vị và đa chức năng. Cho phép bạn chuyển đổi PDF sang: Excel, Word, JPG, HTML, PNG (và các thao tác tương tự trong hướng ngược lại). Ngoài ra, dịch vụ này cho phép bạn nén các tệp loại này, hợp nhất và chia trang. Nói chung là, trợ lý tiện dụng trong công việc văn phòng ☺.
Trong số những điểm hạn chế: dịch vụ không xử lý được tất cả các loại tệp (đặc biệt, về một số loại tệp, nó nói rằng chúng không chứa văn bản).
Sự bổ sung được chào đón...
Bạn có thể tìm hiểu mọi thứ về tập tin này và tại sao nó tốt. Bài viết này cũng đề cập một chút đến các dịch vụ và chương trình cho phép bạn dịch định dạng này với bất kỳ cái nào khác và ngược lại.
Trong bài viết, chúng tôi chỉ định lựa chọn có lợi cho chuyển đổi phổ biến nhất - MS Word (doc hoặc docx).
Sau chúng tôi, đôi khi chúng tôi muốn dịch nó sang một định dạng phổ biến hơn - Microsoft Oficce Word.
Có hai cách để chuyển đổi - chương trình trực tuyến và miễn phí.
1. Dịch vụ trực tuyến chuyển đổi pdf sang doc và docx.
Ưu điểm của dịch vụ trực tuyến là rõ ràng - không cần cài đặt bất kỳ chương trình nào và chiếm dung lượng ổ đĩa. Điều này đặc biệt đúng khi có ít dung lượng hoặc bạn chỉ cần sử dụng chuyển đổi một lần.
Vì vậy, đây là danh sách nhỏ các trang web tốt có thể giúp bạn:

2. Chương trình miễn phíđể chuyển đổi tập tin PDF sang tài liệu doc và docx.
Không có nhiều điều để viết về các chương trình. Cài đặt và chuyển đổi.

Ngày nay trên Internet bạn có thể tìm thấy một số lượng lớn thông tin văn bản. Mỗi người dùng tự mình xác định chương trình nào thuận tiện hơn để làm việc với thông tin và xem nó ở định dạng nào.
Định dạng “Định dạng tài liệu di động” đã trở nên khá phổ biến. “Định dạng tài liệu di động” (PDF) là định dạng đa nền tảng dành cho tài liệu điện tử.
Nhiều người khi tải thông tin văn bản thường gặp phải tình trạng tập tin cần thiết Nó có Phần mở rộng PDF, nhưng tôi không thể chuyển văn bản sang Word. Vậy câu hỏi đặt ra là làm thế nào để chuyển đổi PDF sang Word? Việc chuyển đổi định dạng này sang định dạng khác khá đơn giản, bạn chỉ cần cẩn thận làm theo hướng dẫn sẽ được trình bày trong bài viết này.
Chương trình chuyển đổi
Người dùng thường đặt câu hỏi làm cách nào để chuyển tệp từ PDF sang Word. Vì chuyển đổi PDF trong Word bạn có thể sử dụng phần mềm đặc biệt(còn gọi là chương trình chuyển đổi). Ngày nay có một số lượng lớn các chương trình chuyển đổi sẽ giúp giải quyết vấn đề.
PDF đầu tiên
First PDF là một chương trình chuyển đổi nhỏ cho phép bạn chuyển đổi PDF sang Word.
Các tính năng chính của chương trình chuyển đổi:
- chuyển đổi PDF sang Word;
- làm việc đúng với bảng;
- trích xuất thông tin văn bản từ PDF;
- chuyển đổi PDF sang Excel và HTML;
- chuyển đổi các tập tin có cấu trúc phức tạp.
Quan trọng! PDF 1.0 đầu tiên là miễn phí và được các nhà phát triển hỗ trợ. Để sử dụng phiên bản chuyên nghiệp các chương trình có một số tính năng nâng cao, bạn phải mua chúng trên trang web. Giá 990 rúp cho 1 máy tính.
Hướng dẫn chuyển file PDF sang Word:
- tải xuống và cài đặt chương trình;


- sau đó chọn thư mục đích cuối cùng nơi tệp sẽ được lưu sau đó;

Adobe Acrobat XI
"Adobe Acrobat XI"- một trong những gì phổ biến nhất Trình chuyển đổi PDF. Nó có các công cụ chuyên nghiệp và giao diện khá rõ ràng.
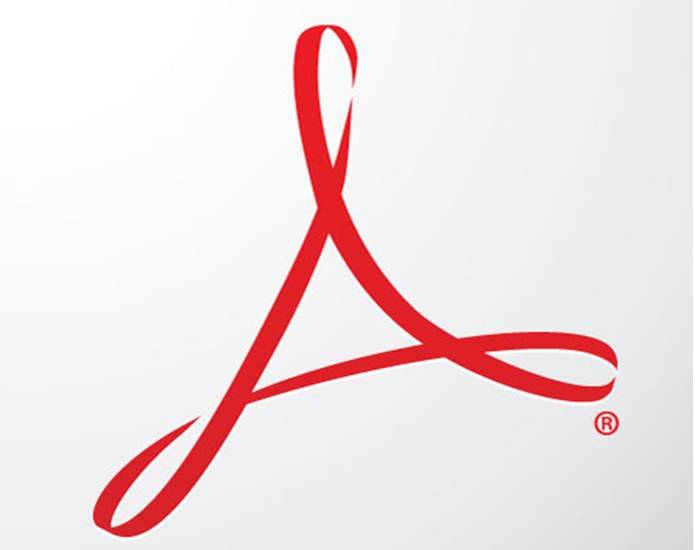
Chức năng chính Trình chuyển đổi Adobe Acrobat XI:
- chuyển đổi PDF sang Word;
- quét tập tin;
- chỉnh sửa và xuất PDF;
- tự động chụp các trang web và chuyển đổi tiếp theo của chúng;
- bảo vệ hồ sơ tài liệu nhờ mã hóa 256-bit;

Quan trọng! Adobe Acrobat XI là phần mềm trả phí. phiên bản dùng thử sản phẩm không có sẵn. Bạn có thể mua Adobe Acrobat XI trong cửa hàng trực tuyến Adobe với mức giá 32.881 rúp cho 1 máy tính.
Hướng dẫn cho chuyển đổi PDF trong Word trong Adobe Acrobat XI:
- Đầu tiên, tải phần mềm từ trang web;
- sau đó cài đặt phần mềm vào máy tính;
- sau khi cài đặt Adobe Acrobat XI, nó phải được khởi chạy;


- sau đó chọn tên tài liệu và lưu nó vào thư mục mong muốn;

- Sau đó, tệp sẽ có sẵn trong thư mục được chỉ định trước đó để lưu.
Đầu đọc tốt 8
« ABBYY FineReader" - lãnh đạo phần mềm các hệ thống nhận dạng. Các công cụ chuyên nghiệp của chương trình sẽ giúp bạn nhanh chóng dịch các tệp PDF có cấu trúc phức tạp sang tài liệu Microsoft Văn phòng.
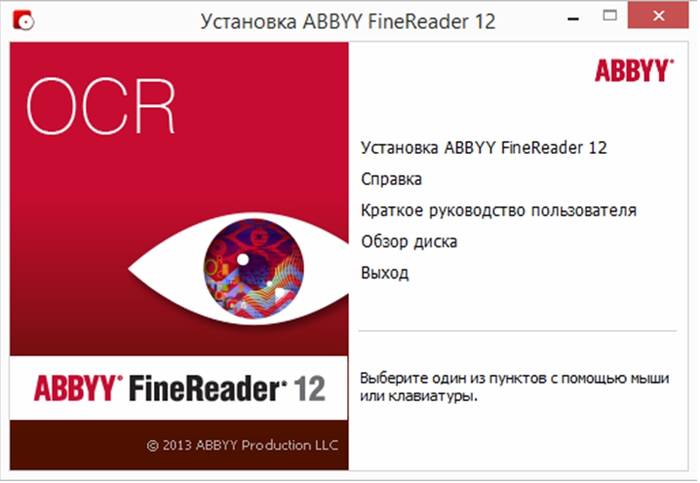
Các chức năng chính của chương trình Fine Reader 8:
- Chuyển đổi PDF sang Tài liệu;
- sự biến đổi ảnh kỹ thuật số thành các định dạng có thể chỉnh sửa được;
- Chỉnh sửa PDF;
- bảo vệ tài liệu bằng mật khẩu;
- tối ưu hóa các tệp mới được tạo để xuất bản trên Internet;

Quan trọng! ABBYY FineReader là sản phẩm trả phí. Phiên bản dùng thử có sẵn trong thời gian 30 ngày với chức năng hạn chế. Phiên bản đầy đủ Bạn có thể mua "ABBBYY FineReader" trên trang web của nhà phát triển.
Hướng dẫn chuyển đổi PDF sang Word trong ABBYY FineReader:
- tải chương trình từ trang web;
- sau khi chương trình được tải xuống và cài đặt trên máy tính, hãy khởi chạy nó;
- Sau khi bắt đầu chương trình, chọn tập tin mong muốn. “Tệp” -> “Mở PDF hoặc hình ảnh” và đợi cho đến khi quá trình nhận dạng tài liệu kết thúc;

Readiris Pro
Readiris Pro là sự phát triển của công ty Bỉ I.R.I.S. Readiris Pro cho phép bạn quét và chuyển đổi tài liệu. Tính năng đặc biệt"Readiris Pro" là nó có thể nhận dạng văn bản bằng 137 ngôn ngữ.
Các tính năng chính của Readiris Pro:
- chuyển đổi PDF sang Word;
- nhận biết các công thức và ký hiệu;
- nhận dạng ảnh kỹ thuật số;
- xử lý tập tin hàng loạt.
Quan trọng! Readiris Pro là một phần mềm trả phí. Phiên bản dùng thử cũng có sẵn trong thời gian 10 ngày. Readiris Pro có giá 129 USD.
Hướng dẫn chuyển đổi PDF sang Word trong Readiris Pro:
- tải xuống chương trình từ trang web của nhà phát triển và cài đặt nó trên PC của bạn;


- chúng tôi hỏi thông số bắt buộc và nhấp vào tab “OK” rồi nhấp vào “Gửi”.
CuneiDạng
Phần mềm miễn phí sử dụng công nghệ nhận dạng thông minh chữ. Với CuneiForm bạn có thể chuyển đổi tài liệu được quét thành thông tin văn bản có thể chỉnh sửa.
Các chức năng và khả năng chính của CuneiForm:
- nhận dạng các bảng có cấu trúc phức tạp;
- nhận dạng hình ảnh;
- thuật toán mạnh mẽ nhận dạng quang học chữ.
Quan trọng! CuneiForm không hoạt động trực tiếp với tài liệu PDF. Bạn có thể làm việc trong chương trình chỉ với các tài liệu và hình ảnh được quét.

Nguyên lý hoạt động của CuneiForm:
- trong cửa sổ chương trình chính, chọn tab “Trình hướng dẫn nhận dạng”;
- sau đó một cửa sổ sẽ mở ra nơi bạn cần chọn nguồn hình ảnh, trên đĩa hoặc máy quét;
- sau khi nguồn được chọn, hãy nhấp vào “Tiếp theo”;
- Tiếp theo, chọn ngôn ngữ nhận dạng. Nên sử dụng “Nga-Anh”;
- sau đó chọn chế độ nhận dạng bảng và hình ảnh;
- Nhấp vào “Tiếp theo”, từ đó bắt đầu quá trình nhận dạng.
OmniPage chuyên nghiệp
"OmniPage Professional" - phần mềm nhận dạng văn bản quang học. OmniPage Professional nhận dạng văn bản của hơn 100 ngôn ngữ.
Video: chuyển đổi PDF sang Word
Ngoài ra, "OmniPage Professional" còn có một công cụ gọi là "PDF Converter", cho phép bạn thực hiện quá trình chuyển đổi PDF thành có thể chỉnh sửa định dạng văn bản: "doc", "xls" và những thứ khác.

Các chức năng và khả năng chính của OmniPage Professional:
- Bộ chuyển đổi PDF;
- Google Desktop Search tìm kiếm các tập tin được quét;
- công cụ xử lý ảnh mạnh mẽ.
Quan trọng! "OmniPage chuyên nghiệp" sản phẩm trả phí. Một phiên bản demo cũng có sẵn. Giá sản phẩm: 149$.
OmniPage Professional hoạt động như thế nào:



Quan trọng! Ở cuối chương trình, bạn có thể theo dõi trạng thái của quy trình làm việc.
- Sau khi quá trình nhận dạng hoàn tất, bạn sẽ được nhắc lưu tài liệu dưới dạng docx*.
Cách chuyển file pdf sang word trực tuyến
Bạn có thể chuyển đổi định dạng PDF sang Word không chỉ bằng phần mềm đắt tiền mà còn có thể sử dụng các công cụ chuyển đổi trực tuyến. Hơn nữa, sẽ không mất nhiều thời gian, toàn bộ quá trình được tự động hóa và hoàn thành chỉ trong vài bước đơn giản.
FreePDFChuyển đổi
Đừng sợ rằng tài nguyên có giao diện tiếng Anh.
Quá trình này khá đơn giản và người dùng không cần phải có kiến thức ngôn ngữ đặc biệt:
- truy cập trang web chuyển đổi;

- sau đó nhấp vào tab “Chọn tệp” và chọn tài liệu chúng tôi cần;
- sau đó, nhấp vào tab "Chuyển đổi", sau đó liên kết tải xuống kho lưu trữ với docx đã hoàn thành sẽ xuất hiện.
PDFTrực tuyến
Công cụ chuyển đổi trực tuyến tiếng Anh.
Nguyên lý hoạt động khá đơn giản và không yêu cầu kiến thức cụ thể:
- đi đến tài nguyên;

- và đợi quá trình chuyển đổi hoàn tất.
FreepdftoWord.org
Một công cụ chuyển đổi sang tiếng Anh khác nhưng cũng khá đơn giản:

- chọn phương thức định dạng cần thiết và đợi vài giây;
- Sau đó, tài liệu đã chuyển đổi có thể được tải xuống máy tính của bạn.
Chuyển đổitrực tuyếnmiễn phí
Một công cụ chuyển đổi trực tuyến đồng thời là một công cụ khá mạnh mẽ.

Cho phép bạn chuyển đổi tập tin sang nhiều định dạng khác nhau:
- đi đến trang web tài nguyên;
- chọn “PDF sang DOC”;
- nhấp vào “Chọn tệp”;

Google Drive
Bạn cũng có thể chuyển đổi PDF sang Word bằng cách sử dụng đám mây bộ nhớ GoogleĐĩa.
Quan trọng! Google Drive chuyển đổi tập tin pdf kích thước nhỏ, lên tới 8 MB.
Quá trình chuyển đổi như sau:
- truy cập Google Drive;



Dịch bằng cách sao chép
Chuyển đổi tài liệu sang định dạng PDF trong Doc bạn cũng có thể sử dụng phương pháp sao chép. Phương pháp này khả thi nhưng có một số nhược điểm. Ví dụ: sẽ không thể sao chép tệp PDF sang Tài liệu nếu tài liệu được bảo vệ. Nhưng tuy nhiên, phương pháp này có hiệu quả.
Nó trông như thế này:
- cài đặt chương trình Adobe Reader;
- tải lên tài liệu cần thiết;


Bài viết này đề cập đến các cách chuyển đổi tệp PDF sang Word.
Bài viết ngắn này sẽ đặc biệt hữu ích cho những ai thường xuyên làm việc với các chương trình như Microsoft Word và file PDF. Nhìn chung, ở phiên bản mới nhất Word có sẵn khả năng lưu ở định dạng PDF (tôi đã đề cập đến vấn đề này trong một trong các bài viết), nhưng ở đây chức năng trái ngượcđể dịch Pdf sang Word thường khập khiễng hoặc hoàn toàn không thể dịch được (tác giả đã bảo vệ tài liệu của mình hoặc tệp Pdf đôi khi bị "quanh co").
Để bắt đầu, tôi muốn nói thêm một điều: Cá nhân tôi phân biệt hai loại tệp PDF. Cái đầu tiên - nó chứa văn bản và có thể được sao chép (bạn có thể sử dụng một số dịch vụ trực tuyến) và cái thứ hai - tệp chỉ chứa hình ảnh (tốt hơn là nên làm việc với cái này trong chương trình FineReader).
Vì vậy, chúng ta hãy xem xét cả hai trường hợp ...
Các trang web chuyển Pdf sang Word trực tuyến
Dịch vụ này phù hợp nếu trang web đầu tiên không phù hợp với bạn về mặt nào đó. Một dịch vụ trực tuyến có nhiều chức năng và tiện lợi hơn (theo ý kiến của tôi). Quá trình chuyển đổi diễn ra theo ba giai đoạn: đầu tiên, chọn nội dung bạn sẽ chuyển đổi (và có một số tùy chọn), sau đó chỉ định tệp và nhấn nút để bắt đầu thao tác. Gần như ngay lập tức (nếu tệp không lớn, đó là trường hợp của tôi) - bạn được đề nghị tải xuống phiên bản làm sẵn.
Thuận tiện và nhanh chóng! (nhân tiện, tôi chỉ kiểm tra PDF sang Word, tôi không kiểm tra các tab khác, xem ảnh chụp màn hình bên dưới)
Làm thế nào để dịch trên máy tính?
Dù dịch vụ trực tuyến có tốt đến đâu tôi vẫn nghĩ rằng khi làm việc trên quy mô lớn tài liệu PDF- tốt hơn nên sử dụng phần mềm đặc biệt: ví dụ: chương trình ABBYY FineReader (thêm chi tiết về và cách sử dụng). Các dịch vụ trực tuyến thường mắc lỗi, nhận dạng không chính xác các khu vực và thường tài liệu “di chuyển” sau khi hoạt động (định dạng văn bản gốc không được giữ nguyên).

Cửa sổ chương trình ABBYY FineReader 11.
Thông thường, toàn bộ quá trình trong ABBYY FineReader diễn ra theo ba giai đoạn:
1) Mở tệp trong chương trình, nó sẽ tự động xử lý.
2) Nếu xử lý tự động bạn không hài lòng (ví dụ: chương trình đã nhận dạng không chính xác các đoạn văn bản hoặc bảng), bạn sửa các trang theo cách thủ công và bắt đầu nhận dạng lại.
3) Giai đoạn thứ ba là sửa lỗi và lưu tài liệu thu được.
Thông tin chi tiết hơn về điều này trong tiêu đề phụ về nhận dạng văn bản:
Tuy nhiên, chúc mọi người chuyển đổi vui vẻ...







