Cách chuyển dữ liệu từ Android sang iPhone. Làm cách nào để chuyển nhanh dữ liệu người dùng từ Android sang iOS? Bộ nhớ đám mây của Google
Bạn đã mua một chiếc điện thoại Quả táo ? Và bây giờ những gì được yêu cầu từ tiện ích trước đây của bạn trên nền tảng Android — sao chép chính xác dữ liệu quan trọng và mọi thứ đã được tích lũy trong toàn bộ thời gian sử dụng. Nhưng việc chuyển giao như vậy có khả thi không? Xét cho cùng, về bản chất, chúng ta đang nói về những hệ thống hoàn toàn khác nhau, không tương tác với nhau và khác nhau về cơ bản.
Trên thực tế, mọi thứ đều có thể xảy ra. Và có một giải pháp tốt về cách chuyển dữ liệu từ Android sang iPhone. Hơn nữa, không phải một mà là nhiều. Chúng ta hãy xem xét kỹ hơn những tùy chọn chuyển bạn có thể sử dụng để tránh mất thông tin.
Tùy chọn truyền dữ liệu
Có thể sao chép thông tin từ điện thoại trên một nền tảng sang tiện ích trong một giây theo nhiều cách:
- Trực tuyến (nếu đồng bộ với Google)
- Trực tiếp (từ điện thoại này sang điện thoại khác bằng máy tính)
Trong trường hợp này, bạn có thể sử dụng phần mềm tích hợp và liên quan đến nhiều ứng dụng của bên thứ ba. Đồng thời, lưu ý rằng không có phương pháp nào quá phức tạp. Vì vậy, sự lựa chọn cuối cùng là của bạn.
USB, Bluetooth , ổ cứng hoặc e-mail
Khi nào cần thay đổi quyết định Android trên iOS được chấp nhận một cách dứt khoát và không thể thay đổi, thuật toán cho các hành động tiếp theo như sau:
Mở “Danh bạ” / “Menu ngữ cảnh” / Xuất. Trong số các tùy chọn đích được đề xuất, chúng tôi chọn bất kỳ tùy chọn nào thuận tiện cho chúng tôi, từ đó sau này chúng tôi có thể chuyển địa chỉ được tạo đặc biệt Tập tin VCR.
Tùy thuộc vào việc có kết nối đang hoạt động với World Wide Web tại thời điểm truyền dữ liệu hay không, chúng tôi chọn một trong các tùy chọn: đính kèm tệp vào email và gửi đến địa chỉ email của bạn. e-mail hoặc chúng tôi sử dụng USB để kết nối thiết bị với PC. Các tùy chọn khác bao gồm ổ cứng hoặc Bluetooth

Danh bạ: làm thế nào để không bị mất dữ liệu trên iPhone
Đối với nhiều người, việc mất liên lạc là vấn đề chính khi chuyển sang nền tảng mới. Đồng thời, không cần phải lo lắng về điều này cả. Giải pháp khá đơn giản. Để thực hiện việc này, hãy mở thư hoặc đĩa mà tệp VCR được chuyển vào. Sau đó bấm vào nó. Việc kết nối các liên hệ với những liên hệ hiện có sẽ diễn ra tự động. Thủ tục bây giờ đã hoàn tất. Bạn có thể bắt đầu sử dụng điện thoại thông minh mới của mình.

Phần mềm chuyên dụng - Mo to iOS
Sử dụng điện thoại này hay điện thoại kia, theo thời gian, chúng ta sẽ quen với các cài đặt và chức năng của nó, vì vậy không phải lúc nào cũng dễ dàng trải qua cái gọi là quá trình làm quen với khí hậu. Để tạo điều kiện thuận lợi cho giai đoạn thích ứng này, công ty Quả táo một chương trình đã được phát triển, một gói phần mềm hoàn chỉnh có tên Chuyển sang iOS . Bạn có thể tải và sử dụng phần mềm này hoàn toàn miễn phí tại Thị trường Google Play.
Nhưng cũng có những sắc thái. Để tận dụng tối đa tất cả những ưu điểm và lợi ích của phần mềm này, điều quan trọng là hệ thống không được thấp hơn iOS 9 và bản thân iPhone là từ model thứ năm trở lên. Đối với iPad, ít nhất nếu nó là thế hệ thứ tư thì sẽ tốt hơn. Ngoài ra, để sử dụng chương trình một cách chính xác, bạn sẽ cần có kết nối Wi-Fi đang hoạt động. Để bắt đầu, bạn nên kết nối cả hai điện thoại thông minh với Internet. Ngoài ra, hãy đảm bảo rằng các tiện ích của bạn đã được sạc. Sẽ không mấy dễ chịu khi một hoặc cả hai đều tắt trong quá trình truyền dữ liệu.
Một điểm quan trọng khác: đặc biệt chú ý đến lượng dữ liệu được truyền. Tham số này được phản ánh trong chương trình. Hãy suy nghĩ xem liệu mọi thứ có phù hợp với iPhone không? Hoặc sẽ không có đủ không gian trống?

Thuật toán hành động như sau:
- Mở "Chương trình và dữ liệu" trên điện thoại Quả táo , nhấp vào biểu tượng “Chuyển dữ liệu từ hệ điều hành Android”;
- Sau đó trên điện thoại Android mở “Chuyển sang iOS”, sau đó “Tiếp tục”, sau đó chúng tôi chấp nhận các điều kiện, nhấp vào “Tiếp theo” và “Tìm kiếm mã” (nút nằm ở trên cùng bên phải);
- Trên điện thoại Apple nhấp vào “Tiếp tục”. Sau đó, bạn cần đợi vài giây để xuất hiện mã mà bạn phải nhập trên Android;
- Trên điện thoại thông minh Android, trong menu “Truyền dữ liệu”, hãy chọn thông tin quan trọng đối với chúng tôi, sau đó nhấp vào “Tiếp theo”;
- Chúng tôi đang chờ quá trình chuyển hoàn tất, sau đó cần đóng tất cả ứng dụng trên tất cả các thiết bị. Nếu bạn gặp bất kỳ khó khăn nào, chỉ cần cẩn thận làm theo lời nhắc xuất hiện trên màn hình.
Điểm có vấn đề
Thường có tình trạng khiVì lý do nào đó, quá trình chuyển không chính xác và bạn không thể tìm thấy dữ liệu quan trọng đối với mình hoặc xuất hiện một số lỗi lạ, trong trường hợp này, chỉ cần khởi động lại thiết bị. Sau khi bật chúng lên, lặp lại tất cả các thao tác một lần nữa. Hãy cẩn thận: các chuyên gia không khuyên bạn nên bắt đầu lại quá trình chuyển cho đến khi tệp được chuyển chưa hoàn chỉnh bị xóa. Nếu không, thông tin sẽ được sao chép không chính xác. Một tình huống khác có thể xảy ra là lỗi xuất hiện lặp đi lặp lại, ngay cả khi bạn đang làm mọi thứ một cách chính xác. Nguyên nhân rất có thể là do thiết bị đã hết dung lượng trống. Đơn giản chỉ cần loại bỏ các ứng dụng không cần thiết và giải phóng thêm bộ nhớ.
kết luận
Chuyển dữ liệu từ Android sang iPhone không phải là việc quá khó khăn nhờ công nghệ hiện đại. Điều chính là nghiên cứu kỹ thuật toán cho những hành động như vậy và tuân thủ nghiêm ngặt các hướng dẫn để tiếp tục tận hưởng chức năng tuyệt vời của tiện ích mới của bạn.
Nếu bạn đang đọc điều này, điều đó có nghĩa là bạn đã quan tâm, vì vậy hãy đăng ký kênh của chúng tôi trên và có một điều, hãy cho nó một lượt thích (không thích) vì nỗ lực của bạn. Cảm ơn!
Đăng ký Telegram @mxsmart của chúng tôi.
Việc phát hành ứng dụng đầu tiên của Apple - nhờ đó mọi chủ sở hữu thiết bị Android có thể dễ dàng chuyển sang phe của tập đoàn lớn Cupertino mà không làm mất dữ liệu cá nhân. Trong tài liệu này, chúng tôi sẽ cho bạn biết cách di chuyển từ Android sang iPhone, iPod touch hoặc iPad dễ dàng nhất có thể.
Liên hệ với
Ứng dụng này cho phép bạn chuyển danh bạ, lịch sử tin nhắn, ảnh và video, dấu trang trình duyệt, thư và sự kiện lịch sang thiết bị di động Apple.
Một chức năng quan trọng là hệ thống tìm kiếm các ứng dụng tương tự được cài đặt trên thiết bị Android trong App Store. Nó sẽ quét tất cả các chương trình đã cài đặt từ Google Play và tự động đề xuất tải xuống các ứng dụng miễn phí hoặc các ứng dụng tương đương, đồng thời các trò chơi và chương trình trả phí sẽ được đưa vào “Danh sách mong muốn”.
 Trước khi bạn bắt đầu chuyển dữ liệu, hãy đảm bảo rằng thiết bị Android của bạn đáp ứng các yêu cầu sau:
Trước khi bạn bắt đầu chuyển dữ liệu, hãy đảm bảo rằng thiết bị Android của bạn đáp ứng các yêu cầu sau:
- Đã cài đặt hệ điều hành Android phiên bản 4.0 trở lên;
- Các tiện ích iOS và Android được kết nối với nguồn điện và cùng một mạng Wi-Fi;
- Nếu bạn đang chuyển dấu trang từ Google Chrome, hãy đảm bảo rằng nó được cập nhật lên phiên bản mới nhất.
Đổi lại, iPhone hoặc iPad phải có đủ dung lượng trống để truyền dữ liệu.
Làm cách nào để chuyển nhanh dữ liệu người dùng từ Android sang iOS?
1 . Khi thiết lập iPhone hoặc iPad mới, hãy đi tới " Chương trình và dữ liệu"và nhấn nút" Truyền dữ liệu từ Android».

Nếu bạn đang sử dụng thiết bị iOS, hãy thực hiện (mở menu Cài đặt → Nền tảng → Cài lại và chọn " Xóa nội dung và cài đặt"). Sau đó bắt đầu thiết lập iPhone hoặc iPad mới của bạn.
2 . Tải xuống và cài đặt ứng dụng Move to iOS miễn phí trên thiết bị Android của bạn.
3 . Mở chương trình và trong cửa sổ " Chuyển sang iOS" nhấn vào nút Tiếp tục", sau đó đọc và chấp nhận các điều khoản của thỏa thuận rồi nhấp vào "Tiếp theo".
 4
. Trong cửa sổ " Chuyển từ hệ điều hành Android» trên iPhone hoặc iPad của bạn, hãy chạm vào nút » Tiếp tục».
4
. Trong cửa sổ " Chuyển từ hệ điều hành Android» trên iPhone hoặc iPad của bạn, hãy chạm vào nút » Tiếp tục».
5 . Một mã gồm mười chữ số sẽ được hiển thị. Đơn giản chỉ cần bỏ qua các thông báo về tốc độ kết nối Internet thấp.
6 . Nhập mã nhận được trên thiết bị Android của bạn.
 7
. Chọn dữ liệu cần thiết để chuyển sang tiện ích iOS của bạn. Quá trình này có thể mất khá nhiều thời gian.
7
. Chọn dữ liệu cần thiết để chuyển sang tiện ích iOS của bạn. Quá trình này có thể mất khá nhiều thời gian.
8 . Sau khi chỉ báo tải dữ liệu trên iPhone và iPad kết thúc, hãy nhấp vào " Sẵn sàng» trên thiết bị Android.
9 . Trên iPhone hoặc iPad, nhấn nút " Tiếp tục».
Để tìm và tải xuống các ứng dụng tương tự được cài đặt trên tiện ích Android cũ, hãy truy cập App Store.
Thường xuyên vượt quá mong đợi của các nhà phân tích, hàng triệu người tiêu dùng đang mua chiếc iPhone đầu tiên của họ và nâng cấp từ mẫu Android trước đó. Nếu bạn đang cân nhắc làm điều tương tự, bạn không đơn độc. Hướng dẫn này sẽ giúp thực hiện quá trình chuyển đổi này dễ dàng nhất có thể.
Bạn không cần phải từ bỏ ảnh và tin nhắn của mình khi chuyển từ Android sang iPhone. Bạn có thể dễ dàng mang chúng theo bằng ứng dụng Move to iOS của Apple. Nó có thể được tải xuống miễn phí từ cửa hàng Google Play.
Ứng dụng này sẽ chuyển dữ liệu sau:
- Liên lạc
- Lịch sử tin nhắn
- Hình ảnh và video từ máy ảnh
- Dấu trang web
- Thư
- Lịch
Tất cả các ứng dụng miễn phí được cài đặt trên thiết bị Android của bạn và các ứng dụng tương tự có trong App Store trên iOS cũng sẽ được tự động tải xuống. Các ứng dụng phải trả phí sẽ được thêm vào danh sách yêu thích của bạn trong cửa hàng này nếu chúng có sẵn.
Để sử dụng ứng dụng Move to iOS, iPhone của bạn phải chạy iOS 9 trở lên và thiết bị Android của bạn phải chạy Android 4.0 trở lên. Để kiểm tra, hãy mở cài đặt và tìm phần “Giới thiệu về điện thoại” ở dưới cùng. Số phiên bản Android sẽ được hiển thị ở đó.
Đối với các model được hỗ trợ, dữ liệu sẽ được chuyển sang các thiết bị sau:
- iPhone 5 trở lên
- iPad 4 trở lên
- iPad mini 2 trở lên
- iPod cảm ứng 6
Chuẩn bị cho quá trình chuyển đổi
Trước khi sử dụng ứng dụng Move to iOS, bạn cần hoàn thành bốn bước sau:
- Nếu đã thiết lập iPhone của mình, bạn cần xóa thiết bị và thiết lập lại để sử dụng ứng dụng Chuyển sang iOS hoặc chuyển dữ liệu của bạn theo cách thủ công như mô tả bên dưới. Để xóa thiết bị của bạn, hãy nhấp vào Cài đặt > Là phổ biến > Cài lại và chọn "Xóa tất cả nội dung và cài đặt." Điều này sẽ xóa dữ liệu trên iPhone.
- Kiểm tra dung lượng bộ nhớ khả dụng. Bạn định chuyển bao nhiêu dữ liệu sang iPhone? Đảm bảo có đủ không gian.
- Đảm bảo Wi-Fi được bật trên Android và kết nối cả hai thiết bị với ổ cắm điện.
- Cập nhật trình duyệt Chrome của bạn. Nếu bạn muốn chuyển dấu trang từ Android sang iPhone, tốt hơn hết bạn nên sử dụng phiên bản trình duyệt mới nhất.
Cách chuyển dữ liệu
Sau khi thiết bị iOS của bạn được cắm, bạn sẽ cần thiết lập thiết bị bằng hướng dẫn này cho đến khi bạn đến màn hình Ứng dụng & Dữ liệu. Tại đây, chọn "Chuyển dữ liệu từ Android".

- Khởi chạy ứng dụng Move to iOS trên Android và nhấp vào Tiếp tục. Bạn sẽ được yêu cầu đồng ý với các điều khoản và điều kiện nhất định.
- Màn hình Tìm mã của bạn xuất hiện. Nhấp vào Tiếp theo và nhấc iPhone của bạn lên.
- Trên iPhone, chạm vào Tiếp tục trên màn hình Chuyển từ Android. Đợi mã gồm 10 hoặc 6 chữ số xuất hiện. Mã này phải được nhập trên Android.
- Màn hình Truyền dữ liệu xuất hiện. Tại đây bạn có thể chọn dữ liệu sẽ được chuyển.
Để cả hai thiết bị được cắm cho đến khi thanh tải kết thúc trên iOS. Nếu Android thông báo rằng quá trình đã hoàn tất, đừng chú ý đến nó. Quá trình truyền dữ liệu chỉ hoàn tất khi iPhone thông báo rằng tất cả dữ liệu đã được nhận và thanh tải xuống đã đầy. Khi di chuyển một lượng lớn dữ liệu, quá trình này có thể mất nhiều thời gian.
Khi thanh tải trên iPhone hoàn tất, bạn có thể nhấn "Xong" trên Android. Sau khi hoàn tất, bạn có thể nhấp vào Tiếp theo trên iPhone của mình và làm theo hướng dẫn.
Cảnh báo: Nếu bạn đang sử dụng ứng dụng khác hoặc trên Android mà bạn nhận được cuộc gọi trong quá trình này thì quá trình truyền dữ liệu sẽ không hoàn tất. Điều quan trọng là ứng dụng Move to iOS là ứng dụng chạy chính trên thiết bị của bạn. Để đảm bảo điều này, hãy tắt dịch vụ di động trên Android cũng như tắt các ứng dụng và cài đặt có thể ảnh hưởng đến mạng Wi-Fi của bạn.
Chuyển tập tin theo cách thủ công
Nếu muốn, các tập tin có thể được chuyển theo cách thủ công, mặc dù việc này sẽ mất nhiều thời gian hơn. Nếu bạn đang sử dụng iPhone và không muốn thiết lập lại thì tùy chọn thủ công sẽ phù hợp hơn. Nó cũng có thể được yêu cầu nếu ứng dụng Move to iOS không thể nhận dạng và truyền một số dữ liệu.
Tùy thuộc vào dữ liệu được truyền, bạn có thể cần:
- Thiết bị Android cũ
- iPhone mới
- Máy tính PC hoặc Mac
- iTunes
- microUSB > Cáp USB cho Android
- USB > Cáp Lightning cho iPhone
- Ứng dụng Truyền tệp của Android trên máy Mac
- Thông tin đăng nhập và mật khẩu cho các ứng dụng và dịch vụ mà bạn muốn duy trì quyền truy cập
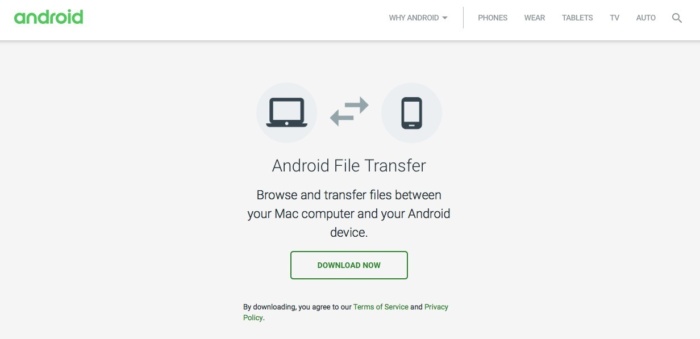
Khi kết nối thiết bị Android với máy tính, bạn cần vuốt xuống để mở bảng thông báo trên Android và đảm bảo rằng kết nối Chế độ truyền phương tiện (MTP) đang được sử dụng. Tùy chọn này sẽ được cài đặt tự động. Trên máy tính của bạn, thiết bị phải nằm trong phần “PC này”.
Chuyển thư, danh bạ và lịch
Không cần chuyển dữ liệu từ các dịch vụ như Gmail, Exchange và Yahoo, vì tất cả thông tin được lưu trữ trên đám mây và sẽ có sẵn trên iOS khi bạn đăng nhập vào tài khoản của họ. Để thiết lập tài khoản của bạn, hãy mở Cài đặt > Thư > Kế toán Hồ sơ > Thêm vào kế toán ghi, hãy chọn dịch vụ email của bạn và làm theo hướng dẫn thiết lập. Sau khi thiết lập tài khoản, bạn có thể chọn dữ liệu nào sẽ được đồng bộ hóa với iPhone của mình. Nếu nhà cung cấp email của bạn không được liệt kê, hãy làm theo các hướng dẫn sau để thiết lập tài khoản của bạn theo cách thủ công.
Chuyển ảnh và video
Ảnh và video thường là nội dung có giá trị nhất trên điện thoại thông minh của người dùng. Thật không may, việc chuyển chúng theo cách thủ công khá khó khăn và cần có máy tính có ứng dụng iTunes.
- Kết nối thiết bị Android của bạn với máy tính và mở thư mục DCIM > Máy ảnhđể tìm kiếm ảnh.
- Nếu bạn đang sử dụng máy Mac, hãy cài đặt ứng dụng Truyền tệp của Android. Sau này bạn có thể mở thư mục DCIM > Máy ảnh.
- Chọn ảnh và video bạn muốn chuyển và di chuyển chúng vào một thư mục trên máy tính của bạn.
- Sau đó, bạn có thể kết nối iPhone, mở iTunes và làm theo hướng dẫn để đồng bộ hóa dữ liệu với thiết bị iOS của mình.
Truyền âm thanh
Nếu sử dụng các dịch vụ phát nhạc trực tuyến như Apple Music hoặc Spotify, trên thiết bị mới của mình, bạn chỉ cần mở chúng trong ứng dụng Nhạc được cài đặt sẵn hoặc tải xuống từng ứng dụng từ cửa hàng. Sau khi cài đặt, bạn cần đăng nhập vào tài khoản của họ.
Nếu muốn lưu trữ nhạc cục bộ, bạn sẽ cần có máy tính và iTunes. Trên máy Mac, bạn cần có lại ứng dụng Truyền tệp của Android.
- Kết nối thiết bị Android của bạn với máy tính.
- Tìm tập tin nhạc. Hầu hết các thiết bị Android đều lưu trữ chúng trong thư mục Nhạc. Trên máy Mac, hãy sử dụng Truyền tệp của Android để mở thư mục này.
- Chọn các tập tin và kéo chúng vào một thư mục trên máy tính của bạn.
- Ngắt kết nối thiết bị Android của bạn khỏi máy tính và kết nối iPhone của bạn.
- Kéo tệp từ thư mục trên máy tính vào thư viện nhạc iTunes của bạn.
- Sau khi nhạc được thêm vào thư viện của bạn, hãy chọn iPhone mới bằng cách nhấp vào biểu tượng của nó ở góc trên cùng bên trái của cửa sổ iTunes. Nhấp vào biểu tượng “Âm nhạc” nằm bên cạnh biểu tượng iPhone, chọn “Đồng bộ hóa”. Bạn có thể đồng bộ một số tệp hoặc tất cả chúng, tùy theo mong muốn và bộ nhớ còn trống của bạn.
Chuyển tài liệu, sách và PDF
Để mang nội dung này, máy tính cũng phải đóng vai trò trung gian. Nếu sử dụng máy Mac, bạn cần có lại ứng dụng Truyền tệp của Android.
- Kết nối thiết bị Android của bạn với máy tính và tìm thư mục Tài liệu nơi lưu trữ tất cả tài liệu, sách và tệp PDF.
- Chọn các tệp bạn cần và kéo chúng vào một thư mục trên máy tính của bạn.
- Bạn có thể lưu các tệp này vào bộ nhớ đám mây iCloud Drive. Sau đó, bạn có thể truy cập chúng từ bất kỳ thiết bị hoặc máy tính Apple nào thông qua trình duyệt.
- Nếu bạn muốn cung cấp sách và tệp PDF trên iPhone của mình, hãy kéo chúng vào ứng dụng iBooks trên máy Mac hoặc iTunes Books.
- Mở iTunes và đồng bộ hóa sách ePub và PDF, giống như bạn đã đồng bộ hóa nhạc trên iPhone của mình. Tất cả các đối tượng sẽ có sẵn trong ứng dụng iBooks của iPhone.
Nếu sử dụng các dịch vụ như Amazon Kindle hoặc Google Books, bạn thường không cần chuyển bất cứ thứ gì từ chúng. Mở App Store trên iPhone của bạn, tải xuống ứng dụng thích hợp và đăng nhập vào tài khoản của bạn.
Di chuyển các ứng dụng tùy chỉnh
Ứng dụng Move to iOS sẽ tự động cài đặt các ứng dụng miễn phí trên iPhone mà nó tìm thấy trên Android, nếu chúng có sẵn trong App Store.
Ứng dụng trả phí sẽ xuất hiện trong danh sách mong muốn của bạn. Bạn có thể tìm thấy nó bằng cách khởi chạy App Store và nhấp vào biểu tượng có ba thanh ngang ở góc trên bên phải của màn hình Nổi bật. Người dùng phải chọn xem mình có muốn mua các ứng dụng này hay không.
Nếu bạn chuyển dữ liệu của mình theo cách thủ công, bạn cần truy cập App Store và tìm kiếm thủ công các ứng dụng bạn đã sử dụng trên Android. Trong hầu hết các trường hợp, bản thân các ứng dụng hoặc các ứng dụng tương tự của chúng đều có sẵn.
Nếu bạn phải mua lại một ứng dụng, đôi khi bạn nên liên hệ với nhà phát triển. Nếu bạn có bằng chứng mua hàng, một số nhà phát triển cho phép bạn cài đặt ứng dụng miễn phí trên iOS.
Tôi có thể lấy đơn đăng ký ở đâu?
Ứng dụng chỉ có thể được mua từ App Store. Apple kiểm soát chặt chẽ các ứng dụng trong cửa hàng của mình, đảm bảo an ninh và bảo vệ khỏi vi-rút, keylogger và phần mềm gián điệp. Trên Android, bạn có thể mua và tải xuống các ứng dụng ở nhiều nơi mà mức độ bảo vệ không quá nghiêm trọng.
Tôi có thể tiếp tục sử dụng các dịch vụ của Google không?
Hầu hết các dịch vụ của Google trên Android đều có sẵn dưới dạng ứng dụng. Mọi thứ được lưu trong dịch vụ Google trên iOS sẽ có sẵn trong ứng dụng Google hoặc trên Internet thông qua trình duyệt Safari trên iPhone.
Mở App Store trên iPhone của bạn và tìm dịch vụ Google mà bạn cần. Đây có thể là Google maps, Google dịch, YouTube, Chrome, Google Drive, v.v. Bạn có thể xem danh sách đầy đủ các dịch vụ có sẵn dưới dạng ứng dụng trên iOS.
Bạn cũng nên kiểm tra các dịch vụ thay thế của Apple sau khi đã chọn iPhone vì chúng được tích hợp liền mạch vào hệ điều hành. Ví dụ: bạn có thể ra lệnh bằng giọng nói cho trợ lý kỹ thuật số Siri bất cứ lúc nào, trong khi để làm việc với Google Hiện hành, trước tiên bạn cần khởi chạy ứng dụng.
Nếu quyết định chuyển sang iPhone để ngừng sử dụng các dịch vụ của Google, bạn không cần phải cài đặt chúng. Nếu muốn, bạn có thể thay đổi engine mặc định trong trình duyệt Safari từ Google sang DuckDuckGo, Yahoo hoặc Bing trong phần Cài đặt > Cuộc đi săn > Máy tìm kiếm.
Thiết bị ngoại vi
Đế cắm, hầu hết vỏ điện thoại thông minh và một số phụ kiện khác có thể không hoạt động với thiết bị mới của bạn nhưng mọi thứ khác sẽ hoạt động với iPhone của bạn.
- Tai nghe, loa Bluetooth không dây và các phụ kiện không dây khác có thể được kết nối với iOS trong Cài đặt > Bluetooth.
- Các thiết bị ngoại vi sử dụng giắc cắm tai nghe có thể hoạt động tốt trên iPhone cũ nhưng các mẫu hiện đại chỉ hoạt động với bộ chuyển đổi Lightning sang 3,5 mm.
Làm quen với iOS
Sẽ mất một thời gian để làm quen với hệ điều hành mới, nhưng nó khá đơn giản. Khi bạn đã chuyển dữ liệu và cài đặt các ứng dụng và dịch vụ cần thiết, việc làm việc với nó sẽ trở nên dễ dàng hơn nữa. Thử và sai là phương pháp học tập tốt nhất nhưng chúng tôi cũng sẽ đưa ra một số mẹo sử dụng iOS.
Nút Home
Bạn sẽ không tìm thấy nút quay lại hoặc trình chuyển đổi tác vụ trên iPhone mới, thay vào đó bạn sẽ thấy nút Home lớn ở phía dưới. Đây là công cụ điều hướng chính cùng với ngón tay của bạn. Nếu bạn bị lạc giữa các màn hình, nhấn nút Home sẽ hiển thị menu chính. Vuốt lên từ dưới cùng trên màn hình chính và trong nhiều ứng dụng sẽ mở ra Trung tâm điều khiển, nơi có các tiện ích kiểu Android để truy cập nhanh vào các hành động. Có những thay đổi đáng kể đối với tính năng này trong iOS 11.
Lễ công bố iPhone thế hệ mới dự kiến sẽ diễn ra vào ngày 12 tháng 9. Có khả năng họ sẽ không có nút Home. Nếu đúng như vậy, trải nghiệm của bạn với thiết bị sẽ thay đổi.
Cài đặt iOS
Khi chuyển nội dung từ Android sang iPhone, bạn sẽ cần dành chút thời gian cho phần cài đặt. Đây là một phần quan trọng của iOS 11, tại đây bạn có thể thay đổi khả năng của ứng dụng, hệ thống, giao diện người dùng và dịch vụ. Có ba cài đặt hữu ích mà bạn có thể muốn thay đổi trên thiết bị mới của mình.
Đèn LED
Để tránh bỏ lỡ thông báo và cuộc gọi, hãy mở Cài đặt > Là phổ biến > Khả năng đặc biệt và bật khóa chuyển Đèn flash LED để cảnh báo.
Bàn phím im lặng
Nếu không muốn nghe tiếng click khi nhấn phím, bạn có thể tắt âm thanh trong phần Cài đặt > Âm thanh > Số nhấp chuột những bàn phím.
Tiết kiệm năng lượng
Để kéo dài tuổi thọ cho iPhone, bạn có thể cài đặt chế độ tiết kiệm pin ở mục Cài đặt > Ắc quy > Chế độ tiết kiệm năng lượng.
Tự nhiên như ở nhà
Để tạo cảm giác như thiết bị này thực sự thuộc về bạn, hãy thay đổi giao diện của thiết bị. Ví dụ: đặt hình nền. Để thực hiện việc này, hãy mở Cài đặt > Hình nền > Chọn hình nền. Tại đây, bạn có thể chọn từ các tùy chọn mặc định: hình nền động, tĩnh và động, đồng thời bạn cũng có thể chọn hình ảnh từ thư viện ảnh của mình. Nếu bạn muốn đặt hình ảnh của riêng mình, kích thước tối thiểu phải là 1334 x 750 pixel, vì đây là độ phân giải màn hình.
Bạn cũng có thể chọn nhạc chuông. Mở Cài đặt > Âm thanh. Cuộn xuống trang và tìm phần Nhạc chuông. Tại đây bạn có thể đặt tùy chọn rung và chọn từ nhiều loại nhạc chuông. Nhấp vào Store và truy cập hàng ngàn nhạc chuông trên iTunes. Bạn cũng có thể tạo nhạc chuông của riêng mình.
Sự an toàn
An toàn có tầm quan trọng lớn. Nếu bạn đã từng làm việc trên Android, chắc hẳn bạn đã từng đọc rất nhiều câu chuyện khó chịu về hack và trộm cắp dữ liệu. Apple thường xuyên phát hành các bản cập nhật bảo mật cho các thiết bị hiện tại và khoảng 85% chủ sở hữu iPhone hiện tại đang chạy phiên bản iOS mới nhất. Việc thiếu phân mảnh là một trong những lợi thế lớn của nền tảng này.
Bạn có thể kiểm tra cập nhật trong phần Cài đặt > Là phổ biến > Phần mềm cập nhật. Chúng tôi khuyên bạn nên luôn cài đặt các bản cập nhật để đảm bảo nhận được các cải tiến bảo mật mới nhất và khắc phục các lỗ hổng bảo mật.
Khi thiết lập thiết bị của bạn lần đầu tiên, hãy đặt mật khẩu bằng số và chữ cái để người khác không thể truy cập vào hệ thống.
Làm cách nào để chuyển tập tin từ thiết bị Android cũ sang iOS 11 mới? Hoặc làm cách nào để chuyển dữ liệu từ iPhone sang Android? Nhờ ứng dụng Chuyển trên iOS, Google và iTunes dành cho Android, bạn có thể chuyển danh bạ, ảnh, nhạc và ảnh hoặc các tệp khác từ Android sang iPhone miễn phí.
Cách chuyển dữ liệu từ iPhone cũ sang iPhone mới
Chuyển dữ liệu từ iPhone sang iPhone bằng Tenorshare iTransGo
Tenorshare iTransGo là phần mềm dựa trên PC/Mac được thiết kế để truyền dữ liệu từ iPhone sang iPhone/iPad/iPod touch. Nó cho phép bạn sao chép mọi thứ chỉ bằng 1 cú nhấp chuột: từ điện thoại cũ sang điện thoại mới hoặc sao chép có chọn lọc danh bạ, ảnh, ghi chú, v.v. từ iPhone sang iPad.
Bước 1. Tải chương trình xuống từ trang web chính thức, cài đặt nó trên máy tính của bạn và chạy nó.
Bước 2: Nếu bạn muốn chuyển tất cả dữ liệu từ iPhone cũ sang iPhone mới, hãy chọn hộp kiểm "Chọn tất cả" trên iPhone ban đầu. Nó sẽ hiển thị tổng kích thước dữ liệu bạn đã chọn và lượng dữ liệu cần thiết cho iPhone của bạn. Nhấp vào "Bắt đầu chuyển" để bắt đầu chuyển nội dung hoàn chỉnh của bạn sang iPhone mới.

iCloud - cách chuyển dữ liệu từ iPhone sang iPhone
Bật thiết bị cũ của bạn, mở “Cài đặt” và chọn “iCloud”, nhấp vào “Sao lưu” trong menu, bật nút “Tạo bản sao lưu”.

Trên iPhone mới, hãy thiết lập ngôn ngữ, mạng và trong “Cài đặt” chọn “ Khôi phục từ bản sao iCloud", nhập ID Apple và mật khẩu của bạn, truy cập iCloud, sau đó bạn có thể thoải mái lưu một bản sao vào một tiện ích mới.

iTunes - Cách chuyển dữ liệu từ iPhone sang iPhone
Trước hết, tốt hơn hết hãy cài đặt phiên bản iTunes mới nhất, kết nối iPhone, iPad và iPod cũ với máy tính qua cáp USB.

1. Mở iTunes bằng cách nhấn nút iPhone trong menu.
2. Trong phần trợ giúp xuất hiện, hãy nhấp vào “Sao lưu ngay” và quá trình sao lưu đã hoàn tất.

3. Khởi chạy iPhone 8 mới, chọn ngôn ngữ tiếng Nga, kết nối với mạng Wi-Fi.
4. Sau đó mở “Cài đặt”, nhấp vào “Khôi phục từ bản sao iTunes” và tệp sao lưu sẽ được khôi phục sang iPhone mới.
Cách chuyển dữ liệu từ Android sang iPhone
Chuyển sang iOS
Để chuyển file từ Android sang iOS 11 thành công bằng ứng dụng Transfer to iOS, phải đáp ứng các điều kiện sau:
- IPhone phải chạy iOS 11 và Android ít nhất phải là 4.0;
- Tất cả các chương trình ảnh hưởng đến hoạt động của mô-đun Wi-Fi phải được dừng hoặc xóa hoàn toàn;
- Cần có đủ dung lượng trống trên iPhone cho dữ liệu mới;
- Pin trên thiết bị cần được sạc đầy;
- Ngay cả một cuộc gọi điện thoại cũng có thể làm gián đoạn quá trình sao chép, vì vậy trên điện thoại thông minh, tốt hơn hết bạn nên tạm thời tắt các cuộc gọi đến bằng cách kích hoạt chế độ trên máy bay.

1. Tải xuống và cài đặt ứng dụng, sau đó khởi chạy nó. Nhấp vào "Tiếp tục" rồi đọc và đồng ý với các điều khoản.
2. Trong khi thiết lập iOS 11 trên iPhone hoặc iPad của bạn như một thiết bị mới, hãy dừng lại ở bước “Chương trình và Dữ liệu” và chọn “Di chuyển dữ liệu từ Android”.
3. Trong cửa sổ “Tìm mã”, nhấp vào “Tiếp theo”, từ đó kích hoạt đồng bộ hóa thiết bị di động. Và bạn có thể chuyển danh bạ, tin nhắn, ảnh, video, dấu trang, tài khoản Google và các mục lịch. Dữ liệu này có thể khác nhau tùy thuộc vào thiết bị Android.
4. Sau khi quá trình truyền dữ liệu hoàn tất, bạn có thể tiếp tục thiết lập iPhone hoặc iPad của mình.

Ứng dụng này do Apple phát hành là cách dễ nhất để chuyển hầu hết các tệp. Được đề xuất cho người dùng có dữ liệu điện thoại.
Bộ nhớ đám mây của Google
Bạn có thể đồng bộ hóa danh bạ, ghi chú, lịch và các thông tin quan trọng khác trên iPhone 8 bằng Google. Điều này được thực hiện trong các bước sau.
Bước 1: Mở Cài đặt, chọn Tài khoản và Google. Tiếp theo, nhấp vào nút Đồng bộ hóa Danh bạ. Sau đó, chúng tôi sẽ chuyển tất cả dữ liệu từ điện thoại Android sang dịch vụ đám mây của Google.

Bước 2. Sau đó sẽ có quá trình trích xuất từ bộ nhớ đám mây của Google trên iPhone. Mở cài đặt trên iPhone của bạn, sau đó chuyển đến mục menu Thư, địa chỉ, lịch. Tại đây, nhấp vào Thêm tài khoản và Tài khoản CardDAV. Nhập Máy chủ, Người dùng và Mật khẩu của bạn. Và cuối cùng nhấn Forward, danh sách dữ liệu sẽ được chuyển. Bây giờ mọi thông tin từ điện thoại Android đều có trên iPhone 8.

Phương pháp này được thực hiện mà không cần máy tính, chỉ có thể thực hiện trên điện thoại và không cần lưu sau đó trên một hoặc nhiều thiết bị, giúp tiết kiệm đáng kể thời gian.
Sử dụng iTunes
Ngoài cách trên, bạn có thể chuyển file từ Android sang iPhone 7 thông qua iTunes.
Trước tiên, bạn cần kết nối Android với máy tính và sao chép tất cả nhạc, hình ảnh và video cần thiết. Tiếp theo, bạn cần chuyển đổi iPhone của mình với máy tính và khởi chạy iTunes. Để di chuyển nhạc, bạn nên chuyển đến tab “Âm nhạc”, đánh dấu vào các ô thích hợp và cho biết đường dẫn đến thư mục lưu trữ tệp. Và nhấp vào “Áp dụng”, từ đó kích hoạt quy trình sao chép.

iTunes có thể nhanh chóng chuyển ghi chú, danh bạ, nhạc, video, ảnh sang iPhone mới. Ưu điểm là iTunes miễn phí. Nhưng có một vấn đề - bạn cần cài đặt iTunes trên máy tính của mình.
Cách nhập dữ liệu từ iPhone sang Android
Đôi khi bạn cần chuyển dữ liệu từ iPhone sang Android, bây giờ 5 cách sẽ giúp bạn thực hiện chuyển từ iOS sang Android.
Chuyển danh bạ từ iPhone sang Android qua iTunes
Bạn có thể chuyển các tập tin như danh bạ, ảnh, email, số máy nhánh hoặc ghi chú từ iPhone sang Android miễn phí bằng iTunes.

1. Bạn cần khởi chạy chương trình iTunes, kết nối điện thoại thông minh apple của bạn với PC bằng cáp.
2. Sau đó, bạn nên nhấp vào nút “Thông tin”, chọn hộp “đồng bộ hóa danh bạ” và chọn “Danh bạ Google” từ danh sách thả xuống.
3. Bạn cần vào Google và đợi quá trình đồng bộ danh bạ với iPhone hoàn tất.
Chuyển dữ liệu từ iPhone sang Android qua iCareFone
Bạn có thể sử dụng công cụ Tenorshare iCareFone để truyền dữ liệu vào máy tính.

Sau đó sử dụng cáp USB để kết nối điện thoại Andriod của bạn với máy tính rồi truyền dữ liệu từ máy tính sang điện thoại Andriod. Ngoài ra, với công cụ tuyệt vời này, bạn có thể dễ dàng dọn dẹp các tệp không cần thiết và tăng tốc thiết bị, quản lý danh bạ, ảnh, video, nhạc, ứng dụng, sao lưu và khôi phục thiết bị iOS của bạn trong trường hợp mất dữ liệu, v.v.
Nhập dữ liệu WhatsApp từ iPhone sang Android qua iCloud
Sau khi thay thế iPhone cũ, bạn cần tạo một bản sao lưu. iCloud sẽ cho phép bạn nhập các cuộc trò chuyện WhatsApp vào điện thoại thông minh hoặc máy tính bảng Android mà không làm mất dữ liệu.
- Đăng nhập vào iCloud.
- Đi tới phần “Sao lưu”
- Đợi cho đến khi quá trình lưu hoàn tất.
Và bây giờ thiết bị mới sẽ khởi chạy, tất cả lịch sử thư từ và tin nhắn WhatsApp sẽ được lưu trong đó.
Xuất dữ liệu từ iPhone sang Android qua Gmail
Để xuất dữ liệu từ iPhone 7 sang điện thoại thông minh Android thông qua dịch vụ Google, bạn cần đăng nhập vào tài khoản Gmail và đồng bộ hóa thông tin.
1. Đi tới cài đặt và trong phần “Thư, địa chỉ, lịch”, chọn “Thêm tài khoản”.
2. Nhập thông tin tài khoản Google của bạn và nhấp vào tiếp theo. Chỉ định các mục cần thiết cần được đồng bộ hóa. Thông tin sẽ được chuyển đến thiết bị của bạn.
Chuyển ghi chú từ iPhone sang Android bằng Yandex
Ngoài ra, còn có một tùy chọn - dịch vụ Yandex.Moving là một phần bổ sung cho bộ lưu trữ Disk cloud. Nó có thể sao chép dữ liệu từ iPhone, iPad, iPod sang dịch vụ đám mây và chuyển dữ liệu từ đám mây sang Android; hai thiết bị trao đổi tệp thông qua phương pháp này.
Bước 1. Cài đặt Yandex.disk trên iPhone. Thiết lập thông tin đăng nhập và mật khẩu cho tài khoản của bạn, nhấp vào nút “Tiếp theo”. Thông tin sẽ được chuyển lên dịch vụ đám mây.
Bước 2: Nhập các dữ liệu tương tự được yêu cầu vào ổ đĩa. Và mở Yandex.Moving, đi tới phần “Cài đặt”, nhấp vào “Chuyển từ điện thoại này sang điện thoại khác”.
Bước 3. Viết mã được tạo trước đó, nhấp vào “Bắt đầu chuyển”.

Di chuyển từ iPhone sang Android bằng Outlook
Nếu bạn cần sao chép nhật ký số điện thoại của mình sang điện thoại khác, Outlook cũng là lựa chọn tốt nhất và sẽ cho phép bạn tải danh bạ lên dịch vụ Outlook. Trước tiên, bạn có thể kích hoạt tài khoản của mình và chỉ định “Outlook.com”. Nhấp vào "Đồng bộ hóa" và dữ liệu sẽ được chuyển từ iPhone sang Android.
Do đó, bài viết này sẽ cho bạn biết thêm về cách chuyển từ iPhone sang Android, cách chuyển thông tin từ Android sang iPhone cũng như cách đồng bộ hóa các tập tin từ iPhone sang iPhone. Hy vọng những phương pháp này hữu ích với bạn.
Khi thay đổi điện thoại thông minh Android này sang điện thoại thông minh Android khác chạy trên cùng một hệ điều hành, sẽ không có vấn đề gì trong việc truyền thông tin. Nhưng điều gì sẽ xảy ra nếu dữ liệu được truyền giữa các thiết bị trên các hệ điều hành khác nhau, chẳng hạn như từ Android sang iOS? Có thể di chuyển chúng mà không gây ra vấn đề nghiêm trọng?
May mắn thay, các nhà phát triển của cả hai hệ điều hành đã cung cấp khả năng chuyển thông tin người dùng giữa các thiết bị. Các ứng dụng đặc biệt đã được tạo cho việc này nhưng bạn cũng có thể sử dụng một số phương pháp của bên thứ ba.
Cách 1: Chuyển sang iOS
Move to iOS là một ứng dụng đặc biệt do Apple phát triển, được thiết kế để chuyển dữ liệu từ Android sang iOS. Bạn có thể tải xuống cho Android và trong AppStore cho iOS. Trong cả hai trường hợp, việc tải xuống và sử dụng ứng dụng đều miễn phí.
Để có thể chuyển tất cả dữ liệu quan trọng của người dùng theo cách này, bạn cần phải đáp ứng một số yêu cầu nhất định:
- Cả hai thiết bị đều cần cài đặt ứng dụng này;
- Phiên bản Android tối thiểu phải là 4.0;
- Phiên bản iOS - không thấp hơn 9;
- IPhone phải có đủ dung lượng trống để chứa tất cả dữ liệu người dùng của bạn;
- Bạn nên sạc đầy pin trên cả hai thiết bị hoặc tiếp tục sạc. Nếu không, có nguy cơ năng lượng dự trữ có thể không đủ. Tuyệt đối không nên làm gián đoạn quá trình truyền dữ liệu;
- Để tránh tải lưu lượng truy cập Internet không cần thiết, bạn nên sử dụng kết nối Wi-Fi. Để truyền chính xác hơn, bạn cũng nên tắt các chương trình khác có thể sử dụng Wi-Fi;
- Nên kích hoạt chế độ "Trên máy bay" trên cả hai thiết bị, vì việc truyền dữ liệu có thể bị gián đoạn ngay cả khi có cuộc gọi hoặc tin nhắn SMS đến.
Khi giai đoạn chuẩn bị hoàn tất, bạn có thể tiến hành chuyển danh bạ trực tiếp:

Phương thức truyền dữ liệu này được chấp nhận và chính xác nhất, nhưng không phải lúc nào nó cũng hoạt động chính xác. Một số dữ liệu có thể không được hiển thị trên iPhone.
Cách 2: Google Drive
May mắn thay, trong các phiên bản iOS mới, việc chuyển dữ liệu có thể được thực hiện bằng cách liên kết tài khoản Google với điện thoại của bạn. Nhưng trước tiên bạn cần thiết lập đồng bộ hóa trên thiết bị Android của mình:

Bây giờ tất cả những gì bạn phải làm là liên kết tài khoản Google của bạn với iPhone:

Âm nhạc, hình ảnh, ứng dụng, tài liệu, v.v. bạn sẽ phải chuyển nó bằng tay. Tuy nhiên, để đơn giản hóa thủ tục, bạn có thể sử dụng các ứng dụng đặc biệt. Ví dụ: Google Ảnh. Bạn sẽ cần tải xuống trên cả hai thiết bị, sau đó đồng bộ hóa bằng cách đăng nhập vào cùng một tài khoản.
Cách 3: Chuyển qua máy tính
Phương pháp này liên quan đến việc tải thông tin người dùng từ Android xuống máy tính và sau đó chuyển nó sang iPhone bằng cách sử dụng tệp .
Nếu thường không có vấn đề gì khi chuyển ảnh, nhạc và tài liệu từ Android sang máy tính, thì chúng sẽ phát sinh khi chuyển danh bạ. May mắn thay, điều này cũng có thể được thực hiện theo nhiều cách và tương đối nhanh chóng.
Khi tất cả dữ liệu người dùng đã được chuyển sang máy tính một cách an toàn, bạn có thể bắt đầu chuyển dữ liệu đó sang iPhone:

Không có gì phức tạp khi chuyển dữ liệu người dùng từ Android sang iPhone. Nếu cần thiết, các phương pháp đề xuất có thể được kết hợp.







