What kind of program is Revo uninstaller pro? How to use Revo Uninstaller. Using Revo Uninstaller for other purposes
Hello dear Friends of our portal Video Teacher - online video training on any topic! In this video lesson article we will talk about what it isuninstallerprograms. They are remembered when programs appear that do not want to be removed by the standard using Windows.
There are a lot of assistant programs for the complete removal of all components and program remnants. We will be primarily interested in the free versions of these utilities. There are fewer of them. In this article we will look at probably the most popular and naturally free program - Revo Uninstaller.
1. Download and install Revo Uninstaller
You can download the program from the official websitehttp://www.revouninstaller.com/revo_uninstaller_free_download.htmlThe program installer is 2.5 MB in size. Download and install the program. Installation is simple. During the process, only the program is installed without any additional - unnecessary programs that need to be cleaned from startup.
2. Removing a program that cannot be removed
First, let's try to remove our hanger using standard Windows tools. Let's go toStart > Control Panel > Uninstall a program. Select the program and press the buttonDelete. You can see what came out of this in the picture below.

Launch the installed Revo Uninstaller

Select our program and click on the Delete button. An uninstaller warning appears in which we confirm our intentions

In the next window we need to select the uninstallation - removal mode. Choose Advanced, which performs a deep and thorough check of the remaining application information. Click Further

A restore point is created if such a feature is enabled on the system. (You can read how to enable and use this feature in the article How to perform a system restore)

When you run the built-in uninstaller, the following occurs: old mistake. ClickOK

After scanning the remaining information, click Further

After finding the remaining items in the register, we are asked to highlight the designated in bold points. You can click on + to expand the view of the found elements (as shown in the figure). Select and click Delete

A warning appears asking you to click Yes
 After deleting, we see a blank screen (picture below) - which means the registry is clean. Click Further
After deleting, we see a blank screen (picture below) - which means the registry is clean. Click Further

Revo Uninstaller searches for remaining files and folders on the disk. Select the results and click Delete

A warning appears about deleting selected objects to the trash. Confirm by clicking the button Yes. In the program settings you can configure the deletion of files: either to the trash bin or completely

The program issues empty window indicating that all files and folders were successfully deleted. Click Further

In the next window, complete the uninstallation procedure by clicking the button Ready

Our program was successfully removed from the system with all entries in the registry and files on the hard drive.
3. Hunter mode
Revo Uninstaller can switch to Hunter mode. This mode will help us if the program is not displayed in the list installed programs. Or after incorrect deletion When loading, a window opens with an error or after treating your computer for viruses A window constantly pops up with an error when loading. In general it interferes normal operation at computer.
To switch to “Hunter” mode in the main window of the Revo Uninstaller program, click the corresponding button Hunter mode

At the same time, a sight appears on the screen, and the main program window is minimized to the notification area.

Must be clamped left button mouse on this sight and move to the desired element. Take for example the DropBox icon in the notification bar. (More about Dropbox service can be read in the article How to use Dropbox?)

Release the left mouse button and a contextual context appears Revo menu Uninstaller with possible actions for the selected element. Select the required one - delete (uninstall), or click the mouse in another place to close the menu

This gives us another intuitive opportunity to correctly and completely remove the element we need.
To return to the main window you can do double click left-click on the Revo Uninstaller icon in the notification area or right-click on the icon and select from the menu that opens

Revo Uninstaller program - uninstaller of programs for complete removal unnecessary programs from your computer. When using a computer, we all have to constantly install programs on our computer, and then some of the installed programs have to be deleted.
In order to correctly remove the program from your computer, it is recommended to use a special uninstaller program. This special program is designed for correct removal program to completely remove traces of the uninstalled program from your computer.
When uninstalling a program in a standard way through deletion Windows programs, a lot of registry entries, folders created by the uninstalled program, files and other garbage remain in the operating system. A large amount of such garbage negatively affects performance and leads to errors in the operating system.
Now I will talk about using the Revo Uninstaller program. Revo Uninstaller is designed to completely remove programs from your computer.
Revo Uninstaller is available in two versions: free version, and the paid version - . The paid version of the program has more wide possibilities, compared to the free option.
For regular user computer, the free version, which will be discussed in this article, is quite suitable. I have been using this program uninstaller for a long time. Now the Revo Uninstaller program is installed on my computer as a second program for solving problems of removing programs from the computer.
The Revo Uninstaller program has an interface in Russian. While working with the program, explanations appear in the program windows with a brief explanation of the actions performed with the program.
You can download the Revo Uninstaller Free program from the official website of the program. On the official website of the program you select free version, and then download it to your computer. On this page you can download a portable version of the program, which will work without installation on your computer and will be launched from a folder.
revo uninstaller download
Installation of Revo Uninstaller is usual for programs and occurs in Russian.
After starting the program, click on the triangle next to the “View” button and check the box next to the “Details” item. This is done so that you have detailed information about installed programs (how many programs were found, program size, version, installation date, company that released it, program website).
First of all, we will analyze the main function of the program - “Uninstaller”.
To remove a program, click on the “Uninstaller” button, highlight the program that you want to remove and click the “Delete” button.

The “Uninstaller” window appears with a warning, in which you click on the “Yes” button. In the next window, select the uninstallation mode, you are prompted to select the uninstallation mode, the default is “Moderate”.
Select “Advanced Mode” for a deeper and more thorough search in the registry and on the disk for everything related to the program being removed. This is a slower mode of operation of the program. Then click on the “Next” button.

A new window displays “Performing initial analysis and deletion.” The process of uninstalling a program takes place in four stages.

The first step is “Creating a system restore point.”
At the second stage, “Analysis of application data before uninstallation” occurs.
At the third stage, “Launch the built-in application uninstaller” occurs.
In the warning window that appears, click on the “Yes” button. The uninstaller built into the program being removed is launched, which removes this program.
In the next window of the program, “Scanning to find the remaining information” occurs. The registry is checked and HDD for the presence of forgotten files, folders and registry entries related to the deleted program.
After scanning is completed, click the “Next” button.

In the next window, you will see registry entries related to the deleted program marked in black. In the lower right corner of the program window, you will see how many registry entries are left in the operating system, in our case - 6. There can be hundreds, and sometimes thousands, of such entries. This depends on the specific remote program.
If you are using to remove standard remedy operating system - “Uninstall a program”, then all these registry entries remain on your computer. Gradually, there are a lot of such records and this negatively affects the operation of the operating system.
Therefore, it would be preferable to use to remove programs from your computer special programs- uninstallers.
To delete the remaining entries from the deleted program, click on the “Select all” button (after previewing, just in case, the entries highlighted in bold).
Next, click on the “Delete” button. Without clicking on the “Select all” button, you can manually check the checkboxes opposite the entries highlighted in bold (there can be a lot of such records), and then click on the “Delete” button.
The program deletes only entries marked in bold and their subitems. After that, click on the “Next” button.

After this, the final window of the program “Finish” appears.
If not all entries were deleted at once, a new window “Found remaining files and folders” appears.
In this window, check the listed items. If you do not notice traces of other programs there, then click on the “Select All” button, and then click on the “Delete” button.
In the “Warning” window, click on the “Yes” button. Then click on the “Next” button.

The “Finish” window appears, in which you are informed that Revo Uninstaller has successfully completed the uninstallation procedure; in this window, click on the “Finish” button.

An interesting feature of this program is “Hunter Mode”. When switching to this mode we can perform certain actions with one click.
After clicking on the “Hunter Mode” button on the right top corner a small window appears with a sight of blue color.

If you right-click on this window, then context menu You can open the main program window or enable this mode of program operation so that it starts when the Windows operating system starts.
The context menu has two operating modes and settings for the appearance of this window.

To remove a program, click on the window with the left mouse button and, without releasing the mouse button, move it to the program shortcut. A context menu appears in which we can select the action we need.
You can uninstall a program, stop a program from autorunning, terminate a process, terminate and delete a process, open the application folder and search for information related to the program on Google, find out the properties of this file, and also cancel the action.

Possible program actions:
- “Uninstall” - begins the removal of the selected application from Revo Uninstaller;
- “Stop autorun” - the program is disabled from autorun when Windows boots;
- “End process” - stops the running program, the program closes;
- “End and delete process” - stops and deletes the application;
- “Open application folder” - a new Explorer window opens, with open folder where is the application located;
- “Search on Google” - can be found using search Google name application, file name or company name - manufacturer of the selected application. Your default browser opens and when you select the appropriate item, you can go to the site you are interested in;
- “Properties” - shows properties executable file applications;
- “Cancel” - the action is cancelled.
If you click on a window in hunter mode, and in the context menu check the box next to “Drag and Drop Mode”, then a window with a burning flame will appear.
If you drag a program shortcut over a window with a burning flame, then after that you can perform similar actions, such as in "Hunter Mode".

When you click on the “Tools” button in the main window of the Revo Uninstaller program, the program window opens with the “Optimization” tab.
After clicking on the “Autorun Manager” button, you can uncheck the boxes next to the items with the corresponding programs if you need to prevent these programs from autorunning. You can see the path to the program's location, its description, the program's manufacturer, status (working or not working), location of the autorun registry branch.
After clicking on the "Windows Tools" button you get fast access by 13 various types standard settings operating system.
After clicking on the “Trace Cleaner” button, several subsections open for specific actions.
By clicking on the “Browser Cleaner” button, you can clear the information that your browser records (not all browsers are supported).
By clicking on the “MS Office Cleaner” button, you can clear the opening history Microsoft documents Office by checking the boxes next to the appropriate items.

If you click on the “Windows Cleaner” button, then by checking the appropriate box, you can clear the history of many of your actions in the registry and on your hard drive.
When you click on the "Delete Evidence" button, you can first scan the ones you have selected local disks, and then delete traces of your work on your computer. This action must be approached with caution. Once this process is completed, it will be impossible to recover deleted files.

By clicking on the “Fatal Delete” button, you can delete a file or folder without the possibility of recovering the deleted file either programmatically or physically. Click on the appropriate button, add a file or folder, and then click on the “Delete permanently” button. This program feature must be used carefully, understanding what kind of file or folder you are permanently deleting from your computer.

The program is already configured by default and there is no need to change anything in its settings.
Conclusions of the article
Revo Uninstaller is a free program uninstaller that will allow you to completely remove installed applications from your computer.
Revo Uninstaller - removing programs (video)
To make sure that any program can be removed from your computer, you must read the article completely and carefully. Removing programs is possible without installation additional programs,
Start -> Settings -> Control Panel -> Add or Remove Programs, this is the most quick way uninstalling programs, but after uninstalling in this way, registry entries remain in the system and hidden folders. The garbage that remains can cause crashes, system freezes and of course take up space on the hard drive.
To solve this problem, we will use the free Revo Uninstaller program, which will quickly remove the program and even the program that cannot be removed in the standard way. Revo Uninstaller good addition to the system, with this utility you will remove uninstallable programs with created entries in the registry, folders, settings, etc.
Installing Revo Uninstaller to remove programs
After downloading the program, run the installation file.
Select “Russian” and click “OK”.


Check the box “I accept the terms of the agreement.” Click “Next”.

Click “Install”.

The program is installed on your computer. Click “Finish”.

How to use Revo Uninstaller or how to uninstall a program
After installation, launch the program and a window will open on the screen. Select the program you want to remove and click the “Delete” button. Using the AIMP player as an example, you will clearly see how easy it is to remove a program. Select AIMP with the left mouse button and click the “Delete” button.

The program will ask you to confirm deletion, click “YES”.

In the next window you need to select the uninstallation mode. There are 4 types of modes in this program: built-in, safe, medium, advanced. We choose advanced, as it performs a deep analysis of the registry, folders and program links. This mode is slower than all the others. Click “Next”.

The program will analyze and launch the built-in program uninstaller, which is built into AIMP. If you are prompted to click “Next”, “Next”, “Uninstall”, “OK”, or something similar, then feel free to click them. If you do not have a built-in uninstaller, then you need to follow a different path, which is described below (Hunting Mode). After you have uninstalled the program, you need to click “Next” to search for files, folders and registry entries.

On average, scanning takes approximately 10 to 60 seconds, depending on the amount of information being processed. When scanning is completed, click “Next”.

When scanning registry entries, files and butts, they may not be detected, which means the uninstaller has worked its function with 100 percent results. If the scanner finds entries in the registry, check the “My Computer” checkbox. Click the “Delete” button and click “Next”.


Click “End”.
After all these steps, you can be sure that there are no files or registry entries left by this program on your computer.
If the program is not in the list for uninstalling programs
It happens that a program is not in the list, but is in the tray or there are pop-up windows for a program that needs to be removed. Especially for such cases, Revo Uninstaller has a “Hunting Mode” function.
How to work with “hunting mode”?
To switch to “hunting mode”, you need to click on “Hunting mode” in the program window. The program window will automatically minimize and a blue crosshair will appear in the upper right corner of the desktop, which you need to aim at the program while holding the left mouse button. We aim the crosshair at a shortcut, message, window, tray icon, or any program object. By releasing the left mouse button, you will be offered a choice; in our case, to remove the program, click “Uninstall”.
Additional possible sti
The program contains tools for optimizing Windows:
- Startup Manager - disable/enable programs that load with Windows.
- Windows Instrumentation - allows you to start a service on the system .
- Cleaner unnecessary files- removal of temporary files, browsers and Microsoft Office.
That's all. Thank you for reading the article. I hope it was useful to you.
It has already been noted many times that over time, the computer accumulates a large number of all kinds of garbage - temporary files, registry entries (including damaged ones), program files. It is necessary to periodically clean the system - fortunately, there are many programs and utilities on the network for these purposes.
But what about programs that you no longer use? If you remove them using standard methods, through the control panel or installation utility, then in 99% of cases traces will remain on the computer.
The Revo Uninstaller utility will come to your aid - with its help you will completely remove any program from your computer.
How to remove a program using Revo Uninstaller
First of all, download the program from here:
Http://www.revouninstaller.com/start_freeware_download.html
Then we install it in the standard way. After the first launch, you will see the start window:
Revo Uninstaller analyzed all installed programs on the computer and gave them a complete list.
Now we can completely uninstall the desired program. Let's decide for example that we will no longer use the PotPlayer media player.
To completely remove this program from your computer, let's find it in the list and then click the "Uninstall" button.

Revo Uninstaller will ask us to confirm the start of the uninstall procedure.

Click "Yes" and proceed to the next step.
Now we need to select the delete mode. There are only four of them. The simplest is an analogue of the removal procedure through the built-in Windows mechanism. But it doesn't suit us. We will use the most powerful mode to remove the program - it will allow us to find all the “tails” that the program left on the computer and delete them. So, mark the “Advanced” mode and click “Next”.


Revo Uninstaller will create a system restore point so that in case of problems, you can restore Windows performance(cm. ). Then it will analyze the selected program and start the final removal process. You may be asked to confirm this operation again.

Revo will uninstall using the program's built-in uninstaller. After this, the “tails” search mechanism will be launched.
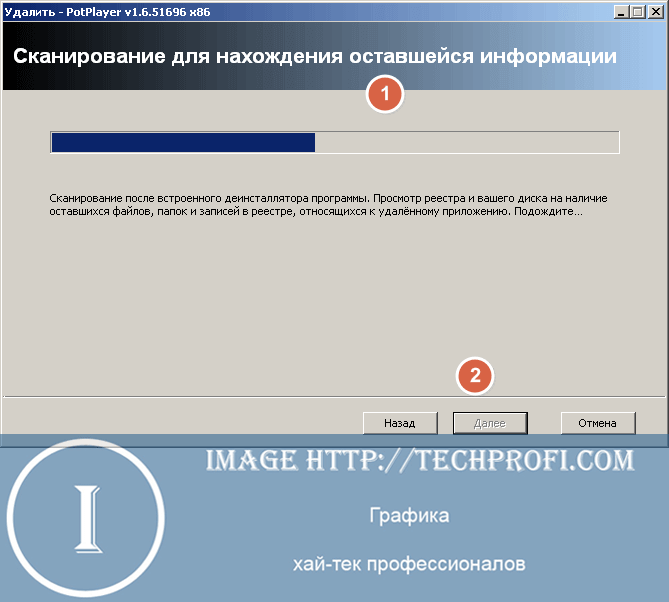
When the search is complete, click "Next" to view the list of results.
In our case, the program did not leave any garbage, so we did not see a list of results. But so that you understand how to proceed at this stage, we will show you a screenshot of the list junk files that could have been.

We mark all the found options: temporary files, registry entries - click the "Select all" button, or mark manually. Then click "Delete". After that, proceed to completion - to do this, click "Next".

Revo Uninstaller will tell you that the program has been completely removed from your computer.
Let's see what else convenient features This utility has.
Advanced removal tool that also allows you to learn more useful information about the selected program or utility. The operating principle is as follows. You go into “Hunter Mode” - at the same time, Revo is minimized to the system tray, and a crosshair icon appears on the screen.

Then everything is simple - move the mouse cursor over the sight, click and hold the left mouse button. In this position, move the cursor to the icon of the desired program on the desktop, taskbar or system tray. Then release the mouse button. A window will open with available options actions.

The following options are available to you:
- Uninstall the program
- Remove it from startup
- Terminate its active process
- View the folder where it is installed
- View program properties
Select the desired option.
Additional tools
I would like to say a few words about the tools that are also available in the Revo Uninstaller program.
To launch them, click on the "Tools" button in the main program window.

- Startup manager- allows you to view the startup list and remove from it unnecessary programs and applications. This may help speed up Windows boot(cm. )
- Windows Tools- the operating system has many diagnostic and system utilities, which are used during the configuration process. Revo Uninstaller has collected them in one place - so all the tools will be at hand
- Junk File Cleaner- will scan your system and collect data about junk files. After analysis you can remove them.
Conclusion
Revo Uninstaller is an indispensable tool for Windows. With this free program You can view the list of installed programs at any time and remove them without much difficulty.
No more need to resort to using additional tools to search for junk files left behind by programs after uninstallation. Revo will remove everything without a trace.
Hello! Today we will look at the topic of deletion software from a computer.
After all, getting rid of a program correctly, without leaving “tails” behind it, is very important.
In one of the articles I wrote about.
Today we will talk about a similar and professional tool.
Revo Uninstaller is an effective free utility that uninstalls unnecessary programs from your computer. It is designed to correctly and completely remove software, without leaving any traces of it.
Sometimes it happens that when you uninstall various software, files, folders, records and other garbage remain on the system. This “slag” affects the speed and performance of the OS.
Some programs generally refuse to be removed from the computer. In these cases, the Revo Uninstaller utility should and must help us.
It is produced by the manufacturer in several versions: paid (Pro), free and portable. Has Russian, informative and clear interface. Suitable for the average user who does not have professional computer skills. The utility also has additional useful features. But this will be discussed further.
We will download Revo Uninstaller from the official website of the developer www.revouninstaller.com. Next, we will take a closer look at the free version of the Revo Uninstaller Free program.
How to remove an unnecessary program using
Revo Uninstaller
We launch the utility and this is what its main window looks like.

By default, the main item “Uninstaller” is active. Here is the entire list of programs installed on the computer. Select the program you want to get rid of and click on the “Delete” button.
A system warning will pop up, click “Yes”.

Next, we will be asked to select an uninstallation mode: built-in, secure, moderate and advanced. Each of them is described in detail about what it includes. I chose the latter as it is the most effective.
 Creation will begin. Those. in the future it will be possible to return everything back. The application data will also be analyzed and the built-in uninstaller of the program being removed will be launched.
Creation will begin. Those. in the future it will be possible to return everything back. The application data will also be analyzed and the built-in uninstaller of the program being removed will be launched.
 Then they will ask again whether we really want to remove the program and all its components. Click “Yes”.
Then they will ask again whether we really want to remove the program and all its components. Click “Yes”.

 The application detected the remaining items in the registry. You should familiarize yourself with them, check all the boxes and click the “Delete” button. Then we move on to the next phase of the removal operation, “Next”.
The application detected the remaining items in the registry. You should familiarize yourself with them, check all the boxes and click the “Delete” button. Then we move on to the next phase of the removal operation, “Next”.

As can be seen from the screenshot, the remaining files and folders were found. Again we go through the already familiar procedure: check the boxes, click on the delete button and “Next”.

Done, the utility will warn you that the uninstallation procedure has been successfully completed.

You can also remove the program using “Hunter Mode”. Very interesting feature. Going to this mode, in the upper right part of the monitor you need to find a small window in the form of a sight.

Click on it with the left mouse button and hold it, drag the crosshair to the shortcut of the program that you want to remove. Then follow the pop-up tips.
Additional features of Revo Uninstaller
In addition to its main task of removing programs, the utility can optimize the computer. This is a very nice addition. When you click on the “Tools” button, a window with the “Optimization” tab will open, where there are three items: startup manager, Windows tools, junk file cleaner. Let's look at each of them.
Autorun manager.
Autorun contains programs that start along with operating system Windows. The more there are, the slower the launch will be.

You should look at the presented applications; perhaps you do not use some of them so often. You can remove them from autorun by unchecking the box or using the right mouse button. All this has a positive effect on the speed of turning on the computer, and the desired program can subsequently be launched through a shortcut on the Desktop.
Windows Tools.
Here are the basic Windows system tools.

You can launch any of them from this window, and not by entering their name in search bar Windows. This item of the utility is more suitable for convenience rather than optimization.
Junk file cleaner.
For users who use the program to clean their computer, this function will seem familiar. To activate this function, you need to click on the “Scan” button.

The program will scan the computer system, analyze the data received and determine which files are absolutely unnecessary. After analysis, you can familiarize yourself with them in the utility window. To get rid of them, click on the “Delete” button. All this will lead to freeing up space on your computer's disk, which will have a positive effect on its performance.
This review is very useful utility Revo Uninstaller is finished. So, we have looked at an effective uninstaller that gets rid of unnecessary applications, without leaving traces of them. In addition, the utility contains functions for optimizing your computer. So, what if you have a question - which program to remove unnecessary programs? Feel free to choose Revo Uninstaller.







