Setting up linux mint 18.3 kde after installation
To upgrade from Linux Mint 18.3 BETA to stable Linux versions Mint 18.3, just launch the Update Manager and apply all available updates.
It is also possible to upgrade Cinnamon and MATE editions of Linux Mint 18, 18.1 and 18.2 to version 18.3.
Updates for Xfce and KDE editions will be available later this year as soon as they are released stable versions these publications.
1. Taking a system snapshot
Timeshift was ported to Linux Mint 18, 18.1 and 18.2. You can use timeshift before upgrading to take system snapshots.
If something goes wrong, you can easily restore your operating system to the previous state.
To set timeshift, open a terminal and type:
Sudo apt update sudo apt install timeshift
Run Timeshift from Application Menu, follow the onscreen instructions to set it up and take a system snapshot.
2. Preparing for the update
- Disable your screensaver.
- If you have installed Cinnamon spices (applets, desklets, extensions, themes), update them from System Options
3. Operating system update
Upgrading to Linux Mint 18.3 is relatively easy.
In the update manager, click on the Check updates button, pay attention to the new version of mintupdate and mint-upgrade-info. If they are, then install them.
Start the system update by clicking on “Edit” -> Update to “Linux Mint 18.3 Sylvia”.

Follow the prompts on the screen.

If there is a request to save or replace configuration files, choose their replacement.
Once the update is complete, restart your computer.
FAQ
- Although there is a new kernel in Linux Mint 18.3, this update does not affect the kernel change for your benefit. This is a decision you must make for yourself.
- The same applies to choosing a display manager or choosing software. Applications that benefit you will not be removed or enabled. You can decide whether to make these changes, but you are definitely not forced to do so.
- After updating, you can install new introduced applications such as redshift-gtk and mintreport from the repositories.
- If you are on Cinnamon or MATE and there is no update available for you, please check if you have installed latest versions mintupdate and mint-upgrade-info. If the latest versions are not yet available in your mirrors, switch to the default repositories.
- This happens rarely, but if you find yourself locked out and cannot get back into the system, switch to the console using CTRL+ALT+F1, log in, and enter
- killall cinnamon-screensaver
- Or if you're in MATE:
- killall mate-screensaver
- Use CTRL+ALT+F7 or CTRL+ALT+F8 to return to your session.
What's new in Linux Mint 18.3
Linux Mint 18.3 is a long-term support release that will be supported until 2021. It comes with updated software and offers improvements and many new features to make your desktop experience more convenient to use.

Improved Program Manager
He now has more modern look, it has become more convenient.

Popular programs such as Spotify, WhatsApp, Skype, Google Earth, Steam and Minecraft are now included in the editor's choice and are very easy to install.
The user interface has become not only more modern, but at the same time simpler and clearer.

The Program Manager is now lighter and faster. It no longer uses Webkit, browsing categories and apps is now almost instantaneous, and it opens 3 times faster than before.
The main process has been ported to AptDaemon and the Program Manager now runs in user mode. As a consequence, you don't have to enter any passwords to view apps, and if you enter a password to install or uninstall an app, the authentication is remembered for a while, so you can install or uninstall other apps without having to enter that password again.
Under the hood, the code has been simplified and modernized.
Flatpak support
Thanks to you, you can install the latest versions of applications, even if their dependencies are not compatible with Linux Mint.
Linux Mint 18.3 comes with Flatpak installed and the new Program Manager fully supports it.
There is a special section dedicated to Flatpak, in which the Program Manager contains a list of everything available in Flatpak (the so-called remotes):

Although Flathub is configured by default, you can change the list of remotes. If you have added new ones, they will appear in the Program Manager.
Packages and flatpaks are completely different things, but in the Program Manager they are presented the same way: they are simply applications that you can install.
Flatpaks look like other apps in the Program Manager:

You can visit any remote, see their flatpaks, reviews of them, look at their screenshots, click the install button and launch them just like other apps.
Once installed, Flatpaks run in their own environment, isolated. They do not affect any other part of the operating system. Below GNOME Games 3.26 runs in its own GTK 3.26 environment. Otherwise, these applications cannot run on Linux Mint because they are not compatible with GTK 3.18.

Backup Tools
This is another aspect of Linux Mint that has been greatly improved in 18.3.
Personal files
The backup tool has been almost completely rewritten. Everything was rewritten: its functions, appearance and how it works.

Now back up your home directory highlighted in separate function- no more, no less. It saves all your files into an archive. When a backup is restored, the files are restored to exact location, where they were previously, with their original permissions and timestamps.
It works in user mode, so you no longer need to enter a password. The steps required to perform a data backup or restore are much simpler than before. The settings you selected the first time are remembered and when you create backups again, you no longer need to go through the same steps to select the same parameters.
Saving software selections is also much easier than before. Instead of showing you thousands of packages to choose from, Backup Tool now simply lists the packages you installed from the Program Manager.

Under the hood, the code is also much smaller and much more modern. Improved performance and stability, especially with regard to data compression and multithreading. Just like it was done for the Program Manager. The APT framework has been switched to AptDaemon.
System Snapshots
Linux Mint 18.3 has arrived Timeshift- a tool designed to create system snapshots.
Timeshift is the perfect companion for the tool Reserve copy Linux Mint. It doesn't save your personal data, it saves everything else.
With Timeshift you can create backups the operating system itself.
You deleted system files by mistake? You can restore them. You have updated to more new version, and something is not working so well? You can go back in time.

In preparation for Linux Mint 18.3, their development team worked in collaboration with Timeshift developer Tony George to improve localization, HiDPI support, the look and feel of the program, and support for progress bars and encrypted directories. If you've enjoyed Timeshift in the past, you'll love this program even more now.
Timeshift Tips
RSYNC Pictures
- Snapshots are created by creating copies of system files using rsync and creating hard links to unmodified files from the previous snapshot.
- All files are copied when the first photo is taken. Subsequent snapshots are incremental. Unmodified files will be linked to the previous snapshot, if available.
- Snapshots can be saved to any disk formatted with the Linux file system. Saving snapshots to a non-system or external drive allows you to restore the system, even if system disk damaged or reformatted.
- Files and directories can be excluded to use less disk space.
BTRFS Snapshots
- Snapshots are created using the built-in capabilities of the BTRFS file system.
- Pictures are created and restored instantly. Taking snapshots is an atomic transaction at the file system level.
- Snapshots are restored by replacing system subpartitions. Since files are never copied, deleted or overwritten, there is no risk of data loss. The existing system is saved as a new snapshot after recovery.
- Pictures - ideal remedy, copying the system byte to byte. Nothing will be missed.
- Snapshots are saved on the same drive from which they were created (the system drive). Storage on other drives is not supported. If the system disk fails, the pictures stored on it will be lost along with the system.
- BTRFS snapshot size initially equal to zero. As system files gradually change over time, data is written to new data blocks that take up disk space(copy on write). The files in the snapshot continue to point to the original data blocks.
- The OS must be installed on a partition with BTRFS, divided into subpartitions like Ubuntu (@ and @home subpartitions). Other types of breakdowns are not supported.
System reports
For Linux Mint 18.3 was developed new tool called "System Reports". Its purpose is to generate reports when software crashes and display information relevant to your computer and your environment.
Crash reports
When a failure occurs, information is collected and a failure report is generated.
The System Reports tool displays crashes and allows you to create stack traces for them:

When developers can't reproduce a bug, this information is very useful. It is always very difficult for non-experienced users to create core dumps or stack traces. This tool helps with that.
Information reports
In addition to crash reports, this tool can also display information reports.
Unlike the release notes, which show the same general information for everyone, information reports are focused on specific users, specific equipment, individual cases. Each report can determine its own relevance based on your environment, the desktop you're using, your processor, your graphics cards... etc.

The development team will use this tool to write reports and resolve specific issues by displaying information, workarounds, troubleshooting methods that can help users affected by them.
Reports can even include actions and decisions. Sometimes the development team knows how to solve specific problem, but the decision cannot or should not be made without the user's consent. In such cases, the report may simply ask the user for permission and a button click will be enough to resolve the problem.
Cinnamon 3.6
Online accounts
Cinnamon 3.6 supports GNOME network accounts. Among other things, this support makes it possible to use Google Drive and OwnCloud in Nemo.
Connect your account Google entry, and Nemo will automatically add access to your Google Drive on the sidebar:

Libinput support:
While previous releases used the Synaptics touchpad driver, this one ships with the Libinput driver by default.
When the Libinput driver (xserver-xorg-input-libinput) is installed, it is used. When it is removed (and after a reboot), Synaptics is used instead.
Cinnamon 3.6 supports both drivers out of the box, thanks to improvements to the settings daemons and the introduction of "automatic" configuration options that adapt well to most touch panels, no matter which driver is used.

The configuration module for Cinnamon Spices (applets, desklets, extensions, themes) has been completely updated:
It allows applets to be placed directly on different panels, gives you 1-click access to settings, shows Spices that have received an update since they were installed, and updates faster. There is also a "More Information" link to the Spices website for screenshots and user reviews.
Screen keyboard:
The size and position of the on-screen keyboard can now be adjusted. You can place it on the top or bottom, and it can take up half, a third, or a quarter of your screen.
AT-SPI support has been improved (which allows you to automatically open on-screen keyboard when you focus on a text entry) and it is now fully functional.
Onboard and Cinnamon have been modified so that they can be installed without interfering with each other. You can now use Cinnamon's on-screen keyboard without interference from AT-SPI events, and you can launch and use Onboard without Cinnamon's interference as well.
Nemo extensions:
Nemo extensions can now pass the name of their configuration tool to Nemo to get a Configuration button in the Nemo plugins dialog:

This makes it easy to integrate extensions properly without cluttering your app menu.
Other improvements:
Some of the other improvements in Cinnamon 3.6:
- HybridSleep support
- Ability to show other workspaces in the window list
- Middle clicks to trigger the “secondaryActivate” signal in the indicators
- Button rescan For wireless networks in the network applet
- Improved localization in Nemo, cinnamon-session and cinnamon-settings-daemon extensions
- Performance (5x faster for nemo-media-columns in some cases) and stability improvements in nemo extension APIs
- Support for animated GIFs in nemo-preview
- Applets that are normally invisible (such as the notification applet) are now visible in edit mode so they can navigate panels more easily
- Improved scaling of Systray icons in hidpi
- Cinnamon input fields (such as search in the application menu) now support middle-click pasting
- Fix bugs and improve performance
- Translations have been added for many applets
HiDPI
HiDPI support improves with each new release.
The software manager and software sources have been moved to GTK3 and now support HiDPI.
HiDPI support in Cinnamon 3.6 is now "Auto" by default (it was disabled in previous versions), so the environment will scale out of the box on HiDPI displays.
Window progress
LibXapp now allows applications to report their progress to the window manager.
This feature is called "window progress" and is supported by Cinnamon 3.6.
When an application uses it, its progress is shown in the list of panel windows:

In Linux Mint 18.3, window progress is supported by the following applications:
- Nemo (file operations)
- Backup
- Timeshift
- Program Manager
- Driver Manager
- Formatting USB flash drives
- Saving an image to a USB drive
- Any application that uses Synaptic dialogs (language settings, update manager, software sources, etc.)
XApps improvements
Xed, a text editor, now has a minimap.

Improved PDF reader toolbar, Xreader. History buttons have been replaced with navigation buttons (history can be viewed through the menu). The two zoom buttons have been switched and a zoom reset button has been added to make Xreader consistent with other Xapps.

Document Viewer now also detects the DPI and size of your monitor so that the document size you see on your screen matches the paper size in real life when using 100% zoom level.
In Xplayer, the media player, the full-screen window has been improved to look cleaner and be more compatible with the player's windowed mode.
Login window
The login window contains more settings than before. Options have been added for automatic login, so if you are the only one, you can configure your computer to log in without a password.
LDAP users will appreciate the ability to hide the user list and enter usernames manually.
Various elements user interface, such as panel indicators, now show tooltips and can be enabled/disabled in Settings.

Support for numlockx has also been added (the purpose of which is to enable the numlock key at startup).
Other improvements
Linux Mint now offers better support for spell checking and synonym checking in English, German, Spanish, French, Italian, Portuguese and Russian.
Redshift has been added to the software selection and is now installed by default. This tool adapts color temperature your screen depending on the time of day, making it warmer at night to reduce the impact on your eyes.
Driver Manager now detects your processor and presents microcode packages in a more meaningful way:


File Upload Manager (mintupload) and Domain Blocker (mintnanny) have been removed from the default software selection. They will still be available in the repositories, but they are no longer installed by default.
PIA Manager, a toolkit for PIA VPN connections (available in the repositories), now runs in user mode and no longer requires a root password on startup.

This release ships with Linux firmware 1.157.13 and Linux kernel 4.10.0-38.
New desktop backgrounds
Linux Mint 18.3 has an excellent collection of backgrounds from various artists.

Main Components
Linux Mint 18.3 has Cinnamon 3.6, Linux kernel 4.10 and Ubuntu 16.04 package base.
LTS Strategy
Linux Mint 18.3 will receive security updates until 2021.
Until 2018, future versions of Linux Mint will use the same package base as Linux Mint 18, making upgrading trivial.
Until 2018, the development team will not start working on the new base and will be completely focused on this one.
Linux Mint 18.3 Cinnamon is one of the most convenient and popular Linux distributions. Mint's goal is to create a modern, elegant and user-friendly operating system that is powerful and easy to use. This OS is the best option for beginners who want to stop using it and start exploring the world of Linux. After all, after installation, the user receives the simplest system possible, which is already configured and ready to work. You don't need to download and install drivers, main software, codecs, etc. And if the missing software does appear, then it can be simply downloaded from the Program Manager (something like Google Play).
If you have not yet decided to install Linux Mint on your computer, then you can run it directly from your media ( optical disk or USB) and become familiar with the main aspects. It's absolutely free, so click quickly download Linux Mint 18.3 Cinnamon via torrent and forget forever about using activators and entering keys. There are practically no viruses for Linux, so when working with it you can feel quite safe without any antiviruses. Cinnamon is the main desktop environment in our distribution, which is considered lightweight, functional and simply beautiful. Present here traditional look and many features from the Windows interface, and memory consumption in a quiet state is limited to 500 megabytes.
Version: 18.3 Sylvia (Cinnamon)
Bit depth: x64
Developer: Clement Lefebvre and the community
Language: Russian, English and many others
Treatment: Not required
Screenshots:



Reasons for Linux Mint's success:
- It works out of the box, with full media support, and is extremely easy to use;
- It is free and open source;
- A large community where members can provide feedback to the project so that their ideas can be used to improve Linux Mint;
- It is based on Ubuntu and Debian, and also offers about 30,000 packages and one of the best software managers;
- It is safe and reliable. Thanks to its conservative approach to software updates, its unique update manager and the robustness of the Linux architecture, it requires very little maintenance time.
Linux Mint 19 Rus
3.9 (77.14%) 7 votesDevelopers of popular software Linux software Mint Tara presented their fifteenth version, which is significantly ahead of its predecessors, first of all, with its novelty and great ambitions. What does this mean? First of all, in the desire to squeeze out its main competitor and monopolist in the software market. Today, Linux Mint 19 in Russian is gaining momentum, and more and more users are choosing this operating system.
In this version of Linux Mint 19 Rus you can find many different improvements, so many have been added useful applications, new software management capabilities, as well as various drivers to install programs. First of all, a new development in the OS
Linux Mint 19 in Russian showed the ability to support many new functions:
- The presented interfaces can be seen in a completely new form;
- Screensavers of the proposed OS present users with a number of new opportunities;
- The control center has been significantly improved;
- It is now possible to create the necessary elements in the interface in HTML5 code.
In addition, 2 new methods for managing existing programs have been added - a driver manager and a software source, which greatly facilitate work in the system. Each of them helps in management hard drive, and installed programs, using the available GUI. It is noticeable at first glance that software operating room Linux systems Mint Tara turned out to be convenient and accessible, and was designed exclusively for users who want to enjoy working on their personal computer.
From the first minutes of work, the ease of use of this operating system is striking. Today a fully Russified version is available, which we invite you to download on our resource. Statistics show that Russian Linux Mint 19 is preferred more by professional users personal computer and those who understand it all undeniable advantages and obvious advantages.
A reasonable person does not stop there, he always tries to find something new, more improved, and convenient for himself. This property will greatly facilitate his work with the computer and allow him to fully use whole line available functions, among which he will definitely find something special for himself.
Interesting material on working in Linux can be found in the book ""
Changes in Linux Mint 19 Tara version:
Added:
- the composition includes versions of the desktop environments MATE 1.20 and Cinnamon 3.8, the design and organization of work in which continues to develop the ideas of GNOME 2 - the user is offered a desktop and a panel with a menu, an area quick launch, list open windows and the system tray with running applets.
- Cinnamon is based on GTK3+ and GNOME 3 technologies. The project develops GNOME Shell Shell and the Mutter window manager are aiming to provide a GNOME 2-style environment with a more modern look and feel, incorporating elements from the GNOME Shell to complement the classic desktop experience.
- The volume control applet has been modernized (for example, you can change the maximum volume threshold).
- the ability to display notifications at the bottom of the screen and provides correct support for displaying notifications in configurations with multiple monitors.
- MATE 1.20 introduces support for HiDPI displays, allowing dynamic content scaling and screen area resizing without the need to end the active session.
- support for X11 extensions DRI3 (Direct Rendering Infrastructure) and XPresent has been added to the Marco window manager (Metacity fork), the use of which can significantly increase graphics output performance (FPS) in games.
- The Timeshift application is integrated, designed to create snapshots of the system state with the possibility of their subsequent restoration. Unlike the Backup Tool, the Timeshift application works at the level of snapshots of the entire system, and not just user data, which makes this application relevant for solving problems such as rolling back updates or restoring system settings;
- IN text editor Xed (a fork from Pluma/Gedit) a new window with settings has been added, the interface has been updated, and help for keyboard control has been added. Added new plugin for auto-completion of words;
- support for the exFAT file system has been added to the USB drive formatting utility;
- in the interface for selecting application installation sources (Software Sources), applications installed from PPA are displayed;
- for multi-monitor configurations, added the ability to select monitors to display the login prompt;
- Microsoft fonts have been added to the package with multimedia codecs;
- all Mint utilities support HiDPI, GTK3 and Python3;
Updated:
removed automatic cleaning system notifications when switching focus to another application.- Support for displaying desklets on top of other windows is provided.
- An option for instant shutdown has been added to the settings for actions when closing the laptop lid and when the battery is critically low.
- work has been done to increase the speed of application launch
- MATE continues to develop code base GNOME 2.32 and completely eliminates the overlap with GNOME 3, allowing you to use the traditional GNOME 2 desktop in parallel with the GNOME 3 desktop.
- In the Update Manager, support for selective installation of updates has been discontinued - now all available updates are applied, and stability is guaranteed thanks to the ability to roll back the system state to the moment before installing updates using the Timeshift application.
- in the settings the mode has been made more accessible automatic installation updates, which is now offered not only to advanced users. In case of problems with automatic updates, they can always be rolled back via Timeshift. If, when launching Update Manager, the Timeshift settings cannot be found, a special warning is displayed to the user.
- sorting method changed available updates, which are now sorted by type with kernel updates and vulnerability fixes listed at the top. IN separate group updates for packages downloaded from third-party repositories and PPAs are highlighted (hovering the mouse over the name displays a tooltip indicating the source of the update). The Update Manager interface has been switched to using symbolic icons and optimized for correct display when choosing dark themes.
- instead of the mintupdate-tool command, the mintupdate-cli utility is now offered, which does not use dconf, is easier to use and is better adapted for calling from scripts. Kernel updates are now tied to metapackages rather than manual installation separate packages, which simplifies the process of removing old kernels using the "apt autoremove" command. Additionally, packages with a kernel variant optimized for maximum responsiveness (“lowlatency”) have been added.
- presented new interface with a login greeting. Side panel makes it easy to add Additional information to familiarize the user with the system.
- In the application installation manager (Software Manager), support for self-contained packages in Flatpak format has been expanded. Added support for .flatpakref and .flatpakrepo files for one-click installation. Provided display of the size and version of Flatpak applications. Keyboard navigation has been redesigned. Cleaned up outdated application screenshots. The layout of interface elements in the window has been updated and animation effects have been added.
- Performance optimization has been carried out - searching for packages has become much faster and is now performed asynchronously. It is possible to limit the search to certain categories. Implemented internal cache for APT and Flatpak. The application manager startup process has been accelerated. Improved display of information about currently running background operations.
- in the Xreader document viewer (a fork from Atril/Evince), the rendering of documents in PDF format and problems with ePub processing have been fixed. A separate window with settings has been added, the ability to view the history of open documents has been implemented, support has been provided for changing the composition of buttons on the panel, a function has appeared for changing the size of icons and the ability to save the size of each document, improved support for smooth scrolling;
- In the Nemo file manager, the process of displaying the contents of large directories has been accelerated. Freezes when copying files to a USB drive have been fixed. The interface for searching files and directories has been simplified. The search itself is now performed asynchronously without blocking the interface. Added the ability to view the history of search queries;
- The gksu utility has been discontinued. All components that require privilege escalation have been moved to pkexec;
- The Pidgin instant messaging client has been removed from the default distribution (remains available for installation from the repository);
- in PIA Manager, a tool for setting up PIA VPN connections, saving login, password and network gateway settings has been added;
- The GNOME Calendar calendar scheduler has been added to the main edition with Cinnamon. Gnome-system-logs has been replaced by gnome-logs;
- The default theme has been changed from Mint-X to Mint-Y. Many applications have been converted to use symbolic icons.
Improved:
- HiDPI support.
- Performance optimization has been carried out - searching for packages has become much faster and is now performed asynchronously. It is possible to limit the search to certain categories.
- Implemented internal cache for APT and Flatpak.
- The application manager launch process has been accelerated.
- Displays information about currently running background operations.
- continued improvement of applications developed as part of the X-Apps initiative, aimed at unifying the software environment in editions of Linux Mint based on different desktops. IN X-Apps applied modern technologies(GTK3 for HiDPI support, gsettings, etc.), but retains traditional interface elements such as the toolbar and menus. Some of these applications include: Xed text editor, Pix photo manager, Xplayer media player, Xreader document viewer, Xviewer image viewer. Functions similar programs, universal for various desktops, for example, controlling monitors and keyboard layouts, are placed in a separate libxapp library and are available for use in other programs;
- in the Xed text editor (a fork from Pluma/Gedit), a new window with settings has been added, the interface has been updated, and help for keyboard control has been added. Added a new plugin for autocompletion of words;
Version:
Linux Mint 19 64bit
Linux Mint 19 32bit
Clement Lefebvre
Updated:
Operating system:
Windows 2000, XP, Vista, 7, 8, 10
Language:
p.s. You can download Linux Mint for free from the official website without registration using the links below, if they are not working or you know about a new version - write in the comments - we will fix it!
In contact with
In this article we will look at the process Linux installations Mint. It is a community-developed Linux distribution based on Ubuntu. But there is also an edition based on Debian (LMDE).
The main goal is to provide the user with a "modern, elegant and user-friendly operating system that is both powerful and easy to use." Linux Mint provides full support a variety of media formats, includes some proprietary programs, and comes bundled with an extensive set of open source applications.
The founder of the project is Clement Lefebvre, the development team and the user community are also actively involved in the development.
Preparing for installation
Step 1. Download the image
You can download the distribution at . Select the edition that suits you and download it. In this tutorial I will use Linux Mint Cinnamon

Step 2. Burn the image
Now we need to create boot device. For such a device, I recommend that you use USB flash drive. You can make such a flash drive in Linux using the program, or use the command dd:
$sudo dd if=~/linuxmint-18.3-cinnamon-64bit.iso of=/dev/sdX1
Where " sdX" is your flash drive, and " 1 " is the first section on it.
For creating bootable flash drive Under Windows OS I recommend using the program.
Step 3. BIOS setup
More details at at this stage I won’t stop, since there are plenty of instructions on the Internet (for example,). Just restart your PC. Sign in BIOS menu and put your flash drive first in the list.
Linux Mint 18.3 installation process
Step 4: Download
Below are the screenshots when booting from BIOS and UEFI. In both cases, select the first option.


Step 5: Run the installer
After loading the desktop, look for the “ Install Linux Mint" and click on it 2 times.

Step 6. Welcome and system language
After launching the installer, in the right menu you will need to select the language that will be used during installation and subsequently in the system itself. To move to next step, click " Continue»

Step 7. Install additional software
Here you are asked to install various additional software, such as drivers, Flash, and other programs. Some software is proprietary. Bet at your own discretion. Personally, I usually refuse and then put in my hands only what I need.

Step 8. Partitioning the hard drive
Here you have to choose the installation method. But I will be breaking the disk with my hands, so I chose " Another variant».

A window for setting up partitions will appear in front of you. First, we have to create a new partition table if we install Linux completely (If you install it next to Windows, then skip this step). For creating clean table click " New partition table...».

You will be notified that all partitions on your hard drive will be destroyed. If you agree, then click " Continue».

In order to create new section, Press " + " in the lower left corner.

If you are installing Linux on computers with UEFI, then you need to create an ESP partition. How to set it up is shown in the screenshot below.


You can also create a swap partition. It is done in the same way as the others, but in the paragraph “ Use as» specify « swap partition" It is needed for hibernation, and is also used when there is not enough RAM. You can specify whatever size you want. Previously, 2 GB was enough for me. Now I'm using a swap file, if you're interested, I'll write an article about it. So, decide for yourself whether to use a swap partition or not. I went straight to creating the root partition. The system itself will be installed on it.

You can also create a home partition, then if you reinstall the OS, all data on it will be saved. If you still decide to make it, then I recommend allocating the most memory for it, since this is where all your personal information will be stored.

This is what my disk partitioning scheme looks like (I remind you that the ESP(efi) partition is created only when installing the OS in UEFI mode).

If you still do not create a swap partition, you will be notified about this and will be offered to go back and repartition the disk. If you are sure that you do not need it, then just click “ Continue».

You will now be shown all the changes you have made. If you are satisfied with everything, then click “ Continue».

If you install the system in UEFI mode, and the computer has other operating systems installed in BIOS compatibility mode, the installer will warn you about this. If you continue, you will lose the ability to run OSes installed in BIOS compatibility mode. If you have other OSes, then you should stop the installation and deal with the problem. If there are no other operating systems, then feel free to click “ Continue».

Step 9: Finding a Location

Step 10: Keyboard Layout
Now you need to select the keyboard layout you need from the list. You can leave what is specified according to the standard. Or you can try to determine it by clicking on the " Define keyboard layout».

Step 11: Create a user
In this window you need to indicate your full name and the name that will be used for the user (you can specify the same thing), the computer name (you can specify whatever you want). You also need to set a password for your user. Be sure to remember it! If you do not want to enter a password after each system boot, then click “”. If you use a password, you can set the encryption to home folder. Do this at your own discretion.

Step 12. Installation process
Now you just have to wait for the installation process of your OS to complete.

Step 13. Shut down and reboot
After the process is completed, you can either continue working in live mode by clicking " Continue acquaintance" If you want to start working in the installed OS, then just click “ Reboot" Don't forget to remove the flash drive!

Step 14. Login
After reboot, if you did not select the " Login automatically", you will need to enter a password.


Video with the installation process:
conclusions
In this article, we examined in detail the installation process of the Linux Mint 18.3 distribution. After the installation is complete, if required, you can customize the system for yourself. If you have any questions, ask in the comments!
Also on the site:
Installing Linux Mint 18.3 Cinnamon updated: February 11, 2018 by: linok9757
Just yesterday I wrote an article about... And I thought: damn, why not do a series of articles on installation various Linux distributions? And indeed, this will be a great and interesting experience, especially since I personally tried great amount these same Linux distributions. But oh well, meet me - article: .
The most popular distribution is Linux Mint
Yes it is. On this moment this distro is ranked #1 on Distrowatch. Of course, in Lately Manjaro is rapidly catching up, but in previous years Mint was confidently in the lead. Moreover, even Debian, of which it is a descendant, could not catch up with it.
It is worth saying that Mint is a kind of grandson of the famous Debian. It is based on Ubuntu, which in turn is based on Debian. Many Linux distributions can boast of a similar pedigree, but only Mint and Ubuntu were able to gain popularity greater than that of their ancestor.
Ubuntu once overtook Debian in popularity. Now Mint has overtaken Ubuntu in popularity.
However, how do all these distributions differ from each other? I will not draw parallels with Debian, but let me compare Linux Mint and Ubuntu.
Differences between Linux Mint and Ubuntu
These distributions are very similar, but they also have their differences. Among them are:
- Linux Mint has the necessary software and media codecs right out of the box
- Linux Mint has a more Windows-like (and therefore more beginner-friendly) interface
- Ubuntu is developed by a huge company, while Mint is developed by a small team
- Many tools and packages available natively in Mint are not available in Ubuntu (need to be additionally installed)
- Mint is ready to work almost immediately after installation - Ubuntu needs to be completed
- Mint uses its own graphical environment— Cinnamon. In Ubuntu - Unity. (And from version 17.10 - Gnome)
That's not all, there are other differences. However, they are petty, and there is no point in talking about them here yet.
Installing Linux Mint is quite easy
The installation here is not much different from. However, there may be some nuances here too. Before proceeding directly with the installation, you need to familiarize yourself with the system requirements.
System requirements:
- CPU: x86 or x64 architecture processor with a frequency of at least 1.3GHz
- RAM: 512MB for Cinnamon, xfce4 and mate. 2GB for KDE
- HDD: 9GB free space
- Video card: the one for which there is a driver
- Rest: CD/DVD-ROM drive or USB port
This is what they look like system requirements for Linux Mint. These are the minimum ones, there are also recommended ones, but I don’t see the point in considering them, because the difference in performance will still be felt weakly (Mint is fast).
Preparing for installation
Before moving on to the installation itself, we need to decide on the editor's choice. There are as many as 4 pieces available to choose from, and this is very good:
- Cinnamon: default, moderately beautiful, lightweight design, developed by the Mint authors themselves
- MATE: a fork of Gnome 2 that also has high performance
- Xfce: probably one of the fastest graphical shells
- KDE: a more beautiful, but at the same time more demanding shell
You can find information on each of them on the Internet (fortunately, there are plenty of articles and screenshots there), but I’ll focus on Cinnamon. This is the version I will use as an example today.
Also, we must not forget about the processor architecture. Here the 32nd version is available for older machines (While many other distributions have only one version left - 64x), use it or not - see for yourself. I recommend doing this only if you have a very old and antediluvian processor.
Loading the image
Now we need to get an image of this Linux distribution. For this we go to the official website of Linux Mint. The download page is available in the main menu, but in order to save you time, I put a link to it, and not to the main page (a significant time saver, I know).
Scrolling down, we can see a block with all the necessary links. Click on the one you want and then move on to the next page.

As you might have already guessed, this page will contain links to mirrors. If you are from Russia, then it is best for you to use domestic mirrors, because the download speed, otherwise, will be significantly lower. Accordingly, if you, for example, are from Ukraine, then it is better for you to use mirrors from your own, or the country closest to you.
Burning an image to USB
- If you have Windows, use Rufus
- If you have Linux/Mac - Etcher
Start installation
After you write down the desired image on USB storage device, and boot from it - you will have access to the desktop in live mode. You can try the system before installation, but I'll get straight to the point.

It's worth noting that the installer here is the same as in Ubuntu. That’s why I said in the previous article that most analog Linux distributions are installed almost the same way.
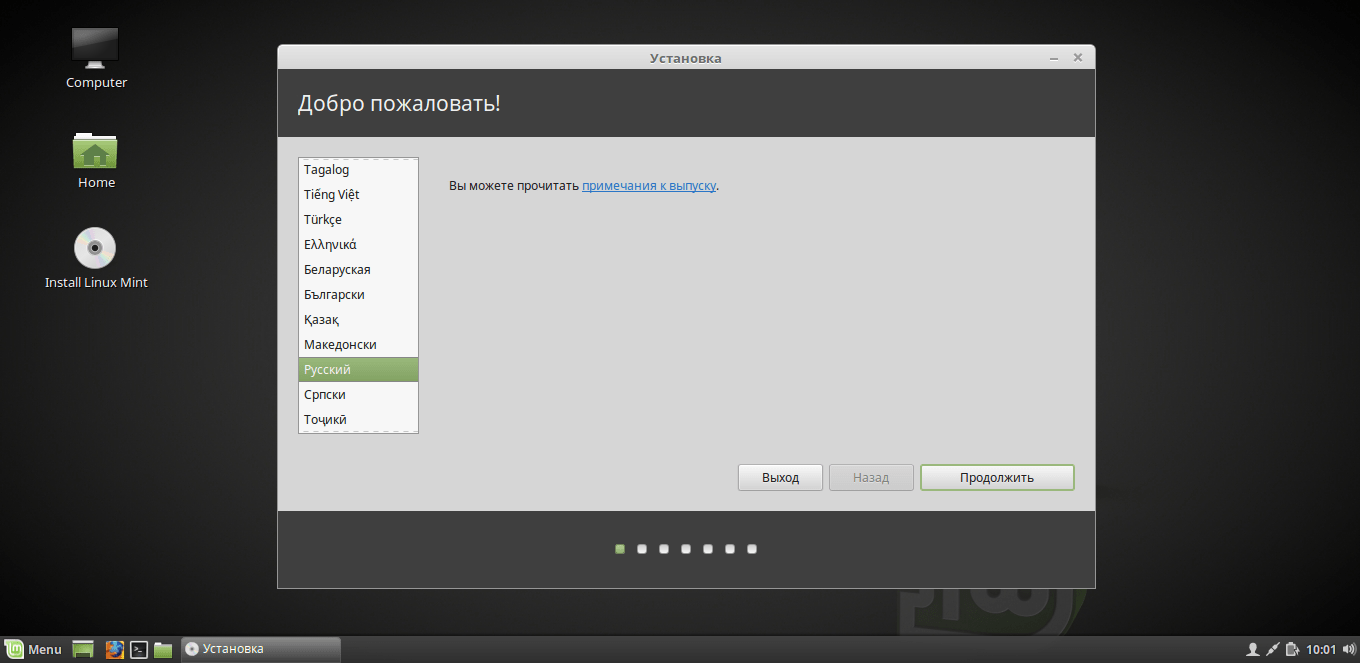
Third party software

Before installing Linux Mint, you will be asked: “Do you actually need third-party software?” Personally, I recommend checking this box, because in most cases, all installed codecs and packages turn out to be extremely useful.
type of instalation

In the window that opens, you can select the option to install Linux Mint on your computer. Because I’m installing on an empty virtual machine, everyone is not here possible options. For example, if you already have an installed system on your computer (it doesn’t matter Windows or another Linux distribution), then the program will offer to install Linux Mint next to this very system. In this case, your files will not be deleted, as in the “Erase Disk” option.
Manual disk partitioning

There is nothing complicated in this option, you just need to remember and understand some basic points. If you are not using UEFI technology, with manual partitioning you will have three partitions:
- System
- Home
- Swap partition
If you are using UEFI, you will need to create another partition - a boot partition.
In the screenshot above you can see the section creation window. It is called by clicking on the plus sign on the left side of the program when selected free place(it can also be highlighted by clicking).
We need to create the three sections mentioned above, which is what we are starting to do.
System:
- Size: 20-30GB
- New partition type: Primary
- The beginning of this space
- Use as:
- Mount point: /
Swap partition:
- Size: 4-5GB
- New partition type: Logical
- Location of the new section: The beginning of this space
- Use as: Swap partition
Home:
- Size: remaining space
- New partition type: Logical
- Location of the new section: The beginning of this space
- Use as: Ext4 Journaled File System
- Mount point:/home
EFI boot loader (if using UEFI):
- Size: 1-2GB
- New partition type: Primary
- Location of the new section: The beginning of this space
- Use as: File system FAT32
- Mount point:/boot/efi
The EFI boot loader partition is only created if you use UEFI system. It is advisable to create this partition first (before the system one).
Selecting a location

In this window you should select your city. This can be done using text field(enter the name in Latin), and using the map by clicking in the right place.
Keyboard layout








