Xác định nhiệt độ của ổ cứng. Nhiệt độ ổ cứng: bình thường và quan trọng. Cách giảm nhiệt độ ổ cứng
Ổ cứng là một trong những bộ phận có giá trị nhất của bất kỳ máy tính, laptop nào, vì nó ảnh hưởng trực tiếp đến hoạt động binh thương hệ thống và sự an toàn của tất cả các thông tin.
Đổi lại, hoạt động chất lượng cao và không bị gián đoạn của ổ cứng phần lớn được quyết định bởi nhiệt độ mà nó có thể nóng lên trong quá trình hoạt động của PC.
Vì lý do này, người dùng phải luôn luôn (và đặc biệt là trong mùa nóng) theo dõi chỉ số này và nếu có chuyện gì xảy ra, hãy lưu ý các biện pháp cần thiếtđể giảm bớt nó.
Nhiệt độ nào ổ cứng có thể được coi là bình thường và quan trọng? Chúng tôi sẽ nói về điều này với bạn dưới đây.
Phương pháp kiểm tra nhiệt độ
Trước hết bạn cần biết nhiệt độ hiện tạiổ cứng. Các chương trình được thiết kế đặc biệt cho việc này sẽ giúp chúng tôi điều này. Phổ biến nhất trong số đó được coi là AIDA64 (trước đây là EVEREST) và Speccy. Chúng ta hãy cố gắng xác định những ưu điểm chính của từng người trong số họ.
Speccy
Bé nhỏ tiện ích miễn phí, nhờ đó bạn có thể kiểm tra nhiệt độ chỉ số cứngđĩa.


Ưu điểm chính của nó là:
- Có sẵn phiên bản Nga hóa, cũng như phiên bản di động không yêu cầu cài đặt trên máy tính cá nhân.
- Tốc độ cao. Bạn có thể xem dữ liệu về nhiệt độ hoạt động của ổ cứng trong vòng 10-15 giây sau khi khởi chạy tiện ích.
- Một lượng lớn tùy chọn bổ sung thậm chí ở phiên bản miễn phí.
- Hoạt động tốt trên hệ điều hành Windows, từ XP đến Windows 10.
Làm thế nào để sử dụng nó:

Nếu bạn đi tới cài đặt, bạn có thể định cấu hình chương trình để biểu tượng có giá trị nhiệt luôn hiển thị trong vùng thông báo.


Đối với điều này:

Để thuận tiện hơn, bạn có thể chọn mục khởi chạy Speccy khi khởi động máy tính.
AIDA64
Một cái khác chương trình nhỏ, được thiết kế để chẩn đoán toàn bộ máy tính. Nó không chỉ có thể đo nhiệt độ thiết bị riêng biệt, mà còn hiển thị tất cả thông tin về nó.


Ưu điểm chính của nó:
- Miễn phí.
- Bằng cách cung cấp thông tin hoạt động cho hầu hết mọi thành phần của PC và phần mềm.
- Cung cấp quyền truy cập vào nhiều phần của máy tính mà không thể truy cập được bằng cách sử dụng công cụ tiêu chuẩn hệ điều hành.
- Giao diện thân thiện với người dùng.
- Hỗ trợ phòng mổ Hệ thống Windows(tất cả các phiên bản), Android và iOS.
Cách sử dụng:

Thực ra "AIDA" khá là chương trình đơn giản với chức năng rất phong phú. Ví dụ: bạn có thể đặt nhiệt độ tới hạn cho ổ cứng và không chỉ đối với nhiệt độ đó, khi đạt đến mức này, bạn sẽ nhận được thông báo. Tiến hành kiểm tra sức chịu đựng của toàn bộ hệ thống và hơn thế nữa.


Tất nhiên, có những tiện ích khác có khả năng đo các chỉ số nhiệt của ổ cứng, chẳng hạn như “HDD Life” (cũng hiển thị SMART, nhưng trả phí và trong phiên bản miễn phí, chức năng rất hạn chế), “Crystal Disk Info” (hiển thị sức khỏe ổ cứng, SMART), “HW Monotor” (tương tự Speccy) và những thứ khác. Tôi vừa kể cho bạn về những tiện ích phổ biến nhất; bạn có thể quyết định xem mình sẽ sử dụng những tiện ích nào.
Chỉ báo nhiệt: bình thường và quan trọng
Nhiệt độ ổ cứng lý tưởng nên là bao nhiêu? Chỉ số này có thể thay đổi đôi chút tùy thuộc vào thương hiệu cụ thể của thiết bị và đặc điểm của nó, tuy nhiên, vẫn có mức độ tăng dần ở mức trung bình:
- 30 - 45 độ C - nhiệt độ hoạt động tối ưu, đặc trưng cho hầu hết Thương hiệu ổ cứng(bao gồm cả Seagate, kỹ thuật số phương Tây, Hitachi, v.v.).
- 45 - 50 độ là giá trị không mong muốn nhưng có thể chấp nhận được.
- 55 - 60 độ - được cân nhắc Nhiệt độ nguy hiểm. Với những giá trị như vậy, tuổi thọ của thiết bị sẽ giảm đi nhiều lần.
Đối với một số ổ cứng, chỉ báo nhiệt “giới hạn” tối đa là 60-70 độ. Ở những giá trị như vậy, tuổi thọ sử dụng giảm đi hàng chục lần.
Bạn có thể thường xuyên nghe thấy câu nói “bằng cấp càng thấp thì càng tốt cho ổ cứng”. Chúng tôi dám đảm bảo với bạn điều ngược lại - nhiệt độ thấp (dưới 25 độ) cũng có tác hại đối với ổ cứng như nhiệt độ cao. Dưới ảnh hưởng của chúng, các vật liệu được sử dụng trong ổ cứng sẽ co lại, khiến thiết bị bị hỏng.
Cách khắc phục tình trạng ổ cứng quá nóng
Và cuối cùng, hãy phân tích những cách chính để chống lại tình trạng ổ cứng quá nóng:

Cho đến khi vấn đề quá nhiệt được giải quyết, tôi không khuyên bạn nên sử dụng các chương trình tạo tải nặng vào ổ cứng. Ví dụ: torrent, nhiều trình chống phân mảnh khác nhau và các tiện ích khác tạo ra tải.
Nhân tiện, bây giờ họ bán rất trường hợp tốt cho PC với tùy chọn cài đặt hệ thống mạnh mẽ làm mát (khoảng 8-10 quạt), bằng cách mua một chiếc hộp như vậy, bạn sẽ giải quyết được vấn đề quá nhiệt của tất cả các bộ phận.
Video bài học chi tiết
Câu hỏi từ người dùng
Xin chào.
Hãy cho tôi biết, làm cách nào để biết nhiệt độ của bộ xử lý máy tính xách tay? Thực tế là khi tôi chơi, theo thời gian, không khí rất nóng bắt đầu thoát ra từ bên cạnh, thậm chí tay trái của tôi bắt đầu có sương mù, nếu đặt đối diện với lối ra của không khí này thì sau 10-15 giây. tay không chịu nổi. Nhân tiện, bạn có thể nghe thấy tiếng quạt kêu (nếu không chơi game thì hầu như không nghe thấy).
Máy tính xách tay hoạt động như mong đợi, nhưng nhiệt độ nóng lên làm tôi bối rối. Cho dù nó có cháy thế nào đi chăng nữa...
Ngày tốt!
Nói chung, bạn nên chú ý đến nhiệt độ khi Hành vi đáng ngờ máy tính (máy tính xách tay), chẳng hạn, nó tự động tắt, khởi động lại, trò chơi của bạn và một số chương trình bắt đầu đóng, phanh mạnh xuất hiện sau một thời gian hoạt động, tiếng ồn lớn bộ làm mát và cửa thoát khí nóng (điều này có thể thấy rõ ở máy tính xách tay, như bạn đã làm).
Đối với thực tế là bộ xử lý có thể bị cháy - tất nhiên có một khả năng nhỏ về điều này, nhưng máy tính hiện đại(Với bộ xử lý hiện đại) sẽ tắt khi đạt đến nhiệt độ nhất định.
Trong bài viết này, tôi sẽ đưa ra một số cách để tìm hiểu nhiệt độ của các bộ phận chính của PC/máy tính xách tay (bộ xử lý, card màn hình, ổ cứng, bo mạch chủ), đồng thời phân tích tất cả những điều cơ bản nhất. câu hỏi phổ biến, liên quan đến nhiệt độ và quá nhiệt. Vì thế...
Cách 1 - sử dụng tiện ích HWiNFO
Một tiện ích miễn phí tuyệt vời để theo dõi nhiệt độ của tất cả các thành phần chính của máy tính và xem đặc tính của phần cứng được cài đặt. Được hỗ trợ bởi tất cả phổ biến Phiên bản Windows hôm nay có phiên bản di động không yêu cầu cài đặt.
Để xem các chỉ số: khởi chạy tiện ích và chọn nút “Cảm biến” trong menu (nó có hình ảnh theo chủ đề với nhiệt kế).
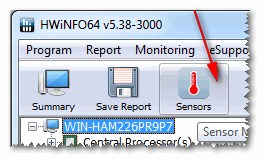
Trên thực tế, bây giờ bạn có thể theo dõi nhiệt độ chứ không chỉ nhiệt độ hiện tại (Hiện tại, xem ảnh chụp màn hình bên dưới), nhưng cũng có mức tối đa (Tối đa) và tối thiểu (Tối thiểu). nhiệt độ trung bìnhđược ký hiệu là Trung bình. Tiện lợi thì khỏi phải nói!
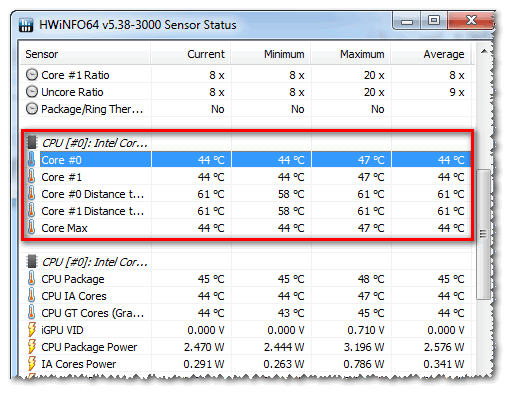
Ưu điểm: tiện ích này miễn phí, hiển thị nhiệt độ hiện tại, mức tối đa và giá trị tối thiểu trong một khoảng thời gian nhất định (thuận tiện khi kiểm tra hệ thống).
Nhược điểm: việc tiếp cận các chỉ báo hơi bất tiện, cộng với sự phong phú của chúng có thể khiến người dùng mới làm quen bối rối.
Cách 2 - sử dụng tiện ích AIDA64
Ưu điểm: Cách nhanh nhất và dễ nhất để tìm ra nhiệt độ. Tiện ích hỗ trợ tiếng Nga, kết quả được trình bày rõ ràng trong bảng (ảnh chụp màn hình bên dưới).
Nhược điểm: tiện ích phải trả phí (không phải tất cả các giá trị sẽ được hiển thị trong tiện ích miễn phí), bạn không thể xem mức tối đa. và tối thiểu. ý nghĩa.
Lưu ý: để biết nhiệt độ trong AIDA64, hãy cài đặt và chạy tiện ích, sau đó mở tab “Máy tính/Cảm biến”. Sau một thời gian (tối đa 5-10 giây), chương trình sẽ nhận được kết quả đọc từ cảm biến và hiển thị chúng cho bạn trên một bảng tiện lợi.

Ảnh chụp màn hình hiển thị nhiệt độ của: CPU (48°C), Card màn hình (43°C), Ổ cứng (35°C).
Cách 3 - sử dụng tiện ích Speccy
Ưu điểm: tiện ích này miễn phí, trình bày kết quả rõ ràng và hoạt động nhanh chóng. Người dùng chỉ cần khởi chạy nó - trên màn hình đầu tiên bạn sẽ thấy nhiệt độ (ví dụ bên dưới).
Nhược điểm: bạn không thể xem được nhiệt độ của một số linh kiện. Chỉ hiển thị nhiệt độ hiện tại.

Speccy - nhiệt độ hiện tại của bộ xử lý (CPU), card đồ họa (Graphics), ổ cứng (HDD, Storage)
Phương pháp số 4 - xem t-ru trong BIOS (UEFI)
Ưu điểm: không cần cài đặt hay tải xuống bất cứ thứ gì. Bạn có thể xem nhiệt độ ngay cả khi Windows không khởi động.
Nhược điểm: chỉ hiển thị nhiệt độ hiện tại. Để xem các giá trị, bạn cần khởi động lại máy tính xách tay/máy tính và trong thời gian này, theo quy luật, giá trị nhiệt độ sẽ thay đổi (tức là kết quả sẽ không chính xác). Có thể gây nhầm lẫn cho người dùng mới làm quen. Dữ liệu cần thiết không được hiển thị trong một số phiên bản BIOS.
Lưu ý: nếu bạn không biết cách vào BIOS, tôi khuyên bạn nên đọc bài viết này:

Nhiệt độ bao nhiêu được coi là bình thường?
Có bao nhiêu người - rất nhiều ý kiến!
Nói chung là rất nhiều phụ thuộc mô hình của thiết bị của bạn, cùng một CPU, chẳng hạn (đôi khi chênh lệch có thể lên tới hàng chục độ). Ngoài ra, mỗi chuyên gia (người dùng có kinh nghiệm) đều có quan điểm riêng của mình và có rất nhiều tranh cãi về vấn đề này. Vì vậy, mọi điều được viết dưới đây hoàn toàn là ý kiến chủ quan của tôi, dựa trên kinh nghiệm cá nhân của tôi.
Quan trọng! Trong mọi trường hợp, tôi khuyên bạn nên làm như sau: tìm hiểu xem bạn có loại thiết bị nào (tôi đã cung cấp các liên kết ở trên đến các tiện ích cần thiết, bạn có thể sử dụng cùng AIDA64 hoặc Speccy), sau đó truy cập trang web chính thức của thiết bị - và xem nhiệt độ hoạt động được khuyến nghị của nhà sản xuất!
Dành cho CPU
Giúp đỡ! Nhiệt độ bộ xử lý Intel: cách tìm nó; Cái nào được coi là bình thường và cái nào quá nóng?

Nói chung, các ranh giới sau đây có thể được phân biệt.
Bình thường Tôi cho rằng nhiệt độ của bộ xử lý nằm trong khoảng 30-45°C khi không tải và lên đến 55-60°C khi tải nặng (trò chơi, mã hóa video, đồ họa, v.v.).
Khi nhiệt độ tăng lên trên 60°C - Tôi khuyên bạn nên xem xét kỹ các giá trị gia nhiệt tối đa. Thực tế là ở khoảng nhiệt độ này (trên 65°C), vấn đề với phanh có thể bắt đầu - bộ xử lý bắt đầu hoạt động chậm hơn để giảm nhiệt độ. (điều tiết - bỏ nhịp).
Về máy tính xách tay : một số model được thiết kế để làm nóng lên tới 70-85°C khi chịu tải. Mặc dù điều này được nhà sản xuất cho phép nhưng cá nhân tôi không coi đây là điều bình thường và tôi khuyên bạn nên sử dụng tấm làm mát trong trường hợp này.
Ví dụ: dưới đây là nhiệt độ cho bộ xử lý Lõi Intel i3, i5 và i7 Skylake, Cầu thường xuân, Sandy Bridge, Haswell (được ưa chuộng nhất trên thị trường hiện nay):
- 30-40°C - nhiệt độ bình thường khi tải nhẹ: đang chạy trình duyệt, một số loại notepad, máy nghe nhạc;
- 40-60°C - nhiệt độ bình thường ở chế độ tải: chạy trò chơi, mã hóa video, lưu trữ tệp, v.v.;
- lên tới 70°C-85°C - nhiệt độ hoạt động tối đa được Intel cho phép.
Nếu nhiệt độ của bạn đạt đến các giá trị giới hạn (và thậm chí còn hơn thế nữa nếu vượt quá chúng), tôi khuyên bạn nên tự làm quen với các mẹo hạ nhiệt độ được đưa ra bên dưới trong bài viết.
Đối với card màn hình
Giúp đỡ! Nhiệt độ card màn hình: cách tìm ra nó, giá trị t cho phép và quan trọng -

Mọi thứ ở đây phức tạp hơn... Thực tế là nó rất tầm quan trọng lớn Bạn có loại card màn hình nào: model gì, loại tản nhiệt nào được lắp đặt, nó dùng để làm gì.
Nếu chúng ta tính trung bình, thì card video không được nóng lên trên 35-40°C (độ C) khi ở chế độ rảnh. Dưới tải – lên tới 50-60°C(đối với một số card video cũ hơn, nhiệt độ này có thể đã rất quan trọng!).
Ví dụ: nếu nhiệt độ trong tải ở trò chơi chạy, vượt quá 70°C - có thể có khiếm khuyết ở bộ tản nhiệt, sự cố với bộ làm mát hoặc nói cách khác là keo tản nhiệt được bôi kém.
Đối với card màn hình cho máy tính xách tay, giá trị có thể cao hơn một chút, khoảng 5-10°C.
Nhiều người dùng có kinh nghiệm Họ sẽ phản đối tôi rằng các chip card màn hình hiện đại (ví dụ, NVidia GTX) duy trì nhiệt độ lên tới 105°C - nhưng đây là nhiệt độ tới hạn, sau đó máy tính sẽ treo hoặc tắt (bảo vệ sẽ hoạt động). Nhân tiện, tôi sẽ nói thêm rằng ở nhiệt độ tải không đổi trên 75°C, tuổi thọ của card màn hình của bạn sẽ giảm đáng kể!
Đối với ổ cứng
Giúp đỡ! Nhiệt độ cứng disk: cho tôi biết phải làm gì, ổ cứng nóng lên tới 49-54°C –

Điều đầu tiên tôi muốn nói là nhiệt độ quá cao và quá thấp đều không tốt cho ổ cứng. Thực tế là một ổ cứng thiết bị máy móc, và khi nhiệt độ tăng, vật liệu giãn nở (ở nhiệt độ thấp, chúng co lại), điều này cực kỳ không mong muốn đối với hoạt động của một thiết bị có độ chính xác cao như vậy.
Nói chung, tôi sẽ đánh dấu một số phạm vi cho đĩa:
- Bình thường: 28-40°C. Phạm vi nhiệt độ phổ biến nhất, thường được chỉ định bởi tất cả các nhà sản xuất đĩa (cộng hoặc trừ một vài độ). Nếu không có vấn đề gì với việc lưu thông không khí bên trong thiết bị và ổ cứng không ở quá gần các nguồn nhiệt khác, thì trong hầu hết các trường hợp, không cần phải làm mát cụ thể, nhiệt độ sẽ ở mức bình thường (tôi không tính đến tính đến các trường hợp ngoại lệ).
- Tăng: 42-52°C. Nếu nhiệt độ vượt quá 45°C, có lý do cần kiểm tra hệ thống làm mát: lỗ thông gió, hoạt động của máy làm mát. Nếu nhiệt độ tăng vào mùa hè nóng bức và không vượt quá 50°C thì về nguyên tắc không có lý do chính đáng để lo ngại.
- Quan trọng: trên 55°C. Nếu nhiệt độ vượt quá 50°C thì đĩa không thể được sử dụng liên tục trong phạm vi này; đĩa sẽ không tồn tại được lâu (trong mọi trường hợp, tuổi thọ của đĩa sẽ giảm đi rất nhiều). Trước hết, tôi khuyên bạn: làm sạch hệ thống làm mát khỏi bụi, lắp đĩa cách xa các thiết bị khác, lắp thêm bộ làm mát.
- Thấp: dưới 20°C. Nói chung, nếu bạn không theo đuổi mục tiêu cụ thể là giảm nhiệt độ ổ cứng xuống dưới 20°C, thì việc đạt được mục tiêu này trong một phòng khách có hệ thống sưởi thông thường với một máy tính/máy tính xách tay thông thường là gần như không thể! Vì vậy, không cần thiết phải đưa ra bất kỳ khuyến nghị nào ở đây...
Làm thế nào để giảm nhiệt độ của bạn
Thông thường, vấn đề về nhiệt độ trở nên nghiêm trọng vào mùa hè nóng bức, khi nhiệt độ bên ngoài cửa sổ tăng lên 35-40°C. (và ở một số vùng của nước ta có khi còn cao hơn!). Nếu trong phòng có PC không có điều hòa thì nhiệt độ không chỉ ảnh hưởng đến bạn mà còn ảnh hưởng đến các bộ phận của máy tính (đặc biệt là khi tải nặng).
Vậy bạn có thể làm gì để giảm nhiệt độ...
1) Làm sạch máy tính/máy tính xách tay của bạn khỏi bụi
Có lẽ đây là nơi đầu tiên để bắt đầu. Hệ thống làm mát thường bị hỏng do các lỗ thông gió bị bám bụi và khiến khí nóng khó thoát ra ngoài. Do lưu thông không khí bị suy giảm, nhiệt độ bên trong thùng máy tăng lên.
- Bạn có thể tìm hiểu cách làm sạch máy tính (bộ phận hệ thống, bàn phím, màn hình) khỏi bụi trong một trong các bài viết của tôi:
- Cách làm sạch máy tính xách tay của bạn khỏi bụi - tự làm tại nhà -
2) Dán nhiệt
Nếu quá nhiệt liên quan đến bộ xử lý hoặc card màn hình, bạn nên thay keo tản nhiệt. Nếu bạn không biết rõ về mình, tốt hơn hết bạn không nên thử nghiệm và sử dụng dịch vụ của một số dịch vụ.
3) Mặt trời
Nếu có thể, bạn nên di chuyển máy tính/laptop của mình ra khỏi nơi trực tiếp. tia nắng mặt trời(bạn có thể treo rèm dày hoặc di chuyển thiết bị ra xa cửa sổ). Nó cũng là một ý tưởng tốt để giữ cho căn phòng được thông thoáng. Lý tưởng nếu có điều hòa ☺.
4) Lối cũ(có quạt)
Nếu bạn có quạt thông thường, bạn có thể mở nắp bên đơn vị hệ thống và đặt một chiếc quạt đối diện với nó. Do đó, bạn có thể giảm đáng kể nhiệt độ của tất cả các bộ phận của thiết bị hệ thống.
5) Đối với máy tính xách tay
Nếu vấn đề quá nhiệt liên quan đến máy tính xách tay, thì có những giá đỡ đặc biệt với bộ làm mát dành cho nó. Sử dụng giá đỡ như vậy có thể giảm nhiệt độ xuống 5-10°C.
Giúp đỡ! Laptop nóng lên: phải làm sao? Nhiệt độ luôn ở mức cao: 85°C+ –
Lưu ý: Khi mua giá đỡ này, xin lưu ý rằng một số giá đỡ khá ồn. Khi mua hàng ở cửa hàng, không phải lúc nào bạn cũng có thể nghe thấy nó hoạt động như thế nào (điều đó khiến bạn mất tập trung). tiếng ồn bên ngoài: âm nhạc, hội thoại, v.v.).

6) Một điểm nữa liên quan đến máy tính xách tay.
Thông thường, người dùng mang theo máy tính xách tay và đặt trên giường, ghế sofa, v.v. Thực tế là bề mặt của cùng một chiếc ghế sofa không mịn và cứng nên các lỗ thông gió thường bị chặn bởi lớp vải của ghế sofa. Nội thất. Kết quả là hệ thống thông gió bên trong vỏ thiết bị bị gián đoạn và nhiệt độ tăng lên.
Tiền đề của điều này rất đơn giản: máy tính xách tay nên được sử dụng trên các bề mặt phẳng, khô, cứng và ổn định.
7) Giới thiệu ổ cứng
Thông thường, nhiều người dùng có nhiều ổ cứng cài đặt chúng quá gần nhau trong đơn vị hệ thống. Kết quả là một đĩa nóng lên đĩa kia. Sự lựa chọn tốt nhất- đặt chúng càng xa nhau càng tốt hoặc lắp thêm một bộ làm mát nhỏ để phân tán không khí ấm giữa chúng.
8) Máy làm mát
Nhân tiện, hãy chú ý đến cách hoạt động của bộ làm mát (quạt). Trong một số trường hợp, việc thay thế chúng bằng những cái mạnh hơn (có thể sử dụng được) là điều hợp lý.
Bạn cũng nên thử tăng tốc độ quay của các bộ làm mát không thể xử lý nhiệt độ (nếu chúng không hoạt động ở công suất tối đa). Để biết thông tin về cách thực hiện việc này, hãy xem một trong các bài viết của tôi, liên kết tới bài viết đó bên dưới.
Cách cài đặt tốc độ quay của quạt (máy làm mát) -
Đối với tôi đó là tất cả, công việc tốt và nhiệt độ bình thường!
Quá nhiệt của các thành phần Thiết bị máy tính dẫn đến hoạt động không ổn định và xảy ra các sự cố không mong muốn. Trong trường hợp có sự cố, cần phải tìm ra nhiệt độ của các bộ phận, hoặc tốt hơn là liên tục theo dõi nó để ngăn chặn tình trạng nghiêm trọng.
Các ví dụ được đưa ra trong bài viết này áp dụng cho đến các nhà sản xuất khác nhau bộ xử lý (Intel, AMD), card màn hình (NVIDIA, AMD, Intel), phương tiện đĩa. Ngoài ra, hướng dẫn này còn áp dụng cho máy tính để bàn, máy tính xách tay và máy tính tất cả trong một. Kiểm soát cửa sổ và trong một số trường hợp là Linux. Hầu hết các chương trình được đề cập đều có bản dịch tiếng Nga hoặc giao diện trực quan.
Chương trình phổ thông
Cách dễ nhất để xác định chỉ số nhiệt độ là sử dụng chương trình có thể hiển thị cảm biến nhiệt độ của tất cả các thiết bị. Dưới đây là ví dụ về các chương trình như vậy.
1. Đặc biệt
Đây là một chương trình nhỏ miễn phí. Bạn có thể tải nó từ trang web chính thức.
Sau khi cài đặt và khởi chạy, trong cửa sổ đầu tiên, chúng ta sẽ thấy tất cả thông tin chúng ta cần:
* 1) nhiệt độ bộ xử lý. 2) bo mạch chủ (cây cầu ở phía Bắc). 3) thẻ video. 4) phương tiện đĩa.
2.Quạt tốc độ
Chương trình được thiết kế để kiểm soát tốc độ của bộ làm mát, tuy nhiên, hiển thị nhiệt độ là một phần không thể thiếu của nó. Bạn cũng có thể định cấu hình chương trình để tự khởi động và liên tục nhìn thấy các chỉ báo nhiệt độ trong khay.
Chúng tôi khởi chạy chương trình - trong cửa sổ đầu tiên, chúng tôi sẽ thấy các chỉ báo từ các cảm biến:

3. AIDA64 (đỉnh Everest)
Cái này chương trình tốt, nhưng một số tính năng chỉ có ở phiên bản trả phí. Vì vậy, không nên chỉ sử dụng nó để xác định nhiệt độ. Tuy nhiên, nếu AIDA đã được cài đặt sẵn trong hệ thống thì nó rất đáng để sử dụng.
Chúng tôi khởi động chương trình - mở mục Máy tính- bấm vào Cảm biến. Ở bên phải chúng tôi tìm thấy Nhiệt độ:

Nếu thu nhỏ chương trình, chúng ta sẽ thấy tất cả các chỉ báo nhiệt độ trong khay.
4.HWMonitor
TRONG phiên bản khác nhau chúng ta sẽ xem phần sụn các biến thể khác nhau trình bày thông tin:



4. Tiện ích đa dạng
Cũng có thể được tìm thấy trên Internet tiện ích khác nhau Vì hiển thị vĩnh viễn thông tin về nhiệt độ tại nơi làm việc Máy tính để bàn Windows ví dụ: IntelCoreSerie.
5. CPU-Z
Có vẻ như vậy, chương trình CPU-Z sẽ hiển thị tất cả thông tin về bộ xử lý. Tuy nhiên, các nhà phát triển đã phát hành một tiện ích riêng, HWMonitor (được mô tả ở trên), cho phép bạn xem nhiệt độ của các thành phần PC.
Nhiệt độ card màn hình
Không có chương trình đặc biệt, không thể tìm ra nhiệt độ của card màn hình. Hãy xem xét một số tiện ích sẽ cho phép bạn thực hiện việc này.
1. GPU-Z
Một tiện ích đơn giản để hiển thị thông tin về card màn hình, đặc biệt là nhiệt độ. Cách tốt, nếu bạn không muốn cài đặt bất cứ thứ gì, bạn có thể chạy chương trình mà không cần cài đặt. Bạn có thể tải nó từ trang web chính thức.
Sau khi khởi chạy, hãy chuyển đến tab Cảm biến và trong phần Nhiệt độ GPU chúng ta sẽ thấy thông tin về nhiệt độ hiện tại:

Bằng cách nhấp vào một phần, bạn có thể chọn chế độ hiển thị, ví dụ: chỉ số nhiệt độ trung bình trong toàn bộ thời gian:

2.Nhiệt độ GPU
Chúng tôi truy cập trang web của chương trình, tải xuống và bắt đầu quá trình cài đặt. Sau đó, chúng tôi khởi chạy và xem các chỉ số cần thiết:

3. Tiện ích
Giống như bộ xử lý, bạn cũng có thể tìm thấy các tiện ích dành cho card màn hình. Ví dụ: NVIDIA GPU Temp hiển thị nhiệt độ của card màn hình của cùng một nhà sản xuất.
Nhiệt độ ổ cứng hoặc SSD
Chà, hãy xem các chương trình cho phép bạn tìm hiểu nhiệt độ của ổ cứng.
1.CrystalDiskInfo
Chương trình này trước hết rất hữu ích để hiển thị tình trạng ổ đĩa. Nhưng nó cũng hiển thị nhiệt độ của nó:

Giai điệu 2.HD
Tiện ích này cho phép bạn chẩn đoán đĩa, xem các chỉ số của nó, bao gồm cả nhiệt độ:
3. Nhiệt độ ổ cứng
Đây là một tiện ích trả phí nên không thú vị khi xem nhiệt độ. Tuy nhiên, nếu một chương trình như vậy đã có trong hệ thống, bạn có thể sử dụng nó:

4. Tuổi thọ ổ cứng
Tùy chọn này đang hoạt động nhưng cũng không phải là tùy chọn tốt nhất sự lựa chọn tốt nhấtđể kiểm tra nhiệt độ - thứ nhất, nó được trả tiền và thứ hai, nó không hỗ trợ tất cả các thiết bị.
Nhiệt độ bình thường của các bộ phận
Nhiệt độ nên được giữ trong giới hạn nào cho các thành phần khác nhau?
CPU
- Lên đến 42 o C. Bộ xử lý ở chế độ không tải.
- Lên tới 65 - 70 o C (tùy model). Dưới tải.
- Lên tới 61 - 72 o C (tùy model). Rất khuyến khích.
- 94 - 105 o C. Kích hoạt tính năng tiết lưu - giảm hiệu suất.
- Trên 105 o C. Tắt máy tính để tránh cháy nổ.
Xin lưu ý rằng những số liệu này có thể thay đổi liên tục khi công nghệ thay đổi. Nếu bạn cần biết thông tin chính xácđối với một bộ xử lý cụ thể, bạn có thể sử dụng các mẹo trong các chương trình khác nhau, ví dụ: trong Core Temp được trình bày ở trên:

Do đó, những số liệu này là tùy ý - tiêu chuẩn phụ thuộc vào nhà sản xuất (Intel, AMD...) mô hình cụ thể. Ngoài ra, tiêu chuẩn cho hầu hết các bộ xử lý máy tính xách tay là thấp hơn. Điều tốt nhất nên làm là vào trang của bộ xử lý cụ thể và xem mức nhiệt độ của nó.
Thẻ video
Đến một mức độ lớn hơn, nhiệt độ làm việc card màn hình phụ thuộc vào loại của nó - để xác định chính xác, bạn nên nghiên cứu tài liệu. Giá trị trung bình xấp xỉ như sau:
- Lên đến 45 o C. Ở chế độ không tải.
- Lên đến 85 o C. Dưới tải.
- Lên tới 100 o C. Khuyến nghị tối đa.
Trên 100 o C, card màn hình bắt đầu quá trình điều chỉnh và nếu không hiệu quả, hãy tắt máy tính.
đĩa
- Lên đến 45 o C. Ở chế độ không tải.
- Lên tới 53 o C. Khuyến nghị tối đa.
Ở nhiệt độ trên 53 độ, độ hao mòn của đĩa tăng lên đáng kể, dẫn đến tốc độ hỏng đĩa tăng nhanh. Ngưỡng tối đa cho phép Ổ SSD cao hơn một chút và có thể đạt tới 70 độ.
Nhiệt độ hoạt động tối thiểu của đĩa phải nằm trong khoảng 24-26 độ. Số đọc thấp hơn có thể gây ra thiệt hại. Vì vậy, nếu mang phương tiện lạnh từ ngoài đường về thì không nên sử dụng ngay cho công việc. Như vậy, nhiệt độ thoải mái cho đĩa là từ 25 đến 45 độ C.
Những số liệu này hợp lệ cho cả ổ đĩa trong và ổ đĩa ngoài, vì trên thực tế, ổ đĩa sau là các ổ đĩa giống nhau được đặt trong các hộp riêng biệt.
Hậu quả của việc quá nóng
Như đã đề cập ở trên, các bộ phận quá nóng có thể gây ra nhiều loại vấn đề khác nhau. Bạn có thể đánh giá khả năng quá nóng bằng các triệu chứng sau:
- Sự chậm lại của máy tính.Để tránh hiện tượng kiệt sức và tắt máy, bộ xử lý và card màn hình sẽ bắt đầu quá trình điều tiết. Trên thực tế, chúng bắt đầu làm việc với hiệu suất giảm, một mặt dẫn đến giảm sinh nhiệt và mặt khác làm giảm năng suất.
- Tiếng ồn quá mức. Thông thường, quạt điều khiển được lắp trong máy tính, quạt này bắt đầu quay nhanh hơn khi nhiệt độ tăng. Tất nhiên, điều này dẫn đến mức độ tiếng ồn tăng lên.
- Tắt máy tự phát máy tính.Để ngăn chặn quá trình cháy cuối cùng, thiết bị phát tín hiệu dừng cung cấp điện, dẫn đến tắt máy đột ngột MÁY TÍNH. Đây là phương án cuối cùng.
- Sự xuất hiện của các hình màu (hiện vật) trên màn hình. Một triệu chứng điển hình của card màn hình quá nóng.
- Giảm FPS trong trò chơi. Trương hợp đặc biệt PC chậm lại.
- Cơ thể nóng bỏng. Theo quy định, điều này chỉ có thể được nhận thấy đối với PC và máy tính xách tay tất cả trong một.
- Màn hình xanh chết chóc (BSOD). Trong một số ít trường hợp, hệ thống gặp lỗi dừng.
Nguyên nhân gây nóng máy và cách giảm nhiệt độ
Chúng ta hãy xem những nguyên nhân khiến nhiệt độ của các bộ phận bắt đầu vượt quá giới hạn cho phép.
- Bụi. Thông thường, bụi bẩn bên trong bộ phận hệ thống hoặc máy tính xách tay làm suy giảm độ dẫn nhiệt và tăng nhiệt độ. Để giải quyết vấn đề, chúng tôi tháo rời máy tính và thổi bụi bằng bình khí nén.
- Tích tụ không khí nóng bên trong thùng máy. Trước tiên, bạn có thể thử mở nắp bên của máy tính, nếu hữu ích, hãy lắp thêm một chiếc quạt ở bức tường bên. Bạn có thể mua một tấm làm mát cho máy tính xách tay của bạn.
- Sấy keo nhiệt. Chúng tôi tháo bộ làm mát bộ xử lý, lau sạch lớp keo tản nhiệt còn lại và bôi một lớp mới.
- Quạt hoạt động kém. Nếu chúng quay yếu thì hiệu quả làm mát sẽ thấp hơn mong đợi. Bạn có thể đo tốc độ quay của quạt bằng các chương trình nêu trên, chẳng hạn như SpeedFan. Bạn có thể thử làm sạch quạt khỏi bụi, bôi trơn hoặc thay thế chúng.
- Sắp xếp chặt chẽ các thành phần với nhau. Sắt có thể làm nóng lẫn nhau. Nếu còn chỗ trống thì nên đặt đĩa vào khoảng cách xa với nhau, điều tương tự cũng áp dụng cho thẻ video. Bên trong thùng máy, tất cả các dây phải được uốn cong cẩn thận xung quanh các cạnh, chừa nhiều khoảng trống ở giữa để không khí lưu thông hiệu quả.
- Nhiệt độ môi trường cao. Vào mùa hè, bạn cần làm mát máy tính nhiều hơn. Cũng cần đảm bảo rằng máy tính được đặt cách xa pin hoặc các nguồn nhiệt khác.
- Vấn đề cung cấp điện. Nếu nguồn điện quá cao sẽ xảy ra hiện tượng quá nhiệt. Bạn có thể đo điện áp bằng các tiện ích được mô tả ở trên, ví dụ: AIDA64 hoặc HWMonitor. Nếu vượt quá các chỉ số điện áp, chúng tôi sẽ cố gắng kết nối máy tính với nguồn điện khác hoặc thay thế nguồn điện.
- Chế độ nguồn của Windows không hiệu quả. Nếu chế độ nguồn điện được đặt thành hiệu suất tối đa, đáng để thử đặt nó ở trạng thái cân bằng.
- Nguồn điện quá nóng. Một số kiểu bộ nguồn có quạt hút hướng về phía bộ xử lý, điều này làm ảnh hưởng xấu đến hiệu quả của hệ thống làm mát của bộ xử lý.
Bạn nghĩ thành phần phần cứng nào hot nhất trong máy tính của bạn? Một số người tin rằng các thiết bị di chuyển đặc biệt là như vậy.
Trên thực tế, yếu tố nóng nhất là bộ xử lý và card màn hình. Nhiệt độ bộ xử lý bình thường có thể đạt tới 80 độ C đối với card màn hình, giá trị này có thể còn cao hơn. Ví dụ: mức độ nóng của một số mẫu card màn hình có thể lên tới 120 độ! Để so sánh, nhiệt độ ổ cứng chỉ là 50 độ. Đồng thời, ổ cứng có lẽ là thành phần máy tính nhạy cảm với nhiệt độ nhất.
Sự nguy hiểm của việc ổ cứng quá nóng là gì?
Ổ cứng bao gồm một số tấm làm bằng hợp kim nhôm hoặc gốm sứ đặc biệt được phủ một lớp từ tính - phương tiện lưu trữ chính. Được đặt trong một vỏ kín và quay trên tốc độ khổng lồ, các tấm nóng lên và giãn nở, kéo theo sự thay đổi vi mô về hình dạng và kích thước của chúng. Nếu nhiệt độ của đĩa quá cao và những thay đổi vượt quá giới hạn cho phép, điều này sẽ dẫn đến sự phá hủy lớp từ tính và xuất hiện cái gọi là các thành phần “xấu”.
Nhiệt độ càng cao, ổ cứng càng nhanh hao mòn, càng có nhiều khả năng dữ liệu ghi trên đó sẽ bị mất đi không thể cứu vãn được.
Một mối nguy hiểm khác là khả năng tiếp xúc vật lý của đầu đọc với bề mặt từ tính của đĩa, điều này cũng có thể dẫn đến hư hỏng lớp từ tính và chính đầu đọc. Nhiệt độ cao cũng có thể gây ra vấn đề với bộ điều khiển và đầu truyền động. Thông thường nguyên nhân chính quá nóngđĩa trở nên không đủ thông gió cho vụ án.
Bụi tích tụ trong vỏ cản trở luồng không khí đi qua tự do, làm ô nhiễm bộ làm mát và lắng xuống bề mặt các bộ phận, tạo ra một lớp cách nhiệt. Nguyên nhân gây ra hiện tượng quá nhiệt có thể xảy ra ít thường xuyên hơn do phần cứng vấn đề về ổ cứngđĩa.
May mắn thay, tất cả các ổ cứng hiện đại đều có cảm biến tích hợp có thể theo dõi sự thay đổi nhiệt độ và từ đó cảnh báo người dùng về vấn đề có thể xảy ra. Để truyền dữ liệu nhiệt độ sang giao diện hệ điều hành, tiện ích đặc biệt với sự hỗ trợ S.M.A.R.T - công nghệ tự kiểm tra.
Chúng tôi tin rằng không cần thiết phải chứng minh tính hữu ích của những tiện ích đó. Làm việc tại lý lịch, chúng chỉ tạo ra cảm giác trong trường hợp nhiệt độ thay đổi nghiêm trọng. Nhiệt độ ổ cứng bao nhiêu được coi là chấp nhận được?
Sự hiểu biết thông thường cho rằng nhiệt độ ổ cứng lý tưởng khi tải trung bình là 40 độ C. 45-50 °C được coi là chấp nhận được, 55-60 °C là không mong muốn hoặc thậm chí có khả năng gây nguy hiểm, 70 °C là rất quan trọng.
Tiện ích hữu ích
Có nhiều chương trình xác định nhiệt độ của ổ cứng và các thành phần phần cứng khác. Chúng tôi sẽ hạn chế bản thân mô tả ngắn gọn hai tiện ích – HDDlife Pro và HWMonitor. HDDlife Pro là một tiện ích rất đơn giản, tiện lợi và đáng tin cậy để xác định nhiệt độ của ổ cứng cũng như tình trạng chung của nó. Hiển thị giá trị thuộc tính S.M.A.R.T, số phần, tổng thời gian làm việc.

Nếu phần cứng hỗ trợ điều chỉnh độ ồn, người dùng sẽ có quyền truy cập vào chức năng giảm tiếng ồn. Nó không hoạt động trên tất cả các máy tính và bên cạnh đó, việc giảm tiếng ồn chỉ có thể thực hiện được do hiệu suất bị giảm. HWMonitor rất dễ dàng miễn phí Tiện ích giám sát các chỉ số Các thành phần khác nhau MÁY TÍNH. Với sự trợ giúp của nó, bạn có thể xác định nhiệt độ của ổ cứng, bộ xử lý, card màn hình, cũng như điện áp và tốc độ quạt. Chương trình không phù hợp để theo dõi lâu dài vì không thể thu nhỏ vào khay.


Có lẽ cũng đáng nhắc đến một chương trình nữa -. Không giống như HDDlife Pro, nó miễn phí và đồng thời có chức năng không kém. CrystalDiskInfo hỗ trợ quản lý S.M.A.R.T., AAM/FPM, thu nhỏ xuống khay hệ thống, thiết lập linh hoạt các thông số cảnh báo nguy hiểm (quá nóng, hư hỏng đĩa, v.v.)
Phần kết luận
Sức khỏe và độ bền của ổ cứng chủ yếu phụ thuộc vào chính người sử dụng. Bản thân tất cả các tiện ích nêu trên không có khả năng bảo vệ máy tính và các bộ phận của nó khỏi bị hư hại; mục đích chính của chúng là cảnh báo người dùng về những rắc rối sắp xảy ra.
Và nếu thông báo về tình trạng quá nóng đã trở nên thường xuyên thì đã đến lúc bạn phải nghiêm túc suy nghĩ về nguyên nhân của chúng. Trong hầu hết các trường hợp, có thể loại bỏ vấn đề quá nóng tại nhà mà không cần nhờ đến dịch vụ của các chuyên gia, nhưng đó lại là một câu chuyện hoàn toàn khác.
Lời chào hỏi!
So với máy tính, máy tính xách tay có một số lợi thế đáng kể. Thường thì anh ta được ban tặng mọi thứ cần thiết cho công việc hiệu quả“ở đây và bây giờ”, sự nhỏ gọn của nó cũng đóng một vai trò quan trọng trong việc này. Tuy nhiên, sự nhỏ gọn này có thể trở thành một vấn đề - không có gì bí mật cả Lý do phổ biến thất bại và công việc không ổn định máy tính xách tay quá nóng.
Các vấn đề phổ biến nhất liên quan đến tình trạng quá nhiệt là những người dùng thích làm việc với các ứng dụng sử dụng nhiều tài nguyên: có thể là trò chơi, chương trình chỉnh sửa và mô hình hóa, v.v.
Tài liệu này sẽ xem xét một cách toàn diện câu hỏi điển hình liên quan đến chế độ nhiệt độ của các thành phần chính Máy tính xách tay: yêu cầu cứng (HDD), bộ xử lý trung tâm(CPU, CPU) và card màn hình.
Làm thế nào để biết nhiệt độ của linh kiện laptop?
Câu hỏi này phổ biến nhất đối với những người dùng mới bắt đầu làm quen với máy tính xách tay. Cần lưu ý rằng hiện tại có đủ một số lượng lớn phần mềm có nhiệm vụ kiểm soát và đánh giá điều kiện nhiệt độ của các thành phần máy tính xách tay khác nhau.
Tôi sẽ tập trung vào hai tiện ích miễn phí và đồng thời rất chức năng.
1 Tiện ích đầu tiên được thiết kế để theo dõi các thông số nhiệt độ của linh kiện laptop là Speccy. Tiện ích này có thể được tải xuống từ trang web chính thức.

Trong ảnh chụp màn hình, chúng ta có thể thấy nhiệt độ hiện tại của bộ xử lý, hệ thống (bo mạch chủ) và ổ cứng.
Lợi ích của tiện ích:
- hoàn toàn miễn phí, hỗ trợ ngôn ngữ giao diện tiếng Nga, có phiên bản di động (hoạt động mà không cần cài đặt)
- trình bày các thành phần chính của máy tính xách tay, bao gồm cả nhiệt độ của chúng
- hỗ trợ xác định một loạt các bộ phận và thành phần
- hoạt động chính xác trong Windows (XP, Vista, 7, 8, 10), cả phiên bản 32bit và 64bit
2 Tiện ích thứ hai sẽ được thảo luận là Màn hình HW. Tiện ích này hoàn toàn miễn phí, có phiên bản di động (hoạt động không cần cài đặt).
Bạn có thể xem và tải xuống từ trang web chính thức.

Để xem nhiệt độ của các thành phần được cài đặt trong máy tính xách tay của bạn, bạn cần mở tiện ích - tất cả thông tin sẽ được hiển thị trong một cửa sổ duy nhất.
Một tiện ích hay giúp bạn nhanh chóng tìm ra điều kiện nhiệt độ của các linh kiện trong laptop. Không có gì thừa thãi, chỉ cần những thông tin cần thiết.
Nhiệt độ bộ xử lý máy tính xách tay (CPU) - giá trị chấp nhận được
Ý kiến thống nhất về vấn đề này KHÔNG. Điều này là do thực tế là người lao động Phạm vi nhiệt độ Tại thế hệ khác nhau bộ xử lý là khác nhau. Tuy nhiên, một số giá trị trung bình có thể được xác định:
lên tới 40 độ C– một chế độ nhiệt độ rất thoải mái cho bất kỳ bộ xử lý nào. Tuy nhiên, trên một chiếc laptop thật thuận lợi mức nhiệt độ rất khó đạt được, chế độ bình thường nhiệt độ làm việc bộ xử lý di động thường vượt quá ngưỡng này.
lên tới 55 độ C- đếm nhiệt độ bình thường cho bộ xử lý di động. Ví dụ: nếu đang tải, trong khi chơi game, nhiệt độ của bộ xử lý di động không tăng vượt quá ngưỡng này, thì điều này là rất, rất tốt! Bởi vì các bộ xử lý được cài đặt trong máy tính xách tay thường vượt qua ranh giới này khi làm việc với các ứng dụng đòi hỏi khắt khe.
lên tới 65 độ C – nhiệt độ nhất định có thể chấp nhận được, nhưng chỉ khi tải đáng kể và kéo dài, và khi không hoạt động, nó sẽ giảm xuống, chẳng hạn như 50 độ. Nếu bạn không sử dụng máy tính xách tay của mình và nó không hoạt động và nhiệt độ lên tới 65 độ thì đây là một dấu hiệu rõ ràng cho thấy hệ thống làm mát đã không còn đáp ứng được nhiệm vụ của nó. Đảm bảo làm sạch/thổi hết bụi tích tụ trong hệ thống làm mát.
nhiệt độ trên 70 độ C– đối với một số bộ xử lý, nhiệt độ 80 độ sẽ có thể chấp nhận được, nhưng đây thường là những giải pháp thích hợp (không phải khối lượng lớn). Trong phần lớn các trường hợp, điều này chỉ cho thấy một điều - một hệ thống làm mát hoạt động rất kém, rõ ràng đã không còn đáp ứng được trách nhiệm của mình.
Hiệu suất của hệ thống làm mát có thể bị ảnh hưởng bởi: bụi tích tụ trong máy tính xách tay, keo tản nhiệt bị khô (điều này có thể dễ dàng xảy ra sau 3,4 năm), thứ kết nối bộ xử lý với bộ tản nhiệt, độ mòn của bộ làm mát thổi ra hoặc phần mềm của nó bị chậm lại. Trong trường hợp sau, cách thích hợp phần mềm, cho phép bạn giảm tốc độ làm mát để giảm tiếng ồn mà nó tạo ra. Nhưng do những hành động này, bộ xử lý gặp phải vấn đề, hoạt động ở nhiệt độ tới hạn và trong một số trường hợp thậm chí có thể chuyển sang chế độ giảm hiệu suất vận hành (cái gọi là chế độ "điều tiết") để bảo vệ bản thân khỏi quá nóng. và thất bại tiếp theo.
Nhiệt độ tối ưu cho card đồ họa tích hợp trong laptop là bao nhiêu?
Card màn hình thường hoạt động không kém và trong một số tác vụ thậm chí còn hoạt động tốt hơn cả bộ xử lý trung tâm. Nếu bạn đang phát hoặc xem video độ phân giải cao trên máy tính xách tay của bạn, lúc này card màn hình sẽ thực hiện các phép tính rất chuyên sâu và nóng lên tương ứng. Đây là lý do tại sao card màn hình thường xuyên bị nóng như bộ xử lý.
Hãy làm nổi bật phạm vi nhiệt độ trung bình của card màn hình được tích hợp trong máy tính xách tay:
lên tới 50 độ C– nhiệt độ thấp và rất thoải mái cho chip card màn hình. Chỉ báo này thường cho thấy một hệ thống làm mát được cân nhắc kỹ lưỡng và hoạt động tốt. Nhiệt độ này thường được quan sát thấy nhiều nhất trong thời gian nhàn rỗi và với mức tải tối thiểu trên hệ thống - sử dụng trình duyệt Internet, làm việc với các tài liệu trong Microsoft Office.
từ 50 đến 70 độ C-phạm vi nhiệt độ này là tiêu chuẩn cho nhiều loại card màn hình di độngđược cài đặt trong máy tính xách tay. Và nhiệt độ này trông hoàn toàn tự nhiên khi thực hiện một tác vụ tiêu tốn nhiều tài nguyên liên quan đến việc hiển thị hình ảnh trên màn hình, chẳng hạn như đó có thể là trò chơi điện tử hoặc quá trình chỉnh sửa video.
trên 70 độ C– nhiệt độ này là lý do nghiêm trọng để kiểm tra hệ thống làm mát laptop. Nhiệt độ cao như vậy cũng có thể phản xạ lên thân máy tính xách tay và làm nó nóng lên.
Không còn nghi ngờ gì nữa, có những card màn hình di động có khả năng hoạt động bình thường ở nhiệt độ 70, thậm chí 80 độ, nhưng bạn không nên chỉ dựa vào “có thể” mà không nhận thấy vấn đề.
Nếu nhiệt độ của card màn hình của bạn vượt quá ngưỡng 80 độ, thì bạn không nên đợi toàn bộ card màn hình và máy tính xách tay bị hỏng. Ví dụ: đối với điện thoại di động phổ biến Card màn hình GeForce từ NVidia, nhiệt độ hoạt động tới hạn được coi là ngưỡng 90 độ C. Bạn không nên chờ đợi sự xuống cấp (sự xuất hiện của các tạo tác của hình ảnh được hiển thị: sọc, hình vuông và các khuyết tật khác nhau) hoặc thậm chí là kiệt sức chip đồ họa. Cần phải hiểu rằng trong cơ thể nhỏ gọn Hệ thống làm mát máy tính xách tay giống nhau ở hầu hết các thành phần...
Điều này có thể trở nên cần thiết thay thế hoàn toàn bo mạch chủ, xét về mặt tiền bạc có thể bằng một nửa toàn bộ giá thành của máy tính xách tay.
Nhiệt độ của ổ cứng (ổ cứng) trong máy tính xách tay
Một ổ cứng, không hề phóng đại, có giá trị và thành phần quan trọng trong hệ thống. Một máy tính bị lỗi có thể được thay thế, nhưng dữ liệu bị mất do hỏng ổ cứng có thể gây ra những hậu quả lớn về tài chính và các hậu quả khác.
Điều này đặc biệt quan trọng vì thực tế là Đĩa cứng thường dễ bị quá nhiệt hơn các thành phần khác của PC di động.
Khung ổ cứng(HDD) chủ yếu bao gồm kim loại, bên trong đặt các phần tử có độ chính xác cao. Và việc làm nóng toàn bộ cấu trúc này sẽ làm tăng sự mài mòn và có thể dẫn đến hư hỏng theo đúng nghĩa đen.
Điều tương tự cũng có thể nói về nhiệt độ thấp, vì vậy bạn không nên để máy tính xách tay của mình, chẳng hạn như trong ô tô vào mùa đông.
Bây giờ chúng ta hãy nhìn vào phạm vi nhiệt độ vốn có ổ cứng trong tiến trình:
từ 25 đến 40 độ C- phạm vi nhiệt độ phổ biến nhất. Nhiệt độ này là bình thường trong hầu hết các trường hợp và không gây ra bất kỳ lo ngại nghiêm trọng nào.
40 đến 50 độ C-là nhiệt độ cho phép. Chỉ báo nhiệt độ này có thể do hoạt động kéo dài của ổ cứng (thao tác đọc/ghi thời gian dài) . Những con số tương tự có thể đạt được trong thời gian mùa hè năm khi nhiệt độ phòng rất cao.
trên 50 độ C – nhiệt độ nguy hiểm! Khi hoạt động ở chế độ “nóng” như vậy, độ mòn tăng mạnh và theo đó, tuổi thọ của vật liệu in sẽ giảm. Nếu không muốn mất ổ cứng và toàn bộ dữ liệu trên đó chỉ sau một đêm thì nên thực hiện các biện pháp làm mát thích hợp. Chúng ta sẽ nói về điều này dưới đây.
Làm thế nào để giảm nhiệt độ linh kiện laptop và ngăn chúng quá nóng?
1) Bề mặt cho laptop
Chỉ được đặt máy tính xách tay trên bề mặt cứng và phẳng, bề mặt này cũng phải sạch sẽ (không có bụi). Tránh đặt laptop gần yếu tố làm nóng. Bạn cũng không nên đặt laptop trên ghế sofa, giường hoặc thảm. Điều này là do các lỗ thông gió trên vỏ bị chặn bởi vải và máy tính xách tay quá nóng theo đúng nghĩa đen. Tác giả của những dòng này khi còn là thiếu niên đã “đánh mất” chiếc máy tính xách tay đầu tiên của mình...
2) Vệ sinh hệ thống tản nhiệt laptop

Cần kiểm tra tình trạng của hệ thống làm mát laptop. Nếu bạn nhận thấy quạt của hệ thống làm mát bắt đầu tăng tốc đến tốc độ tối đa thường xuyên hơn thì đây là lý do để kiểm tra và nếu cần, hãy làm sạch bụi. Đừng bỏ qua điều này!
Tốt nhất, cần vệ sinh hệ thống làm mát 1.. 2 lần một năm. Nếu máy tính xách tay của bạn đã được vài năm tuổi, bạn cũng có thể thay thế lớp keo tản nhiệt được bôi giữa bộ xử lý và bộ tản nhiệt để cải thiện khả năng truyền nhiệt.
3) Sử dụng tấm làm mát đặc biệt

Có rất nhiều loại tấm làm mát cho máy tính xách tay được bán. Nguyên tắc của chúng cực kỳ đơn giản - một số chiếc quạt được đặt trên một hộp nhựa sẽ thổi bay chiếc máy tính xách tay bên dưới. Hiệu quả của chân đế này trong một số trường hợp là khá cao và cho phép bạn giảm nhiệt độ của các bộ phận chính của máy tính xách tay xuống 10..20 độ.
Tuy nhiên, nó sẽ chỉ phát huy tác dụng song song với hệ thống làm mát đang hoạt động được trang bị trong máy tính xách tay. Nếu bị bám bụi, chân đế sẽ không cứu vãn được tình hình.
4) Kiểm soát nhiệt độ phòng
Lời khuyên có thể đoán trước được, nhưng đồng thời rất hiệu quả. Nếu ngoài cửa sổ vào mùa hè là 25 độ thì trong nhà nhiệt độ này có thể tăng lên 35 độ hoặc hơn.
Trong tình huống này, cần kiểm soát nhiệt độ phòng và đặt laptop ở nơi “lạnh nhất” trong nhà.
5) Hạn chế sử dụng các ứng dụng tiêu tốn nhiều tài nguyên
Đương nhiên, nếu bạn không sử dụng các ứng dụng sử dụng nhiều tài nguyên, bạn có thể tránh được hiện tượng nóng lên đáng kể và thậm chí quá nóng của các bộ phận. Ví dụ: nếu bạn nhận thấy hệ thống làm mát trở nên kém hơn và cần được vệ sinh, thì hãy hạn chế sử dụng các trò chơi và ứng dụng “nặng”. Sau khi làm sạch, bạn sẽ có thể sử dụng lại hoàn toàn máy tính xách tay của mình.
Bản tóm tắt ngắn gọn
Trong tài liệu này, chúng tôi đã xem xét chi tiết các thành phần chính dễ bị quá nhiệt trong máy tính xách tay.
Các điều kiện nhiệt độ phù hợp cho một số bộ phận nhất định trong quá trình vận hành máy tính di động đã được kiểm tra chi tiết.
Và cuối cùng, chúng tôi đã xem xét các cách mà bạn có thể kiểm soát nhiệt độ của máy tính xách tay và các bộ phận của nó.
Nếu bạn có bất kỳ câu hỏi nào, bạn có thể hỏi họ trong phần bình luận.







