Hệ thống S., phân tích các chỉ số ổ cứng S.. Đánh giá tình trạng kỹ thuật ổ cứng bằng công nghệ S.M.A.R.T
Chào mọi người! Trong bài viết trước chúng tôi đã xem xét. Và hôm nay chúng ta sẽ xem xét cách kiểm tra tình trạng của ổ cứng chẳng hạn để biết rằng sẽ không có chuyện gì xảy ra với nó trong thời gian sắp tới. Chà, hoặc nó đã xảy ra và bạn vẫn còn thời gian để lưu dữ liệu.
Đầu tiên, tải xuống chương trình miễn phí:

Chúng tôi cũng ra mắt:

- Chọn đĩa có tình trạng bạn muốn kiểm tra
- Tiếp theo bấm vào kính lúp
- Và nhấn SMART

Trong ô Tên thuộc tính, tên của bài kiểm tra thông minh. Bạn có thể tìm hiểu thêm thông tin chi tiết trong tệp bằng cách nhấp vào nút tải xuống. Đây là thông tin từ Wikipedia. Tệp cũng sẽ chỉ ra các tên quan trọng và không cần thiết. Nếu các tiêu đề quan trọng của bạn vượt quá tiêu chuẩn thì hãy nghĩ đến việc thay ổ cứng của bạn.


Cô ấy là người Nga và ít hoạt động hơn.
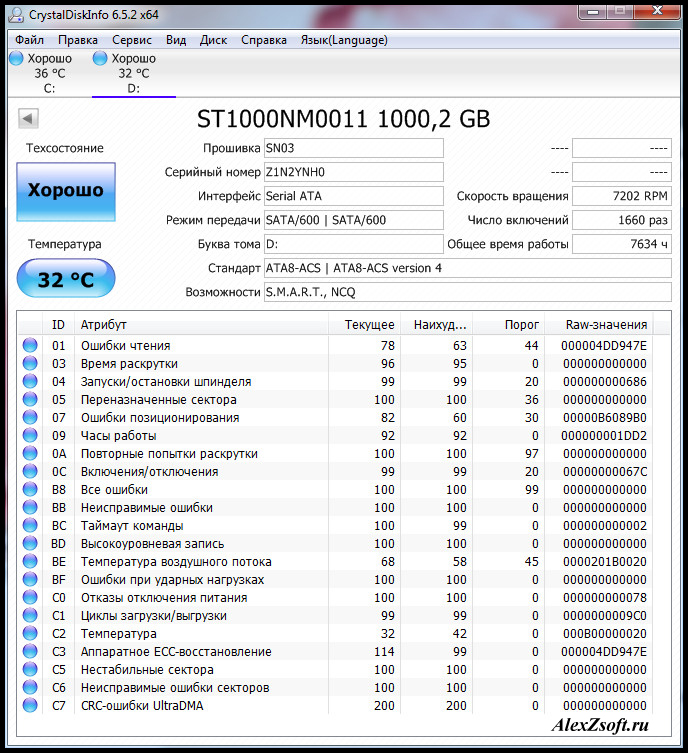
Chúng tôi cũng chú ý đến nhiệt độ. Tôi đã thực hiện một thử nghiệm về vấn đề này, ổ ssd nằm trên tường bên cạnh của tôi (hộp zalman có một giá đỡ đặc biệt) và ổ cứng thứ hai ở đúng vị trí của nó, đồng thời còn có một bộ làm mát phía trước giúp làm mát thêm. Vì vậy, có và không có bộ làm mát, sự khác biệt là 4 độ. Vì vậy mình sẽ di chuyển ssd đến gần bộ tản nhiệt hơn. Suy cho cùng, khi ổ cứng bị hỏng thì nguyên nhân đầu tiên chính là nhiệt độ.
Giá trị quan trọng
Đặc biệt chú ý đến các thông số sau:
- 01 (01) Tỷ lệ lỗi đọc thô- tần suất xuất hiện lỗi khi đọc dữ liệu từ đĩa.
- 03 (03) Thời Gian Quay Lên- tấm sẽ quay nhanh như thế nào từ trạng thái nghỉ sang trạng thái làm việc.
- 05 (05) Số ngành được phân bổ lại- số lượng các lĩnh vực được chỉ định lại. Nếu số lượng lĩnh vực được chỉ định lại kết thúc, .
- 07 (07) Tỷ lệ lỗi tìm kiếm- nếu đầu không thẳng hàng chính xác với đường ray, điều này cho thấy cơ khí đã bị hư hỏng. Điều này có thể được gây ra bởi quá nóng. Đầu càng thường xuyên trượt đường thì giá trị càng cao.
- 10 (0A) Số lần thử lại vòng quay (số lần quay lặp lại)- cũng trong trường hợp hỏng hóc cơ khí. Lỗi xuất hiện khi đĩa không thể quay đạt tốc độ hoạt động.
- Số sự kiện tái phân bổ 196 (C4)- có bao nhiêu thành phần xấu được gán lại cho những thành phần dự phòng.
- 197 (C5)Số lượng khu vực đang chờ xử lý hiện tại (các khu vực không ổn định)- có bao nhiêu ngành có ứng viên được phân công lại. Những lĩnh vực này chưa bị phá vỡ nhưng phản ứng yếu.
- 198 (C6) Số lượng ngành không thể sửa được- do cơ khí bị hư hỏng, hiển thị số lần đọc các cung không thành công.
- Dịch chuyển đĩa 220 (DC)- do va đập, các tấm có thể bị văng ra khỏi trục.
Đó là tất cả. Bạn có thể tìm thấy các lỗi và mô tả không nghiêm trọng trong tài liệu trên. Đây là cách bạn có thể kiểm tra tình trạng ổ cứng bằng 2 chương trình này. Tùy bạn quyết định sử dụng cái nào.
Các ổ đĩa mới nhất được đại diện bởi các thiết bị thông minh có thể phân tích trạng thái của chúng và thông báo kịp thời cho người dùng về các vấn đề. Để đạt được điều này, phần cứng bao gồm tùy chọn S.M.A.R.T.

Mục đích của công nghệ SMART.
Thị phần ổ đĩa lớn nhất trong những năm gần đây hoạt động bằng công nghệ S.M.A.R.T. Sự kết hợp tượng trưng cho Công nghệ phân tích và báo cáo tự giám sát , trong tiếng Nga nghe giống như một cơ chế tự kiểm soát, phân tích và báo cáo. Những phát triển đầu tiên của nó được phát hành vào năm 1995 và kể từ đó công nghệ này không ngừng được cải tiến.
Kể từ thời điểm sản xuất, ổ đĩa bắt đầu đọc trạng thái hiện tại, xác định trạng thái đó bằng các tham số hoặc thuộc tính đặc biệt. Chúng được định vị và chỉ có thể truy cập được bằng chương trình tích hợp sẵn. Bạn có thể xem các thông số bằng phần mềm riêng biệt, thường được biểu thị bằng các tiện ích từ nhà phát triển của một ổ cứng cụ thể. Thông qua chúng, các đầu vào được gửi đến ổ đĩa, sau đó thông tin về trạng thái hiện tại của đĩa sẽ xuất hiện trong nhật ký thống kê.
Trong quá trình hoạt động của biến tần, dữ liệu được trình bày trong các tham số của các giá trị liên tục thay đổi. Các tham số đi từ giá trị tối đa, đảm bảo hiệu suất và hiệu suất cao, đến giá trị tối thiểu, liên quan đến khả năng xảy ra lỗi ổ đĩa cao.
Tất cả các thuộc tính được trình bày trong khuôn khổ công nghệ S.M.A.R.T đều có mã nhận dạng kỹ thuật số. Theo quy định, điều này thường xảy ra đối với các ổ đĩa có phiên bản khác nhau, nhưng vẫn có những trường hợp ngoại lệ. Về mặt này, con số 7 nổi bật, thể hiện lỗi trong việc đặt các đầu trên bề mặt đĩa. Đối với định danh kỹ thuật số là không liên quan. Khác với số 7, số 9 thể hiện tổng thời gian hoạt động trực tiếp của ổ trong suốt thời gian sử dụng, được hỗ trợ bởi tất cả các loại ổ HDD và SSD.
Cấu trúc của các tham số được biểu thị bằng một số trường thể hiện trạng thái của đĩa và các phân vùng của nó trong một khoảng thời gian cụ thể. Các tiện ích được thiết kế để đọc thông tin hiển thị các thông số sau trên màn hình:
- ID – số nhận dạng
- tên - tên thuộc tính
- VAL – trạng thái hiện tại của nó
- Wrst – chỉ số tồi tệ nhất trong thời gian hoạt động
- Thresh – ngưỡng hiệu suất tối thiểu
Chỉ báo S.M.A.R.T
Có một số thông số phổ biến nhất. Với những trường hợp ngoại lệ hiếm hoi, họ kết hợp các ổ đĩa từ hầu hết các nhà sản xuất, vì vậy:
- Tỷ lệ lỗi đọc thô – chỉ báo số lượng lỗi đọc
- Hiệu suất thông lượng - hiệu quả hoạt động. Sự giảm của nó cho thấy sự cần thiết phải thay thế
- Spin Up Time – khoảng thời gian triển khai ổ đĩa vào trạng thái hoạt động. Thông số tăng lên cho thấy sự hao mòn hoặc thiếu dinh dưỡng
- Số lần bắt đầu/dừng – một chỉ báo về số lần đĩa triển khai, ban đầu bị giới hạn bởi cấu trúc cơ học của nó
- Số lượng ngành được phân bổ lại - thuộc tính phản ánh số lượng các ngành dự phòng. Thông tin được chuyển hướng đến đó trong trường hợp có vấn đề. Lý tưởng nhất là số lượng hành động như vậy phải bằng 0
- Đọc Ký quỹ kênh - dự trữ kênh. Ngày nay, các ổ đĩa không có nó
- Tỷ lệ lỗi Tìm kiếm – Phản ánh tình trạng cơ học của ổ đĩa, bao gồm, trong số những thứ khác, cho thấy độ rung và quá nhiệt quá mức
- Tìm kiếm Hiệu suất Thời gian – mức độ khả năng hoạt động, chỉ phù hợp với ổ cứng
- Thời gian bật nguồn – dự báo thời gian hoạt động của biến tần dựa trên thời gian hoạt động. Các chỉ số tối đa là 100 và giảm dần về 0 theo thời gian
- Số lần thử lại Spin-Up – số lần khởi chạy trùng lặp. Sự gia tăng của chúng cho thấy những sai sót trong kết cấu cơ khí
Các thuộc tính này và các thuộc tính khác có nền màu đỏ cho biết ổ đĩa đang ở tình trạng nguy kịch, điều này cho thấy sắp xảy ra lỗi. Không có tiêu chuẩn cụ thể nào kết hợp các chỉ báo thông số của các nhà sản xuất khác nhau. Trong mỗi trường hợp, các giá trị bình thường là riêng lẻ, được phản ánh dưới dạng nền hoặc trạng thái, trong đó
- Tốt - chỉ số tốt
- Xấu là một chỉ báo xấu.


Cùng với các thuộc tính đã được đề cập, cần chú ý đến các tham số như:
- Thử lại hiệu chỉnh lại – số lần thực hiện trong quá trình hiệu chỉnh lại. Sự gia tăng của chúng cho thấy một vấn đề cơ học
- Lỗi End-to-End – Nhược điểm của hoạt động trao đổi
- Lỗi UNC được báo cáo - sự cố có thể được giải quyết bằng phần cứng
- Tỷ lệ lỗi G-sense – số lượng tác động cơ học lên đĩa. Phát hiện cài đặt không chính xác, va chạm
- Số lượng sự kiện tái phân bổ – một chỉ báo chung về các hoạt động chuyển hướng thông tin. Ghi lại các hoạt động thành công và không thành công
- Số lượng khu vực đang chờ xử lý hiện tại - số phần ổ đĩa tiềm năng sẽ được thay thế
- Số lượng khu vực không thể sửa chữa – số lượng thành phần xấu không thể khôi phục được
- Đếm lỗi UltraDMA CRC – vấn đề chuyển hướng dữ liệu giữa ổ đĩa và PC
Kiểm tra S.M.A.R.T
Các thông số S.M.A.R.T được kiểm tra bằng các tiện ích đặc biệt của nhà sản xuất ổ cứng. Ngoài ra còn có các chương trình phổ quát để kiểm tra và kiểm tra đĩa. Trong số đó có udisks, smartctl, hddscan, CrystalDiskInfo, Victoria, nhờ đó người dùng có thể đánh giá tình trạng của ổ cứng. Trong một số trường hợp, cụ thể là khi làm việc với bộ điều khiển RAID, hầu như không thể lấy được các thuộc tính của đĩa.


Mức chẩn đoán tối thiểu được hỗ trợ ở cấp độ BIOS. Nếu chế độ chẩn đoán S.M.A.R.T. được bật thì nếu có các giá trị thuộc tính quan trọng, BIOS sẽ không cho phép hệ điều hành khởi động.
Vì vậy, khi kiểm tra tình trạng ổ cứng, trước hết người ta chú ý đến các thông số S.M.A.R.T đã chỉ định. Mục đích chính của công nghệ này là dự đoán lỗi ổ cứng. Nếu các chỉ số đi chệch khỏi định mức một cách nguy hiểm thì việc chuyển thông tin quan trọng sang các phương tiện truyền thông khác là điều hợp lý.
Và quan trọng nhất, ngay cả khi S.M.R.T. không có lỗi và mọi thứ đều ổn, điều này không đảm bảo rằng đĩa sẽ không bị hỏng, vì vậy .
Hoặc bạn chỉ muốn biết tình trạng của nó - điều này có thể được thực hiện bằng nhiều chương trình khác nhau để kiểm tra ổ cứng và SSD.
Bài viết này chứa mô tả về các chương trình miễn phí phổ biến nhất để kiểm tra ổ cứng, mô tả ngắn gọn về khả năng của chúng và thông tin bổ sung sẽ hữu ích nếu bạn quyết định kiểm tra ổ cứng của mình. Nếu bạn không muốn cài đặt những chương trình như vậy, trước tiên bạn có thể sử dụng hướng dẫn - có lẽ phương pháp này sẽ giúp giải quyết một số vấn đề về lỗi HDD và bad Sector.
Mặc dù thực tế là khi kiểm tra ổ cứng, mọi người thường nhớ đến chương trình Victoria HDD miễn phí nhất, tôi vẫn sẽ không bắt đầu với nó (về Victoria - ở cuối hướng dẫn, trước tiên là về các tùy chọn phù hợp hơn cho người mới sử dụng).
Kiểm tra ổ cứng hoặc SSD của bạn trong chương trình HDDScan miễn phí
HDDScan là một chương trình tuyệt vời và hoàn toàn miễn phí để kiểm tra ổ cứng. Sử dụng nó, bạn có thể kiểm tra các thành phần ổ cứng, lấy thông tin S.M.A.R.T và thực hiện nhiều bài kiểm tra ổ cứng khác nhau.
HDDScan không sửa lỗi và các khối xấu mà chỉ cho phép bạn phát hiện ra rằng có vấn đề với đĩa. Đây có thể là một điểm trừ, nhưng đôi khi, đối với người mới sử dụng, đó lại là một điều tích cực (rất khó để làm hỏng điều gì đó).
Chương trình không chỉ hỗ trợ các ổ IDE, SATA và SCSI mà còn hỗ trợ cả ổ flash USB, ổ cứng ngoài, RAID, SSD.

Thông tin chi tiết về chương trình, công dụng và nơi tải: .
Seagate SeaCông cụ
Chương trình Seagate SeaTools miễn phí (chương trình duy nhất được trình bày bằng tiếng Nga) cho phép bạn kiểm tra lỗi ổ cứng của nhiều thương hiệu khác nhau (không chỉ Seagate) và nếu cần, sửa các thành phần xấu (cũng hoạt động với ổ cứng ngoài). Bạn có thể tải xuống chương trình từ trang web chính thức của nhà phát triển https://www.seagate.com/ru/ru/support/downloads/seatools/, nơi chương trình có sẵn ở một số phiên bản.

- SeaTools cho Windows là tiện ích kiểm tra ổ cứng trong giao diện Windows.
- Seagate cho DOS là một hình ảnh iso mà từ đó bạn có thể tạo một ổ đĩa flash hoặc đĩa USB có khả năng khởi động và sau khi khởi động từ nó, hãy kiểm tra ổ cứng của bạn và sửa lỗi.

Sử dụng phiên bản DOS cho phép bạn tránh nhiều vấn đề khác nhau có thể phát sinh khi quét trong Windows (vì bản thân hệ điều hành cũng liên tục truy cập vào ổ cứng và điều này có thể ảnh hưởng đến quá trình quét).
Sau khi khởi chạy SeaTools, bạn sẽ thấy danh sách các ổ đĩa cứng được cài đặt trong hệ thống và có thể thực hiện các kiểm tra cần thiết, lấy thông tin SMART, đồng thời thực hiện tự động khôi phục các thành phần xấu. Bạn sẽ tìm thấy tất cả những điều này trong mục menu “Kiểm tra cơ bản”. Ngoài ra, chương trình còn bao gồm sách hướng dẫn chi tiết bằng tiếng Nga mà bạn có thể tìm thấy trong phần “Trợ giúp”.
Máy kiểm tra ổ cứng chẩn đoán dữ liệu kỹ thuật số của Western Digital Lifeguard
Tiện ích miễn phí này, không giống như tiện ích trước, chỉ dành cho ổ cứng Western Digital. Và nhiều người dùng Nga cũng có ổ cứng như vậy.

Cũng giống như chương trình trước, Western Digital Data Lifeguard Diagnostic có sẵn trong phiên bản Windows và dưới dạng ảnh ISO có thể khởi động.

Sử dụng chương trình, bạn có thể xem thông tin SMART, kiểm tra các thành phần đĩa cứng, ghi đè lên đĩa bằng số 0 (xóa mọi thứ vĩnh viễn) và xem kết quả kiểm tra.
Bạn có thể tải xuống chương trình trên trang web hỗ trợ Western Digital: https://support.wdc.com/downloads.aspx?lang=ru
Cách kiểm tra ổ cứng bằng công cụ Windows tích hợp
Trong Windows 10, 8, 7 và XP, bạn có thể kiểm tra ổ cứng của mình, bao gồm kiểm tra bề mặt và sửa lỗi mà không cần sử dụng các chương trình bổ sung;

Kiểm tra ổ cứng trong Windows
Phương pháp đơn giản nhất: mở Explorer hoặc “My Computer”, nhấp chuột phải vào ổ cứng bạn muốn kiểm tra, chọn “Properties”. Chuyển đến tab “Dịch vụ” và nhấp vào “Kiểm tra”. Sau đó, tất cả những gì bạn phải làm là đợi quá trình xác minh hoàn tất. Phương pháp này không hiệu quả lắm, nhưng sẽ rất tuyệt nếu biết về tính khả dụng của nó. Các phương pháp bổ sung - .
Cách kiểm tra tình trạng ổ cứng của bạn ở Victoria
Victoria có lẽ là một trong những chương trình phổ biến nhất cho mục đích chẩn đoán ổ cứng. Sử dụng nó bạn có thể xem thông tin S.M.A.R.T. (bao gồm cả SSD) kiểm tra ổ cứng để tìm lỗi và các thành phần xấu, đồng thời đánh dấu các khối xấu là không hoạt động hoặc cố gắng khôi phục chúng.
Chương trình có thể được tải xuống ở hai phiên bản - Victoria 4.66 beta cho Windows (và các phiên bản khác dành cho HĐH Windows, nhưng 4.66b là phiên bản mới nhất, bản cập nhật năm nay) và Victoria cho DOS, bao gồm ISO để tạo ổ đĩa khởi động. Trang tải xuống chính thức là http://hdd.by/victoria.html.

Hướng dẫn sử dụng Victoria sẽ dài hơn một trang và do đó tôi không có ý định viết nó ngay bây giờ. Hãy để tôi nói rằng thành phần chính của chương trình trong phiên bản Windows là tab Kiểm tra. Bằng cách bắt đầu kiểm tra, sau khi chọn ổ cứng trong tab đầu tiên, bạn có thể có được hình ảnh trực quan về trạng thái của các khu vực ổ cứng. Tôi lưu ý rằng hình chữ nhật màu xanh lá cây và màu cam có thời gian truy cập 200-600 ms là xấu và có nghĩa là các cung bị lỗi (chỉ có thể kiểm tra ổ cứng theo cách này; loại kiểm tra này không phù hợp với SSD).

Tại đây, trên trang kiểm tra, bạn có thể chọn hộp kiểm “Remap” để trong quá trình kiểm tra, các thành phần xấu được đánh dấu là không hoạt động.
Và cuối cùng, bạn nên làm gì nếu phát hiện thấy các thành phần xấu hoặc khối xấu trên ổ cứng của mình? Tôi tin rằng giải pháp tối ưu là quan tâm đến vấn đề an toàn dữ liệu và thay thế ổ cứng đó bằng ổ cứng đang hoạt động càng sớm càng tốt. Theo quy định, bất kỳ “việc sửa chữa các khối xấu” nào đều là tạm thời và tình trạng xuống cấp của ổ đĩa ngày càng tăng.
Thông tin thêm:
- Trong số các chương trình được đề xuất để kiểm tra ổ cứng của bạn, bạn thường có thể tìm thấy Drive Fitness Test cho Windows (DFT). Nó có một số hạn chế (ví dụ: nó không hoạt động với chipset Intel), nhưng các đánh giá về hiệu suất của nó là cực kỳ tích cực. Nó có thể có ích.
- Thông tin SMART không phải lúc nào cũng được đọc chính xác đối với một số nhãn hiệu ổ đĩa bởi các chương trình của bên thứ ba. Nếu bạn thấy các mục "màu đỏ" trong báo cáo thì điều này không phải lúc nào cũng cho thấy có vấn đề. Hãy thử sử dụng một chương trình độc quyền từ nhà sản xuất.
Một câu chuyện nhỏ về S.M.A.R.T. thuộc tính, tầm quan trọng và sự hiểu biết của chúng. Bài viết sẽ nói về việc giải mã tất cả các thuộc tính thông minh của ổ đĩa ATA. Trong các bài viết trước chúng ta đã nói về và. Bây giờ tôi muốn mô tả một chút các thuộc tính của ổ ATA thông thường sử dụng Seagate Barracuda ES.2 (ST31000340NS) làm ví dụ. Chúng tôi cũng sẽ xác định các thuộc tính quan trọng nhất mà bạn cần chú ý khi giám sát ổ đĩa bằng smartctl. Để bắt đầu, chúng ta có thể đảm bảo rằng ổ đĩa của chúng ta hỗ trợ thông minh
Root@ s01:~# smartctl -i /dev/sda smartctl 5.41 2011-06-09 r3365 (bản dựng cục bộ) Bản quyền (C) 2002-11 của Bruce Allen, http://smartmontools.sourceforge.net === BẮT ĐẦU PHẦN THÔNG TIN === Dòng model: Seagate Barracuda ES.2 Model: ST31000340NS Số sê-ri: 9QJ2ADVC … Phiên bản ATA là: 8 Tiêu chuẩn ATA là: ATA-8-ACS sửa đổi 4 Giờ địa phương là: Thứ Sáu ngày 21 tháng 2 16:18:35 2014 CET … Hỗ trợ SMART là: Có sẵn - thiết bị có khả năng SMART. Hỗ trợ SMART là: Đã bật
Hai dòng cuối cùng cho biết rằng đĩa hỗ trợ thông minh và bạn có thể thấy giá trị của tất cả các thuộc tính của nó cũng như cách diễn giải của chúng sẽ chính xác (diễn giải RAW_VALUE). Trong trường hợp này, loại giao diện (thiết bị) không được chỉ định rõ ràng (thuộc tính “-d” không được chỉ định), do đó, smartctl tự động phát hiện loại thiết bị và cho biết “Hỗ trợ SMART là: Đã bật”. Nhưng nếu, ví dụ, mảng đĩa (bộ điều khiển RAID) được sử dụng, thì smartctl có thể nói rằng thông minh không được hỗ trợ:
Root@s06:~# smartctl -i /dev/sda smartctl 5.41 2011-06-09 r3365 (bản dựng cục bộ) Bản quyền (C) 2002-11 của Bruce Allen, http://smartmontools.sourceforge.net Nhà cung cấp: Sản phẩm SMC: SMC2108 Phiên bản: 2.90 Dung lượng người dùng: 2.996.997.980.160 byte Kích thước khối logic: 512 byte Id đơn vị logic: 0xSố sê-ri: Loại thiết bị: đĩa Giờ địa phương là: Thứ Sáu ngày 21 tháng 2 17:32:27 2014 IST Thiết bị không hỗ trợ SMART
Nhưng trên thực tế, bạn chỉ cần biết (hoặc chọn) mảng đĩa nào được sử dụng và sau đó bạn có thể nhận được kết quả mong muốn bằng cách chỉ định rõ ràng loại thiết bị:
Root@s06:~# smartctl -d megaraid,14 -i /dev/sda smartctl 5.41 2011-06-09 r3365 (bản dựng cục bộ) Bản quyền (C) 2002-11 của Bruce Allen, http://smartmontools.sourceforge.net Nhà cung cấp: SEAGATE Sản phẩm: ST1000NM0001 Phiên bản: 0002 Dung lượng người dùng: 1.000.204.886.016 byte Kích thước khối logic: 512 byte Id đơn vị logic: 0x5000c50041080343 Số sê-ri: Z1N0TV980000C2157TYR Loại thiết bị: đĩa Giao thức truyền tải: SAS Giờ địa phương là: 21 tháng 2 17:34:45 IST 2014 Thiết bị hỗ trợ SMART và được bật Cảnh báo nhiệt độ Đã bật
Cũng có thể có vấn đề với phiên bản smartctl vì không phải tất cả các ổ đĩa cứng đều được thêm vào cơ sở dữ liệu SMART ngay sau khi ổ cứng HDD hoặc bộ điều khiển RAID mới được phát hành ra thế giới. Hoặc hỗ trợ bị tắt trong BIOS (cần phải bật). Cũng có thể có vấn đề với phần sụn của ổ cứng. Bạn cũng có thể muốn bắt đầu bằng cách thử bật SMART bằng lệnh:
Root@s01:~# smartctl -s on /dev/sda smartctl 5.41 2011-06-09 r3365 (bản dựng cục bộ) Bản quyền (C) 2002-11 của Bruce Allen, http://smartmontools.sourceforge.net === BẮT ĐẦU CỦA MỤC BẬT/TẮT LỆNH === Đã bật SMART.
Phần tiếp theo của đầu ra mà chúng ta quan tâm sẽ hiển thị tổng kết quả kiểm tra tình trạng sức khỏe của đĩa (Nếu không Đạt, bạn cần thay đĩa). Nó cũng hiển thị các đặc điểm bổ sung của đĩa và thời gian thực hiện ước tính cho các bài kiểm tra ngắn và dài.
Root@s01:~# smartctl -Hc /dev/sda smartctl 5.41 2011-06-09 r3365 (bản dựng cục bộ) Bản quyền (C) 2002-11 của Bruce Allen, http://smartmontools.sourceforge.net === BẮT ĐẦU ĐỌC PHẦN DỮ LIỆU THÔNG MINH === Kết quả kiểm tra tự đánh giá sức khỏe tổng thể SMART: ĐÃ ĐẠT Giá trị SMART chung: Trạng thái thu thập dữ liệu ngoại tuyến: (0x82) Hoạt động thu thập dữ liệu ngoại tuyến đã được hoàn thành không có lỗi. Thu thập dữ liệu ngoại tuyến tự động: Đã bật. Trạng thái thực hiện tự kiểm tra: (41) Quy trình tự kiểm tra bị gián đoạn bởi máy chủ khi thiết lập lại cứng hoặc mềm. Tổng thời gian hoàn thành việc thu thập dữ liệu offline: (634) giây. Khả năng thu thập dữ liệu ngoại tuyến: (0x7b) SMART thực thi Ngoại tuyến ngay lập tức. Hỗ trợ bật/tắt thu thập dữ liệu ngoại tuyến tự động. Tạm dừng thu thập ngoại tuyến khi có lệnh mới. Hỗ trợ quét bề mặt ngoại tuyến. Tự kiểm tra được hỗ trợ. Hỗ trợ tự kiểm tra băng tải. Hỗ trợ tự kiểm tra có chọn lọc. Khả năng SMART: (0x0003) Lưu dữ liệu SMART trước khi vào chế độ tiết kiệm năng lượng. Hỗ trợ hẹn giờ lưu tự động SMART. Khả năng ghi nhật ký lỗi: (0x01) Hỗ trợ ghi nhật ký lỗi. Hỗ trợ ghi nhật ký mục đích chung. Thời gian bỏ phiếu đề xuất cho quy trình tự kiểm tra ngắn: (1) phút. Thời gian bỏ phiếu đề xuất cho quy trình tự kiểm tra kéo dài: (226) phút. Thời gian bỏ phiếu đề xuất quy trình tự kiểm tra truyền tải: (2) phút. Khả năng SCT: (0x003d) Hỗ trợ trạng thái SCT. Hỗ trợ Kiểm soát khôi phục lỗi SCT. Hỗ trợ kiểm soát tính năng SCT. Bảng dữ liệu SCT được hỗ trợ.
Trong trường hợp của chúng tôi, loại thiết bị được xác định tự động và bây giờ bạn có thể hiển thị điều thú vị nhất - danh sách các thuộc tính.
Root@s01:~# smartctl -A /dev/sda smartctl 5.41 2011-06-09 r3365 (bản dựng cục bộ) Bản quyền (C) 2002-11 của Bruce Allen, http://smartmontools.sourceforge.net === BẮT ĐẦU ĐỌC PHẦN DỮ LIỆU THÔNG MINH === Thuộc tính SMART Số sửa đổi cấu trúc dữ liệu: 10 Thuộc tính SMART cụ thể của nhà cung cấp có ngưỡng: ID# ATTRIBUTE_NAME FLAG VALUE LOẠI THRESH TỆT NHẤT ĐƯỢC CẬP NHẬT KHI_FAILED RAW_VALUE 1 Raw_Read_Error_Rate 0x000f 068 059 044 Trước khi thất bại Luôn luôn 13 0449727 3 Spin_Up_Time 0x 0003 099 099 000 Luôn luôn trước lỗi - 0 4 Start_Stop_Count 0x0032 100 100 020 Luôn luôn cũ - 23 5 Reallocated_Sector_Ct 0x0033 100 100 036 Luôn luôn trước lỗi - 4 7 Seek_Error_Rate 0x000f 063 039 030 Luôn luôn trước lỗi - 54 98464474 9 Power_On_Hours 0x0032 052 052 000 Cũ_Tuổi luôn - 42335 10 Spin_Retry_Count 0x0013 100 100 097 Luôn luôn lỗi trước - 0 12 Power_Cycle_Count 0x0032 100 037 020 Luôn luôn cũ - 63 184 End-to-End_Error 0x0032 100 100 099 Old_age Luôn luôn - 0 7 đúng 0x0032 100 100 000 Old_age Luôn luôn - 0 188 Command_Timeout 0x0032 100 093 000 Luôn luôn cũ - 4295032870 189 High_Fly_Writes 0x003a 100 100 000 Luôn luôn cũ - 0 190 Luồng khí_Nhiệt độ_Cel 0x0022 076 049 045 Tuổi_tuổi Luôn - 24 (Tối thiểu/Tối đa 18/26 19) 4 Nhiệt độ_Celsius 0x0022 024 051 000 Cũ_Tuổi Luôn - 24 (0 17 0 0 ) 195 Hardware_ECC_Recovered 0x001a 041 021 000 Old_age Luôn - 130449727 197 Current_Pending_Sector 0x0012 100 100 000 Old_age Luôn luôn - 0 198 Ngoại tuyến_Không thể sửa được 0x0010 100 100 000 Old_age Ngoại tuyến - 0 199 UDMA_CRC_Error_Count 0x003e 200 200 000 Luôn luôn cũ - 0
Sử dụng SMART bạn có thể dự đoán với các vấn đề có xác suất khá cao liên quan đến:
- Đầu đĩa từ
- Thiệt hại vật lý cho đĩa
- Lỗi logic
- Sự cố cơ học (vấn đề ổ đĩa, hệ thống định vị)
- Bảng cung cấp điện)
- Nhiệt độ
Hãy giải mã kết quả đầu ra.

Mỗi thuộc tính có một nhóm giá trị:
- NHẬN DẠNG#- thuộc tính số nhận dạng (chi tiết). Mỗi thuộc tính có ID duy nhất riêng, ID này phải giống nhau đối với tất cả các nhà sản xuất đĩa.
- ATTRIBUTE_NAME– tên thuộc tính. Vì các nhà sản xuất đĩa khác nhau có thể gọi các thuộc tính khác nhau (viết tắt, từ đồng nghĩa), tốt nhất nên điều hướng theo ID thuộc tính.
- CỜ (Cờ trạng thái)– mỗi thuộc tính có một cờ cụ thể do nhà phát triển đĩa chỉ định. Trong hệ điều hành có giao diện đồ họa, các giá trị của cờ này được cung cấp dưới dạng tập hợp các ký hiệu chữ cái - w,p,r,c,o,s (giải mã bên dưới). Và những bộ này được cung cấp dưới dạng số thập lục phân mà bạn đã thấy ở trên.
- W arranty: Cho biết một thuộc tính quan trọng của ổ đĩa và được bảo hành. Nếu cờ này được đặt và giá trị của một thuộc tính có cờ này đạt đến giá trị ngưỡng trong khi đĩa vẫn đang được bảo hành thì công ty sẽ phải thay đĩa miễn phí.
- P hiệu suất: Cho biết thuộc tính đại diện cho số liệu hiệu suất đĩa - không quan trọng.
- Lỗi R eat: Thuộc tính có tỷ lệ lỗi.
- C số lần xuất hiện: Thuộc tính-số lượng sự cố.
- Ô kiểm tra trực tuyến: Thuộc tính chỉ cập nhật giá trị thông qua kiểm tra trực tuyến. Nếu không được chỉ định, nó sẽ được cập nhật thông qua các bài kiểm tra ngoại tuyến.
- S bảo quản yêu tinh: Cho biết một thuộc tính có thể thu thập và bảo toàn dữ liệu đĩa ngay cả khi S.M.A.R.T. tàn tật.
- Giá trị– Giá trị thuộc tính hiện tại (ước tính thuộc tính đĩa dựa trên Raw_value). Giá trị thấp cho thấy đĩa bị xuống cấp nhanh chóng hoặc có thể xảy ra lỗi sắp xảy ra. những thứ kia. Giá trị của thuộc tính càng cao thì càng tốt. Giá trị thuộc tính này phải được so sánh với giá trị ngưỡng. Nếu đây là thuộc tính quan trọng và giá trị nằm dưới ngưỡng, bạn cần thay thế đĩa.
- Tồi tệ nhất– Giá trị thuộc tính thấp nhất trong vòng đời của ổ đĩa. Giá trị có thể thay đổi trong suốt vòng đời của đĩa và không được thấp hơn hoặc bằng giá trị ngưỡng (ngưỡng).
- Ngưỡng (Ngưỡng)– Giá trị ngưỡng thuộc tính do người tạo đĩa gán. Giá trị không thay đổi trong suốt vòng đời của đĩa. Nếu Giá trị của một thuộc tính bằng hoặc nhỏ hơn ngưỡng, thông báo sẽ xuất hiện trong cột WHEN_FAILED. Và đĩa cần phải được thay thế.
- Kiểu– loại thuộc tính. Có thể là lỗi trước, cho biết ổ đĩa sắp bị lỗi do lỗi hoặc không nghiêm trọng, cho biết vòng đời của đĩa đã kết thúc.
- Giá trị thô– Giá trị thuộc tính khách quan, được hiển thị ở định dạng thập phân (được tính bằng firmware của đĩa) và các đơn vị chỉ nhà sản xuất biết (có mối liên hệ với các giá trị Giá trị, Ngưỡng và Xấu nhất).
- WHEN_FAILED– Chỉ ra các vấn đề với thuộc tính.
Thuộc tính disk sẽ nhận giá trị failed trong các trường hợp sau:
Giá trị=f( Giá trị thô) <= Ngưỡng
- f(Giá trị thô) – hàm tính độ giảm (giảm) giá trị của tham số Value tùy theo Raw_value.
Nhược điểm của phương pháp tính toán độ suy giảm đĩa này:
- Đối với mỗi nhà sản xuất đĩa và thậm chí cả kiểu đĩa, một chức năng f(Giá trị thô) tính toán khác nhau.
- Điểm cho từng thuộc tính được tính độc lập với nhau - tức là mối quan hệ giữa các thuộc tính bị bỏ qua.
Bây giờ tôi muốn trình bày một bảng có tất cả các thuộc tính được liệt kê. Những thuộc tính được đánh dấu màu hồng là những thuộc tính quan trọng. Ngoài ra, loại tham số được chỉ định tùy thuộc vào giá trị. Những thứ kia. Giá trị của tham số càng cao thì tình trạng của đĩa càng tốt hoặc ngược lại.
Bây giờ hãy chuyển sang các thuộc tính:
| #NHẬN DẠNG | HEX | Tên thuộc tính | Sẽ tốt hơn nếu... | Sự miêu tả |
|---|---|---|---|---|
| 01 | 01 | Tỷ lệ lỗi đọc thô | Tần suất xảy ra lỗi khi đọc dữ liệu từ ổ cứng. Nguồn gốc của chúng được xác định bởi phần cứng của ổ cứng. | |
| 02 | 02 | Hiệu suất thông lượng | Hiệu suất ổ đĩa tổng thể. Nếu giá trị thuộc tính giảm vĩnh viễn thì khả năng cao là ổ cứng có vấn đề. | |
| 03 | 03 | Quay lên thời gian | Thời gian quay trục chính từ lúc nghỉ (0 vòng/phút) đến tốc độ vận hành. Trường Raw_value chứa thời gian tính bằng mili giây/giây tùy thuộc vào nhà sản xuất | |
| 04 | 04 | Đếm bắt đầu/dừng | * | Tổng số trục chính bắt đầu và dừng. Đôi khi bao gồm cả số lần bật chế độ tiết kiệm năng lượng. Trường giá trị thô lưu trữ tổng số lần khởi động/dừng của ổ cứng. |
| 05 | 05 | Số lượng ngành được phân bổ lại | Số lượng hoạt động ánh xạ lại ngành. Khi phát hiện một khu vực bị hỏng trên ổ cứng, thông tin từ khu vực đó sẽ được đánh dấu và chuyển đến một khu vực được chỉ định đặc biệt, các khối xấu sẽ được xử lý và sau đó những vị trí này trên đĩa sẽ được giữ nguyên. Quá trình này được gọi là ánh xạ lại. Giá trị Số lượng phân bổ lại càng cao thì tình trạng bề mặt đĩa càng tệ - độ hao mòn vật lý của bề mặt. Trường giá trị thô chứa tổng số lĩnh vực được ánh xạ lại. | |
| 07 | 07 | Tìm kiếm tỷ lệ lỗi | Tần suất xảy ra lỗi khi định vị bộ phận đầu từ. Giá trị càng cao thì tình trạng cơ học hoặc bề mặt của ổ cứng càng tệ. | |
| 08 | 08 | Xem hiệu suất thời gian | Hiệu suất trung bình của hoạt động định vị. Nếu giá trị thuộc tính giảm thì khả năng cao xảy ra sự cố với bộ phận cơ khí. | |
| 09 | 09 | Số giờ bật nguồn (POH) | Thời gian thiết bị ở trạng thái bật. Thời gian hộ chiếu giữa các lần thất bại được chọn làm giá trị ngưỡng cho nó. | |
| 10 | 0A | Số lần thử lại vòng quay | Số lần thử lặp lại để tăng tốc độ quay của đĩa nếu lần thử đầu tiên không thành công. | |
| 11 | 0B | Thử lại hiệu chỉnh lại | Số lần hiệu chuẩn lại nếu lần thử đầu tiên không thành công. | |
| 12 | 0C | Số lượng chu kỳ nguồn của thiết bị | Số chu kỳ bật tắt của ổ cứng. | |
| 13 | 0D | Tỷ lệ lỗi đọc mềm | Số lỗi đọc do phần mềm không thể sửa được. | |
| 187 | BB | Lỗi UNC được báo cáo | Lỗi phần cứng nghiêm trọng. | |
| 190 | LÀ | Nhiệt độ luồng không khí | Nhiệt độ không khí bên trong vỏ ổ cứng. Giá trị nguyên hoặc giá trị sử dụng công thức 100 - Nhiệt độ luồng khí | |
| 191 | B. F. | Tỷ lệ lỗi G-sense | Số lỗi do va chạm. | |
| 192 | C0 | Số lần rút lại khi tắt nguồn | Số chu kỳ tắt khẩn cấp. | |
| 193 | C1 | Chu kỳ tải/dỡ tải | Số chu kỳ di chuyển khối đầu vào khu vực đỗ xe. | |
| 194 | C2 | Nhiệt độ HDA | Kết quả đọc từ cảm biến nhiệt tích hợp của ổ đĩa. | |
| 195 | C3 | Đã khôi phục ECC phần cứng | Số lỗi được sửa bởi phần cứng đĩa (lỗi đọc, lỗi định vị, lỗi truyền qua giao diện bên ngoài). | |
| 196 | C4 | Số sự kiện tái phân bổ | Số lượng bản đồ lại đến khu vực dự phòng, thành công và thất bại. | |
| 197 | C5 | Số lượng ngành đang chờ xử lý hiện tại | Số ngành dự kiến chuyển sang khu dự trữ. Được đánh dấu là không đáng tin cậy. Trong các thao tác đúng tiếp theo, thuộc tính này có thể bị xóa. | |
| 198 | C 6 | Số lượng ngành không thể sửa được | Số lỗi không thể sửa được khi truy cập vào một khu vực. | |
| 199 | C7 | Đếm lỗi CRC UltraDMA | Số lỗi khi truyền dữ liệu qua giao diện bên ngoài. | |
| 200 | C8 | Tỷ lệ lỗi ghi / Tỷ lệ lỗi đa vùng | Tổng số lỗi khi điền thông tin vào trường. Chỉ báo chất lượng ổ đĩa. | |
| 201 | C9 | Tỷ lệ lỗi đọc mềm | Tần suất xảy ra lỗi “phần mềm” khi đọc dữ liệu từ đĩa chứ không phải từ phần cứng HDD. | |
| 202 | Ca | Lỗi đánh dấu địa chỉ dữ liệu | Số lỗi trong thông tin được đánh dấu địa chỉ (Dấu địa chỉ dữ liệu (DAM)). Nếu nó không được sửa tự động, hãy thay thế thiết bị. | |
| 203 | C.B. | Hết hủy bỏ | Số lỗi dữ liệu ECC được thêm vào tín hiệu được truyền để cho phép đầu nhận xác định xem có xảy ra lỗi hay không hoặc sửa một lỗi nhỏ. | |
| 204 | CC | Hiệu chỉnh ECC mềm | Số lỗi ECC được sửa bằng phần mềm. | |
| 205 | đĩa CD | Tỷ lệ cường độ nhiệt (TAR) | Số lỗi do biến động nhiệt độ. | |
| 206 | C.E. | Chiều cao bay | * | Chiều cao giữa đầu và bề mặt đĩa máy tính. |
| 209 | D1 | Hiệu suất tìm kiếm ngoại tuyến | * | Hiệu suất tìm kiếm của Drive trong các hoạt động ngoại tuyến. |
| 220 | DC | Dịch chuyển đĩa | Khoảng cách dịch chuyển của khối đĩa so với trục chính. Chủ yếu là do bị va đập hoặc bị ngã. | |
| 221 | ĐĐ | Tỷ lệ lỗi G-Sense | Số lỗi do tải trọng và tác động bên ngoài gây ra. Thuộc tính lưu trữ số đọc của cảm biến va chạm tích hợp. | |
| 222 | DE | Số giờ đã tải | * | Thời gian dành cho một khối đầu từ tính từ lúc dỡ hàng từ khu vực đỗ xe vào khu vực làm việc của đĩa và tải khối trở lại khu vực đỗ xe. |
| 223 | DF | Tải/Dỡ tải Số lần thử lại | * | Số lần thử mới để dỡ/tải một khối đầu từ của ổ cứng vào/ra khỏi khu vực đỗ xe sau lần thử không thành công. |
| 224 | E0 | Tải ma sát | Độ lớn của lực ma sát của khối đầu từ khi dỡ nó ra khỏi khu vực đỗ xe. | |
| 225 | E1 | Đếm chu kỳ tải | Số chu kỳ vào và ra khu vực đỗ xe. | |
| 226 | E2 | Tải 'Trong' thời gian | * | Thời gian trong đó ổ đĩa dỡ các đầu từ từ khu vực đỗ lên bề mặt làm việc của đĩa. |
| 227 | E3 | Đếm khuếch đại mô-men xoắn | Số lần thử bù mô-men xoắn. | |
| 228 | E 4 | Chu kỳ rút lại tắt nguồn | Số lần lặp lại thao tác đỗ xe tự động của bộ phận đầu từ do tắt nguồn. | |
| 230 | E6 | Biên độ đầu GMR | * | Biên độ rung (khoảng cách chuyển động lặp lại của bộ phận đầu từ). |
| 231 | E7 | Nhiệt độ | Nhiệt độ ổ cứng. | |
| 240 | F0 | Giờ bay đầu | * | Thời gian định vị đầu. |
| 250 | F.A. | Tỷ lệ thử lại lỗi đọc | Số lỗi khi đọc đĩa cứng. |
Bạn cần xem xét toàn bộ các thuộc tính của đĩa và dự đoán sự thay thế một cách độc lập, không chỉ dựa vào các thuộc tính thông minh. Cần phải tiến hành thêm các thử nghiệm đối với bedblocks và chạy các thử nghiệm fscheck và thông minh, những vấn đề này sẽ được thảo luận trong các bài viết sau.
Xin chào.
Đã báo trước là đã báo trước! Quy tắc này có ích khi làm việc với ổ cứng. Nếu bạn biết trước rằng ổ cứng đó rất có thể sẽ bị lỗi thì nguy cơ mất dữ liệu sẽ ở mức tối thiểu.
Tất nhiên, không ai đảm bảo 100%, nhưng với khả năng cao, một số chương trình có thể phân tích các kết quả S.M.A.R.T. (một bộ phần mềm và phần cứng theo dõi tình trạng của ổ cứng) và đưa ra kết luận về thời gian sử dụng của nó.
Nói chung, có hàng tá chương trình để thực hiện việc kiểm tra ổ cứng như vậy, nhưng trong bài viết này tôi muốn tập trung vào một số chương trình trực quan và dễ sử dụng nhất. Vì thế…
Cách tìm hiểu trạng thái ổ cứng của bạn
HDDlife
(Nhân tiện, ngoài HDD, nó còn hỗ trợ ổ SSD)
Một trong những chương trình tốt nhất để liên tục theo dõi tình trạng ổ cứng của bạn. Nó sẽ giúp bạn nhận ra mối đe dọa kịp thời và thay thế ổ cứng. Trên hết, nó thu hút bởi sự rõ ràng: sau khi khởi chạy và phân tích, HDDlife trình bày báo cáo ở dạng rất thuận tiện: bạn được hiển thị phần trăm “tình trạng” của đĩa và hiệu suất của nó (tất nhiên, chỉ số tốt nhất là 100%).
Nếu hiệu suất của bạn trên 70%, điều này cho thấy tình trạng tốt của đĩa của bạn. Ví dụ, sau một vài năm làm việc (nhân tiện, khá tích cực), chương trình đã phân tích và kết luận: rằng ổ cứng này hoạt động tốt khoảng 92% (có nghĩa là nó sẽ tồn tại được, trừ khi xảy ra trường hợp bất khả kháng, ít nhất là như nhau). số lượng) .

Sau khi khởi chạy, chương trình sẽ thu nhỏ xuống khay bên cạnh đồng hồ và bạn luôn có thể theo dõi trạng thái ổ cứng của mình. Nếu phát hiện bất kỳ vấn đề nào (ví dụ: nhiệt độ ổ đĩa cao hoặc còn quá ít dung lượng trên ổ cứng), chương trình sẽ thông báo cho bạn bằng một cửa sổ bật lên. Ví dụ dưới đây.

HDDLIFE cảnh báo bạn khi ổ cứng của bạn sắp hết dung lượng. Windows 8.1.
Nếu chương trình phân tích và cung cấp cho bạn một cửa sổ giống như cửa sổ trong ảnh chụp màn hình bên dưới, tôi khuyên bạn không nên trì hoãn việc tạo bản sao lưu (và thay thế ổ cứng).

HDDLIFE - dữ liệu trên ổ cứng của bạn đang gặp nguy hiểm, bạn sao chép nó sang phương tiện khác càng nhanh thì càng tốt!
Sentinel đĩa cứng
Tiện ích này có thể cạnh tranh với HDDlife - nó cũng giám sát tình trạng ổ đĩa. Điều thu hút chúng tôi nhất về chương trình này là mức độ thông tin của nó và cách làm việc dễ dàng. Những thứ kia. nó sẽ hữu ích cho cả người dùng mới làm quen và người đã có kinh nghiệm.
Sau khi khởi chạy Hard Disk Sentinel và phân tích hệ thống, bạn sẽ thấy cửa sổ chương trình chính: ổ cứng (bao gồm cả ổ cứng gắn ngoài) sẽ được hiển thị ở bên trái và trạng thái của chúng sẽ được hiển thị trong cửa sổ bên phải.
Nhân tiện, có một chức năng khá thú vị để dự đoán hiệu suất của đĩa, tùy theo thời gian nó sẽ phục vụ bạn: ví dụ: trong ảnh chụp màn hình bên dưới, dự báo là hơn 1000 ngày (tức là khoảng 3 năm!).
Tình trạng của ổ cứng là TUYỆT VỜI. Không có lĩnh vực có vấn đề hoặc yếu được tìm thấy. Không phát hiện thấy lỗi tốc độ hoặc truyền dữ liệu.
Không cần phải thực hiện hành động nào.
Nhân tiện, chương trình có một chức năng khá hữu ích: bạn có thể đặt ngưỡng nhiệt độ tới hạn của ổ cứng, khi đạt đến mức Hard Disk Sentinel sẽ thông báo cho bạn rằng nhiệt độ đó đã vượt quá!

Hard Disk Sentinel: nhiệt độ ổ đĩa (bao gồm mức tối đa trong toàn bộ thời gian ổ đĩa được sử dụng).
Kiểm soát ổ cứng Ashampoo

Một tiện ích tuyệt vời để theo dõi trạng thái của ổ cứng. Màn hình được tích hợp trong chương trình cho phép bạn tìm hiểu trước về các sự cố đầu tiên với đĩa (nhân tiện, chương trình thậm chí có thể thông báo cho bạn về điều này qua e-mail).
Ngoài ra, ngoài các chức năng chính, chương trình còn tích hợp thêm một số chức năng phụ trợ:
Chống phân mảnh đĩa;
Kiểm tra;
Dọn dẹp đĩa khỏi rác và các tập tin tạm thời (luôn có liên quan);
Xóa lịch sử truy cập các trang web trên Internet (hữu ích nếu bạn không ở một mình trên máy tính và không muốn ai biết bạn đang làm gì);
Ngoài ra còn có các tiện ích tích hợp để giảm tiếng ồn ổ đĩa, điều chỉnh nguồn điện, v.v.
Ảnh chụp màn hình cửa sổ Ashampoo HDD Control 2: mọi thứ đều ổn với ổ cứng, tình trạng 99%, hiệu suất 100%, nhiệt độ 41 độ. (điều mong muốn là nhiệt độ dưới 40 độ, nhưng chương trình cho rằng mọi thứ đều ổn đối với mẫu đĩa này).
Nhân tiện, chương trình này hoàn toàn bằng tiếng Nga, được thiết kế bằng trực giác - ngay cả một người mới sử dụng PC cũng có thể hiểu được. Đặc biệt chú ý đến các chỉ báo nhiệt độ và trạng thái trong cửa sổ chương trình chính. Nếu chương trình tạo ra lỗi hoặc tình trạng được đánh giá là cực kỳ thấp (+ ngoài ra còn có tiếng rè rè hoặc tiếng ồn phát ra từ ổ cứng), tôi khuyên bạn trước tiên nên sao chép tất cả dữ liệu sang phương tiện khác, sau đó bắt đầu xử lý đĩa.
Thanh tra ổ cứng
Điểm đặc biệt của chương trình này là:
1. Sự tối giản và đơn giản: không có gì thừa trong chương trình. Nó đưa ra ba chỉ số về tỷ lệ phần trăm: độ tin cậy, hiệu suất và không có lỗi;
Hard Drive Inspector - theo dõi tình trạng của ổ cứng.
СrystalDiskThông tin
Một tiện ích đơn giản nhưng đáng tin cậy để theo dõi trạng thái của ổ cứng. Hơn nữa, nó hoạt động ngay cả trong trường hợp nhiều tiện ích khác từ chối, gặp lỗi.
Chương trình hỗ trợ một số ngôn ngữ, không có đầy đủ cài đặt và được thiết kế theo phong cách tối giản. Đồng thời, nó có các chức năng khá hiếm, chẳng hạn như giảm độ ồn của đĩa, kiểm soát nhiệt độ, v.v.
Điều cũng rất thuận tiện là hiển thị đồ họa của tình huống:
Màu xanh lam (như trong ảnh chụp màn hình bên dưới): mọi thứ đều ổn;
Màu vàng: báo động, cần có biện pháp;
Màu đỏ: bạn cần hành động ngay lập tức (nếu vẫn còn thời gian);
Màu xám: chương trình không thể xác định số đọc.

CrystalDiskInfo 2.7.0 - ảnh chụp màn hình cửa sổ chương trình chính.
Giai điệu HD
Chương trình này sẽ hữu ích cho những người dùng có kinh nghiệm hơn: những người, ngoài màn hình đồ họa về “tình trạng” của đĩa, còn cần các bài kiểm tra đĩa chất lượng cao, trong đó họ có thể tự làm quen một cách chi tiết với tất cả các đặc điểm và thông số. Cũng cần lưu ý rằng chương trình, ngoài ổ cứng HDD, còn hỗ trợ các ổ SSD thế hệ mới.
HD Tune cung cấp một tính năng khá thú vị để kiểm tra nhanh lỗi ổ đĩa: ổ đĩa 500 GB được kiểm tra trong khoảng 2-3 phút!
HD TUNE: tìm nhanh lỗi trên đĩa. Hình vuông màu đỏ không được phép trên đĩa mới.
Ngoài ra thông tin rất cần thiết là kiểm tra tốc độ đọc và ghi đĩa.
HD Tune - kiểm tra tốc độ ổ đĩa.
Chà, chúng ta không thể không lưu ý tab có thông tin chi tiết về ổ cứng. Điều này hữu ích khi bạn cần biết, chẳng hạn như các chức năng được hỗ trợ, kích thước bộ đệm/cụm hoặc tốc độ quay đĩa, v.v.
HD Tune - thông tin chi tiết về ổ cứng.
Nói chung, ít nhất có thể kể ra được nhiều tiện ích tương tự. Tôi nghĩ rằng những điều này sẽ là quá đủ cho hầu hết...
Và cuối cùng: đừng quên tạo bản sao lưu, ngay cả khi tình trạng ổ đĩa được đánh giá là xuất sắc 100% (ít nhất là dữ liệu quan trọng và có giá trị nhất)!
Chúc may mắn...







