The play market does not work on the Samsung Galaxy. Google Play doesn't work. Working with system root files
Android users devices quite often encounter problems when opening the application Play Market. In some cases Play app Market may refuse to launch, citing “no connection.”
If the Play Market also does not work for you and a message appears about a missing connection, then this article should help you. Here we will talk about why the Play Market may not work and what to do in such a situation.
Why doesn't Play Market work?
There are quite a few reasons why the Play Market may not work. But, in most cases, users encounter only a few of the most popular reasons for this problem, these are:
- Lack of internet. If there is no Internet access, the Play Market will not work. Also, the Play Market may not work if your Internet speed is too low or your Internet connection is not stable. This sometimes happens when using a GPRS connection.
- Problems with the hosts file. The hosts file is used to match the IP addresses of servers and their symbolic names. When installing some applications this file may be edited, which may cause your Play Market to stop working.
- Invalid time and date. Another common problem is incorrect time settings. If your Android device does not indicate right time or date, then the Play Market will not work.
- Application hangs. The Play Market application may simply freeze and refuse to work.
- The Play Market service really doesn't work. This happens extremely rarely, but rule it out this option also not possible.

What to do if the Play Market does not work
If you are faced with the fact that the Play Market does not work for you, then first you need to check the availability of the Internet. Open your browser and try to load a website. You can also perform a speed test using the Speed Test app. If there is no access to the Internet, then you need to solve this problem and then try to launch the Play Market.
If you have access to the Internet, then next step this is a reboot Android devices. This way you can exclude everything possible problems related to freezing of the Play Market itself or other applications. After rebooting, try logging into the Play Market again. It is likely that this time everything will work fine. If after the reboot nothing has changed, then we offer you 3 ways to solve this problem.
Method number 1. Correct the hosts file.
Enough common cause the Play Market error “no connection” occurs; there are incorrect entries in hosts file. If you have ROOT rights, then you can open hosts and fix it, this is done something like this:
- Launch the file manager. For example, you can use Root Explorer or ES Explorer;
- Go to System folder, then to the ets folder;
- Do backup copy hosts file by copying it to a memory card or any other user folder;
- Click on the hosts file and hold it until the context menu opens;
- IN context menu select “Edit”;
- In the hosts file that opens, delete all lines except “127.0.0.1 localhost”;
- Save the changes and restart your Android device;

If the reason for the lack of connection in the Play Market was in the wrong hosts file, then after a reboot everything should work.
Method number 2. Correct the time and date.
Another common reason for lack of connection in the Play Store is wrong date or time. In order to fix this problem you need to do the following:

Method number 3. Clear the application cache.
Problems with the cache can also cause the Play Market to report a lack of connection. To fix this issue follow these steps:

If the reason for the lack of connection in the Play Market was in the cache, then after a reboot the Play Market should start working normally.
Owners of Android devices quite often encounter a rather unpleasant problem: the Play Market does not work, without which the smartphone or tablet will not receive updates for applications, and the user will not be able to download the game they like. If it hasn’t bypassed you either, then from today’s article you will learn how to deal with it. Believe me, there is nothing complicated, but before moving on to solutions, you need to figure out why the Play Market does not work.
Reasons why Play Market does not work on Android
Photo: Play market does not workThere are actually dozens, if not hundreds, of reasons. The most common and frequently encountered:
- Play Market may not work due to technical work. Of course, this happens extremely rarely, but you shouldn’t cross it out. As a rule, they do not last long, so it’s enough to wait a little and try to enter the Play Market again.
- Due to incorrect time or date. A very common reason is when the user simply does not notice that the time is displayed incorrectly. As a rule, the Play Market does not work, and as an explanation, an error is displayed stating that there is no connection.
- Problems with Internet connection. Very often the Play Market does not work due to lack of network coverage or connection to an access point.
- There have been changes to the hosts file. Programs installed on the device can make changes to system Android files. As a result, the Play Market may stop launching. To correct the situation, you need to edit the file, as described below.
- The Play Market on Android may not work due to various applications, such as Freedom, which block access to it.
What to do. Ways to fix errors
So, we figured out the reasons. Naturally, there may be much more of them; we have only selected the most common ones. However, the methods of “revitalizing” the Play Market that we will discuss work in most cases.
Checking your network connection
First of all, make sure that your device is connected to the Internet and it is actually working. It's very easy to check this - launch your browser and try to load any page. If all else fails, go to settings and make sure data transfer is enabled. If you are using Wi-Fi, then check your connection accordingly.
Reboot the device, set the time
The simplest method that can be used when the Play Market does not work, and when the smartphone freezes, and for many other problems. You may be skeptical about this method, but in 50% of cases, rebooting really helps solve the problem.
If you are sure that everything is fine with your Internet connection, then you should check the time and date settings. It happens that the user simply set the month or date incorrectly, which led to an error like “There is no connection.” Check the entered data carefully.
Reset settings and clear cache
- Go to the device settings (gear image).
- Find Applications or Application Manager, which lists all installed programs.
- Find Google Play Market with the corresponding icon.
- Here we look for the buttons “Clear cache”, “Erase data” and “Delete updates” - click on all.
- To consolidate the operation, we recommend restarting the device so that the system sees the changes faster
In addition, a similar operation can be done with another program - “ Google Services Play." You can find it here.
After this, we check if the Play Market is working, the problem is solved - great, no - move on to the next step.
Turning on what we turned off
Often, users accidentally or intentionally disable services or programs that are important to the system, and as a result, the Play Market does not work. Make sure the application is active " Google Accounts", selecting the appropriate item from the list of programs. If disabled, simply click the Enable button. Also check whether the Download Manager application is enabled, without which, by the way, many services on an Android device may not work. After completing the steps, try to launch the Play Store. Still not working? Don’t be upset, we have only covered some of the methods yet.
Removing a Google account
Often problems with access to the Play Market on Android come from incorrect setting Google account. It is represented by an account that contains a login and password entered during registration (the very first login to the Play Market). It’s not clear why, but account problems are often the cause various errors, including with the Play Market, especially on old Android versions.
Before you start deleting your Google account, you need to save important data (sync), otherwise you may lose the necessary information.
- Let's go to settings.
- We find the accounts section, which lists all the services whose data is stored in the device’s memory.
- Select the item “Google".
- All accounts linked to Google services will appear in front of you.
- Select the one you use by clicking on it.
- A menu will appear listing possible actions, select “Synchronization”.
- We mark the items that need to be synchronized. Typically, users create backup copies of contacts or personal data from the device memory. By the way, in the same menu you can check the box next to “Auto-sync” - the most important information definitely won't be deleted.
- Wait a bit until the process is completed
Now you can safely delete your account without worrying that all your data will be lost. To delete, click on the three dots (menu) located on the right top corner. From the list, select "Delete". After confirming the action, your account will be deleted. Reboot your device, and then try to launch Play Market by entering your account login and password. Usually this method helps with solving the problem.
Removing third-party applications
Have you tried several methods, but the Play Market still doesn’t work? Perhaps the cause of the problem was your actions that disrupted the system. The fact is that Android, unlike iOS, is not so strict unknown applications. Operating system and App store Store, carefully check each program, preventing suspicious ones from entering the smartphone. On Android, you can install anything you want. The Play Market is full of incomprehensible programs.
Very often it leads to the Play Market not working Freedom app, which is popular among users. It is used to bypass license verification, which is exactly what the Play Market does. It is also used by users to emulate purchases (make them for free) in games. That is, it specifically intercepts application requests to Google Play. Therefore, the solution to the problem with the Play Market not working, if Freedom is installed, is to either disable or completely remove the program.
Problems may also be related to other programs. Think about what applications you installed before the Play Store stopped running on your tablet or smartphone. Scroll through the list installed programs, removing those that you think may affect the operation of the application. Finally, reboot the device.
Checking and cleaning the system
During operation, various debris may accumulate in the operating system, which will interfere with the launch and operation of the Play Market on Android. Cleaning is very simple: install the application Clean Master(since we can’t launch Play Market, then download it to your computer and download it to your smartphone or tablet), run the scan and wait for the process to complete. It would be a good idea to check your system for viruses. To do this, download the antivirus from the official website of the antivirus software developer - today many companies support mobile devices, for example Dr. Web or Kaspersky.
Correcting the hosts file

A working method that will work experienced users. By the way, we recommend it if you don’t want to delete Freedom, giving up free coins in games. The problem is that some applications run their "roots" in system files operating system, changing them a little to make the conditions as comfortable as possible for yourself.
Please note that this method only works with devices that have ROOT (superuser rights). Getting them is actually very simple and quite fast, for example, using the programs: Framaroot, VRoot, King ROOT (do not work on all devices). Although, if changes have occurred in the hosts file, then most likely you already have ROOT rights.
So, first, if the Freedom application is installed, disable it in the Applications menu (Settings).
- Make sure you have superuser rights (you can set Root program checker).
- Launch one of file manager ov, giving him superuser rights (a window with a suggestion will appear). We recommend using ES Explorer or Root Explorer.
- Open the System folder, then ets, where the hosts file is located.
Be sure to make a copy of the file, saving it in another location, so that if problems arise, you can return everything to the initial state.
- Click on the file, holding your finger until a menu appears, in which click on the “Edit” item.
- Erase everything except "127.0.0.1 localhost".
- Confirm saving changes to the file.
Restart your tablet or smartphone, and then check if the Play Market is working. If the cause of the problem was in the hosts file, then the application is guaranteed to start.
Resetting Android settings

If listed methods did not help and the Play Market still does not work, then we move on to radical measures - returning to factory settings.
During the operation, all data and programs will be deleted from the phone’s memory (photos, music, contacts, etc.), the settings will return to their original state (the theme and ringtone will change). In general, your smartphone will be like new. So take care of your data by making a backup. By the way, the information stored on the memory card does not need to be deleted.
To perform a factory reset, go to your device settings and select “Backup & reset” (in earlier versions Android - "Privacy"). Select “Reset phone settings”, read the warning and confirm the action. The smartphone will reboot, after which you can try to enter the Play Store. In the vast majority of cases, the method works, but you will have to reinstall the necessary programs.
Play Market Application (Google Play) – convenient way obtaining new programs on devices with Android OS. Like any other application, it is subject to glitches and errors that disrupt the service. Let's figure out why the Play Market doesn't work on Android and how to fix the problem yourself.
If your phone does not access the Play Market, do not rush to delete the application or run to the service. Most often, the problem is solved by the simplest actions:
- Check your Internet connection - is Wi-Fi connected, are sites loading in the browser. If there is no network, the Play Market will not launch.
- Reboot your device by turning it off completely and then back on. Restarting automatically resolves most system errors.
- Check set date– if the value is incorrect, the store cannot be launched.
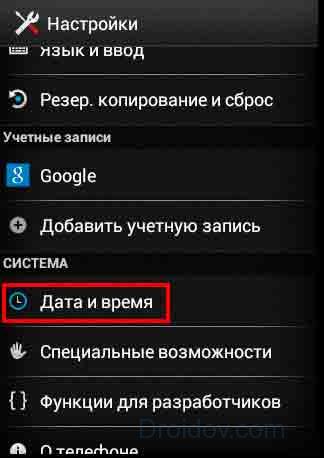
If, as a result, the Play Market on Android still does not open, proceed to the next steps.
Adjusting application settings
One of the reasons why the Play Market (Google Play) does not work is errors in . Applications on Android are constantly collected and stored in the device memory once personal information, which helps them work faster. Over time, errors accumulate in the cache, disrupting the operation of programs.
To clear saved data:
- open “Applications” in the menu;
- Find “Google Play” in the list and click on it;
- in the window, select “Erase data” and “Clear cache”.

Reboot the device and check the service. If problems appear after installation new version utility, additionally select “Uninstall updates”. The program will be restored to its factory state.
If the Play Market crashes on your phone, it is additionally useful to clear application data:
- Google Play Services.
- Google Service s Framework.
Consistently erase the cache and roll back updates.
It is also useful to check the operation of the Download Manager and Google Accounts services. They are responsible for receiving updates and identifying the user; if they fail, you will see that there is no connection or a connection error. You can find services in the general list of applications - click on the name, if the “Enable” button is active in the settings, click it.
Eliminating incompatibility
Installation third party programs– a common reason why it doesn’t work on Play device Market. This applies to utilities that block Google Play to bypass its restrictions - downloads paid programs with fictitious payment. If you have installed Freedom or its equivalent, you will not be able to access the Play Market. It is not always possible to fix the problem by removing the pest program - it leaves entries in system files, completely blocking access to the store.
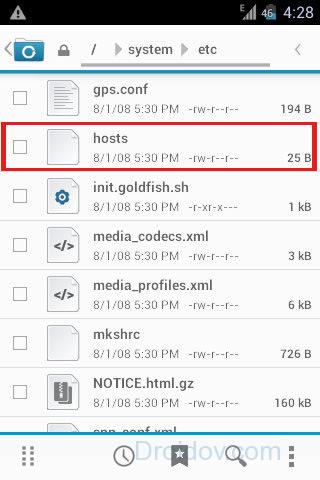
To solve this you need root rights and any file manager. Then do this:
- Open the catalog system, there is a folder in it etc.
- Look for the file in the list hosts, without extension. Save a copy of it in another folder.
- Open hosts in a text editor.
- Leave one line in it - “127.0.0.1 localhost”, delete the rest.
- Save the file, reboot.
Deleting an account
When the Play Market does not work on a tablet or smartphone, it is sometimes useful to re-link your Google account. In order not to lose personal information - contacts, mail, photos and music, first synchronize the data by creating a backup copy:
- in the menu, go to the “Accounts” section and the “Google” item;
- click on your mailbox address;
- Check off the items to be saved, and click the button with 3 dots to launch “Synchronize”.
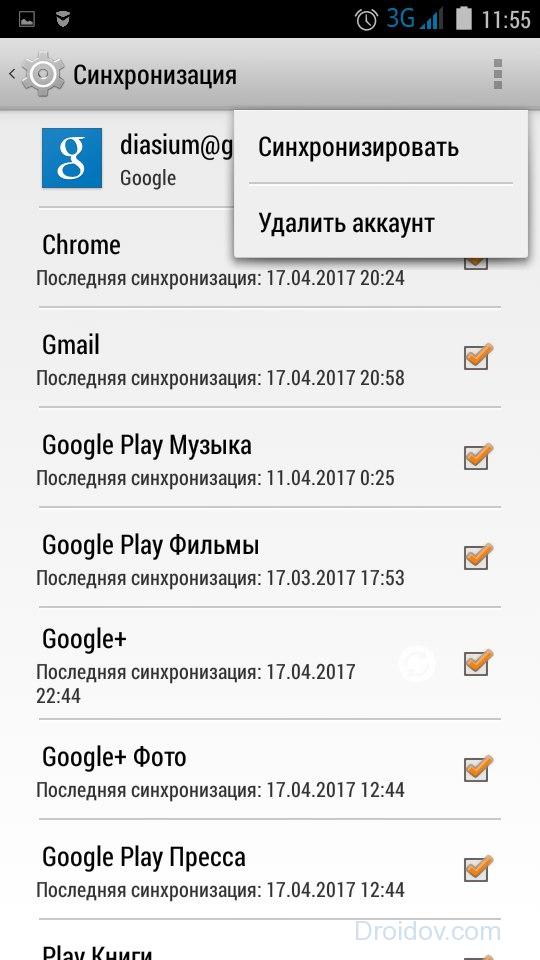
When the copy is ready, select “Delete” from the same menu. Reboot and connect your Google account again via the address Email.
Resetting the settings
If all else fails, you will have to implement full reset settings. The method is radical, but it helps eliminate the most serious problems in work. The device will return to factory settings, all errors will be deleted - along with all user data. Therefore, first save photos, videos and music to a memory card or PC, so as not to lose them, synchronize your Google account data.

For complete cleaning:
- in the menu find “Backup and reset”;
- activate “Reset settings”;
- confirm the operation and wait for it to complete.
After the reboot, re-link your Google profile to the device and upload the saved data back.
Error codes
If the Play market displays an error code when opening, you can guess from its value necessary actions to eliminate:
- malfunction error code 504: download failed, clear cache;
- 491: delete and re-link your Google account;
- 919: There is not enough memory space, delete some files or applications;
- 927: update in progress store, wait until it ends;
- 941: Occurs during update, delete Google data Play.
Features of Meizu
Meizu owners should act a little differently. The developers of these gadgets included a special installer in the shell for working with Google utilities. For initial installation proceed like this:
- on the main screen, go to the “Best” folder;
- from the selection of applications install " Google Services", you will need an Internet connection;
- Restart your phone and the Play market will appear on the screen.
The Google Installer icon will remain on the system - you can remove it or leave it to use in the future for troubleshooting possible errors service.
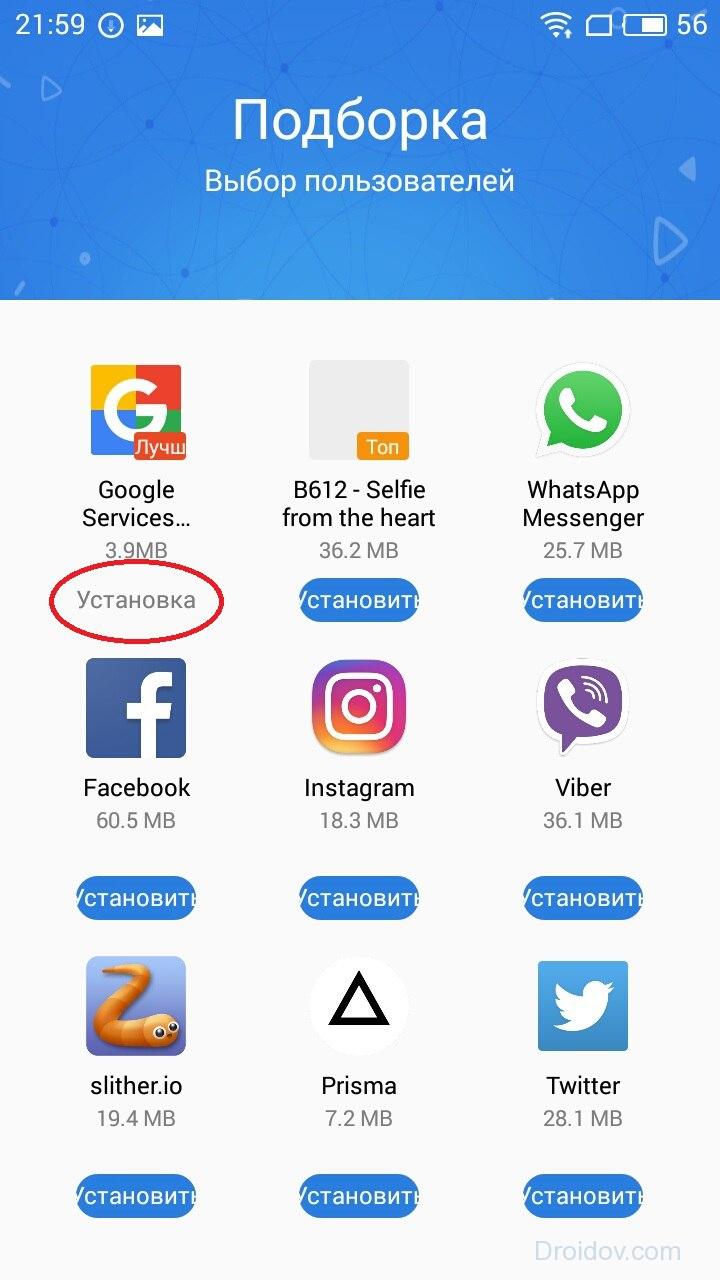
If there is a problem with Google Play on Meizu, just reinstall the store. If you uninstalled Google Installer, download it from the "Best" folder. Run the installer, click on “Uninstall” below to erase the Market. Then re-install the application and link your Google account to it,
Conclusion
We figured out what can cause failures and errors in the Play Market. Usually, to eliminate errors, it is enough to restart your smartphone; if there is no result, clear the saved data and cache of all system utilities Google. In the most difficult cases, a full reset will help - the device will completely return to factory settings, getting rid of the accumulated information garbage.
If you suddenly find that you cannot log into the Google Play Market with a stable Internet connection, or a login error appears, then you should not immediately take your phone or tablet to service center. This problem It’s quite possible to fix it without unnecessary blood and changing the firmware. You just need to use the tips described below one by one.
Method 1: Google Accounts
First we need to make sure that we have the application enabled " Google Accounts " To do this, go to the settings menu, select “ Applications" and switch to the tab " All" There we should find this application:
If it was disabled, you need to activate it:

Method 2: Time settings and synchronization
Some devices do not have the correct time set by default. To fix this, just go to the settings menu and select “ date and time »:

Place a check mark next to “ Network date and time " And " Network time zone »:

Also, our Google account must be synchronized. If you haven't added an account yet, now is the time to do it. In the same settings menu, select “ Add account " Next, use an existing account or create a new account:

When creating a new account, you need to enter your first and last name, as well as create an email address and password. After successful creation and synchronization you will see the following window:

If in " Accounts » Account marked in red, then you need to go to our created account, click the menu button in the upper right corner and select the option “ Synchronize »:


If for some reason it was disabled, then enable it back:

We do the same with the application “ Download Manager ».
Reboot the device and try to log into Google Play Store. If the problem does not disappear, then move on to the next method.
Method 3: Removing cache and updates
Downloading various applications, our cache is constantly filled with temporary data. And in some cases, clearing them helps solve the problem with Google Play. We go to the settings menu of our device and select the item “ Applications »:

We find there Google Play Store and click on the button for this application:

In the menu that opens, click “ Clear cache »:

Restart your device and try connecting to Google Play. If that doesn’t work, then go back to the application menu and select “ Erase data »:

If in this case nothing changes, then press the button “ Uninstall updates »:

If nothing works again, then “ Applications "go to the tab " All"and looking for Google Service Framework:

Go in and click " Clear cache »:

Then we turn it off and erase the data:

We do the same with the Download Manager application.
We reboot the device and try to log into Google Play again.
Method 4. Remove unnecessary applications
Some unofficial programs that are not available in the Market may conflict with official app Google Play. This is especially true for those utilities that require Root rights, like Framaroot and Freedom. If the previous methods did not produce results, then it makes sense to stop or remove these applications:


Method 5: Fixing the hosts file
In hosts we only need to leave the line 127.0.0.1 localhost:

We reboot our device again and try to enter the Market.
Extreme methods
If none of the above helps, then there is one more option. This is a reset of all settings.
Before this procedure, it is better to backup your data, since the device will be completely cleaned after this procedure.
To reset the settings, you need to select “ Recovery and reset ", inside which there is an option " Reset »:

Even if this does not help, then the only option left is to replace the firmware. It is better to entrust this operation to an experienced specialist.








