Connection error rh 01. Clearing cache and Google Play Market data. Setting the correct time and date
RH 01 error appears in the Play Market due to problems receiving data from the server of the same name. Troubleshooting can be done in different ways, from the usual reboot Android to with removal user information. Sometimes an error appears when trying to establish a connection to the DFERH-01 server. This problem can be resolved in the same way as the RH error.
Error RH 01 in Play app Market does not necessarily indicate that there are serious problems with the program. Sometimes it helps to fix the problem simple reboot devices.
- Press and hold the power key.
- Select reboot.
- Wait for the system to restart and check the functionality of the Play Market.
Instead of rebooting the phone, you can turn it off and on again. It makes no difference what the user did, the result will be the same - restarting the system with the correction of minor errors in the operation of the device.
Changing the date and time
If rebooting does not help and error RH 01 continues to appear in the Play Store, check the date and time set on the device. Special attention pay attention to the date. The time may be incorrect because there are different time zones, but the date must be accurate. The fact is that when communicating with a server, any system checks certificates that are issued for a certain period. If the date is incorrect, Android considers the certificate invalid and throws an error at Google Play and other applications.
To correct the date:
- Open Settings, “Date and Time” submenu.
- Set up synchronization over the network.

If synchronization is enabled, but the data is not displayed correctly, causing the Play Market to not work, set the date manually. Disable synchronization and use of the network clock, and then enter the correct date and time one by one. Try logging into Google Play with correct parameters date and time.
Clearing data and cache
What to do if the date is set correctly, but Play Market refuses to work? Clear the cache and data of the built-in programs that are responsible for communicating with Google servers and operation of the application store.


After removal temporary files all built-in programs responsible for communicating with Google servers, try launching the Play Market again and installing any application from it.
Re-adding an account
When working with the app store, everything is tied to the user's Google account. If there are any problems with it, then errors will appear when connecting to the server and performing other actions. Eliminate factors that interfere with normal work Play Market, there is only one way, which is to delete and re-adding account.
- Open Settings and find the Accounts submenu or field. In it you need to select the “Google” section to get to the list of all accounts registered on this site.
- Select the profile you use in the Play Store from the list. Open its settings.
- Call extra menu and select "Delete".

Important: when deleting an account, data that was not previously synchronized may be lost, so before deleting your profile, be sure to make a backup with current information.
After deleting your account, reboot your device. The next time you start the system, go to settings and click “Add” in the “Accounts” field. Enter the email and password from your previous profile to add it to your device again. After adding your account, check if it works Play Market.
Troubleshooting after uninstalling Freedom
Freedom is an application that allows you to make in-game purchases through a fictitious card. The user receives game currency for free, but in return he has to put up with some inconveniences - in particular, periodically appearing errors.
If you use the Freedom program incorrectly or delete it incorrectly, then entries will remain in the hosts that will prevent the system from establishing a connection to the server. To fix the problem you need root rights, without them until hosts file You just can't get there.


Many users of smartphones running Android sooner or later, when trying to access the Google Play Market, a message is displayed: “An error occurred while receiving data from the RH-01 server.”
Let me tell you right away: there is no single solution! One way will help one, another will help another. The whole point is that this problem has several reasons, and therefore we will consider several ways to eliminate it. Try them one by one, and one of them will certainly help you!
The methods are listed in order of increasing labor costs for their implementation, from the simplest to the most complex. Therefore, I recommend carrying out the manipulations in this order.
Depending on the device and the OS shell it uses, the items specified in the article may differ slightly in name, but general meaning and their locations remain similar. In this article, screenshots were taken from Xiaomi smartphone Redmi 4x.
Method 1. Reboot the device
Android users know very well: if any error occurs, the first thing to do is restart the phone. This operating system is designed in such a way that as it continuously works, a critical mass of some glitchy operations accumulates in it, which is why errors occur. Therefore, we feel free to reboot the device and try to go to the Play Market.

Method 2: Check the date and time
Error rh 01 may occur due to the fact that the date and time on the smartphone (for one reason or another) is lost. Check if they are correct in Settings.

Set the correct values if the time settings have been lost.
To avoid future similar situation, disable the “Use network time” option.
Save your changes. If the play market still doesn’t work, move on.
Method 3: Sign out and sign back in to your Google Account
In the Android settings, in the “Other accounts” section, find the Google icon and click on it. In your account options, select “Delete account.”
Now you need to restart your smartphone, re-add your current Google account (no need to create a new one!) and log in to it. Did not help? Let's move on.
Method 4. Clearing the cache of running Google Play services
Now we are finally ready to apply heavy artillery:) In order to clear the phone's memory of any garbage that can lead to problems with applications, you need to reset the cache. To do this, in Settings go to the “All applications” tab and look for the item “ Play Store" We click on it. In the screen that opens, click the “Erase data” button.

We perform exactly the same actions for processes with the name “ Google Service s Framework" and " Download Manager» (Download Manager).
All the techniques described above are clearly demonstrated in this video (using the example of “pure” Android), so if at some stage you have difficulties with what and where to click, be sure to watch it:
Method 5. Reinstall Play Store
Well, if the error with logging into the Play Market has not disappeared (which is unlikely), there is still one more way to solve the problem, but it is more suitable for advanced users. It would take a long time to describe it, so I suggest you just watch the video, where everything is clearly explained step by step:
Judging by the comments to this video on YouTube, this decision saved many Google app store users from complete despair :)
Friends, what method saved you from error RH-01? What helped specifically in your case?
Error RH-01 appears on Android. Because of this, the program does not load.
We will look at several of the most effective and proven ways to solve this problem.
Contents:
When you click on
In most cases, a simple reboot of the device helps. If it doesn't, you can try turning it off and on (don't reboot it).
This means that when you click on a button that allows you to see options further actions(reboot, shutdown) you need to select the option associated with shutdown, not reboot.
Usually this is the key that you need to hold down until such a window appears, as, for example, shown in Figure 2.

Rice. 2. Window to shut down and reboot the device
If a simple solution doesn't work, you can try something more complicated.
Method No. 2. Setting the correct date and time
Often the problem under consideration is related to the fact that due to correct date and time the license cannot come into force. If so, the following list of actions will help you:
- Go to the settings of your device and select “Date and Time” (the name may differ depending on the version of the operating system).
- In the window that opens, check that all data is correct. In particular, the date must correspond to the actual one, as well as the time.
- To check the latter, you can go, for example, to the website and check the data. You should also check that the time zone matches your location.

Rice. 3. Change date and time settings
- If you made any changes, save them.
Tip: If during the course of following these instructions it turns out that you have automatic installation date and time that is not working correctly, disable it.
Method No. 3. Clearing cache
If we're talking about about all kinds, in most cases it helps easy cleaning cache.
The point is that different residual files and garbage may conflict with valid files.
Therefore, it would be logical to rid the device of them, and this is done as follows:
- Go to settings and find the “Applications” item there. In Android 0 and higher you will need to additionally go to "Application Manager". Go to the "All" tab at the top.
- Find "Google Play Store" in the list. In the window, first click on the item "Forced stop", then to "Clear cache" and then to "Erase data".

Rice. 4. Clear cache in GP
- Now go back to the list of all applications, find there exactly the same actions for “Google Service Framework” and “Download Manager”. Perhaps the latter will be called "Download Manager".
If this does not help, it may be that the authorization services are not working properly.
Method number 4. Signing out of your Google account and re-authorizing
This method involves the following actions:
- Go to the settings again and select the item associated with accounts in which you are authorized or. It may be called "Accounts", "Accounts" or something like that.
- Find the “Google” item there and click on it.
- On your Google account page, find the “Delete” button. A window will appear where you will need to confirm the action, that is, click “Yes” or "Delete account" again.

Rice. 5. Deleting your Google account
- Then reboot your gadget. After turning it on, go to settings again, then to “Accounts” and click the “Add” button there. Enter , that is, login and password. This way you will log in again.
This will allow you to eliminate failures associated with incorrect functioning of accounts.
Most of our gadgets run on complex system Android. It is convenient to download and install applications when Help Play Market, but when working with this program, when receiving data from the server and quite often you have to deal with this error. Let's try to figure it out What means this error and what ways are there to get rid of it.
Error while receiving data from server rh 01
When receiving data from the LSI server, an error does not allow you to enter the market and install the selected application from it. The reason is notserver error as reported in the notification,namely problems with the Android device.
Method 1
After the appearance of this ailment, the question arises: “how to fix error rh 01 in play markete? " To do this, you need to do a number of actions:
- Reboot your device - often this simple action will help fix the error. It’s better not to just reboot, but to completely turn off the device for a few minutes, and then turn it on again.
- Make sure the date and time are set correctly. A mismatch between the date, time, or network time zone and real time often results in an error. Correcting these settings will often help resolve this error.
- Remove and re-add account Google – in the device settings you need to delete your Google account, restart the device and enter your account information again. This procedure can help get rid of the unfortunate error.
Method 2
If the first method did not help to fix the problem, and the error appears in the play market rh 01 again. What to do in this case? To solve the disease, you need to perform a few more simple steps:
- Go to the device settings, and from the Google application Services Framework we delete all data.
- We go to the Google Play Market and delete the cache and all data from it.
- We delete data and clear the cache in Services Google Play and Download Manager.
- We return to the desktop and reboot the device.
- After the device is turned on again, the Play Market works without errors.
Bottom line
In order to fix the rh 01 error in the play market on your phone or other device under operating system Android, you need to perform a number of simple steps that were described above. After this, the play market will continue to function and allow users to download necessary games and programs without the appearance of this unfortunate error. We hope you found our material useful and interesting.
At using Google Play Market may arise various errors, which, among other things, do not allow downloading applications from the server. We have talked about some of these errors before, today we will talk about error RH-01. It occurs when opening of Google Play Market and completely sounds like this: “Error when receiving data to the server: “.
And here’s what the error looks like on the screen of a smartphone or tablet:

How to deal with the problem that has arisen? There are several solutions, each of which we will discuss in detail.
Method 1: Reboot
Everything is simple here - simply reboot your tablet or smartphone. Practice shows that such simple procedure capable of deciding great amount problems.

Method 2: Clear data and cache of Google services
Our site has already talked about this decision before. It can be said to be universal and helps in many cases when you experience problems both with the Play Market and with your device in general. The bottom line is to delete the data and cache of Google services (and not only).
On your desktop, find the Settings app and go to it.


IN installed applications Find the Google Play Services application. Tap on it.

You are now on the application page. Click “Erase data” and “Clear cache” (not simultaneously, one by one).

Done? Wonderful. Now you do the same with the Google Play Store and Google Services Framework applications.
Open Google Play Market and see if the error is gone. If it disappears, congratulations, if not, try other solutions.
Method 3: Set the correct time and date
The following solution is often suitable for other errors that occur in the Google Play Market - you need to install the exact date and time.
Go to settings, find the “Date and time” section.

We see that the date and time are synchronized with the network.

If the wrong time or date is specified, disable synchronization and enter the data manually. Pay attention to the time zone, it may be set incorrectly.

If you initially have time synchronization disabled and set it manually, enable synchronization with the server when the Internet is connected. Then try going to Google Play Market.
Method 4. Removing and adding a Google account
Another option to resolve the issue. You need to remove your account from the system and add it again. Some users recommend not deleting the account, but simply disabling and enabling synchronization, but this does not always help.
In settings, find the “Accounts” section.

Select your Google account.

Select "Delete" from the menu.
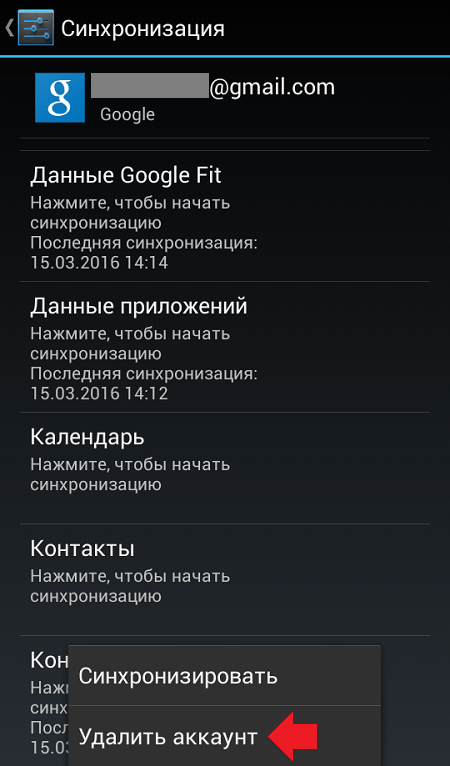
Please be aware that if you delete your account, you may lose data that was not synced. Be careful as you may lose important information this way!
After deleting your account, when you open the Google Play Market, you will be asked to enter your account information - login and password. You should know them. We've already talked about this.
Method 5: Problem with Freedom app
If you have the Freedom app installed, this is most likely the problem. It needs to be removed properly. For this:
- IN Freedom app call up the menu and click Stop (without this procedure you cannot delete Freedom!).
- Uninstall the application through settings, or better yet, using a data cleaning application.
- Reboot your device.
The point is that Freedom changes the data in , as a result of which it is impossible to connect to the Google Play Market. If you previously uninstalled Freedom incorrectly, install it again and uninstall it correctly.







