Lightroom doesn't see Photoshop. Switching from Lightroom to Photoshop and back
But on the other hand: the sun the better that shines and warms;
and the moon only shines, and then only on a moonlit night!
Kozma Prutkov
Collaborating on photos in Lightroom and Photoshop is organized quite conveniently. Everything is simple and logical. Although, on the other hand, sometimes people have difficulties. In most cases this happens due to different versions Adobe Camera Raw(ACR) in Lightroom and Photoshop.
In Lightroom context menu photos contains item Edit In, which contains a number of commands:

Team Edit in Adobe Photoshop (Ctrl+E) sends the image from Lightroom to Photoshop for further processing. By default, the image opens in 16-bit TIFF format. color space ProPhoto. Once your Photoshop work is complete, simply save the photo. The file will be located next to the original RAW and will be called something like this (IMG_8394-Edit.tiff). If you look into Lightroom, you will find the processed photo there. It will be linked into a Stack with RAW, which is quite convenient. By collapsing the stacks, you will see the finished photos processed in Photoshop.
One of the improvements in Lightroom 2 is that the file is not created on disk when you call the command Edit in Adobe Photoshop. It only appears when you save your work in Photoshop. The advantage of this approach is that TIFF is often not needed (for example, when preparing an image for the web) and if you forget to delete it, it will take up extra space on the hard drive. Over time, such intermediate files can accumulate to more than one gigabyte. If you work on the first Lightroom versions, pay attention to this. The TIFF file will be created every time how you transfer a photo for processing in Photoshop.
But having Lightroom is not enough latest version, for smooth operation it is necessary that ACR in Photoshop be the same version as in Lightroom. Which is understandable, because Photoshop should open the photo the same way you prepared it in Lightroom. If the ACR versions are different, you will see the following window:

In Russian, we are offered to update the Camera Raw plugin in Photoshop. But until we update it, there are two ways:
First- this is to render the photo in Lightroom, then everything will happen the same as in the first version. Lightroom will create the file and it will open in Photoshop.
Second way - still open in Photoshop, that is, using his Adobe Camera Raw. Since the versions of ACR are different, there may be a chance to get something that is not exactly what we had in Lightroom.
Once you have completely made your choice, you can check the box Don't show again and doesn't worry about it anymore. If you are worried about this again (for example, when reading this article), then go to the Lightroom settings and click the button there Receive all warning dialog.
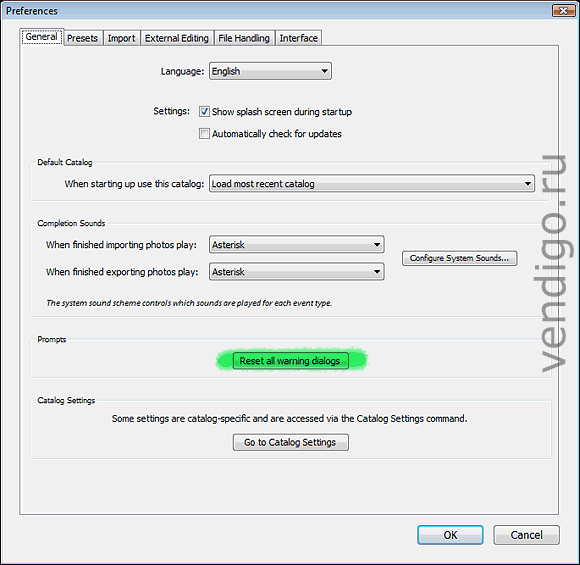
After which Lightroom will again annoyingly ask you.
Editor settings
If we've already gotten to the settings, let's go to the tab External Editing

Here you can specify in what format to transfer the image to an external editor. At the top are the options for Photoshop, below for any other editor with which Lightroom can be linked.
The default value is TIFF format ProPhoto 16 bits.
Format
For a long time I used the PSD format to store the results of my work in Photoshop. Until I found out that TIFF with layers is essentially a second native format for Photoshop, in which all information about the document is saved (TIFF format also belongs to Adobe). The advantage of multi-layer TIFF is that it compresses data without loss, which sometimes has a weight advantage.
TIFF is the recommended format for photos transferred to Photoshop. It supports layers and all other features that are present in PSD. But you can use any of these formats, their differences are minimal.
By the way, what would Lightroom understand? PSD files option must be enabled Maximize PSD Compatibility when saving the file. It can be asked every time, but I Photoshop settings turned on Always save this way.

When transferring a photo to Photoshop from Lightroom to PSD format this option will be used automatically.
Color space
I changed ProPhoto to sRGB because I don’t print in ProPhoto, and for the Internet and viewing pictures on the monitor I need sRGB. Photos in a different color space (Adobe RGB, ProPhoto) will appear dimmer on the monitor than they actually are. Photo stocks also recommend sRGB.
Color depth
16 bits per channel is useful, Photoshop supports it without problems, so we leave it.
Permission
Sometimes people ask what DPI resolution should be set for 300 or 240 photos? In fact, it doesn't matter at all. For digital image The pixel size is important. When changing the resolution in this window, the image itself does not change in any way.
Compression
There is no point in ZIP compression, so we leave it.
That's all for the parameters for transferring the image to Photoshop. Below the same parameters can be configured for any other editor.
In the Application field indicate the path to to the right editor(select its exe file).
At the very bottom you can specify how the file sent to the external editor will be named. Quite an impressive selection of settings. I like the default option: the ending is added _Edit.
Finally, I note that using the command Edit in Adobe Photoshop more convenient than exporting photos and then opening them in Photoshop. As I already mentioned, after processing, the images will automatically be added to the Lightroom database and combined into stacks with native RAWs.
Let's look at other commands collected in the Edit In item
Open as Smart Object in Photoshop as the name suggests, it will open the photo as a Smart Object. By clicking on such a layer you will be taken to the ACR window, where you can adjust the RAW parameters. I love the idea of Smart Objects in Photoshop, it's an extension of the principle of non-destructive editing. But Smart Objects take up a lot of memory, and it’s difficult to process multi-megapixel files with such layers. That's why I rarely use them.
Merge to Panorama in Photoshop— the command sends the selected images to Photoshop and starts the panorama stitching procedure there. If you've never tried panorama stitching in Photoshop, I recommend giving it a try. Since version CS2, Photoshop has learned to perfectly combine photos and adjust seam areas.
All of the above applies to the transfer RAW file in Photoshop. If you are sending JPEG, TIFF or PSD, then Lightroom will show this window:

Edit a Copy with Lightroom Adjustment
This option will create a copy of the file with the applied Lightroom settings, if you edited the file in the Develop module, these changes will be saved.
Edit a Copy A copy of the original will be created and sent to Photoshop, without Lightroom adjustments.
Edit Original The original will be sent, no copy will be made.
Well, that’s all regarding the integration of Lightroom and Photoshop, if you have any questions, please contact us.
Greetings, dear readers of my blog. I’m in touch with you, Timur Mustaev. Today I want to continue the topic on Lightroom. In the last article, we learned. Today we will talk about exporting processed photos.
Everyone who started working with this program faces this problem. For some reason the developers made this function so abstruse, I still can’t understand. Well, okay, it is what it is!
In my practice, too, this could not be avoided. As I already told you, the first problems I had were with opening photos in the program, but about exporting, it was generally a disaster.
Just because of these two misunderstandings, many people, having opened Lightroom, immediately abandon it, believing that it is very complicated and do not want to waste their precious time. But today I will dispel the myth of complexity, and you will learn how to save a photo in Lightroom after processing.
Where to begin?
Today we won’t touch on photo processing. Since this is the topic of more than one article. There are so many tricks and interesting goodies that we will consider separately in each article for a detailed understanding of the program.
And so, you processed the photo, corrected the contrast, brightness, saturation, pulled out details from the shadows, removed highlights, evened out the color of the sky if it is a landscape. Or maybe they retouched the skin, removed pimples, skin unevenness, whitened the teeth if it was a portrait.
In a word, you have worked with the image and decided to save it.
From this moment, we will begin to describe in detail all the actions.
Saving photos
I will show the whole example in Lightroom 5, in the Russian version. If your software is in English, do everything consistent actions, here is the translation for you. It is impossible to give birth! The same actions will be for both versions 3 and 6, the essence is unchanged.
There are 2 ways to save
1 way
Let's say we have a processed file that you want to save.

Click right key with the mouse on the main (large) photo. Select from the drop-down menu Export.

Tab Export. I always export To the selected folder. I show you the way right away. In this submenu, there are more items: Select folder later And Place in folder with originals by clicking on the arrow.
Place in a subfolder. I don't check this box here.
Add this directory, there is no need for a checkmark here either.
If the file exists. Here I select the item - Ask about an action.
Replace name with- check the box and select Set a name. I like to control the entire process, so I set the name right away.

Let's look at the categories in detail File format.
Quality put 80
, this is in good quality. If you want the best, set the value 100
.

Format: JPEG. There are also PSD, TIFF, DNG, Original. We are interested in exporting to jpeg.


Metadata. I put All. What it is. This is all the data about the photo. What shutter speed was used, camera model, lens model and other useful information.

Further, Watermark. Let's take a closer look here too. In Lightroom it is possible to set a copyright for each photo. Let's look at what this is with an example. We put a tick. Click on the arrow to open a submenu. We choose in it Watermark editor.

The editor menu opens. As you can see, I wrote my last name in the text. It is used as a copyright for the photograph.

Here you can work with the font, shadow, color, transparency, in which edge to place the copyright, and so on.

To get to other options, move the slider down or click on the arrow. Here we have some more parameters waiting for us to work on. Experiment and see what happens. Don't be afraid, you can always press the button Cancel.

For example, I don’t use this copyright function in Lightroom 5. I used it at the beginning, as soon as I started to master it this software. Now, if necessary, I make all the modifications in Photoshop.
The last remaining export point is Post-processing. I put - Nothing to do. If I need to edit a photo, I do it after I've processed all the photos I've taken.
And finally, press the button Export.

That's it, your photo has been exported to the folder you need. We look and rejoice at the result.
Method 2
The second way to export is through the main menu. File – Export.

Finally
If you don't want to wait next articles on processing, but want to learn Lightroom as quickly as possible, then the video version of the training is just for you. The course is what you need. Wonderful video course. Everything is presented in clear, human language, without scientific phrases, especially for beginners. I highly recommend it as good assistant in your endeavors.
Lightroom is an indispensable tool for the modern photographer

Digital SLR for a beginner 2.0- for NIKON camera users.

My first MIRROR- for CANON camera users.

I tried to explain everything as much as possible in simple language. If you have any suggestions or questions about the article, write in the comments, I will definitely answer. There is no need to keep questions to yourself, ask, develop as usefully as possible for yourself!
That's all for me. I'm finishing this article. Subscribe to updates. Recommend to friends in in social networks, even if they know all the intricacies of Lightroom.
All the best to you, Timur Mustaev.

Quite by accident I discovered that my freshly installed trial Lightroom 3 does not see Photoshop CS5. That is, when you right-click on the picture and select Edit In→Edit in Photoshop, this menu item is inactive. I checked in the second one - the same garbage... Although everything worked before. I began to remember what I had recently done that could disrupt the connection between programs.
First I remembered in what order (over several months) the programs were installed and uninstalled, it turns out:
- Lightroom 2 and Photoshop CS4 were installed and working fine.
- Lightroom 3 beta 2 installed - everything is fine.
- Photoshop CS5 was installed - both Lightrooms accepted it as the default program and from that moment on opened all files in it.
- Removed Photoshop CS4 - I liked the fifth one so much that I decided to uninstall the fourth one, because... I really stopped using it.
- A brand new Lightroom 3 was installed - Lightroom 3 beta 2 uninstalled itself and the described problem was discovered.
Admittedly, there were suspicions about the new program - I really didn’t like how it treated the second beta version, but I hoped that it was still something wrong in the registry (after removing CS4). And, indeed, after googling a little, I found a solution:
Attention: This procedure includes editing Windows registry. Adobe does not provide technical support to edit the registry, which contains critical information about the system and applications. Make sure that backups registries were created before editing it. Behind additional information about the registry, see your Windows documentation or contact Microsoft.
- Select Start → Execute
- Enter the command regedit in field Open and click OK to launch Windows Registry Editor.
- Go to the following registry key: HKEY_LOCAL_MACHINE\SOFTWARE\Microsoft\Windows\CurrentVersion\App Paths\
- App Paths and select Create → Chapter.
- Enter Photoshop.exe as the name of the new partition, then click Enter.
- Right click on the folder Photoshop.exe and select Create → String parameter.
- Specify path as the name of the new value, and then click Enter.
- On the right side of the Registry window, right-click on (Default) and select a team Change.
- In field Meaning enter file location Photoshop.exe on your computer. Including Photoshop.exe at the end of the road. For example, if you installed Adobe Photoshop CS5 in the default location, enter C:\Program Files\Adobe\Adobe Photoshop CS5\Photoshop.exe. If you have Photoshop CS4 or Photoshop is installed in a different folder, change the path as necessary.
- Click OK.
- On the right side of the Registry window, right-click on the value path and select Change.
- In field Meaning enter the path to the folder where it is located Photoshop.exe on your computer.
(Same as step 9, except Photoshop.exe at the end of the road.)
For example, if you installed Adobe Photoshop CS3 in the default folder, enter C:\Program Files\Adobe\Adobe Photoshop CS3\
If you have Photoshop CS2 or Photoshop installed in a different folder, change the path as necessary. - Click OK.
- Exit from the registry.
I didn’t need steps 11 to 13, although they are in the help from Adobe.

Quite by accident I discovered that my freshly installed trial Lightroom 3 does not see Photoshop CS5. That is, when you right-click on the picture and select Edit In→Edit in Photoshop, this menu item is inactive. I checked in the second one - the same garbage... Although everything worked before. I began to remember what I had recently done that could disrupt the connection between programs.
First I remembered in what order (over several months) the programs were installed and uninstalled, it turns out:
- Lightroom 2 and Photoshop CS4 were installed and working fine.
- Lightroom 3 beta 2 installed - everything is fine.
- Photoshop CS5 was installed - both Lightrooms accepted it as the default program and from that moment on opened all files in it.
- Removed Photoshop CS4 - I liked the fifth one so much that I decided to uninstall the fourth one, because... I really stopped using it.
- A brand new Lightroom 3 was installed - Lightroom 3 beta 2 uninstalled itself and the described problem was discovered.
Admittedly, there were suspicions about the new program - I really didn’t like how it treated the second beta version, but I hoped that it was still something wrong in the registry (after removing CS4). And, indeed, after googling a little, I found a solution:
Attention: This procedure involves editing the Windows registry. Adobe does not provide technical support for editing the registry, which contains critical system and application information. Make sure that the registry has been backed up before editing it. For more information about the registry, see your Windows documentation or contact Microsoft.
- Select Start → Execute
- Enter the command regedit in field Open and click OK to launch Windows Registry Editor.
- Go to the following registry key: HKEY_LOCAL_MACHINE\SOFTWARE\Microsoft\Windows\CurrentVersion\App Paths\
- App Paths and select Create → Chapter.
- Enter Photoshop.exe as the name of the new partition, then click Enter.
- Right click on the folder Photoshop.exe and select Create → String parameter.
- Specify path as the name of the new value, and then click Enter.
- On the right side of the Registry window, right-click on (Default) and select a team Change.
- In field Meaning enter file location Photoshop.exe on your computer. Including Photoshop.exe at the end of the road. For example, if you installed Adobe Photoshop CS5 in the default location, enter C:\Program Files\Adobe\Adobe Photoshop CS5\Photoshop.exe. If you have Photoshop CS4 or Photoshop is installed in a different folder, change the path as necessary.
- Click OK.
- On the right side of the Registry window, right-click on the value path and select Change.
- In field Meaning enter the path to the folder where it is located Photoshop.exe on your computer.
(Same as step 9, except Photoshop.exe at the end of the road.)
For example, if you installed Adobe Photoshop CS3 in the default folder, enter C:\Program Files\Adobe\Adobe Photoshop CS3\
If you have Photoshop CS2 or Photoshop installed in a different folder, change the path as necessary. - Click OK.
- Exit from the registry.
I didn’t need steps 11 to 13, although they are in the help from Adobe.
Although Lightroom is great for organizing your photos... in a certain order, image processing, creating slide shows and printing pictures, this is still not Photoshop. Lightroom doesn't have the tools for special effects or extensive photo retouching, let alone the layers, filters, and myriad other tools available in Photoshop. So from time to time you'll need to jump into Photoshop to do some app-specific work, and then head back to Lightroom to print and display your photos. Luckily, both apps are specifically designed to work together.
If you need to perform a number of operations that are not available in Lightroom, then it's time to move to Photoshop. For example, the picture on the left shows a photograph that was already used to demonstrate the features of pruning in one of the exercises in chapter b. From her lower left corner we need to remove the blue milk crate, three light stands visible throughout the frame, expand the foreground so that it fills the frame, also add some text, increase the size of the canvas in the background and add some more adjustment So, select the command Photo → Edit In → Edit in Adobe Photoshop CS# from the main menu (Photo → Where to edit → Edit in Adobe Photoshop CS#), as shown in the figure on the left, or press the key combination “Cmd + E” (in Macintosh) or “Ctrl+E> (in Windows).

If you work in currently with photographic image JPEG format or TIFF, the Edit Photo with Adobe Photoshop dialog box will appear, where you can choose, firstly, to copy the original image with all the changes you made in Lightroom before transferring it to Photoshop, and secondly, copying the original image without changes made and transferring it to Photoshop and, thirdly, editing original photo in Photoshop without any changes made previously in Lightroom. If you are working with a RAW image, the dialog box discussed here will not appear and the image will simply open in Photoshop.

Before you click the Edit button, notice the Stack with Original checkbox at the bottom of the Edit Photo with Adobe Photoshop dialog box. It's recommended that you leave this option checked as it's default because it keeps the copy next to the original and is easy to find once you've edited it in Photoshop and returned it to Lightroom. Now click the Edit button to copy the selected image along with any changes you made in Lightroom, such as cropping, and then open it in Photoshop, as shown. And to make it easier for you to distinguish the copy from the original after returning from Photoshop, the word Edit is automatically added to the copy file name in Lightroom. For RAW images, the word Edit is added to the file name after they are saved in Photoshop, as shown in the figure.

In the photo shown here as an example, the stand needs to be removed lighting fixture behind the subject. To prevent accidental cloning of the subject's left hand, use Lasso tool(Lasso), selected by pressing the "L" key, to extend a selection frame from the bottom up along the left arm and shoulder of the subject and enclose the area of the image to be deleted. This selection makes it easier to color or clone within the selection. After all, the subject's hand is outside the selected area and therefore cannot be accidentally deleted or cloned. Now select the Clone Stamp tool by pressing the "S" key, move the cursor to the area adjacent to the selected black background of the image, press the "Opt" key (on Macintosh) or "Alt" (on Windows) and click once to select this area as a sample for cloning (a small cross to the right and above the brush cursor indicates the selected area of the image). After this, proceed to coloring, and essentially, to cloning on a selected area with a fragment of the lighting fixture stand. IN in this case You can safely choose a brush with a hard edge because it won't get any paint on your subject's hand. Continue cloning until the light fixture stand piece is no longer visible.

Next, move to the rear of the bike, behind which is another mounting post holding the black seamless paper. Select the area around it, press Opt (on Macintosh) or Alt (on Windows) and click on the adjacent area, and then proceed to clone the selected area of the black background onto the area of the mounting post, as shown in the image on the left. All are deleted in the same way extra items, present in the background or foreground of the image. Formally, this operation could be partially performed in Lightroom, but it would take more time. And when it came to the frame of the motorcycle or its handles, it would be even more difficult to remove all the excess around them using Lightroom. And although this is formally possible in Lightroom, in reality it is very difficult.

Now we need to expand the area covered by the black seamless paper in the foreground by cloning the area on the left into the free areas along the entire lower part of the image and, in particular, under the feet of the subject. You don't need to make a selection to do this, since the clone is done directly to the bottom of the image, where there is nothing that could be accidentally erased. But this time it is better to choose a brush with soft edges. So, repeat the cloning procedure described above, pressing the Opt key (on Macintosh) or Alt key (on Windows) and clicking on the area you select as a sample. But this time you will have to work longer, so be patient and try to choose not identical, but slightly different areas from each other, so as not to repeat the pattern on the floor, otherwise it will clearly reveal the retouched nature of the image.

The picture shows the completed photo after 10 minutes of cloning retouching. I had to select the area under the motorcycle and use it to expand the background to the left of the motorcycle's rear tire, since that's where the blue milk crate was located in the original photo. I also cloned the light fixture stand on the right side of the image. I was able to achieve dramatic lighting, although it could be made even more dramatic by increasing the space above the subject's head (it was cropped too tightly). But then I would have to get rid of the light diffuser mounted directly above the subject's head, as shown in the original photo shown at the beginning of the photo cropping exercise in Chapter 6. So, on next step this exercise you have to expand the area of the black background above the subject's head. And it's easy to do this in Photoshop, whereas it's almost impossible in Lightroom.

Select from main menu Photoshop team Image - Canvas Size. Once the Canvas Size dialog box shown in the figure appears, check the Relative box to simply enter numeric value in inches, automatically added to the height of the canvas, rather than having to do the math to manually calculate the new dimensions of the canvas. Then enter a value of 8 in the Height field to increase the height of the photo canvas by 8 inches (20.32 cm). But since these 8 inches will be distributed evenly across the height of the canvas, that is, 4 inches (10.16 cm) at the top and bottom, go to the Anchor grid and click on the square in the middle at the bottom. This will add all 8 inches of height to the top. Finally, for the Canvas Extension Color, select Black from the Canvas Extension Color drop-down list at the bottom of the dialog box discussed here. All 8 inches by which the height of the photograph canvas is increased will be highlighted in black.

Once you click OK in the Canvas Size dialog box, the photo will increase in height by 8 inches in black, giving it a more dramatic appearance, as shown in the image on the left. The only downside to increasing the height of the image this way is that if you zoom in directly above your subject's head, you'll find thin line, separating the photo itself from the 8-inch black area added to it, since the area of the photo directly above the subject's head is not completely black. You will have to eliminate this deficiency in the next step of this exercise.

To remove the line mentioned above, do the same as before: select the Clone Stamp tool by pressing the “S” key, move the cursor to the area of the black background of the image adjacent to this line, press the “Opt” (on Macintosh) or “Alt” key ( on Windows) and click once to clone the selected area onto the retouched portion of the line dividing the image into two parts. B and I or e, the height-expanded section of the canvas will form a single whole with the photograph.

Now you need to create a poster frame around the photo. Again, most of this work could have been done in Lightroom. But install different types and font sizes, entering a scanned image of a photo's signature and adjusting the font spacing would be very difficult, if not impossible, in Lightroom. That's why all these operations are performed in Photoshop. So go back to dialog box Canvas Size, expand the canvas by 3 inches (7.62 cm) in width and height, select White (White) the color of the canvas extension from the Canvas Extension Color drop-down list, and then the square in the middle of the anchor grid (Anchor) and click on the OK button. As a result, the white fabric will expand 3 inches on all sides. Open the Canvas Size dialog box again to extend the white canvas another 3 inches in the same way, but this time just at the bottom, as shown.

After the above operations in the Canvas Size dialog box, the photo will take on a poster appearance, as shown in the figure. Now you need to enter the text and signature. If you have Graphics tablet Wacom with a wireless pen, you can write your signature directly on the image below right below the photo. Otherwise, please sign clean slate paper with a black ink pen, then scan it, load it into Photoshop and drag it onto the image, positioning it at the bottom right under the photo. Next, enter three lines of text by selecting the Type tool (Text) by pressing the “T” key. As shown in the figure, the same Trajan Pro font was selected for all three lines of text. (If you have the package installed Adobe applications Creative Suite, then this font is installed along with it. Otherwise, you can select the Times Roman font.) Additionally, you can increase the space between letters by selecting the text by first pressing the Opt key (on Macintosh) or Alt key (on Windows), and then key

Now it's time to close and save the document in Photoshop and return to Lightroom, automatically. So, first click on the close button (with an X) in the upper right corner of the image window, and then on the Save button, as shown in the image on the left. Just don't choose File → Save As from Photoshop's main menu and rename the image file, or you'll unlink it and won't be able to automatically return to Lightroom; it will be saved as regular file Photoshop document on your computer. You can bring a layered image file directly into Lightroom, where all of its layers will be preserved, i.e., not flattened. But since you can’t work with layers in Lightroom, they are all interpreted in this application as a combined image. If you later need to transfer the image file back to Photoshop and access its layers, in this case, click on the corrected image in Lightroom, press the key combination “Cmd + E” (on Macintosh) or “Ctrl + E> (on Windows) and select the Edit Original or Edit Copy option in the dialog box that opens. This will open the image in Photoshop with all its layers intact.

By the way, if you close a document in Photoshop but click the Don't Save button, the photo will close without any changes made to it in Photoshop, and when you return to Lightroom, the copy of the image will be no different from original. In this case it was chosen Save button, so when you return to Lightroom you will end up in the same place you left Lightroom (in our example, the Develop module). And the photo will appear in Lightroom with all the edits you made to it in Photoshop, as shown in the image on the left.

Remember that when you first came to Photoshop, you checked the Stack with Original checkbox in the Edit Photo with Adobe Photoshop dialog box. If you now go to the grid view in the Library module, you will find a new, corrected copy of the original photo next to the thumbnail image of the original photo.

And now that the photo is back in Lightroom, you can process it just like any other image in the app. In this case, you need to make the motorcycle a little lighter and clearer. To do this, increase the exposure slightly and move the Recovery slider a little to the right, reducing highlights that become too bright after increasing the exposure. Additionally, you need to move the Recovery slider to around 70 to make the photo clear enough. IN final form this photograph is shown in the figure. So, let's sum it up summary. If you select a photo in Photoshop to go to RAW format, then it opens for editing in this application, and when saved, a copy is created. If the image is stored in a JPEG or TIFF file and you choose to edit its original in Photoshop, then the original is edited in this application, and after returning to Lightroom a copy is not created, since the original was edited. Therefore, working with originals is not recommended.







