Windows 7 Help. Help on working with dialog and work windows. Information for help content providers that produce .hlp files
The Windows system is so diverse that sooner or later you will inevitably encounter a program or device that is not working properly, and the problem that arises may be quite serious, and there may not be a solution for it in this book. IN similar cases contact helpdesks for help Microsoft resources, where you can find answers to almost all questions.
The Help and Support Center offers users various methods access to reference information:
- Access to information stored in the help system database. The purpose of any database is to store data. In this case we're talking about about information related to Windows 7, which is grouped by topic, such as “ ” or “ .” After selecting a topic, access to the subsections related to it opens. In addition, you can use a powerful search engine using keywords, such as “email”. In the help you can even find a description of methods for finding and fixing problems that arise during everyday work.
- Getting help on the forums Windows users. Take advantage of information exchanged among members of Windows user forums or access services remote assistant Windows. In this case, you will allow another user to connect to your computer via the Internet and solve the problem.
- Contact the services of specialists. Microsoft offers some types of services for free (for example, assistance in installing programs that you purchased from Microsoft). But there are a number of services for which you will have to pay. Resort to them in cases where you get free help impossible.
Viewing Help Contents
Your first call to help system services is similar to accessing the built-in help database. One of the most simple ways Find what you need by viewing the contents of the help system, which resembles the contents of a regular book. To access it, run the command Start>Help and Support.
A dialog box will appear on the screen Help and support.

Click on the link Help topics overview to view a list of Help topics. Click on any section to view a list of subsections. In the end, you will get to the very Lower level detailed subsections.

Click on a subsection and read its contents. Some subsections have blue links that let you navigate to other sections or perform other actions, such as opening a dialog box. Clicking on one of the green links displays a definition or explanation of the term.
After reading the help on the topic, click on the button Close to close the Windows Help and Support window.
To print any article from the help system, click on the icon Seal located on the toolbar in the Windows Help and Support window.

If you click on the button Collapse in the Help system title bar, the Help and Support window will be minimized and will not interfere with the viewing of other windows while you work. At the same time, it will be available at any time.
If the window Help and support open and the computer is connected to the Internet, Windows in automatic mode downloads updated help information. If you are not connected to the Internet, you can view the contents of the local help database that was installed with Windows.
Search Windows Help
If you are unable to obtain help by viewing the contents, use the options search engine. Simply enter keywords related to the required information, such as “ ” or “input device”, and the required information will be displayed on the screen. But first open the dialog box Help and support, as described above.
In field Search help enter the search term. The search results will appear on the screen.

If you are connected to the Internet, Windows default will search for reference information on the Internet. If you prefer local help, which is located on your computer disk, click on the link Online Help located in the lower right corner and select the option Local help.
View the results found by clicking on them. After clicking on these links, the screen displays different varieties certificates
- Instructions such as using the mouse.
- Tips for troubleshooting emerging problems.
Some help articles contain information general, For example Tips for searching the Internet. If you couldn’t find the information you needed the first time, enter in the field Search help another term and search again.
If you are unable to find the information you need using the search field, click the button Reference located in the right top corner window Help and support(small blue book icon). A list of main help topics will appear on the screen, the names of which will help you choose further direction search.
Share.
The easiest way to find help on Windows 7 is to use the built-in reference book. To do this, click the Start button and select Help and Support.
Rice. 1 . Where is Windows 7 Help?
After this, the “Help and Support” window will open, where at the top we will see the following buttons:

Rice. 2. Buttons to control Windows 7 Help
In Figure 2 above, the numbered buttons for managing Windows 7 Help have the following purposes:
1 in Fig. 2 – Back
2 – Forward
3 – Help and Support Center – opens the page Windows Help 7 for beginners
4 – Print. If the printer is turned on and this button is clicked, the help page displayed on the screen will be printed.
5 in Fig. 2 – Call up help – this button arranges all help topics by topic.
Finding the Windows 7 Help you need
To find necessary information, enter one or more keywords in the Search Help box at the top of the Help and Support window.
For example, in Figure 3 below, the query “Icons” is entered. There are 30 results for this query. At the very top are the results that are closest to the query.
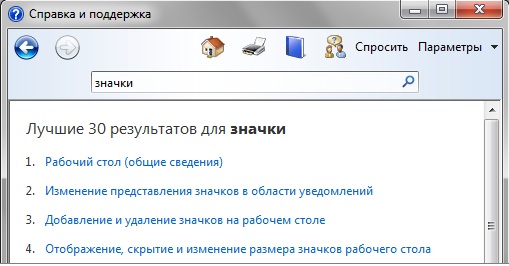
Rice. 3. Example of a Windows 7 Help search
If the help does not fit in the window, then vertical and horizontal stripes scroll.
You can use the Forward, Back, and Help Center buttons to navigate Help.
If you can't find the information you need, you should reformulate your request differently. For example, if instead general request“Icons” enter the specific request “Change icons”, we will get 23 results, more accurate compared to the general request.
Copy and print Windows 7 Help
First, select and copy the information using one of the two methods below:
1) If you need to copy all the information presented in the Help window, right-click ( right click mice). A context menu will open, in which click “Select All”. All information will be highlighted, then right-click on it again (right mouse button) and select “Copy”. So the highlighted information is copied and placed on the clipboard pending further actions from you.
2) If you need to copy only part reference information, we need to highlight this part. To do this, place the mouse cursor at the beginning necessary information. Then, without letting go left button mouse, select the required piece of information. Now right-click on the selected information (right mouse button) and select “Copy”.
All that remains is to open the document where the copied information will be placed, place the cursor in the place where the information was inserted and select Paste from the Edit menu. This way, information copied to the clipboard will be retrieved from there. All that remains is to save the document.
You can print information from this document using the File – Print menu.
To print on a printer the information displayed in the “Help and Support” window, just use the “Print” button located at the top of the window, as already mentioned above.
Getting Started Window

Rice. 4. Windows 7 Help “Getting Started”
If you are just getting started with Windows 7, then use the programs presented in the “Getting Started” window. Here is a list of tasks that may be needed when setting up your computer.
To find this window, click Start and at the bottom, in the search field, enter the query “Getting Started.”
Setting up Windows 7 Help

Rice. 5. Setting up Windows 7 Help
To go to the “Windows 7 Help” settings, click on the Options option (1 in Fig. 5).
The “Help Settings” window will open, in which you can remove or check the boxes next to the parameters:
- “When searching, use online help (recommended)” (2 in Fig. 5) and
- “Take part in the Help Improvement Program.”
Computer literacy exercises:
1) Copy the help text in the Help and Support window, paste it into any existing text editor(Notepad, Word, etc.), save.
2) Print the help from the Help and Support window to your printer.
Microsoft has dropped support for the .HLP help format in favor of the newer format (). But not all third party developers they know about this, so in some cases we get an error when accessing help:
“Can't find Win file Hlp32.hlp”
How to open Help .HLP file in Windows 7
There is no file in Windows 7 WinHlp32.exe, so HLP help files do not open. MIcrosoft released a patch that returns WinHlp32.exe in its place.
You can download the patch from the website, but you will have to go through Windows authentication. If not everything is in order with authenticity, then on request: Windows6.1-KB917607-x86.msu, or Windows6.1-KB917607-x64.msu, if the system is 64-bit.
Installing update KB917607

Everything can be made simpler.
From any computer on which Windows XP is installed, copy the winhlp32.exe file from the C:\WINDOWS folder, then delete the file of the same name from the folder of the same name from the Win 7 computer using a utility such as Unlocker and copy the above-mentioned Win XP file there.
What if this file is not in Windows folder on a Win 7 computer, it’s even easier, you don’t need to delete anything, just copy the winhlp32.exe file there and that’s it. Simply, often instead normal file there is a stub file with this name.
Help service Windows - You do you use? Me not! And as far as I know, most users of this system do not use its services either.
In my computer youth, as a trusting person, I hoped that I would find answers to my many questions in this help and support service. But imagine my disappointment when the machine stubbornly answered my question with a question.
Not only is the certificate useless, but also Windows startup The entire service that ensures its operation starts automatically! Accordingly, this help service sits constantly in memory, takes up computer resources, monitors our actions in order to lend a helping hand in time. In short, he's mocking.
Experienced users disable Windows Help and Support immediately after installing the system. And I will show you how this can be done in 2 seconds. As they say, better late than never.
Instead, I suggest using the wonderful Windows reference . It's absolutely free. Made in the same system help format. In this guide you will find detailed answers to more than 300 questions about Windows 7. Very good collection answers to popular questions according to the system, I'll tell you.
First of all, of course, you need to download it...
Download Windows reference: 5.6 MB
In the archive you will find the following file...

This is our guide! Let's click on it...

Looks like regular Windows Help, right? On the left, select the category we need (click on the plus signs - there are a lot of things hidden under them)...

And we get answers in the right window of the program...

Help service - how to disable it?
For this we need the second file from the archive. Without him, I would have to tell me for half a day where to go, where to go and what to press, but with him...

…everything is very simple. Let's click on it...

It's okay - the file has been tested on many computers. Everything is clean and safe. Like all files on this site, this one is not harmful to health.
It takes a very long time and hard to earn a reputation, only to lose it in an instant by advising and pushing all sorts of bullshit. We got distracted. So... We get a response to our actions...

That's it, now the next time you start the system, the help and support service will not load. That's what we wanted to achieve. Elementary Watson!
Don't forget to subscribe to updates via RSS.
2010-06-22
Microsoft
0
In this article: Show Collapse
While working with a computer, problems may arise or a task may be difficult. To deal with this, you should know how to obtain the necessary certificate. This article provides an overview of the best practices.
Windows Help and Support
Windows Help and Support is the built-in Windows help system. It allows you to get quick answers to general issues, offers troubleshooting methods and instructions for performing certain actions. However, it should be noted that it will not help solve problems that are not part of Windows - for this you should refer to the help of this program (see below).
Start button and select Help and support.
Search for help
Most quick way find the information you need - enter one or two keywords in the search field. For example, to get information about wireless networks, dial wireless network
Windows Help and Support search box
View Help
You can view help by topic. Click Browse Help , and then click one of the headings in the list that appears. The topic title can contain a help topic or the titles of other topics. Click a Help topic to open it, or another heading to go to a lower-level topic.

View help by topic
Online help
The blue compass at the top of the help section (see picture below) means it is available. Instead of reading step by step instructions you can see them in action. Online help can perform operations such as opening menus, launching programs, or pressing buttons. All that remains is to watch and remember. Online help can also only show each step, leaving the user to perform all the above steps themselves.

Help topic with online help

Online help step
Help about the program
- "View Help", "Call Help" or something similar (this text may vary)
- or -
press the key. This function key opens help for almost any program.
In addition to the program's help, some also contain links to help topics about their specific functions. Click the question mark inside the circle or square, or the underlined color text link to open the corresponding help topic.

Posting a message to a newsgroup
Note:
- Required Windows Live ID (formerly called Microsoft .NET Passport) to post a question on a newsgroup site (does not require this). If you don't have a Windows Live ID, you'll be prompted to create one the first time you try to post a question. You don't need a Windows Live ID to search and read messages in newsgroups.
You can ask a computer-savvy friend or relative to connect to your computer from theirs using Remote Assistance. This person will be able to see your computer screen and exchange messages with you. With your permission, the assistant can even control your computer remotely, allowing them to directly resolve the problem. Click the link
Internet resources
If you can't find the information you need with a regular search, try searching on Web sites dedicated to Windows or computer problems. Here are four useful links.
- Windows Online Help and Support Center. This website contains electronic version all current help topics Windows versions, how-to videos, in-depth reviews and more useful information. (Go to the website.)
- Help and Microsoft support. Solutions to common problems, instructions, step-by-step troubleshooting procedures, and the latest downloads. (Go to website.)
- Microsoft Knowledge Base. Contains extensive databases of articles with detailed solution specific problems and computer errors. (Go to website.)
- Microsoft TechNet. This node contains resources and technical information for professionals information technologies
. (Go to website.) If you can’t find the information you need, you can turn to a specialist for help. technical support - someone whose job it is to decide computer problems
. You can contact a technical support specialist by phone or in a conversation program. Who you should contact depends on where you purchased Windows. If the computer was purchased with already installed, contact your computer manufacturer for support. If Windows was purchased separately, support is provided by . Support may be available for a fee or free of charge, depending on the terms of purchase and compliance with previous recommendations.
0
2010-06-22
Microsoft
0
In this article:
Show
Collapse
While working, computer problems or difficult tasks may arise. To deal with this, you should know how to obtain the necessary certificate. This article provides an overview of the best practices.
Windows Help and Support
Windows Help and Support is the built-in Windows help system. It allows you to get quick answers to common questions, offers troubleshooting methods and instructions for performing certain actions. If you need information about a program other than part of Windows, you will need to refer to the program help (see section below “Getting help using the program”).
To open Windows Help and Support Center, click the Start button and select Help and support.
Get help updates
Once you're connected to the Internet, make sure that the option is turned on in Windows Help and Support Center. Online Help. Online Help includes new Help topics and latest versions existing sections.
- Click the Start button and select Help and support.
- From the toolbar in Windows Help and Support Center, select Settings and then click Settings.
- In area searching results check the box When searching, use online help (recommended) and click OK. If you are connected to the Internet, the words Online Help.
Search for help
The fastest way to find the information you need is to enter one or two keywords in the search field. For example, to get information about wireless networks, enter wireless network and press the ⏎ key. A list of search results will appear, with the most useful ones at the top. Click on one to read the corresponding section.

View Help
You can view help by topic. Click Help , and click one of the headings of the list that appears. The topic title can contain a help topic or the titles of other topics. Click a Help topic to open it, or another heading to go to a lower-level topic.

View help by topic
Help about the program
Almost every program has a built-in help system.
Launch the program help system.
- In the program's Help menu, click the first item in the list, for example, "View Help", "Get help" or something similar (this text may vary.)
- or -
Click the Help button.- You can also press the key to access help. This function key opens help for almost any program.
Help with dialog and work windows
Supplementing the program's help, some dialog boxes and other windows contain links to help topics about their specific functions. Click a question mark inside a circle or square, or a colored, underlined text link to open that Help topic.

Getting help from other Windows users
If you can't find the answer in the Help, you can try to get help from other Windows users.
Inviting Remote Assistance
Internet resources
A large amount of information on the Internet gives you hope of finding the answer to your question on one of the many websites. Thus, you can start searching for information with a regular request on the Internet.
If you can't find the information you need with a regular search, try searching on websites dedicated to Windows or computer problems. Here are four useful links.
- Windows website. This website contains an electronic version of all Help topics current version Windows, how-to videos, in-depth reviews and other helpful information. (Go to website.)
- Microsoft Help and Support. Solutions to common problems, instructions, step-by-step troubleshooting procedures, and the latest downloads. (Go to website.)
- Microsoft TechNet. This site contains resources and technical information for information technology professionals. (Go to website.)
Obtaining help from a consultant
If you can't find the information you need, you can ask for help from a technical support specialist - a person whose job is to solve computer problems. A technical support specialist can be contacted by phone, e-mail or in a conversation program.
Who you should contact depends on where you purchased Windows. If the computer was purchased with already installed system Windows Support is provided by your computer manufacturer. If Windows was purchased separately, support is provided by . Support may be available for a fee or free of charge, depending on the terms of purchase and compliance with previous recommendations.
To view your computer support options, including phone numbers, click the Ask Now button at the top of the Windows Help and Support window.







