Tab Office: chương trình này là gì và cách sử dụng nó. Tab Office - chế độ theo thẻ để làm việc với nhiều tài liệu
Office Tab Enterprise Edition là phiên bản mới nhất của tiện ích nhỏ này. Bản chất của chương trình là nó hiển thị các tài liệu đang mở trong giao diện của các ứng dụng khác, tương tự như các trang trong trình duyệt.
Chương trình này có thể lưu Microsoft Office Một nhược điểm nhỏ là khó xử lý đồng thời nhiều tài liệu. Sự phát triển này được sử dụng thành công trong trình duyệt trình duyệt web IE, và đây Ứng dụng văn phòng vì lý do nào đó họ bị tước đi cơ hội này.
Giao diện hệ điều hành Windows 7 phần nào giúp giải quyết vấn đề này, còn tiện ích Office Tab sẽ loại bỏ hoàn toàn nhược điểm này. Tất cả các ứng dụng MS Office đều có tab riêng cho các tệp chúng sử dụng.
Khi tạo và mở một tài liệu mới, tên của nó sẽ nằm trên thanh tab. Để chuyển đổi giữa chúng, bạn có thể sử dụng chuột hoặc tổ hợp phím CTRL+TAB. Ngoài ra còn có thể tùy chỉnh cách quản lý và hiển thị các tab. Bạn có thể chỉ định vị trí của bảng điều khiển, đặt tính năng ẩn tự động nếu các tài liệu khác không được sử dụng và gán các phím nóng.
Tính năng tiện ích
Ứng dụng có thể tiết kiệm thời gian của người dùng bằng cách kết hợp các hành động. Ví dụ: nếu nhiều tệp được mở cùng lúc thì không cần phải lưu riêng từng tệp. Bây giờ bạn chỉ cần nhấp vào nút “Save All” và tất cả các tệp sẽ được lưu tuần tự. Nếu bạn cần đóng chúng, thì bạn cần chọn mục thích hợp.
Chương trình cũng cho phép bạn thêm tài liệu đã lưu vào một nhóm. Sử dụng tính năng Nhóm yêu thích, bạn có thể áp dụng một số hành động nhất định cho nhiều tài liệu cùng một lúc.
Với ứng dụng này bạn có thể dễ dàng đổi tên tài liệu. Bây giờ không cần sử dụng tùy chọn “Save As” để thay đổi tên tài liệu. Chỉ cần mở menu trên tab và nhấp vào “Đổi tên”, và một tên mới sẽ được gán cho tài liệu. Nếu bạn cần lưu tệp vào một thư mục khác, thì bạn cần sử dụng lệnh “Save As”.
Ứng dụng có khả năng hiển thị Họ và tên tài liệu. Trong hầu hết các trường hợp, bảng điều khiển Nhiệm vụ của Windows chỉ hiển thị một phần nhỏ của tên tệp dài, điều này gây ra một số bất tiện khi xử lý tài liệu. Tiện ích này hiển thị tên đầy đủ, bất kể kích thước của nó.
Nếu bạn nhấp chuột phải vào thanh tab hoặc nhấn Phím Tab, bạn có thể vào menu thả xuống. Ứng dụng này có một số lệnh chính Microsoft Office, giúp bạn có thể nhanh chóng chuyển đến các mục cần thiết.
Giao diện chương trình cho phép bạn mở nhiều tệp trong một cửa sổ. Hơn nữa, mỗi người trong số họ sẽ nằm trong tab riêng, cung cấp quyền truy cập vào chúng chỉ bằng một cú nhấp chuột. Điều này làm tăng hiệu quả làm việc với chính biên tập viên của Microsoft Văn phòng.
Tiện ích này dựa trên Microsoft thường xuyên Văn phòng. Điều này không ảnh hưởng đến hiệu suất chương trình và đảm bảo kích thước tệp nhỏ. Bạn cũng có thể di chuyển các tab kéo và thả đơn giản sử dụng chuột. Ngoài ra, bạn có thể chuyển đổi giữa chúng bằng tổ hợp phím ALT+1, 2, 3, v.v., tùy thuộc vào số lượng tài liệu.
Có thể thay đổi màu sắc của tab và bảng. Với mục đích này, chương trình cung cấp 11 kiểu. Ngoài ra, ở mỗi kiểu bạn có thể thay đổi phông chữ và cách hiển thị tên tài liệu, tùy theo ý muốn của mình. Bạn phải khởi động lại Microsoft Office để những thay đổi có hiệu lực.
Tab Office - nó là loại chương trình gì và cách sử dụng nó - Người dùng MS Windows thường hỏi các công cụ tìm kiếm.
Nền tảng Office Tab cho phép làm việc với tài liệu riêng biệt, trình bày chúng dưới dạng tab.
Điều này giúp loại bỏ nhu cầu tìm kiếm tên mong muốn trong bảng điều khiển hoặc danh sách thả xuống, giúp tiết kiệm thêm vài giây.
Phải mất ít thời gian để định cấu hình hiển thị tài liệu trong tab.
Người dùng chỉ cần tìm một trong những phiên bản mới nhất của nền tảng, chọn tùy chọn thích hợp (trả phí hoặc miễn phí) và tận hưởng những lợi ích của Office Tab.
Các phiên bản Office Tab và tính năng cài đặt
Ý tưởng tạo tiện ích hiển thị tài liệu của Microsoft Văn phòng theo thẻ có nguồn gốc từ năm 2008 Công ty Trung Quốc Mở rộng văn phòng.
Nhờ các nhà phát triển nền tảng, tất cả các ứng dụng phổ biến đều có trong tiêu chuẩn đồng phục công sở(từ Word đến Visio), có thể mở tệp trong các tab riêng biệt nhưng trong cùng một cửa sổ.
Trang chủ phiên bản miễn phí chương trình được đặt tại: www.office-tabs.com.
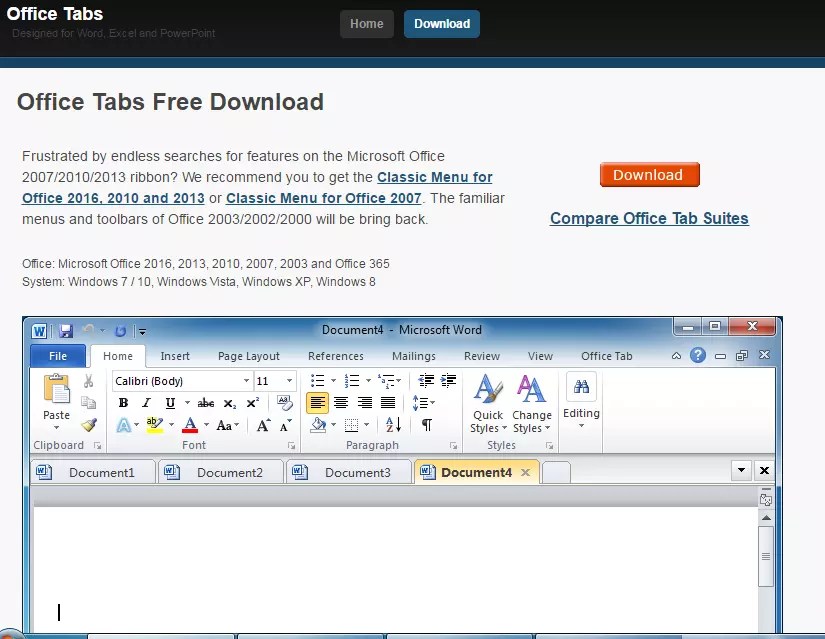
Khuyên bảo: tốt nhất để tải về ứng dụng chính thức từ tài nguyên của nhà phát triển, thay vì cố gắng cài đặt các phiên bản bị tấn công có thể chứa mã độc và gây ra mối đe dọa cho máy tính của bạn.
Có ba Phiên bản văn phòng Chuyển hướng:
- miễn phí, Phiên bản miễn phí, không yêu cầu mua và không giới hạn quá mức khả năng của người dùng;
- trả phí, Office Tab có giá 25 USD;
- được cải tiến, Office Tab Enterprise Edition trị giá 35 USD.
Giới hạn phiên bản miễn phí:
- không thể mở, lưu và đóng đồng thời tất cả tài liệu, đổi tên nhanh các tập tin mà không sử dụng lệnh “Save As” và chặn chúng;
- chỉ bao gồm ba ứng dụng chính trong danh sách các chương trình Tab Center - Word, Excel và PowerPoint;
- vấn đề có thể xảy ra với PowerPoint dành cho Windows 64-bit.
Kích hoạt chỉ được yêu cầu đối với phiên bản trả phí của Office Tab, phiên bản này sẽ cho phép bạn sử dụng tất cả chức năng của nền tảng.
Phiên bản Enterprise có số lượng kiểu dáng mở rộng (11 in phiên bản mới nhất) và khả năng tương thích với mọi phiên bản Office, ngay cả với MS Office 2016 chưa được phát hành.
Một số người dùng tin rằng việc cài đặt phiên bản trả phí Tab Office không đặc biệt cần thiết vì hầu hết mọi người đều làm việc với Word và Excel mà thực tế không cần sử dụng các ứng dụng như MS Vision.
Nếu bạn được yêu cầu nhập mã kích hoạt trên màn hình (thường là sau 30 ngày phiên bản dùng thử), thông thường họ chỉ cần bỏ qua nó và tiếp tục sử dụng phiên bản có hạn chế.
Thẩm quyền giải quyết: Trung tâm tab văn phòng trung tâm chung nền tảng, cho phép bạn tùy chỉnh kiểu dáng và màu sắc của các tab, bật phím nóng và thay đổi vị trí bảng điều khiển cho từng ứng dụng từ gói MS Office.
Tính năng sử dụng Office Tab
Chương trình có nhiều ưu điểm nên được người dùng ưa chuộng.
- Điều đầu tiên và quan trọng nhất trong số đó là tính dễ sử dụng. Sử dụng nền tảng, một cú nhấp chuột sẽ mở ra trong cùng một cửa sổ số lượng yêu cầu các tài liệu;
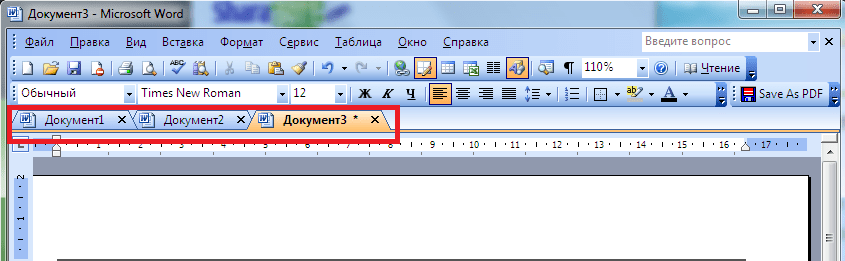
- Chức năng cao của menu ngữ cảnh, có thể được nhập bằng cách nhấn nút bên phải chuột trên một tab hoặc thanh tab đang mở. Ngoài ra, menu này còn sao chép một số lệnh trong Office thông thường, cho phép truy cập một số lệnh dễ dàng hơn;
- Khả năng lưu tập tin chỉ bằng một cú nhấp chuột. Bằng cách mở nhiều tài liệu cùng lúc và thực hiện các thay đổi đối với chúng, bạn không cần phải lãng phí thời gian để lưu từng tài liệu. Chỉ cần nhấp vào nút “Save All” trong menu ngữ cảnh Tab Office và tất cả dữ liệu sẽ được lưu. Bạn cũng có thể đóng một nhóm tệp bằng cách sử dụng cùng một phương pháp (lệnh “Đóng tất cả”). Các tính năng không có sẵn trong phiên bản miễn phí;
- Dễ dàng quản lý một nhóm tài liệu, bao gồm thêm tệp mới vào đó và mở toàn bộ danh sách trong ứng dụng Office tương ứng;
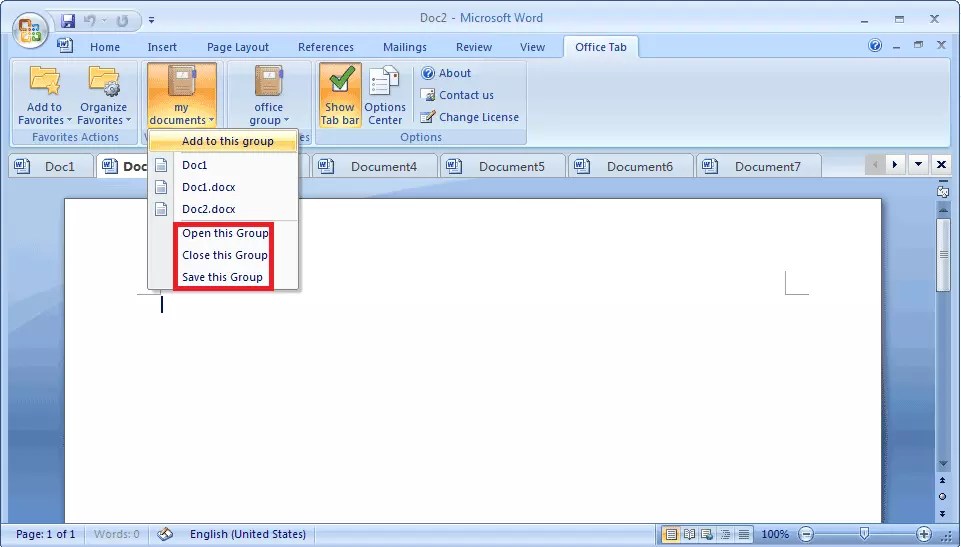
- Khả năng xem tên tệp đầy đủ trong thanh tab, thay vì một phần, có thể hữu ích khi làm việc với một số tài liệu chỉ khác nhau ở ký tự cuối cùng trong tên (ví dụ: Working_project1.doc, Working_project2.doc và Working_project3. tài liệu);
- Đổi tên tài liệu đơn giản hóa (chỉ dành cho phiên bản trả phí). Thay vì chọn "Save As", người dùng chỉ cần vào menu ngữ cảnh và chọn tên mới cho tệp. Tài liệu được lưu lại phiên bản hiện có. Và nếu bạn chỉ cần tạo một bản sao, giữ nguyên bản gốc, bạn vẫn sẽ phải sử dụng lệnh “Save As”.
Các ưu điểm khác bao gồm cường độ sử dụng tài nguyên của chương trình thấp, điều này không được chủ sở hữu chú ý nhiều máy tính mạnh mẽ, nhưng quan trọng đối với người sử dụng thiết bị không hiệu quả lắm.
Điều này đạt được bằng cách sử dụng Tab Office tương tự gói phần mềm, điều mà cả Office và nền tảng đều không chi tiêu thêm bộ nhớ PC hơn là bộ công cụ tiêu chuẩn của Microsoft.
Điều quan trọng không kém là khả năng di chuyển các tab bằng chức năng kéo thả và chuyển đổi giữa chúng (sử dụng chuột hoặc tổ hợp phím Alt + “số tab”).
Bạn có thể sử dụng Office Tab để cá nhân hóa các tab bằng cách tùy chỉnh màu sắc của chúng hoặc chọn một trong các kiểu bộ sưu tập của ứng dụng.
Và một điểm cộng nữa của nền tảng là hỗ trợ số lượng lớn ngôn ngữ, trong đó có tiếng Nga.

Một trong số ít nhược điểm sử dụng Office Tab có thể được gọi là giảm không gian hiển thị trên màn hình do các tab (theo mặc định bảng có chiều cao 40 pixel, mặc dù giá trị này có thể thay đổi).
Tính năng này có thể quan trọng đối với những người sở hữu màn hình nhỏ hoặc máy tính xách tay.
Tuy nhiên, đối với một chiếc PC hiện đại thông thường, điểm trừ này không đáng kể bằng việc tăng tính dễ sử dụng tài liệu.
Tab trong Windows và Office
Việc thiết lập các tab trong Microsoft Office bằng Office Tab tương đối dễ dàng. Điều này sẽ yêu cầu người dùng không quá một vài phút.
Trình tự các hành động để có thể sử dụng nền tảng như sau:
- Tải xuống Tab Office từ trang web chính thức. Kích thước trung bình tập tin cài đặt không vượt quá 15–20 MB (Phiên bản doanh nghiệp lớn hơn);
- Cài đặt ứng dụng, chọn trong quá trình này những chương trình có khả năng mở nhiều tab cùng lúc sẽ được thêm vào. Hầu hết người dùng chọn Word và Excel, ít thường xuyên hơn - PowerPoint. Để cải thiện toàn bộ gói, bạn nên chọn tất cả các ứng dụng (chỉ dành cho phiên bản trả phí);
- Mở ứng dụng tương ứng và xác minh kết quả cài đặt nền tảng;
- Tùy chỉnh màu sắc, chiều rộng và các thông số khác của bảng điều khiển và tab.
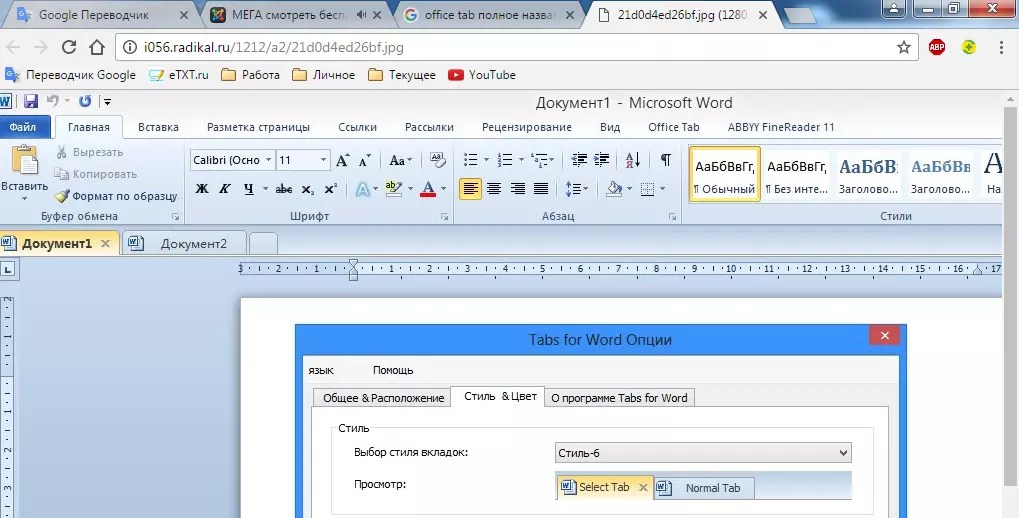
Bạn có thể tùy chỉnh đặc điểm hiển thị của các thành phần Tab Office thông qua trung tâm điều khiển (một ứng dụng có thể tìm thấy trong menu Bắt đầu hoặc trên màn hình nền) hoặc riêng biệt trong từng phần. chương trình mở Bộ phần mềm Microsoft Office.
Nền tảng cho phép người dùng:
- thay đổi vị trí của bảng điều khiển, kích thước và màu sắc của nó;
- định cấu hình khả năng đóng tab bằng cách nhấp đúp vào con lăn hoặc nút chuột trái;
- đặt tổ hợp phím cho truy cập nhanhđến các chức năng của nền tảng;
- đảm bảo mở tài liệu mới bằng cách nhấp đúp (ứng dụng không cung cấp dấu cộng ở bên phải danh sách tab, giống như nhiều trình duyệt).

Trên tab “Phong cách và Màu sắc” đặc biệt, bạn có thể định cấu hình các tham số này.
Phong cách có thể được lựa chọn từ bộ tiêu chuẩn hoặc đặt giá trị màu của riêng bạn cho phông chữ, bảng, tab hoạt động và không hoạt động.
Trong menu ngữ cảnh, bạn có thể chọn các hành động như:
- mở và lưu tài liệu;
- đổi tên tài liệu (ngoại trừ phiên bản miễn phí);
- chặn tab mở;
- gọi menu cài đặt.
Các cài đặt sẽ được lưu sau khi đóng mọi thứ ứng dụng đang hoạt động Bộ phần mềm Microsoft Office. Mở lại chúng, bạn có thể thấy những thay đổi - màu sắc, chiều rộng hoặc vị trí khác.

Thêm tab không chỉ vào các ứng dụng MS Office mà còn vào Windows Explorer không thể sử dụng cùng một nền tảng.
Để triển khai tính năng này, bạn sẽ phải tải xuống một tiện ích khác - QTTabBar, sau đó hoạt động trong Explorer bắt đầu giống với các hành động trong trình duyệt.
Mọi người đều biết việc làm việc trong một cửa sổ trình duyệt đã trở nên thuận tiện như thế nào với sự ra đời của các tab cho phép bạn chuyển đổi giữa các trình duyệt. mở trang. Những người tạo ra tiện ích Office Tab đã triển khai ý tưởng này cho chương trình Microsoft Văn phòng.
Phiên bản miễn phí của tiện ích Office Tab cho phép bạn sử dụng ba tiện ích phổ biến nhất Ứng dụng văn phòng(Word, Excel và/hoặc PowerPoint) mở tệp trong các tab riêng biệt của cùng một cửa sổ. Đồng thời, những hạn chế của phiên bản miễn phí là hoàn toàn không đáng kể.
Chi phí phiên bản trả phí: Tab Office - $25, Tab Office Enterprise - $35 (www.extendoffice.com)
Hỗ trợ công việc: Microsoft Office 2003/2007/2010
Được hỗ trợ hệ điều hành
: Windows 7, Windows Vista, Windows XP, Windows 8
Trang chủ phiên bản miễn phí: www.office-tabs.com
Hãy xem xét những điểm chính phát sinh khi làm việc với chương trình này.
Cài đặt văn phòng Tab không có gì bất thường. Trong trình hướng dẫn, trong số những thứ khác, người dùng được yêu cầu chọn ứng dụng MS Office nào sẽ hoạt động với chương trình này: Word, Excel hoặc PowerPoint hoặc tất cả cùng một lúc (xem Hình 1).

Hình.1. Cài đặt tab Office
Sau khi cài đặt, các ứng dụng Office đã chọn sẽ hiển thị bảng bổ sung, nơi các tab sẽ có sẵn mở tập tin(xem hình 2).

Office Tab có khá nhiều lựa chọn để tùy chỉnh. Người dùng có thể kích hoạt hoặc vô hiệu hóa các tham số sau (xem Hình 3):
— đóng một tab bằng cách nhấp đúp vào nút chuột trái hoặc bánh xe;
— nhấn đúp chuột trên thanh công cụ mở ra tài liệu mới;
— hỏi lại khi đóng tất cả các tab;
— thiết lập các tổ hợp phím.

Hình 3. Tùy chọn tab văn phòng
Trên tab bổ sung (xem hình) của cửa sổ cài đặt, bạn có thể:
- chọn kiểu tab;
- chỉ ra các thông số bố trí của chúng;
- đặt tham số phông chữ để hiển thị tên tệp trên tab (xem Hình 4);
- cấu hình bảng màu dành riêng cho thanh tab, tab không hoạt động và tab đang hoạt động.
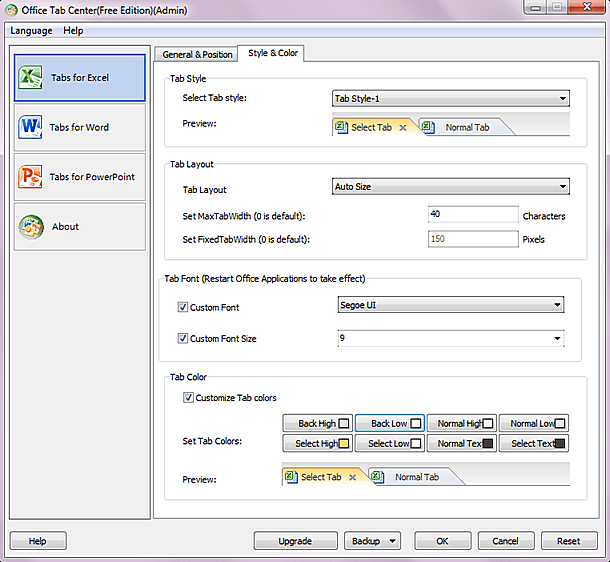
Hình 4. Tùy chọn bổ sung Tab văn phòng
Nhấp chuột phải vào tab sẽ hiển thị menu ngữ cảnh với danh sách lệnh khá phong phú (xem Hình 5).
Từ đó bạn có thể thực hiện các hành động sau:
— mở và lưu tài liệu;
- đổi tên mở tài liệu. Theo tôi, điều này rất thuận tiện;
- chặn tab;
- mở cửa sổ cài đặt tab.

Hình.5. Menu ngữ cảnh của tab Office
Cần lưu ý rằng cơ hội thú vị Tab Office, giống như duy trì cơ sở dữ liệu về các tài liệu đã chọn, tương tự như trình duyệt Internet (xem hình). Để thêm một tài liệu vào Yêu thích bạn nên mở menu ngữ cảnh cho tab của nó, trong đó đi tới mục Yêu thích (Yêu thích). Ngoại trừ hành động thông thường về việc thêm tài liệu vào Yêu thích và quản lý chúng, bạn cũng có thể tạo bản sao lưu và nhập khẩu Yêu thích.







