Tắt tính năng gạch nối tự động. Quản lý dấu gạch ngang từ tự động và thông thường trong Microsoft Word
Nếu bạn sao chép một số văn bản đồ sộ từ Internet và sau khi dán nó vào tài liệu hoặc chỉ mở một tệp đã hoàn thành, bạn nhận thấy các dấu gạch nối được đặt trong Word không khớp với bố cục trang và việc xóa dấu gạch nối theo cách thủ công sẽ mất rất nhiều thời gian, đây là nơi đặt ra câu hỏi cách xóa dấu gạch nối tự động trong Word. Bài viết này sẽ tập trung cụ thể vào vấn đề này. Trong đó chúng ta sẽ xem xét chi tiết một ví dụ, cách bỏ dấu gạch nối trong Word.
Cách cách bỏ dấu gạch ngang trong Word , được mô tả trong bài viết này hoạt động cả trên Word 2003 và trên tất cả các phiên bản Word 2007, 2010, 2013 và 2016.
Trước hết chúng ta phải xác định đây là dấu gạch nối chữ tự động trong Word hay được đặt thủ công.
Hãy tiến hành một thử nghiệm sẽ giúp chúng tôi xác định loại chuyển khoản. Hãy thử làm nổi bật dấu gạch nối.
Cách bỏ dấu gạch nối trong Word - Đánh dấu dấu gạch ngang
Nếu bạn có thể xác định được dấu gạch nối, điều đó có nghĩa là dấu gạch nối được đặt theo cách thủ công. Nếu không, tài liệu sẽ sử dụng tính năng gạch nối tự động và điều đó sẽ dễ dàng hơn nhiều cho chúng ta xóa dấu gạch nối từ. Hãy xem xét cách xóa dấu gạch nối từ trong cả hai trường hợp.
Cách loại bỏ dấu gạch nối từ tự động
Trước tiên hãy tìm hiểu nó cách xóa dấu gạch nối từ tự động. Để thực hiện việc này, hãy chuyển đến tab “ Bố trí trang" và trong phần "Tùy chọn trang" chọn mục " Dấu gạch nối" Trong danh sách mở ra, chọn “Không” để tắt tính năng gạch nối tự động.

Cách bỏ dấu gạch nối trong Word - Tắt tính năng tự động gạch nối trong Word
Sau đó, tất cả các lần chuyển được tạo tự động sẽ bị xóa.
Cách xóa dấu gạch nối được đặt thủ công
Để xóa dấu gạch nối, được đặt thủ công, trong tab “Trang chủ”, trong phần “Chỉnh sửa”, chọn mục “Thay thế”.
Cách bỏ dấu gạch nối trong Word - Mở cửa sổ “Find and Changes” trong Word
Trong hộp thoại mở ra, “ Tìm và thay thế“Nhấp vào nút “Đặc biệt”, và trong danh sách mở ra, hãy chọn mục “Chuyển mềm”.

Cách bỏ dấu gạch nối trong Word - Chọn dấu gạch nối
Tổ hợp ký hiệu tương ứng sẽ xuất hiện trong trường “Tìm:”. Chúng tôi để trống trường “Thay thế bằng:”. Và nhấp vào nút “Thay thế tất cả" để xóa dấu gạch nối trong toàn bộ tài liệu.

Cách xóa dấu gạch nối trong Word - Xóa dấu gạch nối trong Word
Đó là tất cả. Sau đó, Word sẽ cho bạn biết có bao nhiêu sự thay thế đã được thực hiện.

Cách bỏ dấu gạch nối trong Word - Số dấu gạch nối bị loại bỏ
Đó là tất cả, bây giờ bạn biết cách bỏ dấu gạch ngang trong Word. Sau khi bạn đã loại bỏ các dấu gạch nối không phù hợp với bố cục trang và cần tự động đặt dấu gạch nối, bạn có thể đọc cách thực hiện trong phần này.
Có lẽ mỗi chúng ta khi sao chép văn bản từ mạng vào tài liệu trên PC đều không biết phải làm gì với những khoảng trắng và ký tự không cần thiết. Họ can thiệp vào sự gọn gàng của những gì được viết. Làm cách nào để loại bỏ dấu gạch nối trong Word? Bạn có thể làm điều này bằng tay, nhưng nó chỉ mất thời gian. Trong bài viết này, chúng tôi sẽ xem xét các hướng dẫn cho phép bạn giải quyết vấn đề này một cách nhanh chóng và dễ dàng.
Loại bỏ hiện tượng tách chữ bằng tính năng cài sẵn của MS Word
Không phải ai cũng biết rằng Word cung cấp nhiều chức năng. Trước hết, nó cho phép bạn loại bỏ nhiều thiếu sót. Thông thường, chỉ một số ít người biết về các tùy chọn và công cụ đơn giản và hữu ích nhất. Do đó, người dùng hiếm khi hiểu được đầy đủ chức năng, mặc dù nó giúp tiết kiệm rất nhiều thời gian. Thật dễ dàng để loại bỏ dấu gạch nối từ tự động trong trình soạn thảo 2007 và 2010:
- đầu tiên, hãy mở tệp của bạn;
- thứ hai, đi tới Bố cục trang;
- thứ ba, trong phần phụ có Tùy chọn Trang, hãy nhấp vào “Sắp xếp”;
- cuối cùng, trong khối xuất hiện, thay vì trường “Tự động”, hãy đánh dấu bên cạnh dòng “Không”;

- các phần từ điển được đặt tự động sẽ bị xóa.

Trong Word 2003 các bước sẽ như sau:
Menu/Công cụ/Ngôn ngữ/Dấu gạch nối
Cuối cùng, bỏ chọn hộp kiểm “Vị trí tự động”.
Khi cần thực hiện lại, bạn cần vào lại phím tương ứng và chọn mục mà bạn quan tâm.
Làm thế nào để loại bỏ dấu gạch nối từ sau khi chia thủ công trong Word?
Bạn không thể xử lý các ký hiệu như vậy bằng phương pháp được mô tả ở trên.
Nếu việc chỉnh sửa được thực hiện thủ công thì nó cũng phải được xóa theo cách tương tự. Điều này xảy ra vì trong các tham số của tài liệu văn bản, không thể lưu được dữ liệu về dấu gạch nối được thêm theo cách thủ công.
Trong trường hợp này, sơ đồ sẽ như thế này:
- khởi chạy dòng tìm kiếm bằng cách nhấn CTRL + F;
- chuyển sang chế độ tìm kiếm nâng cao hơn bằng cách nhấp vào mục mong muốn trong menu xuất hiện;

- nhấn nút “Thêm” ở phía dưới bên trái;

- nhấp vào nút “Đặc biệt” và chọn một dòng có dấu gạch nối mềm;

- xác định “lãnh thổ” xác minh, ví dụ, trong tài liệu chính;
- Bấm vào “Tìm”, đóng cửa sổ, bấm vào phím Backspace.
Bạn có thể sử dụng hướng dẫn này và tìm hiểu cách loại bỏ dấu gạch nối từ không cần thiết trong Word. Điều đáng chú ý nhất là nó thực sự rất dễ thực hiện, nếu cần bạn có thể xem video dưới đây.
Nếu phải chỉnh sửa tài liệu văn bản của người khác tạo trên Word thì chắc hẳn bạn sẽ phải sửa nhiều lỗi khác nhau. Ví dụ: loại bỏ các dấu gạch ngang thừa hoặc không cần thiết.
Nếu tài liệu nhỏ thì việc thực hiện thủ công không khó nhưng đối với tài liệu lớn sẽ tốn rất nhiều thời gian và công sức. Trong bài viết này, chúng tôi sẽ hướng dẫn bạn cách loại bỏ nhanh dấu gạch nối trong Word, cả tự động và thủ công. Tài liệu sẽ hữu ích cho cả Word 2003, 2007, 2010, 2013 và 2016.
Nếu tài liệu của bạn đã được gạch nối tự động bằng chức năng có sẵn trong Word thì việc loại bỏ chúng rất dễ dàng. Để thực hiện việc này, hãy chuyển đến tab “Bố cục trang”, nhấp vào nút “Dấu gạch nối” và chọn tùy chọn “Không” trong menu mở ra. Kết quả là tất cả dấu gạch nối sẽ tự động bị xóa khỏi tài liệu Word của bạn.
Nếu bạn sử dụng Word 2003 thì dấu gạch nối tự động sẽ bị loại bỏ theo cách khác. Trong trường hợp của bạn, bạn cần vào “Công cụ – Ngôn ngữ – Dấu gạch nối” và trong cửa sổ mở ra, hãy tắt chức năng “Dấu gạch nối tự động”.

Sau đó, đóng cửa sổ bằng cách nhấp vào nút “Ok” và quá trình chuyển tự động sẽ bị xóa.
Xóa dấu gạch nối được đặt thủ công
Nếu tài liệu của bạn được gạch nối theo cách thủ công thì phương pháp được mô tả ở trên sẽ không hoạt động. Trong trường hợp của bạn, để loại bỏ dấu gạch nối, bạn sẽ phải sử dụng công cụ Tìm và Thay thế.
Để thực hiện việc này, hãy nhấn tổ hợp phím CTRL-F rồi bấm vào mũi tên nằm ở bên phải thanh tìm kiếm.


Kết quả công cụ Tìm và Thay thế sẽ xuất hiện trước mặt bạn. Bạn có thể sử dụng nó để tìm kiếm và tự động thay thế văn bản trong tài liệu Word. Để xóa ngắt dòng, hãy mở cài đặt bổ sung bằng nút “Thêm”.

Sau đó, bạn cần nhấp vào nút “Đặc biệt” và chọn tùy chọn “Chuyển mềm” trong danh sách mở ra.

Sau khi chọn “Chuyển mềm”, hai ký tự sẽ xuất hiện trong dòng “Tìm”, nhưng điều này là bình thường. Để trống trường “Thay thế bằng”; bạn không cần nhập bất cứ thứ gì vào đó. Bây giờ chỉ cần nhấp vào nút “Thay thế tất cả”.

Sau khi nhấp vào nút Thay thế tất cả, tài liệu Word sẽ tìm kiếm và xóa dấu gạch nối.
Cần lưu ý rằng trong một số trường hợp, thay vì “Dấu nối mềm” trong cửa sổ tìm kiếm, bạn cần chọn “Dấu nối liên tục”.
Khi làm việc với các tài liệu trong trình soạn thảo văn bản Word, người dùng có thể gặp nhiều vấn đề, đặc biệt nếu công việc được thực hiện bằng tệp của người khác. Bài viết sẽ hướng dẫn bạn cách loại bỏ dấu gạch nối từ trong Word, vì chức năng này khá hiếm trong chương trình và người dùng bình thường không biết cách tắt nó. Tổng cộng, có thể phân biệt hai loại chuyển khoản: đặt tự động và thủ công. Cả hai sẽ được thảo luận dưới đây.
Cách 1: Loại bỏ chuyển khoản tự động
Chúng ta sẽ bắt đầu với cách loại bỏ dấu gạch nối từ tự động trong Word, vì loại này được coi là phổ biến nhất. Thông thường, bạn gặp phải hiện tượng di chuyển khi tải xuống một tài liệu từ Internet mà tác giả khác đã bật chức năng này. Việc phân biệt khá dễ dàng; để thực hiện việc này, hãy làm theo các bước sau:
- Mở một tài liệu có bật chức năng gạch nối từ tự động.
- Chuyển đến tab "Bố cục".
- Nhấp vào nút “Hyphenate”, nằm trong nhóm công cụ “Page Setup”.
- Trong menu mới, nhấp vào “Không”.

Sau đó, tất cả các lần chuyển được thực hiện tự động sẽ biến mất trong tài liệu, theo đó, nó sẽ được khôi phục về dạng bình thường mà người dùng quen thấy khi làm việc với tệp văn bản. Đây là một cách để loại bỏ dấu gạch nối từ trong Word.
Cách 2: bỏ dấu gạch nối thủ công
Việc gạch nối từ trong Word không phải lúc nào cũng được thực hiện tự động; đôi khi, sau khi mở tài liệu hoặc sao chép văn bản từ một số tài nguyên Internet, bạn có thể nhận thấy rằng các dấu gạch nối âm tiết không xuất hiện ở cuối dòng như lẽ ra phải vậy, nhưng nhìn chung ở bất kỳ vị trí nào . Rất tiếc, trong trường hợp này, bạn sẽ không thể xóa dấu gạch nối từ trong Word bằng phương pháp trước đó nhưng bạn sẽ không phải tự mình xóa từng dấu “-”. Hãy chuyển trực tiếp đến hướng dẫn loại bỏ các dấu gạch nối được đặt không chính xác:
- Mở tài liệu có dấu gạch nối không chính xác.
- Trên tab “Trang chủ”, nhấp vào “Thay thế”, nằm trong nhóm công cụ “Chỉnh sửa”. Nhân tiện, bạn có thể thực hiện hành động tương tự bằng cách nhấn tổ hợp phím nóng Ctrl+H.
- Trong cửa sổ xuất hiện, chúng ta sẽ cần phiên bản mở rộng của nó, vì vậy hãy nhấp vào nút “Thêm”.
- Trong menu bổ sung xuất hiện, nhấp vào nút “Đặc biệt”.
- Trong danh sách mở ra, hãy chọn biểu tượng bạn định làm việc. Trong trường hợp này là “Dấu nối mềm” hoặc “Dấu nối liên tục”.
- Một định nghĩa mang tính biểu tượng của dấu hiệu này sẽ được chèn vào trường “Tìm”. Trong trường “Thay thế bằng”, không viết gì cả, để trống.
- Nhấp vào “Thay thế tất cả” để loại bỏ tất cả dấu gạch nối trong văn bản. Nếu điều này không xảy ra thì bạn đã chọn sai biểu tượng. Hãy thử thay thế "Dấu nối" bằng "Dấu nối mềm" hoặc ngược lại, tùy thuộc vào lựa chọn trước đó của bạn.

Đây là cách bạn có thể dễ dàng loại bỏ dấu gạch nối từ trong Word được đặt thủ công và không hiển thị chính xác cho bạn.
Phần kết luận
Bây giờ bạn đã biết cách loại bỏ dấu gạch nối từ trong Word; như bạn có thể thấy, việc này khá dễ thực hiện. Tất nhiên, có sự khác biệt khi quá trình chuyển được thực hiện tự động, bởi chính chương trình và khi thực hiện thủ công, nhưng trong mọi trường hợp, đây không phải là vấn đề lớn. Chúng tôi hy vọng bài viết này đã giúp bạn hiểu mọi thứ.
Định dạng một tài liệu là một vấn đề rất tế nhị. Việc kéo dài văn bản từ cạnh phải sang trái để mang lại vẻ đẹp thẩm mỹ cho nó là chưa đủ.
Vị trí chính xác của dấu gạch nối sẽ giúp ích.
Ở đây chúng ta sẽ không nghiên cứu các quy tắc đặt dấu gạch nối mà sẽ đề cập đến những câu hỏi trần tục hơn: “Cách loại bỏ dấu gạch nối từ”, “Cách gạch nối các từ”, v.v.
Bắt đầu nào...
Cách bật tính năng ngắt dòng trong Word
Chương trình tồn tại và được sử dụng trong các phiên bản khác nhau, chúng có giao diện và chức năng khác nhau, do đó có sự khác biệt trong việc kích hoạt các cài đặt giống nhau.
Trong trình soạn thảo Microsoft Word 2003, chức năng gạch nối từ tự động được bật trong tab “Công cụ”, lệnh “Ngôn ngữ”, chế độ “Gạch nối” và chúng ta sẽ đi vào thiết kế gạch nối.
Đối với các phiên bản Word 2007, 2010, 2013 và 2016, bạn có thể gạch nối các từ trong tab “Bố cục trang”, trong đó có nút “Gạch nối”.

Tự động gạch nối từ
Lệnh này rất thuận tiện: nó đơn giản hóa việc viết tài liệu và tiết kiệm thời gian. Khi bạn nhập, dấu gạch nối sẽ tự tạo.
Để kích hoạt lệnh, hãy sử dụng tab “Bố cục trang” và tìm nút “Dấu gạch nối”. Chọn “Tự động” trong danh sách và nhấp vào, dấu kiểm sẽ xuất hiện bên cạnh lệnh.
Gạch nối từ theo âm tiết theo cách thủ công
Bạn có thể sử dụng tùy chọn chuyển thủ công. Chức năng này rất thuận tiện nếu bạn muốn kiểm soát vị trí của các từ theo âm tiết ở đúng vị trí.
Ví dụ: văn bản của bạn được căn chỉnh theo chiều rộng của trang. Nếu có nhiều từ dài trong một dòng thì chúng có thể nằm cách xa nhau và sẽ xuất hiện những khoảng trống dài, trông rất xấu.

Để kích hoạt lệnh cài đặt thủ công, bạn cần sử dụng tab “Bố cục trang” và chọn nút “Dấu gạch nối”. Từ danh sách, chọn "Thủ công", sau đó bạn sẽ ngay lập tức được đề nghị chia từ thành các âm tiết với dấu gạch nối được đặt ở các điểm ngắt có thể.
Như vậy, việc gạch nối từ trong Word không phải là việc khó khăn nhất. Hãy đi sâu hơn vào chủ đề và xem xét tất cả các tùy chọn khác nhau cho chức năng.
Các chế độ cài đặt gạch nối từ
Trình soạn thảo văn bản Word cung cấp một số chế độ để đặt dấu gạch nối từ. Mỗi chế độ phục vụ các mục đích cụ thể, vì vậy bạn cần biết về chúng.
Dấu gạch nối mềm
Chức năng này giúp văn bản trông đẹp hơn. Đôi khi, với tính năng gạch nối tự động, các từ bị ngắt theo cách khác với mong muốn của người dùng.
Bạn có thể chèn dấu gạch nối theo cách của bạn. Tùy chọn này tốn nhiều công sức, bạn sẽ phải tự làm mọi thứ, nhưng cuối cùng thì nó rất hấp dẫn.
Để đặt dấu gạch nối mềm, bạn cần đặt con trỏ sau âm tiết nơi bạn muốn gạch nối và nhấn “Ctrl” + dấu “-” (gạch nối).
Cái hay của tính năng này là nếu bạn thay đổi phông chữ hoặc cỡ chữ và một từ di chuyển đến giữa dòng, dấu gạch nối sẽ tự động bị xóa khỏi từ đó. Không cần chỉnh sửa văn bản bổ sung.
Thêm dấu gạch nối không ngắt
Trong một số tổ hợp chữ cái hoặc số, việc di chuyển một phần văn bản sang dòng khác sẽ không chính xác và bất tiện. Trình soạn thảo Wicrosoft Word không thể nhận dạng độc lập dấu gạch nối chính xác hoặc không chính xác của một từ.
Ví dụ rõ ràng nhất là việc sử dụng số điện thoại (8-905-457-85-62). Các số phải nối tiếp nhau, không chuyển sang dòng tiếp theo, nếu không người đọc có thể nhầm lẫn giữa các số.

Trong trường hợp này, dấu gạch nối không ngắt sẽ rất hữu ích. Khi thiết lập, các từ, chữ ở 2 bên sẽ không bị ngăn cách bởi dấu gạch nối nên chúng ta có thể cấm gạch nối từ trong Word.

Để đặt vào vị trí mong muốn, nhấn đồng thời tổ hợp phím “Ctrl” + “Shift” + “-” (gạch nối).
Đặt dấu gạch nối trong đoạn đã chọn
Trong sách hoặc tạp chí, bạn thường gặp một phong cách viết bài và chèn văn bản duy nhất mà tác giả muốn đặc biệt chú ý.
Bạn không chỉ có thể trang trí một đoạn văn bản bằng một phông chữ khác mà còn có thể thêm các dấu gạch nối sẽ bị thiếu trong văn bản còn lại.
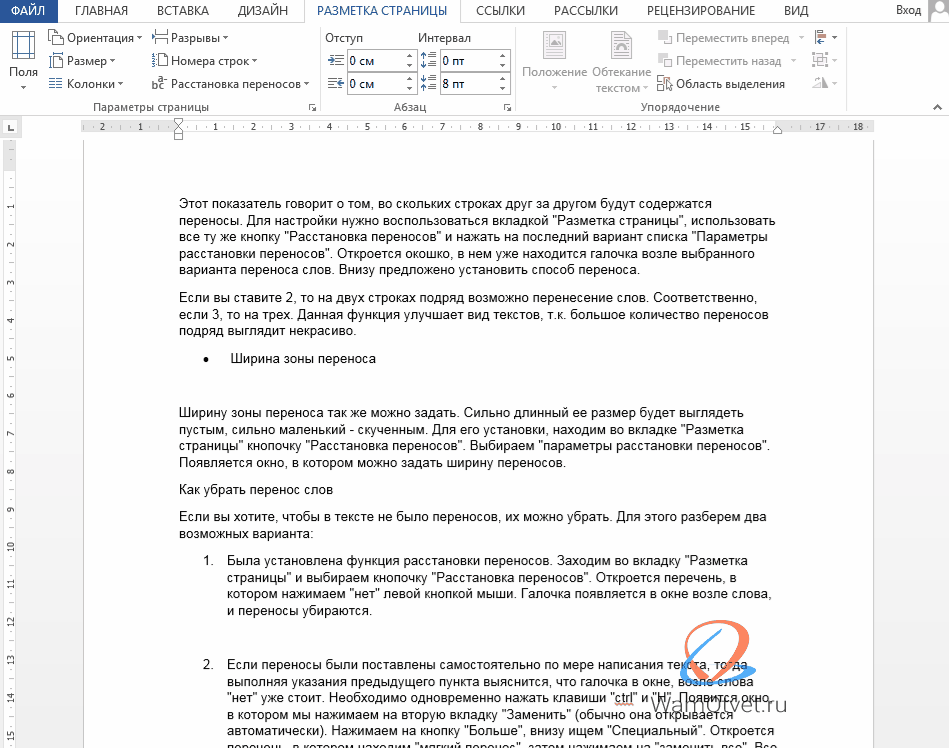
Chọn đoạn văn bản quan tâm, chuyển đến tab “Bố cục trang” -> “Dấu gạch nối” và chọn “Thủ công”.
Trình soạn thảo Word sẽ chỉ cung cấp các tùy chọn gạch nối trong đoạn văn bản đã chọn.
Nếu tài liệu không cần định dạng thêm, bạn nên hủy ngắt dòng bằng cách nhấp vào nút “Không”.
Thiết lập chuyển và thay đổi độ rộng vùng
Các bạn có thể tự mình thiết lập các thông số cho việc gạch nối từ trong Word. Ví dụ: quy mô chuyển khoản hoặc số lần chuyển liên tiếp.
Thay đổi số lần chuyển liên tiếp
Chỉ báo này cho bạn biết có bao nhiêu dòng nối tiếp nhau sẽ chứa dấu gạch nối. Để định cấu hình gạch nối từ, bạn cần sử dụng tab “Bố cục trang”, sử dụng cùng nút “Gạch nối” và nhấp vào tùy chọn cuối cùng trong danh sách “Tùy chọn gạch nối”.
Một cửa sổ sẽ mở ra, trong đó có sẵn dấu kiểm bên cạnh tùy chọn gạch nối từ đã chọn. Dưới đây bạn được nhắc thiết lập phương thức chuyển.

Nếu bạn đặt giá trị thành “2”, thì có thể ngắt dòng trên hai dòng liên tiếp. Theo đó, nếu là “3” thì trên ba.
Chức năng này cải thiện hình thức của văn bản, bởi vì một số lượng lớn các dấu gạch ngang từ liên tiếp trông xấu.
Chiều rộng vùng chuyển tiếp
Độ rộng của vùng chuyển giao cũng có thể được thiết lập. Kích thước rất dài sẽ trông trống rỗng, kích thước rất nhỏ sẽ trông chật chội.
Để cài đặt nó, hãy tìm nút “Dấu gạch nối” trong tab “Bố cục trang”. Chọn “Tùy chọn gạch nối”. Một cửa sổ xuất hiện trong đó bạn có thể đặt độ rộng của dấu gạch nối.
Cách bỏ dấu gạch nối trong Word
Khi soạn thảo hợp đồng, theo quy định nội bộ, văn bản phải được định dạng không gạch nối chữ trong văn bản. Hãy tìm cách loại bỏ chúng.
Chúng ta hãy xem xét hai tùy chọn có khả năng xảy ra nhất để thực thi tài liệu và hủy chuyển giao, tùy thuộc vào tình huống.
Đã bật tính năng gạch nối
Nếu tài liệu của bạn sử dụng chế độ gạch nối tiêu chuẩn, bạn có thể tắt tính năng ngắt dòng như sau.
Chuyển đến tab “Bố cục trang” và chọn nút “Dấu gạch nối”. Một danh sách sẽ mở ra trong đó chúng ta nhấp vào “không” bằng nút chuột trái.

Dấu gạch nối sẽ tự động bị xóa khỏi tài liệu.
Dấu gạch nối từ được đặt thủ công
Nếu dấu gạch ngang được thêm độc lập khi văn bản được viết, thì hãy làm theo hướng dẫn trong đoạn trước, hộp kiểm trong cửa sổ bên cạnh từ “không” sẽ được chọn.
Trong trường hợp này, để loại bỏ dấu gạch nối từ, bạn có thể tìm và xóa dấu gạch nối theo cách thủ công hoặc sử dụng biểu mẫu “Tìm và thay thế” tự động.
Bạn phải nhấn đồng thời các phím “Ctrl” và “H”. Một cửa sổ sẽ xuất hiện trong đó chúng ta nhấp vào tab “Thay thế” (thường nó sẽ tự động mở).

Chọn nút “Thêm” và tìm “Đặc biệt” ở dưới cùng. Một danh sách sẽ mở ra trong đó chúng tôi tìm thấy "chuyển mềm", sau đó nhấp vào "Thay thế tất cả".

Bằng cách đơn giản này, bạn có thể hủy bỏ việc ngắt dòng trong toàn bộ tài liệu cùng một lúc.
Đó là tất cả. Bài viết này cung cấp những thông tin đầy đủ nhất về vấn đề “Gói từ trong Word”.
Ban đầu, tôi quan tâm đến các câu hỏi: “Làm thế nào để loại bỏ dấu gạch nối từ” và “Cách tạo dấu gạch nối từ”. Tôi nghĩ thông tin đã được chuyển tải đầy đủ.
Vẫn còn thắc mắc? Viết trong các ý kiến, chúng ta hãy thảo luận.







