Cách lưu trong Lightroom 5. Cách xuất ảnh sang jpeg đúng cách với chất lượng tốt sau khi xử lý trong Lightroom
Cập nhật: 03/03/2019
Oleg Lazhechnikov
17 833
75Tôi đã đọc đến bài viết cuối cùng liên quan đến nhiếp ảnh, hoan hô! Có rất nhiều thông tin trên Internet về chủ đề xử lý: cả về những gì nên/không nên làm và về cách thực hiện chính xác. Quan điểm của tôi về chủ đề này dựa trên kết quả mà cá nhân tôi muốn nhận được và với chi phí như thế nào. Hãy để tôi làm rõ: trước hết, tôi chụp ảnh cho một blog và cho kho lưu trữ của gia đình tôi, tức là tôi không trực tiếp kiếm sống từ những bức ảnh. Hơn nữa, tôi không thể dành quá nhiều thời gian cho chúng, nếu không tôi sẽ không có thời gian để làm việc, dù sao tôi cũng phải xử lý rất nhiều ảnh. Tôi đăng 2-3 bài mỗi tuần trên trang web của mình, mỗi bài khoảng 20-40 ảnh. Mặt khác, tôi cũng không thể tung ra những bức ảnh chưa qua xử lý hoàn toàn, chúng bị mờ (vì RAW), thường có những vùng quá sáng hoặc quá tối, v.v. và bản thân tôi cũng không thích những bức ảnh như vậy. Tức là có thể đăng bất kỳ bài nào, nhưng đây không phải là lựa chọn của tôi.
Cách tôi xử lý ảnh trong Lightroom
Vì vậy, tôi là người ủng hộ việc xử lý nông cạn do không có động lực để dành nhiều thời gian cho nó và bản thân tôi cũng chưa thấy có nhiều khác biệt. Tất nhiên, thỉnh thoảng tôi có thể gợi ý lâu hơn một chút, nhưng “kiệt tác” này vẫn chưa đi đến đâu. Bây giờ tôi thực hiện tất cả quá trình xử lý trong Lightroom và tôi đã quên mất khi sử dụng các chương trình khác. Vì vậy, nếu bạn thành thạo Photoshop và thích xử lý ảnh khá nhiều, thì bạn khó có thể tìm thấy bất cứ điều gì đáng giá trong bài đăng này :)
Như tôi đã nói, tôi thực hiện tất cả việc chỉnh sửa trong Lightroom và nó khá đơn giản. Trên thực tế, tôi chỉ cắt và căn chỉnh đường chân trời, xóa bóng và làm tối các điểm sáng, thêm màu sắc và độ sắc nét.
Nhập ảnh và cài đặt trước
Tôi lắp ổ đĩa flash từ máy ảnh vào đầu đọc thẻ rồi nhập ảnh và chuyển nó sang cứng bên ngoàiđĩa. Tôi sẽ viết về việc lưu trữ ảnh bên dưới. Khi nhập, tôi sử dụng các giá trị đặt trước được tạo trước: và . Bây giờ tôi chỉ sử dụng cái sau (tôi có Sony A6500), nó có nhiều cài đặt hơn cho máy ảnh của tôi và cách tôi chụp. Có một vài cái nữa cho điện thoại và máy ảnh thứ hai.
Nhưng các cài đặt trước rất giống nhau, chúng chỉ khác nhau một chút về cài đặt bóng, điểm sáng và độ phơi sáng và tôi liên tục điều chỉnh chúng, vì ý kiến của tôi thay đổi hoặc một lần nữa tôi cố gắng điều chỉnh cài đặt cho hầu hết các ảnh để xử lý chúng ít hơn. Một số cài đặt lặp lại là: Độ rõ +25, Độ rung +25, Độ sắc nét +60, Độ chói giảm nhiễu +65, Bật hiệu chỉnh ống kính. Điều thứ hai khá quan trọng vì nó điều chỉnh ảnh (chủ yếu loại bỏ các biến dạng hình học) phù hợp với ống kính của bạn. Nhưng điều này chỉ xảy ra nếu Lightroom biết máy ảnh của bạn. Ví dụ: đối với Canon G7xm2, tôi phải chọn thủ công một cái gì đó tương tự như nó.
Về cài đặt trước, tôi muốn nói ngay rằng không có đúng hay sai ở đây. Chà, nếu chúng ta nói về những người nghiệp dư, thì mọi thứ lại khác đối với những người chuyên nghiệp, mặc dù họ cũng có thể có phong cách tác giả đặc biệt. Do đó, bạn có thể tạo một cài đặt trước cho mình với bất kỳ cài đặt nào bạn thích và nó sẽ chính xác. Rốt cuộc, điều quan trọng là nó phù hợp với bạn, bạn xử lý chúng đơn giản vì “đó là cách tôi nhìn nhận nó”. Tất nhiên, ở đây, bạn có thể tranh luận, tôi không nhấn mạnh :) Không bao giờ là quá muộn để đọc về quá trình xử lý chuyên nghiệp, cách các chuyên gia đề xuất sử dụng cài đặt này hoặc cài đặt kia và thay đổi cài đặt trước của bạn.
Tôi không đổi tên các tập tin, tôi để chúng như cũ.


Làm mỏng ảnh
Bước tiếp theo sau khi nhập khẩu và trước khi chế biến là làm mỏng. Tôi thường xóa: ảnh mờ, ảnh trùng lặp (khi chụp khoảng 20 ảnh cùng một đối tượng), tất cả ảnh có khuyết điểm (quá tối, quá sáng, v.v.), chỉ là những ảnh mà tôi không thích. Đôi khi tôi có thể để lại một khiếm khuyết nếu không có gì giống như vậy, nhưng bức ảnh thực sự cần thiết.
Nhưng nói chung, sau một vài năm chụp ảnh, tôi bắt đầu dành ít thời gian hơn cho việc làm mỏng và làm mỏng đi một cách kém cẩn thận hơn, lúc đầu tôi để lại gần 50% ở đâu đó. Dễ dàng hơn Đĩa cứng hãy đổi sang những chiếc có dung lượng lớn hơn và mua những chiếc mới, thay vì ngồi vài ngày và gầy đi. Hơn nữa, kho lưu trữ của tôi không phát triển nhanh như vậy. Hơn nữa, đã hơn một lần có một khoảnh khắc đột nhiên cần thiết ảnh đã xóa, mặc dù bị lỗi.
Việc làm mỏng cũng xảy ra trong Lightroom, tôi đánh dấu ảnh là Bị từ chối bằng phím X, sau đó tôi xóa tất cả những ảnh được đánh dấu cùng một lúc.
Đóng khung và san bằng đường chân trời
Lúc đầu, tôi thường xuyên lập khung hình, sau đó dường như tôi đã định hình được và xây dựng một bố cục bình thường ở giai đoạn chụp ảnh. Trong bài mình đã nói là mình sử dụng quy tắc một phần ba nên khi đóng khung mình cũng sử dụng theo cách tương tự. Không cuồng tín.

Cân bằng trắng
Bởi vì tôi luôn chụp ảnh với cân bằng tự động màu trắng, sau đó tôi sửa nó trong chương trình bằng mắt bằng cách sử dụng các đòn bẩy Temp và Tint. Tôi chủ yếu sử dụng cái đầu tiên, cái thứ hai ít thường xuyên hơn. Đôi khi bạn có thể sử dụng Auto để lấy ý kiến của Lightroom. Nhân tiện, rất khó để chỉnh sửa màu sắc màn hình thường xuyên, bởi vì chúng không được hiệu chỉnh và bản thân ma trận có khả năng hiển thị màu kém. Nghĩa là, bạn sẽ làm những gì bạn thấy phù hợp, nhưng những người dùng khác sẽ thấy mọi thứ hoàn toàn khác.
Bây giờ tôi có Macbook Pro 15 inch Màn hình võng mạc. Tất nhiên, tôi coi nó không phải là một tài liệu tham khảo, nhưng khả năng thể hiện màu sắc rất tốt. Ngoài ra, 15 inch độ phân giải gấp đôi là khá đủ để tôi xử lý ảnh.
Loại bỏ bóng tối và vùng sáng tối
Vì nhiều bức ảnh có một số vấn đề về dải động nên việc xử lý có thể giảm bớt chúng. Để làm điều này, tôi làm sáng các vùng bóng bằng cần gạt Bóng (di chuyển nó sang dấu cộng), sau đó làm tối các vùng quá sáng của Vùng nổi bật (di chuyển nó sang dấu trừ). Tôi điều chỉnh kết quả Phơi sáng (cộng hoặc trừ, tùy theo tình huống) và thường điều chỉnh cả Màu trắng và Màu đen. Ồ, và tôi gần như quên mất, tôi thêm Độ tương phản, vì khi làm sáng bóng, nó bị mất và thỉnh thoảng tôi thêm Độ rõ nét (lên tới 50), tăng độ tương phản vi mô. Mặc dù thông thường độ tương phản và độ tương phản vi mô được cài đặt sẵn ngay lập tức khi nhập vào các giá trị cố định mà tôi cần lần lượt là (+10 và +25).
Cá nhân tôi thích những bức ảnh có độ tương phản vi mô hơn là những bức ảnh có độ tương phản cao hoặc sắc nét. Đó là lý do tại sao đôi khi tôi thậm chí còn tăng Bóng tối lên rất nhiều và sau đó tăng Độ rõ nét. Khả năng xem được như thế nào là tùy bạn quyết định. Chà, tôi thường tạo độ tương phản không sử dụng Độ tương phản mà sử dụng Trắng và Đen, cách này có thể điều chỉnh chính xác hơn vì nó có thể điều chỉnh được ở “cả hai bên”.

Thêm màu
Trước đây mình dùng 2 reset: Blue Sky 0.5(), hoặc Skin toning nhẹ hơn(). Cài đặt trước đầu tiên đã được theo dõi bởi Sergey Dolya (nó được gọi là Matts Blue Sky 1), nhưng tôi đã làm lại nó một chút, giảm một nửa sự thay đổi tham số. Tôi không nhớ mình đã tải cái thứ hai xuống ở đâu. Vì vậy, hiện tại Blue Sky 0.5 đã được “cố định” vào cài đặt sẵn khi nhập nên tôi đã giảm bớt các bước xử lý của mình thêm một chút.
Blue Sky là cần thiết để tăng độ trong xanh của bầu trời, nhưng để làm được điều này thì không nên phơi sáng quá mức (nếu không sẽ vô ích) và để tăng độ bão hòa của màu vàng và hoa cam. Điều quan trọng cần đề cập là đôi khi bạn cần đặt Luminance cho màu xanh lam về 0, nếu không màu xanh lam sẽ không được tự nhiên.
Làm săn chắc da làm thay đổi sự cân bằng của ánh sáng, làm cho màu da giống với màu thật hơn. Nhưng sự thật là mọi thứ xung quanh cũng thay đổi cân bằng chứ không riêng gì làn da. Vì vậy, có thể nói, dành cho những người yêu thích sắc thái ấm áp và chất lượng giống như đèn.

Làm sắc nét và giảm tiếng ồn
Vì tất cả ảnh đều được chuyển đến blog hoặc Instagram, nghĩa là ảnh sẽ chỉ được xem từ màn hình chứ không phải trong Độ phân giải tối đa và có chiều rộng khoảng 1000 px, thì độ sắc nét có thể được tăng lên một cách dễ dàng trong chương trình. Độ sắc nét của tôi cũng được đặt trước trong quá trình nhập (+60). Tùy theo ảnh mà mình có thể hạ thấp giá trị Sharpening để tránh hiện tượng nét quá hoặc nhiễu. Thực ra việc khử nhiễu cũng xảy ra trong quá trình import nên mình ít khi chạm vào cần Luminance (+65). Về cơ bản, bạn phải giảm Độ sắc nét và Độ chói cho ảnh jpeg nhận được từ máy ảnh ngắm hoặc điện thoại thông minh.
Và một lần nữa tôi sẽ đề cập đến công cụ Clarity ở đây. Trên thực tế, nó còn làm cho bức ảnh trở nên sắc nét hơn.
Sử dụng công cụ bổ sung
Thông thường, trong số tất cả những bộ lọc được trình bày, tôi sử dụng bộ lọc chuyển màu để làm sáng/làm tối một phần của ảnh hoặc thay đổi độ tương phản hoặc cân bằng trắng của một phần nhất định của ảnh. Đôi khi, tốt hơn là bạn nên sử dụng cọ, điều này sẽ thuận tiện hơn khi bạn cần thay đổi một vùng phức tạp, chẳng hạn như một khuôn mặt mà bạn cần loại bỏ Clarity (nếu không nó sẽ quá có cấu trúc). Trong gần đây các phiên bản Lightroom Những công cụ này có nhiều cài đặt hơn; bạn có thể thay đổi bất cứ điều gì bạn muốn trong vùng đã chọn.
Tôi ít sử dụng tem hơn để loại bỏ một số mảnh vụn khỏi ảnh.

Xuất khẩu
Sau khi xử lý xong hình ảnh, tôi kiểm tra cờ (Đặt cờ -> Được gắn cờ) bằng phím P. Điều này sẽ cho phép, sau khi tôi xử lý xong tất cả các hình ảnh, chỉ hiển thị chúng bằng bộ lọc (Lọc theo cờ -> Được gắn cờ) only), chỉ xem lại một lần nữa trên các hình ảnh đã được xử lý và xuất tất cả chúng. Mỗi bài viết tôi thường xử lý khoảng 20-40 bức ảnh.
Tôi đã tạo một cài đặt trước đặc biệt để xuất. Trong đó, thư mục để xuất, kích thước của jpeg đã xuất (2048×2048), chất lượng của nó (75%), độ sắc nét trong khi xuất (Cao), lưu dữ liệu meta và hình mờ (có thể được định cấu hình và lưu dưới dạng đặt trước ) được chọn. Đối với Instagram, tôi đảm bảo chất lượng 100%, không thêm hình mờ.
Kết quả cuối cùng
Trên thực tế, trong ví dụ trên đã có một số nỗ lực mở rộng phạm vi năng động(nếu bạn mở rộng quá nhiều sẽ là HDR giả). Đương nhiên, không phải lúc nào cũng cần thực hiện chính xác các thao tác như vậy với ảnh, nhưng thông thường chúng rất giống nhau: điều chỉnh cân bằng xanh/vàng, làm sáng bóng, làm tối vùng sáng, tăng độ tương phản. Chỉ là khi mọi chuyện không như vậy một sự khác biệt lớn giữa các vùng tối và sáng, khi đó các cần gạt sẽ không cần phải di chuyển đến các vị trí cực đoan mà chỉ cần di chuyển rất nhẹ và việc này tất nhiên được thực hiện bằng mắt.

Tại sao là Lightroom
Rất đơn giản, nó chỉ xảy ra thôi. Tôi đã thử và thích chương trình này. Thật tuyệt vời khi sửa ảnh hơn là chỉnh sửa sâu. Ở đây mọi thứ được thực hiện chính xác cho mục đích này, tất cả các công cụ đều có ở đó. Ngoài ra, tôi có toàn bộ thư viện ảnh của mình trong đó và tôi có thể nhanh chóng tìm thấy mọi thứ mình cần: có rất nhiều bộ lọc khác nhau, bạn có thể gắn thẻ ảnh (tôi thực sự không sử dụng tính năng này).
Có rất nhiều thứ tương tự, nhưng tôi chưa muốn thử bất cứ thứ gì, mọi thứ đều phù hợp với tôi.
Về việc thay đổi kích thước trong WordPress
Tôi không thể không đề cập đến điều này có thể quan trọng đối với các blogger Nền tảng WordPress. Tôi tải ảnh rộng 2048px lên blog của mình, nhưng trong bài đăng chúng được hiển thị ở 800px ( kích thước đầy đủ bằng cách nhấp vào, ảnh sẽ được hiển thị trong hộp đèn). Nếu bạn tải ảnh có kích thước đầy đủ lên blog của mình và công cụ tự thay đổi kích thước chúng theo kích thước bạn cần, thì đây không phải là một ý tưởng hay, tất nhiên trừ khi chất lượng là quan trọng đối với bạn. Thực tế là tính năng thay đổi kích thước tích hợp sẽ làm giảm đáng kể độ sắc nét, ảnh sẽ bị mờ. Tuy nhiên, rất ít du khách sẽ nhận thấy điều này, tất nhiên trừ khi bạn có danh mục nhiếp ảnh gia cung cấp dịch vụ của mình. Chà, có thể không có đủ dung lượng trên máy chủ lưu trữ vì JPG kích thước đầy đủ có thể dễ dàng chiếm tới 10 megabyte.
Ngoài ra, hãy sử dụng plugin Làm sắc nét hình ảnh đã thay đổi kích thước, nó sẽ tăng thêm độ sắc nét khi thay đổi kích thước, nhưng nó cũng thực hiện khá thô.
Làm cách nào để lưu trữ ảnh
Tất cả ảnh, video và các tệp khác được lưu trữ trên ổ cứng di động Seagate 4TB bên ngoài vì chúng không vừa với ổ đĩa máy tính xách tay. Đĩa này Tôi luôn có nó bên mình. Kho lưu trữ ảnh hiện chiếm khoảng 1,5 TB (tính đến năm 2017), con số này thực tế không nhiều lắm nếu bạn là một nhiếp ảnh gia hoặc blogger và chụp ảnh nhiều. Cấu trúc tập tin được hiển thị trong ảnh chụp màn hình bên dưới. Theo quy định, mỗi chuyến đi sẽ có một thư mục riêng, bên trong có thêm 2-3 thư mục cho mỗi camera. Nhưng nếu chuyến đi dài và đến các thành phố khác nhau thì mỗi thành phố cũng có một thư mục riêng.

Các thư mục có cấu trúc này: Năm/Tháng_Ngày_Tên sự kiện/Thiết bị chụp. Cấu trúc thư mục trong Lightroom hoàn toàn giống nhau. Và điều thuận tiện là bạn có thể đặt ảnh vào bất kỳ thư mục nào trên đĩa, sau đó đồng bộ hóa thư mục này trong Lightroom và ảnh sẽ xuất hiện trong chương trình. Đối với tôi, cấu trúc như vậy khá thuận tiện cho việc lưu trữ, không mất thêm thời gian cho việc lập danh mục, làm xong là xong. Ngày nay đơn giản là có xu hướng gộp mọi thứ thành một đống và chỉ khi đó chương trình mới tự phân phối các bức ảnh theo các tiêu chí khác nhau. Tôi thích tùy chọn này ít hơn.
Tôi lưu trữ ảnh ở dạng gốc, tức là ở dạng RAW, để tôi có thể tạo những gì tôi cần từ ảnh bất cứ lúc nào. Và trong Lightroom, trong cài đặt của tôi, tôi có tùy chọn lưu tất cả thông tin ảnh vào tệp XMP. Rốt cuộc thì khi nào Xử lý RAW không có gì xảy ra với chính tập tin đó; tất cả thông tin về các hành động đã hoàn thành được lưu trữ trong tập tin danh mục. Vì vậy XMP là bản sao thông tin cho mỗi bức ảnh, nó nặng khá nhiều nên tổng dung lượng không tăng nhiều. Nhờ các tệp XMP, việc chuyển ảnh sang máy tính khác trở nên dễ dàng hơn và đây là một loại bảo vệ chống lại thực tế là có điều gì đó xảy ra với tệp danh mục, đã có tiền lệ nên cần phải xóa nó.
Sao lưu ảnh ở đâu
Ngoài cách lưu trữ ảnh, điều quan trọng là sao lưu chúng ở nơi nào khác. Đầu tiên bạn cần nhớ nguyên tắc vàng đó nên có 2 bản sao lưu. Như tôi đã nói, tất cả ảnh của tôi đều được lưu trữ trên ổ cứng ngoài, tức là đây là cơ sở dữ liệu chính và tôi vẫn cần tạo 2 bản sao lưu (bản sao) vào đó. Đế chính của bạn có thể đặt trên một chiếc laptop cứng, sẽ tiện lợi hơn.
Tôi thực hiện bản sao lưu đầu tiên vào một ổ cứng ngoài khác. Khoảng 3 tháng một lần (và trước mỗi chuyến đi), tôi tạo một bản sao hoàn chỉnh từ bên ngoài (chính) sang bên thứ hai (dự phòng). Để việc này không mất thời gian, tôi đặt nó sao chép vào ban đêm và đến sáng thì mọi thứ đã sẵn sàng. Khó thứ hai Tôi không mang theo đĩa khi đi du lịch, điều đó có nghĩa là nguy cơ làm hỏng nó là rất ít.
Tôi tạo bản sao lưu thứ hai lên đám mây từ ổ cứng chính, chỉ định thư mục có cơ sở dữ liệu làm thư mục cho đám mây. Hiện tại tôi đang sử dụng dịch vụ đám mây Mail.RU, vì vào năm 2014 họ đã có khuyến mãi và tặng 1TB trọn đời. Nhưng chỗ này Tôi không còn đủ nữa, cộng thêm tôi không thích tốc độ tải xuống và thực tế là bộ nhớ không đáng tin cậy lắm, đã có trường hợp họ xóa một số tệp của tôi. Vì vậy, tôi muốn chuyển sang loại hiện được coi là có nhiều chức năng và an toàn nhất. Có một mức giá được thanh toán tốt mà không bị hạn chế về không gian. Về nguyên tắc thì tôi đã sử dụng rồi và giữ nguyên tập tin quan trọng, nhưng hiện tại với mức thuế miễn phí.
Và một điểm quan trọng hơn, đối với tôi, có vẻ như vậy. Vì trong tất cả các chuyến đi của mình, tôi chỉ mang theo một ổ cứng ngoài, nơi lưu trữ cơ sở dữ liệu chính nên có nguy cơ làm hỏng nó. Điều này không đáng sợ, vì một bản sao được giữ ở nhà, nhưng bạn có thể mất ảnh từ các chuyến đi hiện tại nếu liên tục chuyển chúng từ ổ flash sang ổ chính. Vì vậy, bất cứ khi nào có thể, tôi để lại tất cả các tệp trên ổ đĩa flash thay vì xóa chúng ngay sau khi chuyển chúng sang ổ cứng. Có, để làm được điều này, bạn cần có dung lượng ổ đĩa flash lớn hơn (hoặc nhiều ổ) để đủ cho toàn bộ chuyến đi, nhưng có một sự đảm bảo. Ngoài ra, nếu trong chuyến đi có mạng tốtở khách sạn thì tập tin cũng bay lên mây.
tái bút Đó là tất cả những gì tôi có thể nói với bạn về việc xử lý và lưu trữ ảnh. Không nhiều nhưng có gì :)
Life hack 1 - cách mua bảo hiểm tốt
Hiện tại, việc lựa chọn bảo hiểm cực kỳ khó khăn nên tôi đang tổng hợp xếp hạng để giúp đỡ tất cả khách du lịch. Để làm được điều này, tôi liên tục theo dõi các diễn đàn, nghiên cứu hợp đồng bảo hiểm và tự mình sử dụng bảo hiểm.
Life hack 2 - cách tìm khách sạn rẻ hơn 20%
Cảm ơn vì đã đọc
4,76
trên 5 (xếp hạng: 63)
Bình luận (75)
Oleg Lazhechnikov
Andrey Lunyachek
Alexander
Oleg Lazhechnikov
Alexander
Oleg Lazhechnikov
Oleg Lazhechnikov
Alexander
Eugene
Oleg Lazhechnikov
Maria Murashova
Maria Murashova
Eugene
Alexander
Oleg Lazhechnikov
13/06/2014 lúc 16:15 |
Nick
Maria Murashova
Catherine
Tatyana Sadykova
Alexei
Andrey Mishachenko: làm thế nào để bạn lưu trong LR? FS có chế độ tốt cho web nhưng ở đây có cái gì tương tự không? hay nó chỉ đơn giản là chất lượng được quy định?
Để hiểu rõ về việc xuất sang Lightroom nói chung và cho web nói riêng cần có những bài viết riêng. Về mặt kỹ thuật, việc này không khó thực hiện thông qua hộp thoại Xuất của chương trình, nhưng tại sao và trong trường hợp nào bạn nên cài đặt thông số nhất định- câu hỏi đồ sộ hơn nhiều so với việc chỉ liệt kê các trường của khối này. Tôi vẫn chưa làm việc đó miêu tả cụ thể, nhưng nó chắc chắn sẽ nằm trong kế hoạch.
Hãy quay lại cuộc đối thoại ngắn với Andrey.
Gennady Kondratyev: Trong LR, bạn có thể đặt bất kỳ thông số nào khi xuất sang Jeep, bao gồm cả những thông số có ý nghĩa cho web. Tôi thường thực hiện các cài đặt này: Thay đổi kích thước cho phù hợp: Long Edge 800-1000 pixel tùy theo nhu cầu Độ phân giải: 72 pixel mỗi inch Làm sắc nét cho: Màn hình Số tiền: Tiêu chuẩn ...
Andrey Mishachenko: Tôi đang so sánh - trong cùng điều kiện để xuất ảnh có kích thước lên tới 900, giả sử, FS đánh bại LR về mọi mặt khi lưu cho “web và thiết bị”... đó là lý do. Chắc chắn, bạn cần lưu nó trong FS ...
Của tôi kinh nghiệm cá nhân nói điều gì đó hơi khác một chút - FS không làm cho ảnh trở nên đẹp hơn trên web. Chà, nếu bạn tính đến việc “Save for web…” trong Photoshop chỉ hoạt động với một hình ảnh, nhưng trong Lightroom, bạn có thể lưu ít nhất một nghìn hình ảnh cùng một lúc... Hơn nữa, đối với web, điều đó rất nên làm làm sắc nét thêm bản gốc trước khi lưu, do đó, độ sắc nét của ảnh ở các kích thước như vậy giảm xuống khá đáng kể và trong LR, việc này được thực hiện chỉ bằng một tích tắc, nhưng trong FS thì khó hơn nhiều...
Hãy thực sự so sánh, đặc biệt là vì nó rất dễ thực hiện - xét cho cùng, tất cả chúng ta đều xem blog trên web...))
Dưới đây là ảnh chụp màn hình của hai cài đặt để lưu cùng một tệp tiff từ Lightroom 3 và Photoshop CS5. Tôi đã chọn bức ảnh để nó có màu sắc phong phú và bộ phận nhỏ và chuyển tiếp độ dốc...
Phải nói ngay rằng máy tính tôi đang sở hữu tạm thời không phải của tôi nên không có cài đặt trước nào để xuất sang LR và PS là tiếng Nga...
Lightroom 3Để đảm bảo sự thuần khiết của thử nghiệm, tôi đã tắt cài đặt ở đây Làm sắc nét cho, vì trong Photoshop để đạt được kết quả này bạn cần sử dụng cài đặt thêm làm sắc nét trước khi lưu vào web.

Photoshop CS5

Và đây là kết quả (lúc đầu tôi không muốn nói nó đến từ đâu và nó là gì, nhưng sau đó tôi đổi ý, tôi không muốn bói, cứ xem chuyện gì xảy ra):
Lightroom 3

Photoshop CS5

Bạn có thể so sánh trong cửa sổ xem ảnh bật lên bằng cách nhấp vào TRƯỚC và TIẾP THEO ở bên trái và bên phải. Ý kiến của bạn là gì? Ai đang “đánh” ai ở đây và theo thông số nào?
--------------------
Trong các bình luận, có ý kiến cho rằng khi giảm chất lượng để đạt kích thước khoảng 250Kb, jipe từ Lightroom sẽ trở nên khó tiêu. Trong phần Xuất của Lightroom, tôi đã chọn hộp Giới hạn kích thước tệp cho, giá trị là 250K và tôi nhận được kích thước tệp là 238Kb thay vì phiên bản 383Kb từ Lightroom ở trên. Quan điểm của tôi là kết quả vẫn ở mức tốt:

Và nếu Làm sắc nét chođặt ở Satandart, cần thiết để lưu web, nhìn chung nó hoạt động tốt:

Tôi vẫn không bị thuyết phục - còn bạn?
Bây giờ chúng ta đã đến giai đoạn xử lý cuối cùng - xuất hình ảnh. Như bạn nhớ, theo khái niệm chỉnh sửa không phá hủy, Lightroom giữ nguyên hình ảnh gốc và lưu trữ tất cả các chỉnh sửa được thực hiện trong cơ sở dữ liệu của nó. Để có được các tệp hình ảnh với tất cả các thay đổi có thể được đưa đến phòng thí nghiệm để in, đưa cho khách hàng hoặc đơn giản là lưu trữ trong kho lưu trữ, hình ảnh cần phải được xuất.
Xuất tập tin vào đĩa
Khi xuất hình ảnh sang đĩa, bạn sẽ nhận được bản sao của các tệp đã xử lý ở định dạng và độ phân giải được yêu cầu. Ví dụ: nếu bạn dự định cung cấp cho khách hàng hai bản sao tệp (để in và cho web), thì bạn sẽ phải xuất hình ảnh hai lần - với cài đặt khác nhau: sự cho phép, chữ ký, v.v. Để xuất, bạn cần vào mô-đun Thư viện.
Chọn các tệp cần thiết để xuất trong dải băng hoặc bảng. Nếu bạn đã sử dụng cờ để chọn hình ảnh, hãy đặt bộ lọc “Đã chọn và không có cờ”. Nếu có quá nhiều tệp trong nguồn cấp dữ liệu của bạn, bạn có thể thắt chặt lựa chọn bằng cách sử dụng xếp hạng, chẳng hạn như đánh dấu các ảnh có 3 sao trở lên. Khi nguồn cấp dữ liệu chỉ chứa các tệp cần thiết, hãy chọn chúng bằng tổ hợp phím Ctrl+A.
Nhấp vào nút Xuất... ở cuối nhóm bảng bên trái (bạn cũng có thể sử dụng lệnh menu Tệp > Xuất hoặc tổ hợp phím Ctrl+Shift+E). Một hộp thoại xuất sẽ mở ra trong đó bạn cần đặt các cài đặt cần thiết một lần (cho từng loại xuất), sau đó lưu chúng làm cài đặt trước và không bao giờ quay lại chúng.
Hộp thoại xuất
Phần đầu tiên, Vị trí xuất, xác định nơi hình ảnh sẽ được lưu. Trong danh sách Xuất sang, chọn vị trí đặt ảnh. Tùy chọn hợp lý là lưu chúng vào thư mục chứa ảnh gốc (Cùng thư mục với ảnh gốc). Chúng tôi cũng sẽ chọn hộp kiểm Đặt trong Thư mục con để tạo một thư mục khác trong thư mục chứa bản gốc, nơi sẽ đặt ảnh. Tên thư mục được chỉ định trong dòng bên cạnh nó, ví dụ: sẽ hợp lý khi đặt tên cho thư mục để in là “In” hoặc “In”.
Trong danh sách Tệp Hiện có ( Các tập tin hiện có), bạn cần cho biết phải làm gì nếu đã có tệp có cùng tên trong thư mục đích. TRONG trong trường hợp này Chúng tôi sẽ sử dụng tùy chọn Ghi đè KHÔNG CÓ CẢNH BÁO trong trường hợp chúng tôi muốn lặp lại quá trình xuất: nhưng hãy cẩn thận để không ghi đè lên các tệp mong muốn.
Phần thứ hai Đặt tên tệp kiểm soát việc đặt tên cho các tệp được xuất. Sẽ rất hợp lý khi đổi tên hình ảnh để khách hàng không thắc mắc về việc năm khung hình giữa DSC1210.jpg và DSC1216.jpg đã đi đâu và nội dung nào được chụp ở đó. Một trong những cách đặt tên đơn giản và tiện lợi đó là Custom Name – Sequence. Trong trường hợp này, các tệp sẽ có phần chung của tên, được nhập vào trường Văn bản tùy chỉnh và một số sê-ri duy nhất. Bạn có thể đặt phần trung lập của tên như “Hình ảnh”, “Hình ảnh” hoặc “Đám cưới” hoặc bạn có thể đặt một phần riêng lẻ, chẳng hạn như “Dmitry và Tatyana”. Nhưng trong trường hợp này, bạn sẽ phải nhớ nhập tên mới mỗi lần xuất.
Trong phần Cài đặt tệp, bạn thiết lập thông số của tệp được xuất. Chọn định dạng JPEG. Cấu hình màu là sRGB vì nó được đảm bảo hỗ trợ bởi tất cả các thiết bị, bao gồm cả máy in và là tiêu chuẩn thực tế để xuất bản hình ảnh trực tuyến. Đặt giá trị chất lượng tệp (Thanh trượt chất lượng) thành giá trị không dưới 80 để in và không dưới 70 để xem trên màn hình - điều này đảm bảo không có bất kỳ thành phần lạ nào có thể nhìn thấy được khi nén.
Cài đặt phần Định cỡ Hình ảnh cho phép bạn chia tỷ lệ hình ảnh được xuất. Sẽ là hợp lý nếu tất cả hình ảnh sau khi xuất đều có cùng kích thước- mặc dù cắt xén và có thể kích cỡ khác nhau nguồn. Để đặt kích thước ảnh của bạn, hãy chọn hộp kiểm Thay đổi kích thước cho vừa và chọn tùy chọn kích thước từ danh sách. Tùy chọn tối ưu sẽ là Long Edge, khi bạn chỉ đặt kích thước cho cạnh dài của hình ảnh và kích thước của cạnh ngắn được xác định tự động hoặc Kích thước, khi bạn đặt chiều dài và chiều rộng của hình ảnh và đó là được chia tỷ lệ để không vượt quá các giới hạn này (tất nhiên, tỷ lệ vẫn được giữ nguyên ). Nếu bạn chỉ định kích thước hình ảnh không phải bằng pixel mà tính bằng cm (cm) hoặc inch (in), bạn cũng nên điền vào trường Độ phân giải.
Để in ảnh, trong hầu hết các trường hợp, ảnh có chiều dài 3000...3600 pixel là đủ - điều này đủ để in ảnh 20x30 với độ phân giải 300 dpi. Để xem và tải lên Internet, độ phân giải phải thấp hơn - khoảng 800 pixel ở cạnh dài.
Tốt hơn hết là bạn không nên chọn hộp kiểm Không phóng to để những hình ảnh bị cắt xén nhiều cũng bị giảm kích thước tổng thể.
Trong phần Output Sharpening, bạn có thể thiết lập các thông số cho việc làm sắc nét trong quá trình xuất. Như bạn đã biết, hình ảnh để in cần phải sắc nét hơn so với màn hình. Chọn từ danh sách cách sử dụng ảnh đã xuất của bạn: Màn hình, Giấy mờ hoặc Giấy bóng. Từ danh sách Số lượng, bạn có thể chọn mức độ sắc nét. Tốt hơn là bạn nên xác định bằng thực nghiệm các cài đặt cần thiết bằng cách in mẫu một lần, nhưng kinh nghiệm cho thấy Lightroom làm sắc nét khá tinh tế và nếu bạn không làm sắc nét trong quá trình xử lý, bạn nên chọn độ sắc nét tối đa (Cao).
Trong phần Siêu dữ liệu, bạn có thể xác định siêu dữ liệu nào sẽ được nhúng vào hình ảnh được xuất. Sẽ rất hợp lý khi chọn hộp kiểm Thu nhỏ siêu dữ liệu được nhúng - trong trường hợp này, chỉ thông tin bản quyền của hình ảnh mới được nhúng vào hình ảnh.
Cuối cùng, trong phần Watermarking bạn có thể áp dụng các dòng chữ tùy ý cho hình ảnh. Theo quy định, chúng có tên của nhiếp ảnh gia, tên của anh ấy. thông tin liên lạc và có lẽ một số thông tin khác.
Bạn có quyền quyết định xem có nên đặt hình mờ trên ảnh của mình hay không, nhưng chúng có thể không phù hợp trên ảnh để in nhưng sự hiện diện của chúng có thể hợp lý trên hình ảnh trên Internet. Trong mọi trường hợp, tốt hơn là nên thảo luận vấn đề này với khách hàng.
Để quản lý hình mờ, có phần Hình mờ trong tùy chọn xuất. Chọn hộp kiểm Hình mờ và chọn loại hình mờ từ danh sách. Tùy chọn Hình mờ bản quyền đơn giản có nghĩa là ở góc dưới bên trái của hình ảnh sẽ có dòng chữ chứa thông tin từ trường Bản quyền của siêu dữ liệu hình ảnh. Nếu trường này không được điền thì hình mờ sẽ không xuất hiện.
Một tùy chọn thú vị hơn là tạo hình mờ tùy chỉnh của riêng bạn bằng cách chọn Chỉnh sửa hình mờ. Trong hộp thoại Watermark Editor, bạn có thể tùy chỉnh rất tinh tế dòng chữ đang được tạo.

Trình chỉnh sửa hình mờ
Ở trên cùng, kiểu hình mờ được biểu thị: văn bản hoặc đồ họa. Nếu bạn chọn hình mờ văn bản (như trong ví dụ của chúng tôi), bạn sẽ cần nhập văn bản vào trường bên dưới hình thu nhỏ của hình ảnh. Nếu bạn chọn đồ họa, bạn sẽ cần chỉ định tệp hình ảnh: bạn có thể sử dụng tệp JPEG và PNG (trong hình ảnh PNG, bạn có thể sử dụng độ trong suốt để hình mờ trông đẹp trên bất kỳ hình ảnh nào).
Tiếp theo, bạn cần định cấu hình các tham số hình mờ: chúng tôi sẽ không tập trung vào chúng một cách chi tiết, bởi vì... chúng là hiển nhiên. Điều quan trọng là kích thước hình mờ được đặt theo tỷ lệ phần trăm của kích thước hình ảnh, tức là. nó tăng hoặc giảm tùy thuộc vào kích thước của hình ảnh được xuất. Hình mờ cũng có thể được lưu làm giá trị đặt trước để sử dụng nhanh sau này.
Bây giờ tất cả cài đặt xuất đã hoàn tất, bạn cần lưu chúng làm giá trị đặt trước bằng cách nhấp vào nút Thêm ở bên trái hộp thoại. Giá trị đặt trước đã lưu sẽ xuất hiện trong nhóm cài đặt trước của người dùng. Vì vậy, bạn sẽ cần phải tạo một số cài đặt trước cho nhiệm vụ khác nhau xuất - để in, tải xuống Internet, sử dụng trong trình chiếu, v.v.
Khi bạn nhấp vào nút Xuất, quá trình xuất hình ảnh kéo dài của bạn sẽ bắt đầu. Hãy kiên nhẫn - việc xuất một nghìn bức ảnh trên một máy tính trung bình sẽ mất ít nhất một tiếng rưỡi.
In ảnh
Việc in ảnh có thể không được đề cập đến nếu không phải vì một trường hợp: trong Lightroom, bạn có thể chuẩn bị bố cục trang và sau đó lưu chúng vào một tệp để in sau trong phòng thí nghiệm. Điều này cho phép bạn nhanh chóng tạo các bản in chỉ mục và chuẩn bị hình ảnh để in ở định dạng mong muốn. Tất cả những hành động này được thực hiện trong mô-đun In.
Ghi chú. Để lưu cài đặt in của bạn sau này, bạn cần đặt hình ảnh vào bộ sưu tập đầu ra. Trong mô-đun in, trên bảng Bộ sưu tập ở nhóm bảng bên trái, nhấp vào nút (+) ở bên phải tiêu đề bảng và từ menu mở ra, chọn Tạo bản in. Sau đó nhập tên cho bộ sưu tập và nhấp vào Tạo. Bạn có thể đặt ảnh vào mô-đun thư viện bằng cách kéo chúng vào dòng có tên bộ sưu tập. Mỗi ảnh mới trong bộ sưu tập sẽ ngay lập tức được áp dụng cho cài đặt in đã thiết lập.
Để nhanh chóng tạo bố cục in, bạn có thể sử dụng một trong các mẫu từ Trình duyệt Mẫu - bạn có thể tự khám phá chúng.
Bố cục in được thiết kế theo một trong ba kiểu: Hình ảnh đơn giản/Bảng liên hệ - để in một hình ảnh trên một tờ hoặc in chỉ mục - chúng tôi sẽ sử dụng kiểu này. Cần có kiểu Picture Package để in một bộ hình ảnh giống hệt nhauđịnh dạng tùy ý trên một tờ giấy (phù hợp hơn để in ảnh trên tài liệu chứ không phải để in ảnh cưới). Gói tùy chỉnh - để in nhiều hình ảnh khác nhau ở bất kỳ định dạng nào (về mặt lý thuyết, sử dụng kiểu này, bạn có thể tạo bố cục sách ảnh, nhưng trong trường hợp này tốt hơn nên sử dụng các công cụ chuyên dụng).
Cài đặt in nói chung là cơ bản, vì vậy chúng tôi sẽ chỉ xem xét hai trường hợp: in bảng mục lục và in ảnh có định dạng nhất định.
Trước hết, chúng ta cần thiết lập định dạng in: việc này được thực hiện trong bảng Print Job. Xin lưu ý rằng bạn phải chọn Tệp JPEG trong danh sách In ra, nếu không bạn sẽ không thể tạo bố cục không viền.
Tiếp theo, đặt độ phân giải in rồi đánh dấu vào ô Tệp tùy chỉnh Kích thước và đặt kích thước hình ảnh - tùy thuộc vào định dạng in mong muốn, ví dụ: 15x21 cm, nếu bạn thấy các đơn vị đo lường khác, hãy thay đổi chúng trong bảng Bố cục.

Cài đặt tùy chọn in

Lựa chọn đơn vị đo lường

Bây giờ hãy chuyển sang cài đặt hình ảnh. Trong bảng Cài đặt hình ảnh, bạn cần đánh dấu vào các hộp kiểm Thu phóng để điền - trong trường hợp này, hình ảnh sẽ chiếm toàn bộ vùng in, nếu không có thể có lề trắng trên trang; và Xoay cho vừa, - để hình ảnh của cả sách và định hướng phong cảnhđược đặt tối ưu trên trang tính. Bạn cũng có thể trang trí ảnh của mình bằng khung (hộp kiểm Đường viền) - điều này có thể phù hợp, chẳng hạn như đối với các bản in chỉ mục.

Cài đặt hình ảnh
Trên tab Bố cục, bạn có thể tùy chỉnh giao diện của bố cục. Lề được đặt trong phần Lề; đối với tệp JPEG, chúng có thể được đặt thành 0.
Nếu bạn đặt số hàng và cột trong phần Lưới trang, bằng một, sau đó chúng tôi nhận được một bức ảnh trên mỗi trang. Nếu có nhiều, chúng ta sẽ lấy được dấu vân tay chỉ mục. Tiếp theo, khoảng cách giữa các ô và kích thước của chúng được điều chỉnh.
Và bây giờ, trên thực tế, tất cả những gì còn lại là làm điều quan trọng nhất, vì mọi thứ đã được bắt đầu. Rất có thể, định dạng của hình ảnh trong Lightroom không khớp với định dạng của bản in, vì vậy bạn cần xem từng hình ảnh một và kéo chúng vào bố cục để việc cắt xén có tác động tối thiểu đến các phần quan trọng của cốt truyện.


Bằng cách di chuyển hình ảnh trong bố cục, bạn có thể chọn lựa chọn tốt nhấtđặt bức ảnh lên tờ giấy.
Bây giờ mọi thứ đã sẵn sàng để “in”. Nhấp chuột Nút in vào Tệp ở cuối bảng bên phải, nhập tên của thư mục sẽ đặt “trang tính”, nhấp vào Lưu và đợi quá trình hoàn tất.
Cài đặt Lightroom
Cài đặt Lightroom không liên quan trực tiếp đến việc xử lý hình ảnh, nhưng chúng sẽ giúp công việc của bạn thoải mái hơn và cải thiện hiệu suất hệ thống.
Các cài đặt chính tập trung trong menu Chỉnh sửa - Tùy chọn.
Trên tab Presets, tôi khuyên bạn nên bỏ chọn các hộp kiểm Áp dụng điều chỉnh tông màu tự động và Áp dụng tự động trộn khi lần đầu chuyển đổi sang đen trắng, được đặt theo mặc định: khi đó Lightroom sẽ không áp dụng hiệu chỉnh tông màu tự động cho hình ảnh và tự động điều chỉnh các thông số chuyển đổi sang màu đen và màu trắng.

Cài đặt Lightroom - Tab cài sẵn
Trên tab Chỉnh sửa bên ngoài, bạn đặt tham số để truyền tệp sang trình chỉnh sửa bên ngoài. Nếu bạn không định thực hiện chỉnh sửa màu nghiêm túc trong trình chỉnh sửa bên ngoài, bạn có thể giảm độ sâu màu từ 16 bit xuống 8, do đó tăng đáng kể tốc độ làm việc.
Tab Xử lý tệp chứa cài đặt bộ đệm mô-đun quan trọng đối với chúng tôi Máy ảnh thô. Bạn có thể chọn vị trí của nó (nếu bạn đặt nó trên đĩa riêng, điều này sẽ tăng hiệu suất) và đặt kích thước tối đa của nó. Bộ đệm lưu trữ siêu dữ liệu và hình thu nhỏ của hình ảnh đã xử lý và nếu kích thước bộ đệm không đủ thì Lightroom sẽ phải tạo lại hình ảnh để xem trong thời gian dài.
Khoảng xác định kích thước phù hợp cache, bạn có thể làm điều này: đếm xem bạn mang theo bao nhiêu bức ảnh từ một đám cưới và tăng con số này lên gấp rưỡi. Và đừng quên đảm bảo rằng có đủ dung lượng trống trên đĩa nơi đặt bộ đệm.

Cài đặt Lightroom - Tab xử lý tệp
Cài đặt danh mục được thu thập trong hộp thoại khác - Chỉnh sửa > Cài đặt danh mục. Trên tab Chung, ngoài thống kê danh mục còn có các cài đặt sao lưu quen thuộc. Tôi thực sự không khuyên bạn nên tắt nó đi hỗ trợ cũng bởi vì trong quá trình triển khai, danh mục Lightroom đã được tối ưu hóa, điều này ảnh hưởng tích cực đến tốc độ làm việc.
Trên tab Xử lý tệp, bạn đặt kích thước của hình ảnh tiêu chuẩn (toàn màn hình). Sẽ rất hợp lý khi đặt kích thước bằng hoặc lớn hơn kích thước màn hình của bạn.
Cuối cùng, trong tab Siêu dữ liệu có cài đặt quan trọng Tự động ghi các thay đổi vào XMP. Nếu bạn chọn hộp này, Lightroom sẽ lưu thông tin về xử lý hình ảnh không phải trong cơ sở dữ liệu của nó mà trong tệp đồng hành có phần mở rộng XMP, tệp này sẽ được lưu trữ bên cạnh tệp gốc. Một mặt, điều này sẽ giúp việc truyền dữ liệu từ máy này sang máy khác dễ dàng hơn: bạn chỉ cần sao chép danh mục kèm theo bản gốc; mặt khác, nó sẽ làm chậm công việc đáng kể. Tốt hơn cài đặt này vô hiệu hóa và lưu siêu dữ liệu vào tệp theo cách thủ công (lệnh Siêu dữ liệu > Lưu cài đặt vào tệp).
Cải thiện hiệu suất Lightroom
Rõ ràng là cách đơn giản nhất và phương pháp hiệu quả Cải thiện hiệu suất Lightroom bằng cách mua máy tính có bộ xử lý mạnh, nhiều RAM và ổ đĩa tốc độ cao. Nhưng Lightroom có thể được ép xung trên phần cứng hiện có.
Nếu có thể, bạn nên tách hệ điều hành, danh mục Lightroom và thư mục có bản gốc thành các phần khác nhau đĩa vật lý. Đĩa có hiệu suất cao nhất (ví dụ: ổ SSD) phải được dành riêng cho thư mục.
Chống phân mảnh đĩa và tối ưu hóa thư mục của bạn thường xuyên.
Nếu bạn có RAM 4GB trở lên, hãy sử dụng hệ điều hành 64 bit và cùng phiên bản Lightroom.
Đừng cố lưu trữ tất cả ảnh của bạn trong một thư mục lớn, hãy tạo những ảnh mới nếu cần.
Phần kết luận
Khóa học của chúng tôi hiện đã hoàn tất và tôi chân thành hy vọng bạn thấy nó hữu ích. Tôi đã cố gắng không làm quá tải nó với các công thức tiêu chuẩn mà tập trung vào cách tiếp cận có hệ thống để xử lý hình ảnh. Giờ đây, nền tảng của quy trình làm việc đã được xây dựng, bạn có thể thay đổi nó theo ý mình, điều chỉnh nó cho phù hợp với nhu cầu và nhiệm vụ của riêng bạn. Bằng cách tích lũy kinh nghiệm thực tế, bạn sẽ dần dần có thể tăng tốc độ xử lý mà không làm giảm chất lượng. Chúc may mắn!
Bạn có chụp được bức ảnh đẹp không? Đánh bại đối thủ cạnh tranh của bạn! Gửi tác phẩm của bạn để nhận giải thưởng Nhiếp ảnh gia xuất sắc nhất. Bây giờ bạn có nhiều lựa chọn hơn. Hạng mục “Chụp ảnh cưới” được chia thành nhiều danh mục phụ: “Chuyện tình”, “Chi tiết”, “Chân dung”, “Lễ”, “Cảm xúc”. Và trong mỗi người trong số họ sẽ xác định được người chiến thắng.
Tham gia ngay bây giờ
Lưu tập tin - việc này có vẻ dễ dàng hơn. Tuy nhiên, một số chương trình phức tạp đến mức ngay cả một hành động đơn giản như vậy cũng khiến người mới bắt đầu bối rối. Một trong những chương trình như vậy là Adobe Lightroom, vì không có nút “Save” nào cả! Thay vào đó là “Xuất khẩu”, điều mà người thiếu hiểu biết không thể hiểu được. Nó là gì và nó được ăn với cái gì - hãy tìm hiểu bên dưới.
Vì vậy, chúng ta hãy đi từng bước một:

1. Để bắt đầu, hãy nhấp vào “Tệp”, sau đó nhấp vào “Xuất…”

2. Cửa sổ hiện ra khá phức tạp nên một lần nữa chúng ta hãy thực hiện theo thứ tự. Trước hết, trong mục “Xuất”, bạn nên chỉ ra “Đĩa cứng”. Sau đó, trong phần “Vị trí xuất”, chọn thư mục sẽ lưu kết quả xuất. Bạn có thể đặt kết quả vào thư mục gốc hoặc chỉ định thư mục mới ngay lập tức hoặc sau đó. Hành động này cũng được định cấu hình nếu tệp có cùng tên đã tồn tại.

3. Tiếp theo, bạn cần chỉ định mẫu mà chương trình sẽ đặt tên cho tệp cuối cùng. Bạn không chỉ có thể đặt tên mà còn có thể thiết lập việc in số sê-ri. Điều này được thực hiện vì lý do đơn giản là trong Lightroom, theo quy luật, chúng hoạt động với nhiều hình ảnh cùng một lúc. Theo đó, một số bức ảnh cũng được xuất cùng một lúc.

4. Đặt định dạng tệp. Bạn chọn định dạng riêng (JPEG, PSD, TIFF, DNG hoặc như trong bản gốc), không gian màu, chất lượng. Bạn cũng có thể giới hạn kích thước tệp - giá trị được chỉ định bằng kilobyte.
5. Thay đổi kích thước hình ảnh nếu cần. Bạn có thể đặt kích thước chính xác hoặc đơn giản là giới hạn số lượng pixel ở cạnh dài hoặc ngắn. Chức năng này bạn sẽ cần nó, chẳng hạn như nếu bạn đang tải kết quả lên một trang web có độ phân giải 16MP sẽ chỉ làm chậm trang - bạn có thể dễ dàng giới hạn ở chế độ HD thông thường.

6. Phần này sẽ lại được quan tâm khi tải lên các trang web. Bạn có thể xóa một số siêu dữ liệu nhất định để các bên thứ ba không nhận ra thông tin cá nhân. Ví dụ: bạn có thể để lại các thông số chụp, nhưng bạn không muốn chia sẻ dữ liệu địa lý.
7. Bạn sợ ảnh của mình sẽ bị đánh cắp? Chỉ cần thêm hình mờ. Ngoài ra còn có chức năng như vậy khi xuất
8. Mục cài đặt cuối cùng là xử lý hậu kỳ. Sau khi quá trình xuất hoàn tất, chương trình có thể mở Explorer, mở bằng Adobe Photoshop hoặc mở trong bất kỳ ứng dụng nào khác.
9. Nếu bạn hài lòng với mọi thứ, hãy nhấp vào “Xuất”
Phần kết luận
Làm tan chảy sáp nhưng giữ lại mật ong.
Kozma Prutkov
Sau khi hoàn tất quá trình xử lý ảnh trong Lightroom (hoặc trong Photoshop), thông thường cần phải xuất chúng sang định dạng quen thuộc. Lightroom cho phép bạn xuất hình ảnh ở các định dạng sau: JPEG, TIFF, PSD và DNG. (Và cũng có thể xuất hình ảnh dưới dạng danh mục để làm việc tiếp theo dưới dạng danh mục riêng).
Xuất sang Lightroom có sẵn từ bất kỳ mô-đun nào thông qua các lệnh menu:
Và cũng trong mô-đun Thư viện, thông qua nút Xuất... (phím tắt Ctrl+Shift+E)
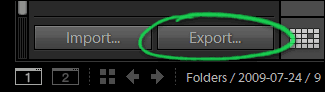
Trước khi xuất, ảnh cần được chọn, thao tác này thuận tiện thực hiện ở chế độ Lưới (hình thu nhỏ) của mô-đun Thư viện hoặc trên dải băng khung bên dưới. Chọn các khung hình bạn muốn sử dụng Nút Ctrl hoặc Shift và thực hiện lệnh Xuất.
Lưu ý: nếu không có ảnh nào được chọn, tất cả ảnh sẽ được xuất dưới dạng thư mục hiện tại(bộ sưu tập).
Một cửa sổ xuất sẽ mở ra trước mặt bạn:

Cửa sổ này chứa tất cả các tham số xuất mà tôi sẽ mô tả chi tiết bên dưới.
Ở dòng trên cùng của cửa sổ có ghi số lượng ảnh sẽ được xuất. Nếu tôi thấy một ảnh đang được xuất, điều đó thường có nghĩa là tôi đã quên chọn ảnh trước khi gọi lệnh Xuất. Không cần phải lo lắng, bạn có thể tiếp tục thiết lập xuất rồi nhấp vào Hủy. Lần tiếp theo bạn mở cửa sổ này, tất cả cài đặt sẽ được lưu từ lần trước (ngay cả khi bạn đã nhấp vào Hủy). Thật tiện lợi cho một người hay quên như tôi!

Bên dưới là bảng nút Tập tin trên đĩa, đối với người dùng nâng cao của hệ thống 64 bit (trường hợp của tôi), đây là tùy chọn duy nhất. Nếu hệ điều hành là 32-bit, bạn cũng có thể chọn ghi vào đĩa.
Vị trí xuất - Vị trí tệp

Danh sách Xuất sang có hai tùy chọn, thư mục có những tấm hình gốc (Cùng thư mục với ảnh gốc) hoặc một thư mục đặc biệt ( Thư mục cụ thể).
Nếu được chọn Thư mục cụ thể, khi đó hình tam giác nhỏ sẽ hiển thị các tùy chọn được sử dụng gần đây nhất. Sử dụng một nút Chọn... Bạn có thể chỉ định bất kỳ thư mục nào trên máy tính của mình.
Lựa chọn Đặt vào thư mục con: Tạo một thư mục con với tên mong muốn.
Thêm vào danh mục này thêm các tập tin đã xuất vào danh mục Lightroom. Nếu bạn chọn S giải quyết với bản gốc khi đó các bức ảnh sẽ được liên kết thành các ngăn với ảnh gốc, tương tự như những gì xảy ra khi gửi ảnh tới Photoshop.
Tệp hiện có: Chọn việc cần làm nếu tên tệp trùng khớp. Tôi đã để lại món hàng Hỏi phải làm gì- hỏi làm gì.
Đặt tên tệp - cài đặt đặt tên tệp
Khi xuất, bạn có thể để nguyên tên các ảnh hoặc đổi tên theo một quy tắc nào đó. Danh sách thả xuống Bản mẫu chứa một số mẫu, cũng như một mục Biên tập, trong đó bạn có thể đặt phương pháp đặt tên tệp của riêng mình.

Một trong những mẫu tiện lợi nhất là Tên tùy chỉnh – Trình tự. Nếu bạn không muốn đánh lừa khách hàng của mình bằng những cái tên như IMG_1660. Sau đó chọn mẫu này, nhập tên, ví dụ “Mary_Poppins” và bạn sẽ nhận được các tệp như:
Mary_Poppins-1
Mary_Poppins-2
Mary_Poppins-3
…
Nhưng cơ hội lớn nhất sẽ mở ra nếu bạn chọn món đồ Biên tập

Trong ảnh chụp màn hình có mẫu thêm hậu tố vào tên file gốc
web-900px_C, đối với tôi, điều đó có nghĩa là các tệp được chuẩn bị cho Internet, có chiều rộng 900px và được cung cấp bản quyền.
Trong trình chỉnh sửa này, bạn có thể thao tác với tên tệp, tên thư mục, phương pháp đánh số, ngày tháng và siêu dữ liệu. Tôi nghĩ điều này là đủ cho những yêu cầu kỳ lạ nhất. Bạn cũng có thể lưu thiết kế của mình thành các mẫu.
Phần mở rộng tệp (jpg, tiff, v.v.) được thêm tự động, tùy thuộc vào loại tệp đã chọn.
Cài đặt tệp - cài đặt định dạng tệp

Mọi thứ ở đây đều đơn giản, tùy thuộc vào loại tệp đã chọn, cài đặt của nó sẽ được hiển thị. Ví dụ đối với loại tập tin JPEG Bạn có thể chọn không gian màu và mức độ nén. Hơn nữa, chất lượng được biểu thị không phải như trong Photoshop trên thang điểm 12 mà là phần trăm. Chất lượng tối đa tương ứng với 100 (mất nén tối thiểu).
Hãy xem các cài đặt để xuất sang định dạng DNG (âm bản kỹ thuật số).

Phần mở rộng tệp: dng hoặc DNG – nhỏ hoặc chữ in hoa trong việc mở rộng.
Xem trước JPEG: kích thước của bản xem trước đã lưu, phóng to tệp và tăng tốc độ xem.
Phương pháp chuyển đổi hình ảnh: Tốt hơn nên sử dụng phương pháp này Giữ nguyên hình ảnh thô. Sử dụng Chuyển đổi thành hình ảnh tuyến tính– chỉ khi bạn chắc chắn rằng nó cần thiết cho loại của bạn File thô ov.
Bị nén (tổn thất): nén (không mất dữ liệu) – giảm tệp xuống một nửa.
Nhúng tệp thô gốc– bao gồm tệp Raw gốc – thực tế lưu trữ hai tệp, kích thước tăng tỷ lệ thuận (gấp đôi đối với Canon). Bản Raw gốc có thể được trích xuất bằng trình chuyển đổi Adobe DNG.
Image Sizing - thay đổi kích thước của ảnh

Cho phép bạn thay đổi kích thước của hình ảnh, ví dụ như để xuất bản trên Internet.
Kiểm tra hộp Thay đổi kích cỡ để phù hợp và các mục sau sẽ có sẵn trong danh sách thả xuống:
Chiều rộng và chiều cao(chiều rộng và chiều cao) đặt giới hạn về chiều rộng và chiều cao của hình ảnh. Ví dụ: với giá trị 900x600. Ảnh ngang sẽ được xuất ở kích thước 900x600 và ảnh dọc sẽ được xuất ở kích thước 400x600.
Kích thước(kích thước) giới hạn ở các cạnh dài và ngắn. Với giá trị 900x600. Ảnh ngang sẽ được xuất ra với kích thước 900x600 và ảnh dọc có kích thước 600x900.
Cạnh dài(cạnh dài)
Cạnh ngắn(cạnh ngắn)
Một bên được chỉ định, bên còn lại được tính toán dựa trên tỷ lệ của bức ảnh.
Đánh dấu Đừng phóng to– cấm phóng to ảnh; việc thay đổi kích thước sẽ chỉ xảy ra theo chiều hướng xuống.
Trong danh sách thả xuống, bạn có thể chỉ định đơn vị đo: pixel, inch hoặc cm. Cũng như độ phân giải (mật độ pixel) pixel trên inch hoặc pixel trên centimet.
Các thiết bị in hiếm khi tập trung vào độ phân giải (pixel trên inch); thông thường, kích thước in được chỉ định rõ ràng: bạn cần một bức ảnh có kích thước 20x30 cm!
Do đó, bạn không cần phải chú ý đến thông số này (300 hoặc 240, không quan trọng). Và đo hình ảnh của bạn bằng pixel. Vì hình ảnh kỹ thuật sốđây là chỉ số khách quan duy nhất.
Ảnh có kích thước 4272x2488 là ảnh 12 megapixel. Và nó có thể được in ở cả kích thước 10x15 cm và A3. Nhưng nếu muốn đưa lên blog thì tôi sẽ giảm kích thước xuống 900x600 pixel.
Outout Sharpening - thêm độ sắc nét

Áp dụng ngoài độ sắc nét được chỉ định trong mô-đun Phát triển.
Bạn có thể chọn loại: màn hình, giấy mờ hoặc giấy bóng và mức độ: thấp, tiêu chuẩn hoặc cao.
Được biết, khi giảm hình ảnh với độ sắc nét tốt, hình ảnh sẽ hơi mờ. Trong Photoshop, có chế độ đặc biệt cho Bicubic Sharper này.
Trong Lightroom, sau khi zoom ra hình ảnh trông khá sắc nét. Thuật toán tăng cường một chút độ sắc nét của các cạnh; nó nằm giữa chế độ Bicubic và Bicubic Sharper thông thường. Nhưng theo sở thích của tôi, độ sắc nét có thể được cải thiện bằng cách cài đặt Sharper For trong cài đặt: Màn hình Số lượng: Cao.
Dưới đây là ví dụ về một mảnh, một bức ảnh sắc nét đã được giảm chiều rộng từ 3184 xuống 1280 px. Trên: giảm kích thước đơn giản trong lightroom, dưới: giảm bằng cách làm sắc nét Màn hình (Cao).

Siêu dữ liệu – xuất siêu dữ liệu

Giảm thiểu siêu dữ liệu nhúng– loại bỏ gần như tất cả siêu dữ liệu khỏi hình ảnh. Tất nhiên, tất cả những gì còn lại là dòng từ , nếu nó được điền vào. Mọi thứ khác: thông tin về máy ảnh, điều kiện chụp, phần mềm, biến mất không dấu vết.
Thuận tiện nếu bạn không muốn thông báo cho người khác về điều đó.
Viết từ khóa dưới dạng phân cấp Lightroom– nếu bạn sử dụng hệ thống phân cấp trong từ khóa thì khi tùy chọn này được bật, chúng cũng sẽ được ghi trong tệp xuất dưới dạng phân cấp (nếu tùy chọn Xuất có chứa từ khóa được bật trong từ khóa).
Thêm hình mờ sao chép– thêm một dòng từ sau vào góc dưới bên trái của ảnh:

Thật không may, bạn không thể thay đổi phông chữ, chính tả hoặc kích thước của hình mờ.
Post-Processing - xử lý hậu kỳ
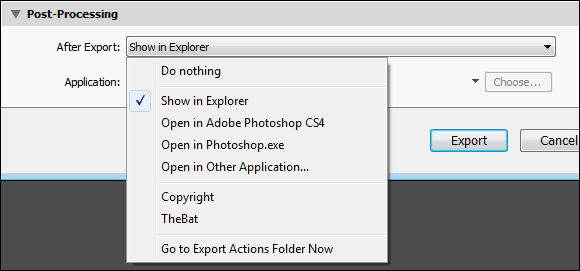
Tại đây bạn có thể đặt các hành động sẽ được thực hiện với hình ảnh sau khi xuất. Trong danh sách thả xuống Sau khi xuất có các điểm sau:
Không làm gì cả– không làm gì cả, được chọn theo mặc định.
Hiển thị trong Explorer– mở một thư mục chứa hình ảnh đã xuất. Rất tiện lợi, tôi thường xuyên sử dụng sản phẩm này. Điều đáng tiếc duy nhất là nếu thư mục đã mở rồi thì Lightroom không chuyển sang mà mở lại thư mục đó.
Mở ra...- mở trong trình chỉnh sửa.
- hiển thị thư mục Hành động xuất khẩu, nơi bạn có thể thêm các phím tắt ứng dụng hoặc Photoshop Droplets. Một cơ chế tự động hóa khá mạnh mẽ trong Lightroom. Dưới đây tôi sẽ chỉ ra một ví dụ về việc sử dụng nó.
Xuất cài sẵn - sử dụng cài đặt trước khi xuất
Vì nhiều cài đặt được chỉ định trong quá trình xuất và thường cần các tùy chọn giống nhau nên sẽ rất thuận tiện khi sử dụng chúng ở dạng cài đặt trước. Lightroom thực hiện điều này khá thuận tiện.

Ở bên trái trong cửa sổ xuất, có một phần chứa danh sách các cài đặt trước và hai nút thêm Thêm vào và xóa Di dờiđặt trước
Bạn có thể hủy nó ở đó bằng cách nhấp vào dấu thập.
Kết nối ứng dụng email
Cuối cùng, ví dụ đã hứa về việc sử dụng Hành động xuất khẩu. Lightroom có cài đặt trước For E-Mail để chuẩn bị ảnh gửi qua email. Nếu bạn sử dụng ứng dụng email, cài đặt trước này có thể được cải thiện phần nào.
Vì vậy, hãy mở cửa sổ xuất (Ctrl+Shift+E) và chọn cài đặt trước Dành cho E-Mail ở phía bên trái của cửa sổ. Bạn có thể thay đổi nó theo ý thích của bạn.
Sau đó tại phần chọn mục Chuyển đến thư mục hành động xuất ngay bây giờ. Lightroom sẽ hiển thị thư mục Hành động xuất khẩu, mở nó ra. Sau đó mở thư mục nơi cài đặt ứng dụng email yêu thích của bạn. Tôi có cái này Con dơi! và nó nằm trong thư mục C:\Program Files (x86)\The Bat!

Chờ một chút... Và nếu bạn chương trình thư không được bảo vệ bằng mật khẩu, bạn sẽ thấy một lá thư được tạo có đính kèm ảnh đã xuất của bạn.

Tất cả những gì còn lại là điền vào trường: “To”. Không tệ, phải không?







