Phím nóng Android. Các lệnh để xác minh và kiểm tra. Plugin dành cho Android Studio và Intellij IDEA
Đôi khi, việc đặt lại Adroid của bạn về cài đặt gốc sẽ rất hữu ích và trong một số trường hợp là cần thiết. Để làm gì? Hầu hết Lý do phổ biến- điều này làm cho thiết bị của bạn trở nên lộn xộn với tất cả các loại trò chơi và ứng dụng cần thiết/không cần thiết, sau đó Android của bạn bắt đầu hoạt động, nói một cách đại khái là "không phù hợp". Ở nhà đôi khi bạn dành vệ sinh chung? Còn ở đây...
Nhưng bạn phải luôn nhớ! Tất cả ứng dụng đã cài đặt, mọi thông tin lưu trữ trên thiết bị sẽ bị xóa vĩnh viễn! Tất cả thông tin về dữ liệu cũng sẽ bị xóa. tài khoản người dùng!
Cách đặt lại Android về cài đặt gốc - 3 cách:
Vì vậy, trước khi sử dụng phương pháp này, tất cả thông tin cần thiết Tốt hơn hết bạn nên chuyển nó sang thẻ nhớ vì nó sẽ không bị ảnh hưởng gì. MỘT Thông tin liên lạc cá nhân và thậm chí sao chép nó vào một cuốn nhật ký bằng giấy, nó sẽ có ích trong tương lai nếu thiết bị bất ngờ bị mất hoặc bị hỏng.
Cái gọi là khôi phục cài đặt gốc Thiết lập lại cứng, sẽ đưa thiết bị của bạn về trạng thái ban đầu sau khi mua tại cửa hàng. Sạch sẽ, mới toanh, tươi mới... Như thể nó vừa thoát ra khỏi cái rìu của Papa Carlo. Không có gì phức tạp về việc này, Android của bạn sẽ làm tất cả công việc chính cho bạn, bạn chỉ cần “bảo” nó phải làm gì...
Hãy bắt đầu thiết lập lại cài đặt trên Android.
Phương pháp số 1

Phương pháp này sẽ hữu ích cho những người có Android cảm thấy rất tệ... Nếu nó “chậm” rất nhiều trong quá trình hoạt động, đến mức thậm chí không thể mở cài đặt. Hoặc thậm chí nó “đơ” khi bật logo công ty, hoặc thậm chí không bật chút nào. Ngoài ra, phương pháp này sẽ giúp bạn, chẳng hạn như nếu bạn quên nội dung phím đồ họa hoặc mã khóa.
Vì vậy chúng ta sẽ cần phải đi đến Chế độ phục hồi và để làm được điều này, trước tiên thiết bị của bạn phải được tắt hoàn toàn! Sau đó, bạn sẽ cần giữ một tổ hợp phím nhất định và giữ chúng trong 10 giây.
Phím tắt để đặt lại điện thoại Android của bạn
Tùy vào từng thiết bị mà tổ hợp phím nhất định sẽ phù hợp.
- Giảm âm lượng + bật máy (Giảm âm lượng + Nguồn) là cách kết hợp phổ biến nhất.
- Tăng âm lượng + bật máy (Tăng âm lượng + Nguồn).
- Tăng âm lượng + giảm âm lượng.
- Tăng âm lượng + giảm âm lượng + bật máy.
- Bật máy + nút home + tăng âm lượng (Nguồn + Home + Tăng âm lượng).
Thiết bị Android của bạn sẽ vào chế độ Recovery. Việc di chuyển được thực hiện bằng các nút âm lượng và “Enter” là nút nguồn hoặc menu ngữ cảnh. Nếu Recovery của bạn nhạy cảm với cảm ứng, nó sẽ được điều khiển trong chế độ căn bản sử dụng ngón tay của bạn.
Sau khi Android của bạn đã hoàn thành tất cả các thao tác cần thiết, hãy chọn “Khởi động lại hệ thống” và tận hưởng hệ thống sạch Android.
Một số tên có thể khác với những tên được mô tả ở trên, nhưng chỉ một chút thôi. Trong mọi trường hợp, sẽ không khó để tìm ra nó.
Phương pháp số 2

Phương pháp này rất đơn giản và phù hợp với tất cả những người có thể truy cập cài đặt thiết bị của họ. Chúng ta vào phần cài đặt và tìm các mục “Đặt lại cài đặt” hoặc “Đặt lại cài đặt về cài đặt gốc”. Tùy thuộc vào thiết bị, các mục này có thể được đặt trong Những nơi khác nhau, ví dụ: trong "Cài đặt quyền riêng tư" hoặc trong menu "Sao lưu & Đặt lại". Điều đầu tiên bạn cần làm là vào Cài đặt.
Sau khi tìm thấy, hãy nhấp vào nút “Đặt lại…” này, hệ thống sẽ hỏi bạn xem bạn có chắc chắn về những gì mình muốn làm hay không. Nó sẽ cảnh báo bạn rằng tất cả dữ liệu sẽ bị xóa vĩnh viễn. Bạn sẽ suy nghĩ kỹ lại và nhấp vào “Xóa mọi thứ…”.
Android sẽ trải qua quá trình gỡ cài đặt và khôi phục cài đặt gốc, sau đó tự động khởi động lại và xuất hiện lại trước mặt bạn như thể nó vừa mới đến từ cửa hàng, chỉ không có bao bì.
Phương pháp số 3

Tốt phương pháp cuối cùng, có lẽ là đơn giản nhất, vì nó không yêu cầu tìm kiếm các phím tắt cần thiết hoặc tìm kiếm cài đặt bắt buộc. Chúng tôi đi tới trình quay số (nơi bạn quay số điện thoại) và quay một trong các mã sau:
*2767*3855#
*#*#7780#*#*
*#*#7378423#*#*
Sau đó quá trình thu thập dữ liệu sẽ bắt đầu và thông tin sẽ tự động bị xóa khỏi thiết bị của bạn.
Đó là tất cả, như bạn có thể thấy, không có gì phức tạp cả. Tuy nhiên, hãy để chúng tôi nhắc bạn một lần nữa rằng trừ khi thực sự cần thiết, tốt hơn hết bạn không nên sử dụng những phương pháp này. Mặc dù đôi khi việc thực hiện quy trình như vậy sẽ rất hữu ích ngay cả để phòng ngừa, đặc biệt nếu bạn đã sử dụng Android của mình trong một thời gian khá dài.
Và tất nhiên, hãy luôn nhớ rằng mọi việc bạn làm với thiết bị của mình hoàn toàn là trách nhiệm của bạn!
Shikara Sha từ Medium.com
Từ người dịch:
Nếu bạn tìm thấy bất kỳ sự thiếu chính xác nào trong bản dịch các thuật ngữ hoặc sự bóp méo của chúng, cũng như sự bóp méo ý nghĩa của bài viết gốc, thì hãy viết về điều đó trong phần bình luận hoặc trực tiếp.
Cảm ơn ZaEtsu đã hỗ trợ loại bỏ lỗi cú pháp và dấu câu;)
Dịch
Hãy đi thẳng vào vấn đề. Bạn không ở đây để tìm hiểu câu chuyện về cuộc đời tôi. Hãy bắt đầu nào.
Có một số tổ hợp phím nóng mà tôi đã gặp phải khi bước vào thế giới doanh nghiệp. Tôi chia họ thành hai nhóm.
1. Tìm kiếm phím nóng
Bạn không nhớ mình đã sử dụng một từ nào đó ở đâu? Sử dụng các phím nóng này để giải quyết vấn đề của bạn.i) Ctrl + Shift + F: Khi bạn sử dụng kết hợp này, một cửa sổ tìm kiếm sẽ mở ra nơi bạn có thể tìm kiếm một từ, lớp hoặc bất kỳ đối tượng nào khác. BẰNG ( Studio Android) sẽ quét toàn bộ dự án để xem nó có nằm trong dự án không.

ii) Shift + Shift: Dùng chán rồi thanh điều hướng bên trái? Sau đó, bạn có thể truy cập tệp mong muốn từ cửa sổ mở ra bằng nhấn đúp chuột trên sự thay đổi. Chỉ cần nhập phần đầu của tên hoặc Họ và tên tập tin mong muốn và AS trong cửa sổ sẽ hiển thị danh sách kết quả tìm kiếm. Bạn cũng có thể mở các cửa sổ cài đặt cụ thể bằng phím tắt này.

2. Phím nóng điều hướng
i) Ctrl + Nhấp chuột: Truy cập tệp đánh dấu hoặc tệp Java bằng cách nhấp vào tệp đó trong khi giữ phím Ctrl.
ii) Alt + lên/xuống: Dễ dàng điều hướng qua tiêu đề của các lớp và phương thức của chúng bằng cách sử dụng sự kết hợp này.

iii) Alt + phải/trái: Sử dụng mũi tên trái/phải kết hợp với phím Alt để điều hướng qua mở tập tin các dự án, chẳng hạn như tệp đánh dấu hoặc tệp lớp.

Mẫu hoạt động
i) "Bánh mì nướng" + Tab: Gõ từ “Toast” rồi nhấn Phím Tab sẽ tạo ra một mẫu Toast làm sẵn.
Có rất nhiều mẫu dựng sẵn để hỗ trợ bạn trong công việc, chẳng hạn như
ii)log + Tab
iii) logd + Tab
iv) nhật ký + Tab
Và nhiều người khác. Cái hay của tính năng này là bạn có thể thêm các mẫu đang hoạt động của mình vào cài đặt. Chỉ cần nhấn đúp Shift và đi tới phần Mẫu trực tiếp nơi bạn có thể thêm mẫu của riêng mình.
Và sự kết hợp quan trọng và tiết kiệm nhất là
v) Ctrl + D
Tự động sao chép hoàn toàn dòng mà con trỏ hiện đang nằm.

Chỉ vậy thôi các bạn.
CUỐI CÙNG:
Bạn muốn giữ mã của bạn sạch sẽ? Chỉ dùng
Ctrl + Shift + L
Và mã của bạn trong các tệp hiện được chọn sẽ được định dạng chính xác.
Bạn có thể sử dụng phím tắt trong ứng dụng TalkBack.
Bước 1: Thiết lập thiết bị và bàn phím của bạn.
Để sử dụng phím tắt với ứng dụng TalkBack, bạn sẽ cần:
- Thiết bị chạy Android 4.3 trở lên phiên bản sau. Đọc thêm về...
- Bàn phím ngoàiđược kết nối với thiết bị. Hướng dẫn chi tiết nhìn vào hướng dẫn sử dụng. Hướng dẫn cho Thiết bị Nexus Xem bài viết Kết nối bàn phím, chuột và các thiết bị khác.
Bước 2: Sử dụng phím tắt.
TalkBack cung cấp hai bộ phím tắt, còn được gọi là bố cục. Nhiều thiết bị sử dụng bố cục mặc định. Nó bao gồm nhiều phím tắt hơn. Thông tin chi tiếtĐể tìm hiểu cách thay đổi bố cục, hãy xem phần “Thay đổi cài đặt phím tắt” bên dưới.
Ghi chú. Được sử dụng trong các kết hợp sau Phím Alt. Để thay đổi nó thành cái khác, hãy nhấp vào Cài đặt đặc biệt Tính năng TalkBack Cài đặt Phím tắt Chọn phím bổ trợ.
dẫn đường
- Đi đến phần tử tiếp theo: Alt + Mũi tên phải
- Ghi chú.Ở chế độ đọc liên tục, hãy sử dụng phím tắt này để tua nhanh văn bản.
- Đi tới mục trước: Alt + Mũi tên trái
- Ghi chú.Ở chế độ đọc liên tục, hãy sử dụng phím tắt này để tua lại văn bản.
- Di chuyển đến phần tử phía trên: Alt + Mũi tên lên
- Di chuyển đến mục bên dưới: ALT + MŨI TÊN XUỐNG
- Chuyển đến mục đầu tiên: ALT + CTRL + MŨI TÊN TRÁI
- Đi tới mục cuối cùng: ALT + CTRL + MŨI TÊN PHẢI
- Bấm vào phần tử đã chọn: ALT + ENTER
- Bấm và giữ đối tượng đã chọn: ALT + SHIFT + ENTER
- Bắt đầu lồng tiếng từ trên cùng: ALT + CTRL + ENTER
- Bắt đầu lồng tiếng từ đối tượng sau: ALT + CTRL + SHIFT + ENTER
- Di chuyển đến cửa sổ tiếp theo hoặc trước đó: ALT + CTRL + MŨI TÊN XUỐNG HOẶC LÊN
- Ghi chú. Khi màn hình được chia đôi, phím tắt này cho phép bạn di chuyển giữa hai màn hình mở ứng dụng. Nếu không, bạn sẽ điều hướng giữa thanh điều hướng, màn hình và thanh trạng thái.
Các bước cơ bản
- Quay lại: ALT + CTRL + BACKSPACE
- Màn hình chính: ALT + CTRL + H
- Ứng dụng gần đây/Duyệt: ALT + CTRL + R
- Thông báo: ALT + CTRL + N
- Tìm một phần tử trên màn hình: ALT + CTRL + dấu gạch chéo lên (/)
- Mở menu ngữ cảnh chung: ALT + SPACEBAR
- Mở menu ngữ cảnh cục bộ: ALT + SHIFT + SPACEBAR
- Dừng/tiếp tục TalkBack: ALT + CTRL + Z
- Mở danh sách hành động: Alt + Ctrl + Space
- Trình diễn ngôn ngữ được cài đặt: Alt + Ctrl + L
Điều hướng văn bản
- Chuyển đến từ tiếp theo: ALT + SHIFT + CTRL + MŨI TÊN PHẢI
- Đi tới từ trước: ALT + SHIFT + CTRL + MŨI TÊN TRÁI
- Di chuyển đến ký tự tiếp theo: ALT + SHIFT + MŨI TÊN PHẢI
- Di chuyển về ký tự trước: ALT + SHIFT + MŨI TÊN TRÁI
Điều hướng các trang trong Chrome
Điều hướng đến các phần tử tiếp theo hoặc trước đó của trang web bằng các phím tắt sau:
- nút
- Tiếp theo: ALT + B
- Trước: ALT + SHIFT + B
- Điều khiển
- Tiếp theo: ALT + C
- Trước: ALT + SHIFT + C
- Địa danh ARIA
- Tiếp theo: ALT + D
- Trước: ALT + SHIFT + D
- Chỉnh sửa trường
- Tiếp theo: ALT + E
- Trước: ALT + SHIFT + E
- Các mục bạn có thể chọn
- Tiếp theo: ALT + F
- Trước: ALT + SHIFT + F
- Hình ảnh
- Tiếp theo: ALT + G
- Trước: ALT + SHIFT + G
- Tiêu đề
- Tiếp theo: ALT + H
- Trước: ALT + SHIFT + H
- Đề mục cấp một, cấp hai, cấp ba, cấp bốn, cấp năm, cấp sáu
- Tiếp theo: ALT + các số từ 1 đến 6
- Trước: ALT + SHIFT + các số từ 1 đến 6
- Danh sách
- Tiếp theo: ALT + O
- Trước: ALT + SHIFT + O
- Danh sách sản phẩm
- Tiếp theo: ALT + tôi
- Trước: ALT + SHIFT + I
- Liên kết
- Tiếp theo: ALT + L
- Trước: ALT + SHIFT + L
- Những cái bàn
- Tiếp theo: ALT + T
- Trước: ALT + SHIFT + T
- Hộp kiểm
- Tiếp theo: ALT + X
- Trước: ALT + SHIFT + X
- Liệt kê các trường
- Tiếp theo: ALT + Z
- Trước: ALT + SHIFT + Z
Thay đổi cài đặt phím tắt
Để chuyển đổi giữa các bố cục được liệt kê ở trên:
- Mở ứng dụng Cài đặt.
- Nhấp chuột Chuyên gia. khả năng > Nói chuyện trở lại.
- Lựa chọn Cài đặt, và sau đó Phím tắt.
- Nhấp chuột Chọn bố cục trong phần "Bố cục".
- Chọn bố cục:
- Bố cục cổ điển chứa các phím tắt cơ bản.
- Bố cục mặc định chứa nhiều phím tắt hơn, bao gồm cả các phím tắt để điều hướng trong trình duyệt Chrome.
Ghi chú. Trong cách bố trí cổ điển, bạn có thể thay đổi cách gán các phím tắt. Chỉ cần chọn sự kết hợp đúng đắn và làm theo hướng dẫn trong hộp thoại.
Thuật ngữ " mã bí mật dành cho Android" là những tổ hợp ký tự ban đầu được dùng để thử nghiệm các thiết bị chạy trên đó hệ điều hành.
Với sự giúp đỡ của họ, các nhà phát triển sẽ kiểm tra điện thoại và máy tính bảng trước khi gửi chúng đi bán. Và tổng số của họ lên tới vài chục.
Giới thiệu một trình tự nhất định cho phép bạn lấy dữ liệu hoặc thực hiện các hành động không có sẵn người dùng thông thường.
Nội dung:
Đặc điểm của mật mã “bí mật”
Nhiều người dùng trước nhu cầu sử dụng các lệnh như vậy có thể thắc mắc về lý do bí mật của chúng.
Trước hết, sự kết hợp giữa các ký hiệu và số nhận được tên này do hầu hết chủ sở hữu không cần chúng.
Và không có đề cập đến các lệnh này trong hướng dẫn.
Để sử dụng bất kỳ ứng dụng nào trong số đó, bạn cần nhập ứng dụng Điện thoại vào trình quay số (điện thoại màu xanh lá cây hoặc xanh lam trên màn hình chính).
Máy tính bảng không có mô-đun 3G không có tùy chọn này theo mặc định.
Và để chạy mã người dùng phải tải xuống ứng dụng đặc biệt, sau khi tìm thấy nó trong truy vấn “Trình quay số”.
Kết hợp cho mọi tiện ích trên hệ điều hành Android
Trình tự thông tin cho phép bạn thu được dữ liệu về đặc điểm khác nhau thiết bị và các yếu tố riêng lẻ của nó:
- *#06# - Ô số IMEI;
- *#*#4636#*#* – về pin và mạng Wi-Fi;
- *#*#44336#*#* – về phần sụn, bao gồm số CSC và ngày xây dựng;
- *#*#232338#*#* – về địa chỉ mạng không dây;
- *#34971539# – về camera của thiết bị;
- *#*#1234#*#* (mặc dù *#2222# hoạt động thường xuyên hơn nhiều) – về phần sụn.
Khi nhập *#*#1111#*#* bạn có thể lấy thông tin phiên bản trên màn hình phần mềm.
Giới thiệu *#*#2222#*#* hiển thị thông tin bảng.
Thông tin về phiên bản cảm biến sẽ được hiển thị bằng mã *#*#2663#*#* , về RAM – *#*#3264#*#* và dữ liệu địa chỉ Bluetooth là *#*#232337#*#*.

Các lệnh xác minh và kiểm tra
Có một nhóm riêng để thử nghiệm thiết bị:
- kiểm tra dịch vụ Google Talk cung cấp tính nhất quán *#*#8255#*#* ;
- để kiểm tra hoạt động hiển thị - *#*#0*#*#* ;
- để thử nghiệm phần khác nhau(từ máy ảnh đến micrô) – *#0*# ;
- để kiểm tra âm thanh - hai cái cùng một lúc: *#*#0673#*#* Và *#*#0289#*#* .
Bạn có thể kiểm tra hoạt động của đèn nền và độ rung bằng cách nhập tổ hợp *#*#0842#*#* .
Đã kiểm tra bằng lệnh *#*#232339#*#* và bổ sung *#*#526#*#* .
Việc kiểm tra được thực hiện bằng cách gửi lệnh *#*#1472365#*#* (đối với bài kiểm tra thường xuyên) hoặc *#*#1575#*#* .
Mạng Bluetoothđã kiểm tra qua *#*#232331#*#* .
Một số Chưa lệnh hữu ích cho phép bạn kiểm tra hiệu suất của màn hình ( *#*#2664#*#* ), máy dò chuyển động ( *#*#0588#*#* ) Và mô-đun GSM (*#*#7262626#*#* ).
Một đầu vào *#197328640# cung cấp sự chuyển tiếp sang chế độ phục vụ.
Sự kết hợp nguy hiểm
Có một số tùy chọn, bằng cách nhập, bạn có thể thực hiện các thay đổi nghiêm trọng đối với hệ thống mà không có khả năng quay lại trạng thái ban đầu.
Chúng bao gồm, ví dụ *#*#7780#*#* Và *2767*3855# .
Cái đầu tiên đảm bảo rằng tất cả các cài đặt được đặt lại và xóa người dùng đã cài đặtứng dụng, lệnh thứ hai dẫn đến cài đặt lại hoàn tất hệ thống.
Sự kết hợp *#*#7594#*#* cho phép bạn thoát khỏi menu tắt máy - khi bạn nhấn nút tương ứng hoặc sẽ tự động tắt mà không cần hỏi người dùng bất cứ điều gì.
Lựa chọn mã *#*#8351#*#* cần thiết để kích hoạt đăng ký quay số bằng giọng nói, MỘT *#*#8350#*#* – để tắt chế độ này.
Tiếp theo #*5376# được sử dụng để xóa tin nhắn và một số kết hợp cho loại Android #*3876# , #*3851# Và #*2562# khởi động lại tiện ích.
Mã đặc biệt cho sản phẩm của từng nhà sản xuất
Có một số sự kết hợp chỉ thích hợp cho một số mô hình nhất định hoặc các nhãn hiệu tiện ích. Chúng có thể được tóm tắt trong một bảng nhỏ.
| mô hình thương hiệu | Đội | Hoạt động |
|---|---|---|
| Sony | **05***# | mở khóa mã PUK |
| LG, G3 | 3845#*855# | vào menu dịch vụ |
| Samsung, Galaxy S4 | *#0011# | đi tới thực đơn |
| HTC | ##3424#
##33284# | bắt đầu quá trình chẩn đoán thông tin trạng thái mạng |
| Motorola | *#*#786#*#*
*#*#2486#*#* | đặt lại tất cả các thiết lập đi tới menu tích hợp |
Ngoài những lệnh này còn có các lệnh khác. Ứng dụng Mã bí mật đặc biệt từ PlayMarket sẽ giúp bạn tìm thấy chúng. Với sự trợ giúp của nó, bạn thậm chí có thể phát hiện những thứ không có trong danh sách.
Bạn nên biết: Không phải tất cả các trình tự, ngay cả những trình tự phổ biến, sẽ hoạt động trên mọi điện thoại thông minh. Hạn chế sử dụng sự kết hợp bí mật có thể là hệ điều hành tự cài đặt lại được lấy không phải từ trang web chính thức mà từ các nguồn của bên thứ ba.

Chúng tôi nói về 50 thủ thuật, phím nóng, plugin và Liên kết hữu ích dành cho Android Studio và điều này sẽ giúp nhà phát triển làm việc hiệu quả hơn.
Thị giác
1. Phối màu theo màu vật liệu cho console
Để thay đổi giao diện bảng điều khiển, hãy đi tới Tùy chọn (Cài đặt trên Windows và Linux) → Trình chỉnh sửa → Màu sắc & Phông chữ → Android Logcat và thay đổi màu cho từng loại thông báo trên bảng điều khiển.
Ví dụ: màu sắc như trong hình trên:
- Khẳng định #BA68C8
- Gỡ lỗi #2196F3
- Lỗi #F44336
- Thông tin #4CAF50
- Dài dòng #BBBBBB
- Cảnh báo #FF9800
2. Ngăn chặn việc xóa bảng điều khiển khi ứng dụng gặp sự cố
Đi đến Bảng điều khiển Android Theo dõi và chọn Chỉnh sửa cấu hình bộ lọc từ danh sách thả xuống ở bên phải.
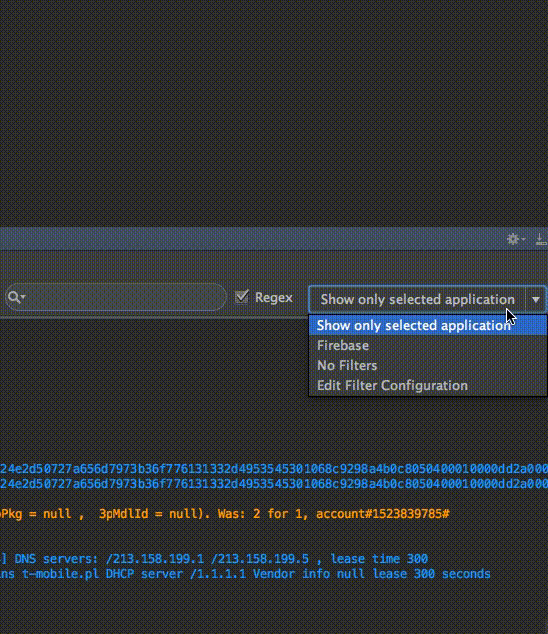
3. Cài đặt đúng định dạng mã cho Android Studio/IntelliJ IDE
Đi tới Tùy chọn → Kiểu mã → Java và trong danh sách thả xuống Lược đồ, chọn kiểu mã mong muốn hoặc cài đặt kiểu mã mới.
Hai phong cách đặc biệt đáng nói đến là:
Bạn có thể nhập một chủ đề, như trong ví dụ:
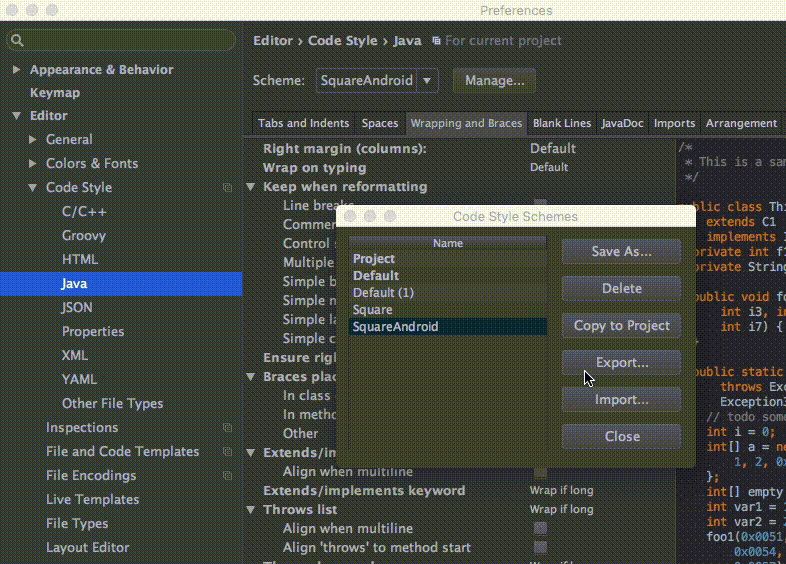
4. Sử dụng tính năng chia đôi màn hình để tăng năng suất
Để kích hoạt chia đôi màn hình, hãy nhấp vào click chuột phải bấm vào tab có màn hình chính và chọn Chia theo chiều dọc/theo chiều ngang.

Vì hiệu suất tối đa Bạn có thể đặt phím nóng của riêng mình cho hành động này. Đi tới Tùy chọn → Sơ đồ bàn phím và tìm Chia theo chiều dọc. Mở menu ngữ cảnh và chọn Thêm phím tắt. Ví dụ: bạn có thể đặt điều khiển kết hợp + alt + v.
5. Chế độ mất tập trung

Chế độ mất tập trung sẽ giúp bạn tập trung vào công việc. Trình chỉnh sửa sẽ mở rộng khu vực làm việc với mã toàn màn hình, ẩn yếu tố bổ sung giao diện. Để kích hoạt chế độ này, hãy mở menu Xem và chọn Vào Chế độ không bị phân tâm.
6. Sử dụng mẫu trực tiếp
Sử dụng cmd + j (ctrl + j cho Windows/Linux).
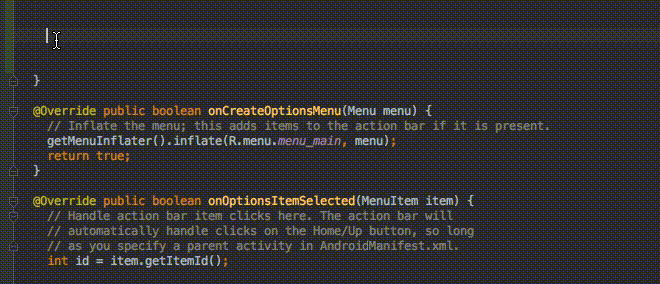
Bạn có thể sử dụng nhiều mẫu mã được tạo sẵn, ví dụ như cho Toasts hoặc if.
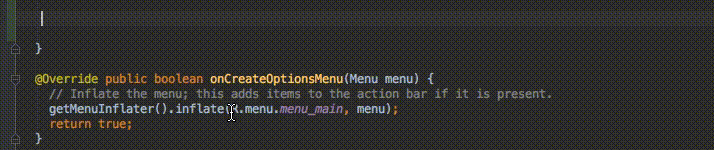
Bạn có thể sử dụng các mẫu trực tiếp của riêng bạn. Cách thực hiện việc này được mô tả trong tài liệu dành cho Android Studio và IntelliJ IDEA.
Phím nóng và lệnh hữu ích
1. Đội xuất sắc nhất – Tìm kiếm lệnh
Nó được gọi thông qua tổ hợp cmd + shift + a (đối với Windows và Linux: ctrl + shift + a). Ví dụ: bạn cần đóng tab hiện tại nhưng không biết làm cách nào. Chỉ cần gõ close và nhận lệnh hoặc phím tắt để thực hiện.
2. Tìm kiếm các hành động gần đây trong bộ đệm sao chép/dán
Được gọi qua cmd + shift + v (Windows và Linux: ctrl + shift + v). Mặc định là 5 hành động gần đâyđể sao chép/dán.

3. Kích hoạt đa con trỏ
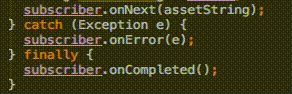
Được kích hoạt thông qua control + g (và alt + j cho Windows và Linux).
4. Mở lớp
Mở lớp mới có thể thông qua cmd + o (Windows và Linux: ctrl + n)
5. Mở tập tin
Một file mới được mở bằng cmd + shift + o (Windows và Linux: ctrl + shift + n)
6. Tìm kiếm theo ký hiệu
Cmd + tùy chọn + o (Windows và Linux: alt + shift + n)
7. Chuyển sang thực hiện
Ví dụ: bạn có một giao diện. Bấm vào tên giao diện, nhấn cmd + option + b (Windows/Linux: ctrl + alt + b) và chọn Go to doing - và bạn sẽ đi đến lớp thực hiện giao diện này.
8. Đi tới quảng cáo
Sử dụng cmd + b (Windows và Linux: ctrl + b), bạn có thể nhanh chóng chuyển sang phần khai báo một lớp, phương thức hoặc biến.
9. Vào phần khai báo kiểu
Giả sử chúng ta có mã:
Java
Nhân viên nhân viên = Nhân viên mới(“Michal”);
Nhân viên nhân viên = Nhân viên mới (“Michal” ); |
Với con trỏ trên nhân viên, bạn có thể sử dụng tổ hợp control + shift + b (Windows và Linux: ctrl + shift + b) để đến nơi khai báo lớp Nhân viên.
10. Đi siêu
Ví dụ: bạn ghi đè một phương thức nhất định. Nếu bạn đặt con trỏ vào tên phương thức và chọn sử dụng cmd + u (Windows và Linux: ctrl + u), bạn sẽ được chuyển hướng đến phương thức gốc.
11. Chuyển đổi giữa các tab
Việc này được thực hiện thông qua tổ hợp cmd + shift + [ (mũi tên trái) hoặc cmd + shift + ] (mũi tên phải) (Windows cho Linux: thay vì cmd – alt).
12. Chuyển đổi giữa các tab Thiết kế/Văn bản
Đối với Android Studio, tổ hợp control + shift + ← / → hoạt động ở chế độ bố cục (Windows và Linux: alt + shift + ← / →).
13. Đóng tab hiện tại
Tổ hợp cmd + w (dành cho Windows và Linux: ctrl + F4).
14. Ẩn tất cả cửa sổ
Thông qua cmd + shift + F12 (Windows và Linux: ctrl + shift + F12).
15. Thu nhỏ phiên bản Android Studio
Tổ hợp cmd + shift + F12 (Windows và Linux: ctrl + shift + F12)
16. Mã định dạng
Cmd + tùy chọn + l (Windows và Linux: ctrl + alt + l).
17. Tự động thụt dòng cho dòng
Thông qua tổ hợp control + option + i (Windows và Linux: ctrl + alt + i).
18. Thực hiện các phương pháp
Bằng cách triển khai một giao diện, thông qua control + i (Windows/Linux: ctrl + i), bạn có thể nhanh chóng nhập các phương thức được cung cấp bởi giao diện đó.
19. Tự động hoàn thành thông minh
Được bật thông qua tổ hợp control + shift + space (Windows và Linux: ctrl + shift + space), danh sách được điều chỉnh theo loại dự kiến.
20. Tìm kiếm
Cmd + f (Windows và Linux: ctrl + f).
21. Tìm và thay thế
Cmd + r (Windows và Linux: ctrl + r).
22. Chuyển dòng từ mã sang tài nguyên
Khi con trỏ ở trên văn bản, hãy sử dụng tùy chọn + return (Windows/Linux: alt + enter).

23. Xây dựng và vận hành dự án
Nó sẽ hoạt động thông qua tổ hợp control + r (Windows và Linux: shift + F10).
Plugin dành cho Android Studio và Intellij IDEA
- Key Promoter – sẽ giúp bạn sử dụng bàn phím thường xuyên hơn thay vì chuột.
- Thao tác chuỗi - cho phép bạn thay đổi giao diện của văn bản một cách nhanh chóng (ví dụ: thay đổi tên trong CamelCase hoặc đặt ký tự in hoa).
- Trình tạo biểu tượng thiết kế vật liệu Android – giúp thêm các biểu tượng vật liệu vào dự án (theo mặc định, nó phản hồi cmd + shift + m).
- ButterKnifeZelezny – giúp bạn tìm các chế độ xem tương ứng trong bố cục bằng liên kết.
- Plugin IntelliJ/Android Studio dành cho việc tạo mã bản soạn sẵn Parcelable của Android – tạo ra cách triển khai Parcelable dựa trên các trường lớp.







