Reducing the load on the processor. How to reduce CPU load: simple but effective methods to solve the problem
Today almost everyone desktop computer or laptop provides stable work operating system Windows 7, but there are situations when the central processor is overloaded. In this article we will figure out how to reduce the load on the CPU.
Many factors can influence CPU overload, which leads to slow work Your PC. To offload the CPU, you need to perform an analysis various problems and make changes in all problematic aspects.
Method 1: Cleaning startup
The moment you turn on your PC, it boots and connects to automatic mode everyone software products, which are located in the startup cluster. These elements practically do not harm your activities on the computer, but they “eat up” a certain resource central processor, Being in background. In order to get rid of unnecessary objects in startup, perform the following steps.

Also see a list of components found in automatic download, you can in the database sections:
HKEY_LOCAL_MACHINE\SOFTWARE\Microsoft\Windows\CurrentVersion\Run
HKEY_CURRENT_USER\Software\Microsoft\Windows\CurrentVersion\Run
How to open the registry in a way that is comfortable for you is described in the lesson below.
Method 2: Disable unnecessary services
Unnecessary services run processes that create unnecessary load on the CPU (central processing unit). By disabling them, you will partially reduce the load on the CPU. Before turning off services, be sure to create a restore point.
When you have created a restore point, go to the subsection "Services", which is located at:
Control Panel\All Control Panel Items\Administrative Tools\Services
In the list that opens, click on unnecessary service and right-click on it, click on the item "Stop".

Press RMB again necessary service and move to "Properties". In chapter "Startup type" stop choosing at sub-item "Disabled", click "OK".

Here is a list of services that are usually not used when home use PC:
- "Windows CardSpace";
- "Windows Search";
- "Offline files";
- "Network Access Protection Agent";
- "Adaptive Brightness Control";
- "Windows Backup";
- "IP Auxiliary Service";
- "Secondary login";
- "Grouping of network participants";
- "Disk Defragmenter";
- "Dispatcher automatic connections remote access";
- "Print Manager"(if there are no printers);
- "Network Member Identity Manager";
- "Performance Logs and Alerts";
- Windows Defender;
- "Secure storage";
- "Configuring a Remote Desktop Server";
- "Smart Card Removal Policy";
- ;
- "Homegroup Listener";
- "Network Login";
- "Tablet PC Input Service";
- "Download Service" Windows images(WIA)"(if you don’t have a scanner or camera);
- "Service Windows scheduler Media Center";
- "Smart card";
- "Diagnostic system unit";
- "Diagnostic Service Node";
- "Fax machine";
- "Performance Counter Library Host";
- "Security Center";
- "Windows Update".
Method 3: Processes in Task Manager
Certain processes load the OS very heavily; in order to reduce the load on the central processor, you need to turn off the most resource-intensive ones (for example, running).

Method 4: Cleaning the Registry
After performing the above steps, there may be incorrect or empty keys left in the system database. Processing these keys can be processor-intensive, so they must be uninstalled. Ideal for this task software solution, which is freely available.

There are several other programs with similar capabilities. Below you will find links to articles that you need to read to safely clean the registry of all kinds of junk files.
If your computer is running a little slower than usual, your computer may be running at a higher CPU capacity than usual. The most frequently used programs and processes will cause your computer to run at 5%. When watching videos, playing games and starting certain applications this figure may pop up temporarily, but should return to normal after the media or application is finished.
Some problems may cause your computer to run at a higher percentage for a period of time. long periods time. A high percentage is considered to be 50% or more for long periods. This can slow down your computer's performance, causing it to run slower, freeze, and randomly stop. Some of these problems may include, but are not limited to:
- The program or application encountered an unexpected error
- The program gets stuck, causing it to run in an infinite loop
- Running too many applications at once
- Viruses and malware
If these problems persist, they can cause the CPU to run at 100%, which in turn forces the CPU to constantly free up computing power. This results in slow and cumbersome operation.
First of all, you should check the health of your computer in your task manager. Task Manager is an application that displays detailed information about application launches, computer performance, and current capacity usage.
Task Manager Access
Before accessing the Task Manager, make sure that all programs and windows that are not needed are closed. Then you can open the Task Manager screen:
- Windows XP: Press simultaneously Ctrl + Alt + Del, the window should appear immediately.
- Windows Vista/7 and Windows 8: Press simultaneously Ctrl + Alt + Del. This will take you to the security screen and you can click Task Manager from the listed options.
The task manager should look something like this:
The bottom of this window displays your computer's performance. Please pay Special attention on the current CPU usage on the display. In this example, CPU usage is running at 2% and the current running processes – 60.
Now that you can view current processes and applications as they run, click the column CPU, as shown in the picture below.

Now you can take note of which programs are causing the most CPU usage.
If an app is taking up most of the usage, it may indicate a problem with the apps process. You can terminate the process by highlighting the faulty program and clicking " End process". See below:
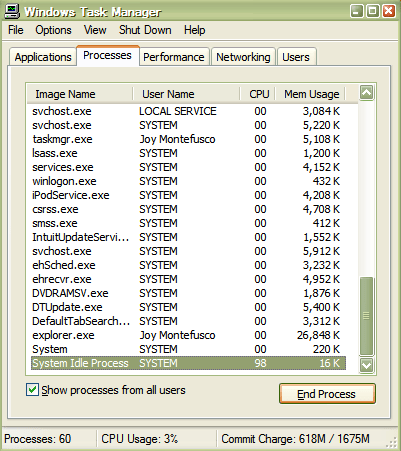
This will end the process you selected, freeing up CPU usage space that the application was occupying.
If regular programs programs such as Word or Outlook are constantly using your process space, this may indicate big problem. Since these programs are normal, very little used, a virus can cause problems with these programs. Installing reputable antivirus software can help eliminate problems related to virus or spyware infections that may affect the performance of your computers.
It's also possible that your computer simply doesn't have enough memory to run the programs you use frequently. In this case, you may want to call a professional to install RAM or "random access memory" on your computer. RAM can increase your computer's processing power by allowing you to store Additional information applications in its memory, effectively freeing up space for programs to run.
Is your processor constantly loaded and your computer or laptop slowing down a lot? And at the same time - in idle mode? Large load CPU (Central Processing Unit) is one of the most common problems today. And PC and laptop users constantly encounter it.
Luckily, she has a solution. And not even one. Therefore, below are the most effective recommendations that will help you understand why the processor is loading and how to reduce CPU load.
These tips are universal, so you can apply them on Windows 7, 8, 10 and XP. The processor model on a laptop or computer doesn’t really matter either.
First you need to launch the manager and see what percentage of the processor is loaded on your PC. To do this, press Ctrl+Shift+Del and pay attention to the item “CPU Load” (it is located at the bottom).
In principle, this value can jump. But not much. For example, the Core i5 loads by 2-8% in idle mode (or with the browser turned on). And this is the norm. Although on weak processors (for example, 2-core Core 2 Duo), the load may already be 10-20%. It all depends on specific model CPU installed on a computer or laptop.
If the processor is loaded at 50 or 100 percent, then this is clearly overkill. To see why Windows 7 is using so much CPU, go to the Processes tab and then click on the CPU field. This will sort the list in descending order.
The screenshot below shows that only the plugin loads the CPU Flash Player(due to enabled browser). But not much, so in this case it's not critical.

By the way, quite often the following situation arises: you were playing a game or working in a program, and after a while you closed it. But the process itself may still be active. It turns out that you no longer play or work, but the program still loads the processor. In this case, you need to go to the manager and manually end the process. Or just restart your computer.

Also, be sure to pay attention to unknown processes due to which the processor is loaded at 50 percent (or higher). Especially if you see them for the first time, and they load the CPU by at least 20%. It is quite possible that these are viruses.
What to do if the processor is loaded for no reason
Didn't find any processes in the manager, but the CPU is still heavily loaded when idle? To get started, you can click the “Display processes of all users” button. This usually doesn't help, but it may add new items to the list.

And to display all the processes due to which the CPU is constantly loaded, it is recommended to use free program Process Explorer. It's very easy to use:
- Launch the utility.
- Click on the "CPU" column to sort processes in descending order of load.
- See why the processor is heavily loaded.

The screenshot above shows that the Interrupts process is to blame ( system interrupts). It is this that loads the processor by 18% when idle. Although it can load 50 and even 100 percent!
To correct similar problem extremely difficult. And all because such huge pressure CPU may occur due to:
- drivers on a computer or laptop;
- viruses;
- incorrect operating mode of the hard drive;
- problems with peripheral equipment(printers, scanners, HDD drives, etc.).
Most often, heavy CPU load occurs due to drivers. To test this and see if there is any CPU load. If not, then most likely the problem lies in the drivers.
The easiest way to fix it is. And then install the drivers on your computer or laptop one by one and check the CPU load after each of them. This way you can quickly find the culprit.
Usually this problem occurs due to universal drivers Microsoft, which are installed immediately after installation new Windows. In this case, it is better to find it yourself necessary drivers at the office manufacturer's website and install them. Read more about how to do this here:
And it wouldn’t hurt to use special utilities For search malware And ad viruses(adware, malware).
Incorrect work hard disk may also cause the process to be heavily loaded. Especially if he works in PIO mode(DMA mode must be set). This must be checked and corrected if necessary.
AND last reason, due to which system interrupts and high processor load occur - problems with printers, scanners and others peripheral equipment. To check this, disconnect all devices and leave only the mouse and keyboard.
Also go to Start - Control Panel - Device Manager and see if there are devices here that have a yellow icon next to them Exclamation point. Its presence indicates that the equipment is not working correctly and the driver needs to be updated (which is what needs to be done).

CPU is always 100 percent loaded in Windows 7
There is another fairly common problem that often occurs on Windows 7. It is that on many PCs and laptops the processor is constantly loaded at 100 percent when idle (that is, even on the desktop). And if you open the task manager, you can see the svchost.exe process there, which is duplicated several times.

The reason here lies in the automatic Windows update 7. The fact is that updates are now released only for Windows 8 and 10. For Windows 7, of course, they are not suitable, and therefore do not work correctly. It is for this reason that on Windows 7 the processor is loaded at 100 percent.
To fix this, you just need to disable automatic update. For this:

After this, the svchost.exe process should disappear, and with it the CPU load should decrease.
Instead of a conclusion
That's all. Now you know how to determine why the processor is constantly loaded even when idle, and how to reduce the load.
By the way, don't forget that the reason high load The CPU may be dusty or overheated (too high temperature). Trite, but worth checking out. This may also help reduce CPU usage.
Instructions
Turn off the program that started this process. Click on the button to close the program or use the “Exit” command from the menu. Try it in Task Manager if the program is . If this doesn't work, end the process in the Task Manager. Be careful, only user processes should be terminated, and in no case service processes.
Contact a specialist if problems with the processor occur repeatedly.
Sources:
- how to reduce CPU usage in 7
Every time the operating system boots, it automatically starts Chkdsk utility. This utility scans your HDD for errors and possible malfunctions file system. Of course, there is nothing wrong with this, but the system boot speed will decrease. Meanwhile, this procedure can be disabled, thereby increasing the OS loading speed.
You will need
- - a computer with Windows OS.
Instructions
To disable scanning the system disk, do next steps. Click Start. Select All Programs, then Accessories. Among standard programs there is "Command Line". Launch it.
Next in command line enter Chkntfs /X C, where C is the system drive letter. If your system disk has a different letter, then, accordingly, it needs to be written. After entering the command, click Enter key. Close the command prompt. Now automatic check system partition disabled. In the same way you can disable automatic check others hard sections disk. Just at the end of the command you should write the letter of the hard drive partition for which you want to disable scanning.
Another way to turn off check- this is to edit the thread system registry. At the command prompt, enter regedit. After a second, the Registry Editor window will open. On its left side there is a list of the main sections of the system registry. Find the HKEY_LOCAL_MACHINE section among them.
Click on the arrow next to the name of this section. Repeat the procedure near the SYSTEM subsection. Thus, open the sections in this order: CurrentControlSet/Control/ Session Manager. There is no need to open Session Manager; select it with a left mouse click.
After selecting the last section, branches for editing will be available in the right window. Find among them the branch called BootExecute. Double-click on it with the left mouse button. Now you can edit it. All you need to do is add the /K:C option before the asterisk. Ultimately, the edited branch will look like this: autocheck autochk /k:C. Save your changes. After this, disk check will be disabled.
The process of installing a processor depends on its type and configuration. motherboard. The main thing is to observe the principle of compatibility, as well as basic accuracy.

Instructions
Start the installation process by opening system unit and removing the motherboard, to do this, unscrew all the necessary mounting screws.
Study the motherboard model, visually remember how the processor is installed in a particular case. If the task is to replace an old stone with a new one, then before performing this replacement, explore the possibility of an upgrade. Motherboard must support the processor type. In order to find out this information, you can go to the manufacturer’s official website and read what configuration is possible.
The performance and speed of your computer are affected by the characteristics of all its components, but greatest influence provided by the processor and random access memory (RAM).
RAM is a temporary storage for applications running on a PC, the code of which is accessed by the processor via high-speed interfaces.
If there is not enough memory in RAM for a newly downloaded file or process, it will be placed in the paging file on the hard drive, and the speed of access to it will drop significantly.
The consequence of this will be freezes and a long reaction to user actions. The article provides the main reasons big loading random access memory and methods for eliminating them.
First of all, you should make sure that this problem really exists on your PC.

The algorithm for identifying it is very simple:
- Turn off and then turn on your computer.
- Don't run anything manually.
- Wait about 1 hour.
- Launch the task manager by pressing CTRL+SHIFT+ESC.
- Check the RAM load level in status line. A normal value would be no more than 50%.
- Launch a couple of frequently used programs and wait another 30-40 minutes.
- Check the download again in the task manager. The normal value is no more than 60-70%.
If at any stage of the test an increased RAM load is detected, then you need to move on to the next stage - optimizing the operation of the software and system, cleaning the RAM.
Setting up programs
The stage consists of identifying programs that load the RAM as much as possible. For example, let's run Chrome browser, open several pages, launch Skype, open Word document and launch the torrent client. In the figure, processes are sorted by RAM load, from top to bottom.

Let’s leave aside the question of why a browser needs more than 1 GB (!) of RAM when viewing web pages, and let’s concentrate on how to reduce the number of “heavy” processes.
Here are some simple rules:
- Remove any programs you don't use. After removal, run a garbage collector to clean the system registry of unnecessary entries - CCleaner, for example.
- Remove applications running in the background from startup. In the above figure, this can be done with Skype, the torrent client and the client cloud service Dropbox. Similar software likes to register in autorun when installing. Naturally, your list may be different, but we believe the principle is clear. You can remove an application from autorun manually using the system MSConfig utility, or third-party tweaker utilities. Launch similar applications only if necessary.
- Disable, or better yet, delete all unused and unknown extensions in the browser. When surfing the Internet, try not to open too many pages.
- Close in a timely manner unused applications. If you suspect that a program is heavily loading your system, close it and check whether the process has disappeared from the list of running ones. If this application is on the list, it’s worth thinking about what it does without the user’s knowledge? Maybe useful work, or maybe it collects data on your PC and sends it somewhere. In any case, if this is a program not from a trusted publisher, then it is recommended to remove it.
- As for antiviruses. We will not raise a discussion about which is better and which is worse and which loads the system more, but we will give some tips for all of them. Set up automatic updates antivirus databases for the time when the computer is not in use. The same principle applies to scheduling virus scans. Carefully configure your antivirus exclusions and filters for browsing the Internet. This will allow you not to waste precious system resources when you are on trusted and reliable sites.
- Before installing the software, take the time to read its hardware and system requirements. Do not install the application if your PC does not meet the minimum requirements - normal operation will not work.
Setting up the operating system
Here is the sequence of actions.

Let's bring short list those that are not used on the vast majority of PCs:
- Superfetch, which optimizes RAM performance.
- SSDP detection – working with IoT (Internet of Things) devices.
- If you have an antivirus, disable " Windows Firewall" and "Windows Defender".
- You probably haven't looked at it, but the event log exists. Disable the Journal service Windows events", if you do not plan to regularly read its contents now.
- And many others.
We recommend clicking the “Services” button in the task manager; the list will open in a separate window. Sort them by the “Status” column and check each one with the “Working” status, disabling the unnecessary ones. To do this, double-click on its name, and in the window that opens, select the startup type “Disabled” and click the “Stop” button. 
Be careful when performing this step. If you have the slightest doubt about the purpose of the service, leave it running or find a description on the Microsoft website, and only then make a decision.
In conclusion, it should be noted that performing the described actions does not always lead to a significant reduction in the load on RAM.
The next steps should be:
- Checking your computer for viruses with another antivirus;
- Checking the serviceability of hardware components (RAM, hard drive, video card, power supply), using , CPU-Z or others. If detected faulty element, then it should be replaced.
- Try installing the utility for automatic cleaning random access memory. The choice is quite large, for example, Advance System Care, Mem Reduct, etc.
- Reinstall the operating system.
In any case, the problem can be solved by comprehensively using all the described methods.







