Cue file converted to mp3. How to Convert FLAC Files to MP3, AAC, WMA, WAV, etc.
Audio converter to convert FLAC files to one of popular formats. The program preserves the quality of the original track as much as possible. Has many settings and converts to high speed in batch mode.
Free Convert FLAC To MP3 is very convenient and easy to use software for compression high quality audio FLAC files.
The FLAC (Free Lossless Audio Codec) format is used to compress audio files without loss of quality; as a rule, audio tracks of this format are large in size and are not supported by all devices and software. Converter Free Convert FLAC To MP3 just serves for fast and high-quality conversion of files compressed with this codec. Using the program you can transcode FLAC into one of the popular formats.
Free Convert FLAC To MP3 converts:
- FLAC to MP3
- FLAC to M4A
- FLAC to AAC
- FLAC to WAV
- FLAC to WMA
- FLAC to OGG
- FLAC in Wavpack
- FLAC to AIFF
- FLAC to AC3
- FLAC to WV
- FLAC to MP2
- FLAC to AU
- FLAC to AMR
- FLAC to FLAC (lossy)
In the converter you just need to specify the desired output format. Each compression type has its own options. For convenience, already configured profiles with quality values are built in (Highest, very high, high, etc.)

You can play any of the audio files placed in the converter using the built-in player.
The program interface is very simple and translated into many languages. After selecting the translation localization, you must restart the application.
When converted to Free program Convert FLAC To MP3 large quantity files can be specified to execute automatic actions after the conversion process is completed (turn off the computer, put it into sleep mode, etc.)
"FLAC to MP3 Converter" is one of the most popular queries online. And this is not surprising. FLAC is the most popular audio codec in the world. It allows for high-quality compression music files lossless, which cannot be said about other formats. But if you need to upload tracks from your favorite artist to a media player, then it is best to convert them to a more familiar MP3. This can be done using a convenient Russian-language video converter “VideoMASTER”. It is suitable for complex processing of audio and video files. In this article, we will not only tell you in detail how to convert FLAC to MP3, but also teach you how to save the track on your computer.
Step 1. Download “VideoMASTER”
First of all, download the video converting program from our website. This will not take much time, since the distribution weighs about 60 megabytes. Once the download is complete, extract the resulting archive. double click mice. Install all program components on your computer using the Installation Wizard. Don't forget to create a shortcut on your desktop so that VideoMASTER is always at your fingertips. Launch the application to get started.
Step 2: Add an Audio File
Load the selected song or an entire album in FLAC format into the converter. To do this, select the commands “Add” -> “Add video or audio” in the main menu. Find the audio file (or files) in one of the folders on your computer. Add them to the program using the button "Open" or simple double click. If the song or collection is displayed in the main window, proceed to the next step.

Run the program and add the FLAC file to the workspace
Step 3: Choose a format
Now you need to figure out how to convert FLAC to MP3. The converter in the lower corner of the interface has a section "Convert to format". Click on the button "Format" and select MP3 from the extension dropdown list. If you do not want to re-select the format each time, check the box next to "Apply to everyone". In this case, all songs you download will be automatically converted to MP3.

Click on the “Format” button and find MP3 in the directory
Step 4: Configure settings
FLAC to MP3 Converter allows you to select individual settings for the audio file you will get as output. To do this, click "Options" at the very bottom of the application. Here you have to decide on the type of codec and channels, as well as the frequency and bitrate. For example, you can set the maximum allowed audio quality to 320. After you have finished making settings changes, click "Apply", and then move on to the final stage.

Customize the parameters of the future MP3 file
Step 5: Save changes
Using a converter, converting FLAC to MP3 is quite simple. All you have to do is move the converted track or group of songs to the most convenient location on your PC. Select an option "Open folder", which just converted. Listen to the music and make sure it plays correctly. If you are happy with everything, then copy or drag the song (or album) to a convenient location on your PC.
FLAC is a lossless audio compression format. But since files with the specified extension are relatively large, and some programs and devices simply do not play them, there is a need to convert FLAC to the more popular MP3 format.
You can convert FLAC to MP3 using online services and converter programs. ABOUT in various ways We will talk about solving the problem using the latter in this article.
Method 1: MediaHuman Audio Converter
This free program– a fairly simple and easy-to-use audio file converter that works with most popular formats. Among the supported ones there are also FLAC with MP3 that interests us. In addition, MediaHuman Audio Converter recognizes CUE file images and automatically splits them into separate tracks. When working with Lossless Audio, which includes FLAC, this function will be very useful.
- Install the program on your computer, having first downloaded it from the official website, and run it.
- Add the FLAC audio files you want to convert to MP3. You can simply drag them, or you can use one of the two buttons on the control panel. The first provides the ability to add individual tracks, the second - entire folders.

Click on the appropriate icon, and then in the system window that opens "Conductor" go to the folder with the desired audio files or to a specific directory. Select them using the mouse or keyboard, then click on the button "Open".
- The FLAC files will be added to the main window of MediaHuman Audio Converter. On top panel control, select the appropriate output format. MP3 will already be installed by default, but if not, select it from the list of available ones. If you click on this button, you can determine the quality. Again, the default is set to the maximum available for of this type files 320 kbps, but this value can be reduced if desired. Having decided on the format and quality, click "Close" in this small window.
- Before you start converting directly, you can choose a location to save your audio files. If own folder program (C:\Users\username\Music\Converted byMediaHuman) does not suit you, click on the ellipsis button and specify any other preferred location.
- After closing the settings window, start the FLAC to MP3 conversion process by clicking on the button "Start conversion", which is shown in the screenshot below.
- Audio conversion will begin, which is performed in multi-threaded mode (several tracks are converted simultaneously). Its duration will depend on the number of added files and their original size.
- When the conversion is complete, a message will appear under each FLAC track: "Completed».

You can go to the folder that you assigned in step four and play the audio using the player installed on your computer.







At this point, the process of converting FLAC to MP3 can be considered complete. MediaHuman Audio Converter, reviewed in this method, is perfect for these purposes and requires minimal user action. If for some reason this program does not suit you, check out the options presented below.
Method 2: Format Factory
It can carry out transformations in the named direction or, as it is commonly called in Russian, the Format Factory.
- Run Format Factory. On the central page, click "Audio".
- In the drop-down list of formats that will appear after of this action, select an icon "MP3".
- The section for basic settings for converting an audio file to MP3 format opens. To get started, click on the button "Add file".
- The add window opens. Find the FLAC hosting directory. Having highlighted this file, click "Open".
- The name and address of the audio file will be displayed in the conversion settings window. If you wish to produce additional settings outgoing MP3, then click "Tune".
- The settings shell starts. Here, by selecting from a list of values, you can configure the following parameters:
- VBR (0 to 9);
- Volume (from 50% to 200%);
- Channel (stereo or mono);
- Bitrate (from 32 kbps to 320 kbps);
- Frequency (from 11025 Hz to 48000 Hz).
After specifying the settings, click "OK".
- Returning to the main MP3 reformatting options window, you can now specify the location on the hard drive where the converted (output) audio file will be sent. Click "Change".
- Activated "Browse folders". Navigate to the directory that will be the final folder for storing the file. With it highlighted, press "OK".
- The path to the selected directory will be displayed in the field "Destination Folder". The work in the settings window is finished. Click "OK".
- We return to the central Format Factory window. As you can see, it contains a separate line for the task we created earlier, which contains the following data:
- Name of the source audio file;
- Its size;
- Transformation direction;
- Folder address where the output file is located.
Select the named entry and click "Start".
- Conversion starts. You can follow his progress in the graph "State" using an indicator and displaying the percentage of task completion.
- After the procedure is completed, the status in the column "State" will change to "Done".
- To visit the storage directory for the final audio file that was specified in the settings earlier, mark the name of the task and click "Destination Folder".
- The MP3 audio file location area will open in "Explorer".














Method 3: Total Audio Converter
Can convert FLAC to MP3 specialized program to convert audio formats.
- Open Total Audio Converter. In the left area of its window there is file manager. Select the FLAC source storage folder in it. The main right area of the window will display all the contents of the selected folder supported by the program. Check the box to the left of the above file. Then click on the logo "MP3" on the top panel.
- Then for the owners trial version The program will open a window with a five-second timer. This window also informs you that only 67% of the original file will be converted. After the specified time has passed, click "Continue". Owners of the paid version do not have such a restriction. They can convert the file completely, but the window with the timer described above simply does not appear.
- The conversion settings window opens. First of all, open the section "Where?". In field "File name" the location path of the transformed object is specified. By default, it corresponds to the source storage directory. If you wish to change this parameter, then click on the element to the right of the specified field.
- The shell opens "Save as". Navigate to where you want to store the output audio file. Click "Save".
- In area "File name" the address of the selected directory is displayed.
- In the tab "Part" You can cut a specific fragment from the source that needs to be converted by setting its start and end times. But of course, this function is not always in demand.
- In the tab "Volume" By dragging the slider, you can adjust the volume level of the outgoing audio file.
- In the tab "Frequency" By moving the switch between 10 points, you can vary the sound frequency in the range from 8000 to 48000 Hz.
- In the tab "Channels" The user can select the channel by setting the switch:
- Mono;
- Stereo (default settings);
- Quasi-stereo.
- In the tab "Flow" the user specifies the minimum bitrate by selecting the option from 32 kbps to 320 kbps from the drop-down list.
- At the final stage of working with the conversion settings, go to the tab "Start conversion". Provided here general information about the conversion parameters you entered or left unchanged. If the information presented in the current window satisfies you and you do not want to change anything, then to activate the reformatting procedure, click "Begin".
- The conversion process will be carried out, which can be monitored using an indicator, and you can also receive information about the progress as a percentage.
- After the conversion is completed, a window will open "Conductor" where the outgoing MP3 is.













The disadvantage of the current method lies in the fact that the free version of Total Audio Converter has significant restrictions. In particular, it does not convert the entire original FLAC audio file, but only part of it.
Method 4: Any Video Converter
- Activate Convertilla. To go to the file opening window, click "Open".

If you are used to manipulating menus, then in this case, like alternative option actions, you can use clicking on the items "File" And "Open".
- A selection window opens. Find the FLAC hosting directory. With this audio file highlighted, press "Open".

Another option to add a file is by dragging and dropping from "Conductor" to Convertilla.
- After performing one of these actions, the address of the selected audio file will be displayed in the field named above. Click on the field name "Format" and select from the drop-down list "MP3".
- Unlike previous methods To solve this problem, Convertilla has a very limited number of tools for changing the parameters of the resulting audio file. In fact, all possibilities in this regard are limited only by regulating the level of quality. In field "Quality" you need to specify a value from the list "Other" instead of "Original". A slider appears, by dragging it to the right and left you can add quality and, accordingly, file size, or reduce them.
- In area "File" the address where the output audio file will be sent after conversion is indicated. The default settings assume in this capacity the same directory where it is placed source object. If you need to change this folder, then click on the icon in the directory image to the left of the above field.
- The location selection window opens. Navigate to where you want to store the converted audio file. Then click "Open".
- After that new way will be displayed in the field "File". Now you can start reformatting. Click "Convert".
- The reformatting process is in progress. You can monitor it using information about the percentage of its completion, as well as using an indicator.
- The end of the procedure will be indicated by the display of a message "Conversion complete". Now to go to the directory where the finished material is located, click on the icon in the folder image to the right of the area "File".
- The directory for the location of the finished MP3 is open in "Explorer".
- If you need to play the resulting video file, click on the playback element, which is also located to the right of the same field "File". The melody will begin playing in the program that is the default application for playing MP3 on this computer.











Exists whole line converter programs that can convert FLAC to MP3. Most of them allow you to make fairly clear settings for the outgoing audio file, including specifying its bitrate, volume, frequency and other data. TO similar programs include applications such as Any Video Converter, Total Audio Converter, Format Factory. If you do not pursue the goal of asking precise settings, but you want to reformat as quickly and easily as possible in a given direction, then in this case the Convertilla converter with a set of simple functions is suitable.
Step by step guide on how to Convert MP3+CUE to FLAC:
IN currently, exists great amount audio formats, and often this becomes a problem for users, especially if their player does not support certain formats. In particular, this can happen if you need to open an MP3 file. Fortunately, the FLAC format is supported by the vast majority of devices and players, so in many cases conversion is much simpler and quick way open an audio file than searching for a suitable player. If you need to quickly convert an audio file from mp3 to flac, then our program mp3 to flac converter - The best decision, which is a universal mp3 to flac converter, allowing you to work with different types files. You can add tracks to the program simple drag and drop. All you need to do is simply upload the desired song or video to the application, and then configure all the necessary configurations and start the conversion. The mp3 to flac converter, has a simple and intuitive “drag and drop” interface and is devoid of unnecessary functions, which usually only distract the user. If you want to convert mp3 to flac or any other audio format, then you just need to select it from the drop-down list. If desired, in the settings you can also set the bitrate, codec, audio frequency and other parameters. You can add both individual songs and entire folders with audio to the convector. Often, users search for “mp3 to flac converter online” or “how to convert mp3 to flac online”, without thinking about what audio files have big size, and even with very good internet, uploading, converting mp3 to flac, and downloading the result will take a very long time. It will be much faster to download mp3 to flac converter and do it on a PC. Mp3 to flac converter supports a huge number of audio formats: AAC, AC-3, AIFF, ALAC, MP3+CUE, FLAC, OGG, WAV, WMA and many others, so you can easily get the desired audio file. In addition, the application includes best audio codecs, thanks to which it is achieved high quality output flac file. In addition, this mp3 to flac converter allows you to adapt files for everyone modern gadgets type Apple iPhone or iPad.
1. Select the MP3 files you want to convert to FLAC format.
In the first step, select the MP3 files that you are going to convert to FLAC. Launch and use the program’s built-in explorer to view the contents of the folder from which you are going to select the files that you are going to convert to FLAC. Then, select the file in the list of files, and drag it onto the window that says "Drag audio files and folders here" and release it over it left button mice. Optionally, allows you to edit audio tags of any selected file in the Drop Zone window.
Once you have selected the files, next step- select output parameters in the MP32FLAC Converter window.
2. Configure output parameters.
The second step is to select output parameters. First, specify the folder in which the converted .flac files will be saved, and select the action to be performed if the file already exists - create new file, overwrite or skip an existing file.

Also, specify whether to delete original file after conversion and whether to keep the original folder structure during batch conversion.
And finally, select the format to which you want to convert the source file (MP3 to FLAC) and its parameters.
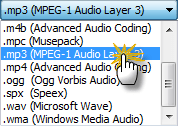
After the output parameters are specified, you can proceed to the final step - directly converting mp3 to flac.
3. Convert .mp3 files to flac.
To start converting mp3 to flac, click the Convert button. A window will appear showing the progress of the mp3 to flac conversion process.
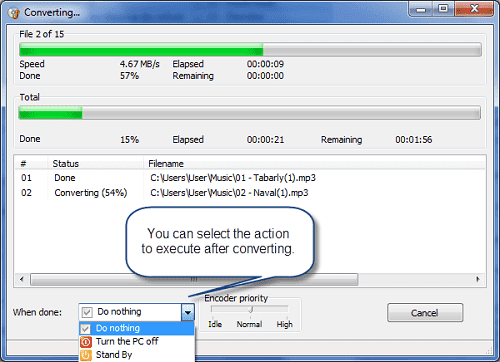
During the process of converting mp3 to flac, you can change the priority of the process, or specify an action that will be automatically performed after converting MP3 to FLAC is completed. After the MP3 to FLAC conversion process is completed, you can find the converted flac files in the folder you previously specified for the conversion results.
Also, you can use MP3 to FLAC Converter like:
MP3 to FLAC Converter system requirements:
- Minimum system requirements
- Microsoft Windows XP/Windows Vista/Windows 7/Windows 8/8.1(32-bit and 64-bit)
- 1.0 GHz or higher
- 512 MB RAM
- 10 MB on hard disk
- Recommended System Requirements
- Microsoft Windows XP/Windows Vista/Windows 7/Windows 8/8.1 (32-bit and 64-bit)
- Pentium 4 or higher
- 1 GB RAM
- 10 MB on hard disk
It's no secret that today the audio format, say WAV, is already considered a thing of the day, if not yesterday, then the day before yesterday, for sure. Even the MP3 format, which is played by all players, also takes up a lot of hard drive space. Therefore, this converter is designed specifically to reduce the size of occupied files and transcode them into another audio format that is more accessible to players. The fact is that since the advent of computer sound, many sound cards, did not support the standards that are offered to the user now. Firstly, there were hundreds different manufacturers these cards, and secondly, the sound quality from many different manufacturers left much to be desired. Therefore, several sound standards have been formed in the world, which in principle can be recognized by software players. By the way, it doesn’t matter what format it is this moment I mean. MP3 is a universal audio format. The second is the so-called Vorbis OGG format. And in third place is a very serious compression format called FLAC. What to do if, for example, you have mobile phone which MP3 or OGG format does not understand? Convert MP3 or OGG to MP3! And with this, our utility will help you, which will allow you to cope with this problem by converting from one audio format to another. Our mp3 to flac converter is quite pleasant and intuitive clear interface. Any user, even those far from audio conversion, can easily and quickly understand all its capabilities. By by and large, the entire process of converting from mp3 to flac is completed in three clicks. To begin with, you just need to select the source file, the final format and the saving path, that is, where the result of the work will be saved. Among the supported formats, I would like to note that the program works with formats such as aac, ac3, aiff, ape, flac, m4a, m4b, m4r, mp3, ogg, tta, wav, wma. In the same way, you can easily use this converter to work with mobile devices in order to reduce the space occupied by audio files. The converter allows you not only to convert audio formats between each other, but also to change their structure, say, the sampling frequency. After all, it is absolutely clear that the lower the sampling frequency, the less disk space this file will occupy. Although, in principle, if you are not an expert fine settings sound, the program will offer you its own, standard settings and, believe me, they will make you very happy! High speed conversion of audio files All our products use algorithms optimized for the use of multiple processors to speed up their operation. Mp3 to flac convector in Russian, supports and uses a wide range of technologies for free, such as Dual Core, Core Duo, Hyper-Threading and others. At the same time, mp32flac converter converts files at a fairly high speed, while allowing you to save/transfer ID3 tags, and preserves the folder structure. Using our mp3 to flac converter, you can also easily open and convert M3U files, which are a regular playlist for Winamp, or any other audio player. When converting mp3 to flac, we use only high-quality audio processing algorithms, so audio conversions occur with virtually no loss in quality. The resulting quality depends only on the profile you choose.
Key Features programs:
Ease and convenience to use;
Pleasant and intuitive interface;
Converting Free Lossless Audio Codec, ALAC, AIFF and others LossLess formats;
Performing conversion on high speed;
Maintains folder structure;
Integrated CD ripper supports CDDB/FreeDB online databases CD data. Track information is processed automatically;
Supports batch processing files;
Full support Unicode for tags and file names;
Performance has been optimized for work on computers with multi-core processor;
Multilingual user interface in 16 languages, including Russian;
Supports the function of extracting audio from a CD - CD ripping;
Various encoder settings allow you to adjust the speed and quality of encoding, select the file size;
The use of presets - presets, which allows a novice user to easily make a choice correct settings when working with the program;
Optimized audio transcoding and compression algorithms are used;
Simple and easy installation characteristics of output files;
The program includes a built-in player with which you can listen to tracks before converting, which will help you notice that the choice of settings is not entirely successful;
Supports 16/24/32-bit audio files.
MP3 to FLAC Converter online!What are MP3 and FLAC?
MP3 format: is an audio data encoding format that uses a form of partial lossy data compression. For lossy compression, a psychoacoustic model is used. MP3 is the most commonly used format for consumer audio broadcasting and audio data storage, and is the de facto standard for music playback and transmission in most audio players.
FLAC format: (Free Lossless Audio Codec) is an audio data encoding for lossless compression of digital audio data, as well as the name of the corresponding audio codec implementation. Digital audio data compressed using the FLAC algorithm is usually about 50-60% original size, and when decompressed, are a complete analogue of the original audio data.
Mp3 to flac converter online download free | how to make flac from mp3 | convert mp3 format to flac | mp32flac converter download free | download free mp3 to flac online | .mp3 to .flac | best mp3 to flac converter download free in Russian | audio converter mp3 flac | conversion from mp3 to flac | mp3 to flac converter free download | audio converter mp3 to flac free in Russian | how to convert mp3 file to flac file | how to convert files from mp3 to flac | how to convert audio format from mp3 to flac | how to convert mp3 to flac
FLAC (Free Lossless Audio Codec) - free audio a codec that, unlike audio codecs that provide lossy data compression (mp3, aac, wma, etc.), is designed to compress audio data without loss. The .flac format is ideal for both listening to music and archiving an audio collection, although not all devices and programs support it.
It is also worth noting that you will not always hear the difference between .mp3 and .flac, although the second one usually takes 4 times longer disk space. The first format is usually supported by all devices, and besides, it takes up less space, so today we’ll look at how to convert the .flac format to .mp3.
FlacSquisher Converter.
This converter can convert all .flac files to .mp3 while maintaining the directory structure of the original library. The program converts any music files, so if you want to free up space on your hard drive, it will come in handy.
You can download the program to your computer using this link (at the time of writing, version 1.3.6). Go to the website and click the "Download" button. We wait 5 seconds and save the file to the desired folder.
Run the file and install the program. After installation, launch the converter. In the top line of "FLAC Directory", through the "Change" button, indicate the folder with files in the .flac format. In the bottom line "Output Directory" we indicate the folder where the converted files will be placed. In the "Encoder" field put "Lame (mp3)". At the end, press the “Encode!” button.

As a result, you receive converted files in mp3 format, which can be easily played on all devices. The disadvantage is the inability to set the sound quality - the bitrate of the output file.
Free Convert FLAC To MP3 program.
The converter can encode a .flac file into .mp3, as well as a bunch of other formats. Moreover, it does it for free and has a very simple interface. You can download it from this link (at the time of writing, version 1.4). Against the desired program Click the "Download" button.

Save the file to your computer, install and run.
Working with the program is not difficult. Using the "Add" and "Remove" buttons we add and remove files for conversion. The lower setting indicates the folder where the .mp3 files will be placed. Finally, click the "Convert to MP3" button.

None unnecessary settings. The output is a file in in the required format. The disadvantage is the inability to set the sound quality - the bitrate of the output file.
Audio Transcoder Converter.
This is the last converter we will consider today. Its advantage is the ability to specify the quality sound file at the exit. The program is shareware and provides 14 days of free work.
Download the program from this link and install it on your computer.
There shouldn't be any problems with installation. Please note that in one of the steps you are asked to install additional utility. If you don't want to, just uncheck this box.
The first step is to select the .flac files that will be converted. In the top half, find the folder with the files and drag them to the bottom half.

In the second step, we configure the output parameters. You need to specify the folder where the converted .mp3 files will be saved and select an action if the file already exists. We also indicate the output file format and its quality - the maximum value is 320 kbit/s.

After the settings have been set, click the "Convert" button. As a result, you will receive an .mp3 file in the specified folder.

The only drawback, compared to the previous two, is the need to purchase a converter after the test period.
That's all. I hope that everything will work out for you and you will convert flac to mp3 without any problems.
In this lesson I will talk about auto keyboard switching And Punto program Switcher.
Mz RAM Booster is a free program with Russian localization, thanks to which you can clean







