Tải về mở bằng. Thay đổi chương trình mặc định để mở tệp trong Windows. Định cấu hình chương trình để mở một số loại tệp nhất định
nhỏ và chương trình miễn phí Mở với nâng cao là bằng chứng khác rằng trên đời không có gì là hoàn hảo và hệ điều hành Windows cũng không ngoại lệ.
Tiện ích này sẽ cho phép chúng tôi cải thiện khả năng sử dụng và mở rộng khả năng của mục menu ngữ cảnh thông thường, nhàm chán “Mở bằng”.
Đối với những người không biết menu “Mở bằng” là gì và tại sao cần thiết, hãy để tôi giải thích - đây là một mục menu ngữ cảnh Windows Explorer, trong đó bạn có thể chọn một chương trình để mở một loại tệp cụ thể.
Ví dụ: để mở tệp video có phần mở rộng .mkv, bạn có thể chỉ định trình phát Người chơi GOM và để mở .avi - PotPlayer .
Việc này được thực hiện dễ dàng và đơn giản - nhấp vào tệp bằng nút chuột PHẢI và đi tới menu “Mở bằng”...
Vì vậy, hóa ra menu này có thể được cải thiện và chức năng của nó được mở rộng - hãy làm điều đó...
Tải xuống OpenWith nâng cao
Tải xuống miễn phí chương trình OpenWith Nâng cao, hỗ trợ tiếng Nga, bạn có thể với Trang web chính thức, NHƯNG!
Có một nhược điểm nhỏ - nếu bạn tải xuống bằng cách nhấp vào nút "Tải xuống" lớn và đậm, phiên bản của chương trình sẽ được tải xuống từ mô-đun bổ sung, sẽ cung cấp cho bạn khả năng tích hợp vào tất cả các trình duyệt, được cho là sẽ cải thiện điều gì đó ở đó.
Sau khi tải xuống, bạn có thể hiểu ngay rằng bạn đã tải xuống một phiên bản “xảo quyệt” như vậy bằng chữ “a” trong tên tệp (phiên bản sạch không có chữ cái này)…

Tôi sẽ nói ngay rằng đây hoàn toàn là chuyện nhảm nhí và sau đó bạn sẽ bị tra tấn để gỡ bỏ mô-đun này! Nếu bạn đã tải xuống phiên bản này của chương trình, hãy cẩn thận trong quá trình cài đặt, khi một cửa sổ như vậy xuất hiện...

...chỉ cần nhấp vào “Hủy”.
Các nhà sản xuất đề nghị tải xuống và phiên bản sạch, không có mô-đun của bên thứ ba, nhưng họ làm điều đó rất kín đáo, với phông chữ nhỏ.
Tôi luôn cố gắng chú ý đến những việc như vậy và tự nhiên tôi tìm thấy liên kết này đến phiên bản sạch - đây rồi, vui lòng tải xuống chương trình OpenWith Nâng cao...

Kích thước tập tin chỉ là 465 kb.
Trong quá trình cài đặt, bạn sẽ được yêu cầu chấp nhận... không, không phải thạch tín, mà chỉ là giấy phép - đồng ý...

Bạn đã tải xuống và cài đặt OpenWith Enhised nhưng phím tắt chưa xuất hiện trên màn hình của bạn và không có gì thay đổi ở bất cứ đâu? Đừng lo lắng, nó phải như vậy!
Như thường lệ, chúng ta vào menu “Mở bằng” và xem các thay đổi - bây giờ một số biểu tượng đã xuất hiện trong danh sách các chương trình được đề xuất để mở tệp của bạn...

Dấu kiểm màu xanh lá cây cho biết các chương trình đã được cài đặt trên máy tính của bạn...

...và các câu hỏi màu đỏ (và phông chữ màu đỏ) cho biết các chương trình mà hầu hết người dùng sử dụng để mở tệp này nhưng chưa được cài đặt trên bạn...

Bạn có thể chỉ định màu của mình bằng cách xem cài đặt chương trình nằm ở phía trên bên phải của cửa sổ...

Nếu bạn chọn hộp kiểm “Báo cáo…”, bạn sẽ tham gia cùng hàng nghìn người dùng tốt bụng, những người tạo danh sách các chương trình được đề xuất để mở loại tệp này hoặc loại tệp đó.
Ở đây bạn có thể làm nổi bật chương trình miễn phí gán cho chúng một phông chữ khác, đồng thời loại bỏ hiển thị các phím tắt chương trình trong cửa sổ lựa chọn.
Bạn cũng có thể xóa liên kết chương trình với một loại tệp bằng cách đi tới “Xóa liên kết của loại tệp này”...


Chỉ cần cẩn thận và hiểu chính xác những gì bạn đang làm.
Mục menu ngữ cảnh “Mở bằng danh sách” thường được sử dụng để mở các chương trình khởi động. Hệ điều hành Windows cung cấp các chương trình để mở tệp tương ứng. Theo thời gian, danh sách này có thể tích lũy khá nhiều chương trình, đôi khi không có ý định mở file bạn muốn mở.
Khá thường xuyên có những tình huống như vậy mà để khám phá những điều chưa biết hệ điều hành tệp, menu ngữ cảnh Explorer “Mở bằng” bao gồm các chương trình hoàn toàn không được thiết kế để hoạt động với tệp bạn muốn mở.
Bạn có thể chỉ cần cố gắng mở nhầm một tệp và sau đó một chương trình như vậy sẽ được thêm vào danh sách các chương trình dự định mở tập tin này. Vì vậy, nên xóa mục về một chương trình không cần thiết khỏi menu ngữ cảnh.
- Chú ý! Trước khi thực hiện thay đổi sổ đăng ký phòng mổ Hệ thống Windows Nên tạo một điểm hoặc tạo một điểm dự phòng. Bằng cách này bạn sẽ bảo vệ hệ điều hành của mình khỏi vấn đề có thể xảy ra hoặc các lỗi có thể xảy ra do thao tác sai với sổ đăng ký hệ thống. Sau khi xảy ra sự cố trong hệ điều hành, bạn sẽ cần thực hiện khôi phục hệ thống hoặc khôi phục sổ đăng ký từ bản sao lưu sổ đăng ký đã tạo trước đó.
Hãy xem xét tình huống trong đó danh sách các chương trình được thiết kế để xem hình ảnh chẳng hạn như văn bản. Trình soạn thảo văn bản. Trên thực tế, bản thân tôi đã đưa chương trình này vào danh sách này để hướng dẫn cách xóa một chương trình không cần thiết khỏi danh sách menu ngữ cảnh “Mở bằng”.
Ví dụ là một tệp hình ảnh ở định dạng JPEG. Khi mở tệp bằng menu ngữ cảnh - “Mở bằng”, trong số các chương trình được thiết kế cho việc này có soạn thảo văn bản Microsoft Office Từ.
Bạn có thể chọn mục menu ngữ cảnh “Chọn chương trình…”. Trong trường hợp này, cửa sổ “Chọn chương trình” cũng sẽ chứa một chương trình không nhằm mục đích mở tệp có tiện ích mở rộng này.
Xóa khỏi danh sách "Mở bằng" trong Trình chỉnh sửa sổ đăng ký
Chương trình được chọn không chính xác sẽ cần phải được xóa khỏi menu ngữ cảnh bằng cách sử dụng “Registry Editor”. Chỉ một mục sẽ bị xóa trong sổ đăng ký hệ thống, liên quan đến một chương trình cụ thể.
Bạn có thể vào "Registry Editor" bằng cách nhấn các phím "Windows" + "R" trên bàn phím, sau đó trong cửa sổ "Run", bạn sẽ cần nhập biểu thức "regedit", sau đó nhấp vào "OK" hoặc nhấn phím "Enter" trên bàn phím.
Bạn có thể truy cập “Trình chỉnh sửa sổ đăng ký” theo cách khác. Để thực hiện việc này, hãy chuyển đến menu “Bắt đầu”, nhập biểu thức “regedit” vào trường “Tìm kiếm”, sau khi hiển thị kết quả tìm kiếm, bạn cần nhấp vào hình ảnh của chương trình “regedit”.
Sau khi cửa sổ User Account Control xuất hiện, trong đó bạn cần đồng ý với những thay đổi, cửa sổ Register Editor sẽ xuất hiện.

Trong cửa sổ “Registry Editor”, bạn sẽ cần nhấp đúp vào các mục (thư mục) được liệt kê “HKEY_CURRENT_USER” => “Software” => “Microsoft” => “Windows” => “CurrentVersion” => “Explorer” => Phần mở rộng “Tệp”."
Đường dẫn đầy đủ đến phần mở rộng tập tin:
HKEY_CURRENT_USER\Software\Microsoft\Windows\CurrentVersion\Explorer\FileExts\.file tiện ích mở rộng\OpenWithList
Trong thư mục “File Exts”, bạn cần chọn phần mở rộng tệp mà bạn muốn xóa mục nhập về chương trình mà bạn có thể mở tệp trong menu ngữ cảnh. Trong trường hợp của chúng tôi, đây là phần mở rộng “.jpg”. Sau đó, trong thư mục “OpenWithList”, bạn nên chọn chương trình có mục bạn muốn xóa. Trong ví dụ của chúng tôi, đây là “WINWORD.EXE”.

Trong cửa sổ có cảnh báo xuất hiện, bạn cần nhấp vào nút “Có”.
Sau các bước này, bạn có thể đóng Trình chỉnh sửa Sổ đăng ký. Những thay đổi được thực hiện đối với sổ đăng ký có hiệu lực mà không cần khởi động lại máy tính.
Trong tương lai, khi bạn mở tệp bằng mục menu ngữ cảnh “Mở bằng”, chương trình không cần thiết sẽ không còn được ghi lại.

Xóa các mục trong nhánh đăng ký này không phải lúc nào cũng thành công.
Xem thêm hai nhánh đăng ký có thể chứa các mục về các chương trình “không cần thiết”:
HKEY_CLASSES_ROOT\.phần mở rộng tệp\OpenWithList HKEY_CLASSES_ROOT\SystemFileAssocations\.phần mở rộng tệp\OpenWithList
Nếu mục trong menu ngữ cảnh vẫn còn, hãy kiểm tra cả các nhánh đăng ký này.
Sửa lỗi liên kết tệp không chính xác
Đối với những trường hợp phức tạp chọn sai ứng dụng để mở nhiều loại file, hãy sử dụng bất kỳ phương pháp nào trong 7 phương pháp trên Windows.
Sau khi làm theo các bước để thay đổi liên kết tệp, các tệp sẽ có thể xé được bằng cách sử dụng đúng ứng dụng.
Kết luận của bài viết
Bằng cách này, bạn có thể xóa các mục nhập không cần thiết khỏi menu ngữ cảnh “Mở bằng” về các chương trình do nhầm lẫn được đưa vào danh sách này. Lần tiếp theo khi bạn khởi động chương trình, các mục nhập không cần thiết sẽ không còn khiến người dùng hiểu lầm nữa.
Cách xóa chương trình khỏi danh sách “Mở bằng” (video)
Bài viết này sẽ thảo luận về giải pháp cho tình huống có các chương trình không cần thiết trong danh sách này.
Tại sao mục menu ngữ cảnh “mở bằng” lại hữu ích? Mọi thứ rất đơn giản, giả sử bạn có một số trình phát đa phương tiện được cài đặt trên máy tính của mình để phát các tệp video và một trong số đó là trình phát mặc định (trình phát bạn thường sử dụng nhất). Nếu vì lý do nào đó bạn cần phát video bằng trình phát khác, bạn chỉ cần nhấp chuột phải vào tệp và chọn chương trình mong muốn từ danh sách “mở bằng”.
Và vì khá nhiều chương trình thường được cài đặt trên máy tính và một tệp có thể được mở bằng các tệp khác nhau, mục menu này đôi khi có thể rất hữu ích!
Làm thế nào nó có thể không có trong danh sách này? chương trình bắt buộc? Hãy xem xét hai lý do phổ biến:
1) Bản thân bạn đã từng cố mở một tệp (vô tình hoặc cố ý) bằng một chương trình không dành cho tệp đó (ví dụ: tệp văn bản ở định dạng biên tập đồ họa). Sau đó, chương trình tương tự sẽ tự động được thêm vào danh sách này.
2) Trong quá trình cài đặt chương trình mới cô ấy thêm mình vào danh sách này.
Hãy xem xét lựa chọn thứ hai. Bạn không cần phải tìm đâu xa để tìm một ví dụ: chương trình (nhân tiện, chương trình này đã được mô tả trên trang này trong một trong các bài viết). Bản thân chương trình thì tốt, nhưng sau khi cài đặt thì xảy ra sự cố nhỏ này: nếu bạn nhấp chuột phải vào tập tin văn bản(phần mở rộng txt) và nhìn vào danh sách “mở bằng”, chúng ta sẽ thấy chương trình của mình ở đó. Điều đương nhiên là không bình thường, vì Trình xem PDF-XChange cần thiết để làm việc với các tập tin định dạng pdf, chứ không phải txt.
Về nguyên tắc, tất nhiên đây là những chuyện vặt vãnh và bạn có thể đơn giản là không chú ý đến chúng. Nhưng nếu tình trạng này vẫn không phù hợp với bạn, thì vấn đề này có thể được giải quyết khá đơn giản!
Chỉnh sửa sổ đăng ký
Để giải quyết vấn đề này, bạn sẽ phải chỉnh sửa một chút sổ đăng ký hệ thống.
Vì vậy nếu bạn đã sẵn sàng và bản sao lưu cũng vậy, sau đó bạn có thể bắt đầu:
1) Mở sổ đăng ký hệ thống Windows bằng cách nhấn phím tắt, viết “regedit” và nhấp vào Ok.
2) Đi tới đường dẫn sau:
HKEY_CURRENT_USER\Software\Microsoft\Windows\CurrentVersion\Explorer\FileExts
3) Sau đó, trong phần FileExts, tìm phần mở rộng tệp mà bạn cần thay đổi danh sách “mở bằng” (trong trường hợp của chúng tôi, đây là phần mở rộng txt).
tái bút Danh sách khá dài, để không phải tìm kiếm thủ công, bạn có thể sử dụng tính năng tìm kiếm: nhấp chuột phải vào phần FileExts, sau đó chọn mục menu “find”, nhập phần mở rộng cần thiết tập tin và nhấp vào nút "tìm tiếp theo". Nếu sau lần thử đầu tiên, bạn tìm thấy thứ gì đó không phải thứ mình cần, hãy nhấn nút F3, v.v. cho đến khi tìm thấy mục mong muốn.
4) Khi tìm thấy phần mong muốn, hãy mở rộng phần đó và chuyển đến phần phụ OpenWithList.

5) Bây giờ đi tới bên phảiđăng ký, hãy tìm tên chương trình mà bạn muốn xóa khỏi danh sách "mở bằng".

Và khi tìm thấy, hãy xóa tham số tương ứng bằng cách nhấp chuột phải vào nó và chọn “xóa” tương ứng.
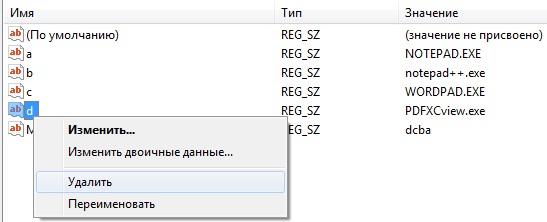
Sau đó một cửa sổ sẽ bật lên (có màu vàng dấu chấm than), nơi bạn sẽ cần xác nhận ý định xóa tham số này.
Sau các bước trên, vấn đề sẽ được giải quyết. Kiểm tra xem điều này có đúng không: nhấp vào bất kỳ tệp nào có phần mở rộng txt nhấp chuột phải, nhìn vào danh sách “mở bằng”, nếu mục PDF-XChange Viewer biến mất thì bạn đã làm đúng mọi thứ!
Thông thường, khi cài đặt một chương trình mới, liên kết các tệp cần mở sẽ bị mất.
Liên kết tập tin là gì?- Đây là một loại “luật” dành cho hệ thống, trong đó nó được chỉ định bằng chương trình nào sẽ mở tệp này hoặc tệp đó.
Sự liên kết trực tiếp phụ thuộc vào, tức là nếu tệp có phần mở rộng .avi hoặc .mp4 thì hệ thống sẽ xem xét tệp đó và xác định rằng đó là tệp video và tìm kiếm mối liên kết với chương trình xem video đã cài đặt.
Tại sao liên kết tập tin bị mất?
Khi bạn cài đặt một chương trình cho hoặc thậm chí, v.v. các tiện ích thay vì các tiện ích tiêu chuẩn (đã được cài đặt sẵn trong Windows), khi cài đặt chương trình, họ thường hỏi chúng liên kết với tệp nào (bạn cần chọn hoặc bỏ chọn các hộp bên cạnh loại tệp) và thường người dùng để nguyên mọi thứ. .
Và sau đó, hóa ra chương trình đã cài đặt không phù hợp để thay thế hoặc bạn muốn mở phim thông qua một trình phát khác, nhưng khi bạn khởi động video, nó vẫn mở thông qua chương trình mà liên kết đã đăng ký.
Tất nhiên, trong một trường hợp, bạn có thể nhấp chuột phải vào tệp và chọn mục menu Để mở bằng chọn chương trình bạn cần mở
Nhưng đừng làm điều này mỗi khi bạn mở một tập tin!
Sẽ tốt hơn nhiều nếu chỉ định chương trình chính để mở tệp và nếu có điều gì xảy ra, hãy mở nó bằng chương trình khác.
Làm cách nào tôi có thể chỉ định chương trình mở một loại tệp nhất định?
Cách 1: vào Open with
Chúng tôi thực hiện chính xác như tôi đã mô tả ở trên - Nhân dân tệ vào tệp và chọn mục Để mở bằng, chỉ bây giờ trong danh sách chúng tôi đang tìm kiếm không phải chương trình để mở mà là mục Chọn chương trìnhở cuối danh sách mà chúng tôi nhấp vào.
Một cửa sổ như thế này sẽ xuất hiện trong đó chúng tôi chọn chương trình bạn cần. Đừng quên nhìn và đánh dấu vào ô bên cạnh Sử dụng chương trình đã chọn cho tất cả các tệp thuộc loại này

Nếu chương trình bạn cần không có sẵn, hãy nhấp vào nút Ôn tập... và tìm nó trong danh sách rồi chương trình đã cài đặt V. Thư mục chương trình Tệp và tệp chương trình (x86). Hoặc có thể ở một nơi khác mà bạn đã cài đặt nó.
Cách 2: trong Properties
RMB trên tệp -> ở dưới cùng, Thuộc tính. Một cửa sổ sẽ mở trong đó chúng ta nhấn nút Thay đổi

Một cửa sổ sẽ mở ra, như trong phương pháp 1, trong đó bạn cần chọn một chương trình.
Cách 3: thông qua Control Panel
Bắt đầu -> Bảng điều khiển -> Chương trình mặc định -> Chọn chương trình mặc định
Cửa sổ này sẽ mở trong đó bạn cần chọn một chương trình và ở dưới cùng có mục Chọn mặc định cho chương trình này

Một cửa sổ sẽ mở trong đó bạn cần chọn liên kết phần mở rộng tệp và nhấp vào nút Cứu

Khôi phục liên kết
Nếu do hành động bất cẩn hoặc do vi-rút, bạn đã mất liên kết với các tệp trong Windows XP, thì bộ sưu tập từ một tổ chức được chứng nhận sẽ chuyên gia Microsoft Doug Knox để điều chỉnh cài đặt hệ thống Sổ đăng ký Windows.
Dành cho windows 7 exe, lnk, bat, cmd và jpg
Sau khi giải nén, đồng ý thực hiện thay đổi và khởi động lại.
Cách đặt lại liên kết tập tin
Điều này không thể được thực hiện bằng các phương pháp tiêu chuẩn hoặc thông qua sổ đăng ký. Nhưng có một người đam mê nào đó đã thực hiện một chương trình với sự giúp đỡ của nó để điều này trở nên khả thi.
Tải xuống chương trình, sau đó chọn loại tệp và nhấp vào Xóa loại tệp

Thế là xong, các liên kết đã được thiết lập lại và bạn có thể đặt chương trình mặc định để mở tệp.







