Làm việc với chương trình thuật sĩ phân vùng. Format ổ cứng bằng thuật sĩ phân vùng. Chức năng của chương trình MiniTool Disk Wizard Home Edition
Chương trình miễn phí này được bao gồm trong Hirens BootCD nổi tiếng và rất mạnh mẽ. Nếu bạn chưa tải xuống bản phân phối, hãy nhớ làm như vậy và ghi hình ảnh của nó vào CD. Nếu bạn quá lười thực hiện các thao tác như vậy thì chỉ cần tải chương trình sau bài viết Phiên bản Home của Trình hướng dẫn phân vùng MiniTool, không giống như Magic Magic, nó hoàn toàn miễn phí và có nhiều chức năng hơn.
Cách tạo phân vùng đĩa mới trong Trình hướng dẫn phân vùng Home Edition
Trước hết, chúng tôi tải xuống và cài đặt chương trình. Sau đó, khi khởi chạy nó, chúng tôi xem xét các ổ đĩa cứng của mình và có thể cả các phân vùng ẩn. Hình ảnh của tôi trông như thế này.Trong trường hợp này, tôi sẽ chia sẻ ổ cứng số 2 có nhãn E. Tôi cần những gì cho việc này?
Nhấp chuột phải vào ổ cứng E và trong menu mở ra, chọn Di chuyển/Thay đổi kích thước hoặc sử dụng biểu tượng đặc biệt ở đầu chương trình.
Trong cửa sổ mở ra, bạn cần chỉ định kích thước của phân vùng mới. Bạn có thể thực hiện việc này bằng cách giữ mũi tên phải và kéo nó sang trái. Vì tôi không thể tạo kích thước chẵn là 5000 MB nên bạn cần chỉ định kích thước thích hợp trong trường "Không gian chưa phân bổ sau". Nếu trường trên cùng chứa đầy số, hãy điền chúng bằng số 0 như trong hình và nhấp vào OK.

Nếu mọi thứ được thực hiện chính xác, chương trình sẽ hiển thị một phần mới với vùng không được đánh dấu như trong hình.

Bây giờ bạn cần chỉ định hệ thống tệp cho phân vùng (NTFS, FAT hoặc EXT cho Linux), đặt ký tự ổ đĩa và chỉ định tên ổ đĩa. Để thực hiện việc này, hãy nhấp vào nút Tạo ở phần trên của chương trình hoặc nhấp chuột phải vào vùng chưa được đánh dấu và chọn menu Tạo.

Trong cửa sổ mở ra, điền dữ liệu cần thiết và nhấp vào OK.

Nếu mọi thứ được thực hiện chính xác, chương trình sẽ hiển thị phân vùng J đã tạo với nhãn bạn đã chỉ định, trong trường hợp của tôi đó là nhãn SOFT.

Chà, thế là xong, chúng ta đã hoàn thành việc quan trọng nhất, bây giờ bạn chỉ cần nhấn một nút ÁP DỤNG để những thay đổi có hiệu lực.

Những điều cần biết khi tạo phân vùng bằng thuật sĩ phân vùng Home Edition
Hãy nhớ đợi cho đến khi ổ cứng được phân vùng hoàn toàn. Nếu trong quá trình thao tác bạn khởi động lại máy tính hoặc mất điện, rất có thể đĩa sẽ không hiển thị nữa nhưng tất nhiên là không bị hỏng.Nếu bạn chia đĩa hệ thống với Windows thành các phân vùng thì sau khi gặp lỗi Windows tất nhiên sẽ không khởi động được, bạn nên làm gì trong trường hợp này? Trong trường hợp này, hãy ghi đĩa khởi động Hiren's BootCD vào đĩa và ghi vào đây, tôi sẽ cố gắng giúp đỡ, nhưng thường thì mọi thứ đều diễn ra bình thường.
Phần kết luận.
Trên thực tế, chương trình MiniTool Disk Wizard Home Edition có rất nhiều cài đặt khác nhau, tôi chỉ mô tả những việc thường xuyên cần thực hiện với ổ cứng và nó hoàn toàn miễn phí. Nhân tiện, chương trình này đã giúp tôi rất nhiều khi hệ thống tập tin của đĩa bị hỏng không rõ lý do.
Thông thường, sau những trường hợp như vậy, nhiều chương trình khác nhau được sử dụng để khôi phục dữ liệu, nhưng tôi chỉ sử dụng mục "Thay đổi ID loại phân vùng", thay đổi ID hiện tại thành 0x07 NTFS. Tình huống tương tự đã được khắc phục bằng chương trình này trong shell Mini Windows Xp.
MiniTool Disk Wizard Home Edition: khôi phục phân vùng ổ cứng và các hoạt động quản lý phân vùng khác miễn phí và không bị hạn chế.
Bài báo được thúc đẩy bởi một lá thư từ một độc giả thường xuyên. Cô báo cáo rằng khi cô cố gắng thay đổi hệ thống tệp trên ổ cứng ngoài bằng Acronis, máy tính không nhìn thấy ổ cứng và Acronis cho thấy ổ đĩa không có bất kỳ dữ liệu nào.
Điều đầu tiên bạn nghĩ đến trong trường hợp này là vấn đề với bảng phân vùng. Chúng cũng có thể xuất hiện do lỗi phần cứng hoặc do virus tấn công. Nói chung, không ai tránh khỏi việc bị hư hỏng hoặc bị xóa bảng phân vùng, và sớm hay muộn bạn cũng có thể gặp phải tình huống tương tự.
Thông thường, khi có vấn đề với bảng phân vùng, các chuyên gia sử dụng TestDisk đã được thử nghiệm theo thời gian. Nhưng việc thiếu lớp vỏ đồ họa cho chương trình này và nhu cầu làm việc ở chế độ dòng lệnh đã khiến người dùng mới làm quen không hài lòng với nó. May mắn thay, có một chương trình miễn phí tốt, MiniTool Session Wizard Home Edition, chương trình này không chỉ thực hiện công việc xuất sắc trong việc khôi phục các phân vùng ổ cứng mà còn cho phép bạn thực hiện các thao tác cơ bản với các phân vùng.
Chức năng và khả năng của chương trình
- Tạo một phần
- Phân vùng một phần
- Xóa một phân vùng
- Thay đổi kích thước một phân vùng
- Chuyển đổi một phân vùng
- Sao chép một phân vùng
- Mở rộng phần
- Định dạng một phân vùng
- Phần nghiên cứu (xem)
- Ẩn phần
- Thay đổi tên ổ đĩa
- Làm cho phần này hoạt động
- Phục hồi phân vùng
Trong tình huống này, chúng ta quan tâm đến hàm cuối cùng mà chúng ta sẽ xem xét chi tiết bằng một ví dụ cụ thể.
Phục hồi phân vùng.
Trên ổ cứng có 3 phân vùng là C, D và E. Nhưng một ngày nọ, D và E biến mất. Trong quản lý đĩa có hình ảnh sau:
Thay vì phân vùng D, chúng tôi có một phân vùng không xác định, không thể truy cập được dữ liệu của phân vùng đó. Thay vì phần E chúng ta có khoảng trống. Có vấn đề với bảng phân vùng. Khởi chạy Trình hướng dẫn phân vùng.

Chọn đĩa và khởi chạy Trình hướng dẫn khôi phục phân vùng:


Chọn đĩa khôi phục:

Tốt hơn là chọn quét toàn bộ đĩa:

Để bắt đầu, hãy chọn quét nhanh; chúng tôi sẽ luôn có thời gian để chuyển sang quét toàn bộ:

Thời điểm quan trọng nhất: xem các phân vùng (bằng cách nhấp đúp) và đánh dấu các phân vùng mà chúng tôi muốn có trên đĩa của mình. Xin lưu ý rằng phần C hiện tại cũng được đánh dấu:

Sau khi nhấn Finish sẽ xuất hiện cảnh báo vì... dòng thứ hai không được chọn và phần tương ứng sẽ bị xóa:

Chúng tôi bắt đầu thực hiện các hoạt động đã chọn:

Xác nhận thực hiện:

Để ổ D và E xuất hiện trong thư mục My Computer, bạn cần gán cho chúng những chữ cái phù hợp. Vì vậy đối với ổ D.
Xin chào các bạn, hôm nay tôi muốn viết bài đánh giá về một chương trình thú vị của các nhà phát triển nước ngoài có tên là MiniTool Disk Wizard. Tôi sẽ nói ngay rằng chương trình cho phép bạn làm việc với đĩa. Bây giờ chúng ta sẽ nói về nó là gì, nó có những khả năng gì.
Đánh giá mới về phiên bản 10.2 -
Tiện ích sao lưu -
Tại sao cần có tiện ích MiniTool?
Vì vậy, chương trình Trình hướng dẫn phân vùng MiniTool là một trình quản lý đĩa chứa nhiều tính năng và chức năng để làm việc với các phân vùng đĩa. Có một số phiên bản của chương trình này; phiên bản càng đắt tiền thì bạn càng có nhiều chức năng hơn.Chương trình có thể làm gì? Nó có thể hợp nhất các phân vùng, chuyển đổi đĩa, xóa hoặc định dạng phân vùng và xóa an toàn.

Các tính năng của Trình hướng dẫn phân vùng
- Khả năng chuyển đổi ổ đĩa từ và ngược lại.
- Khả năng và ngược lại.
- Sao chép khối lượng.
- Sao chép đĩa khởi động.
- Hỗ trợ khởi động UEFI.
- Hỗ trợ các đĩa có cung 4 KB.
- Thay đổi kích thước cụm mà không ảnh hưởng đến dữ liệu.
- Hợp nhất các phân vùng mà không bị hư hại.
Và đây chỉ là một phần nhỏ trong số các chức năng có sẵn trong chương trình.
Như tôi đã nói ở trên, có một số phiên bản của tiện ích này.
Phiên bản miễn phí. Phiên bản miễn phí, bao gồm các chức năng tiêu chuẩn về định dạng, chuyển đổi, thay đổi kích thước phân vùng và hơn thế nữa.
phiên bản chuyên nghiệp. Các chức năng tương tự đều có sẵn, ngoài ra nó còn cho phép bạn tạo đĩa CD hoặc ổ đĩa flash có khả năng khởi động. Điều này rất hữu ích nếu có vấn đề xảy ra với hệ điều hành và bạn không thể làm việc với đĩa. Có nhiều tính năng hơn phiên bản miễn phí.
Phiên bản máy chủ. Loại chương trình này có thể được sử dụng trong môi trường thương mại. Đã phát triển phiên bản dành cho Windows Server và Windows PC, có đầy đủ các chức năng của phiên bản trước.
Phiên bản doanh nghiệp. Phiên bản này hướng đến doanh nghiệp nhưng hầu như đều có các chức năng tương tự. Có thể được sử dụng trên số lượng máy tính không giới hạn.
Phiên bản kỹ thuật viên. Phiên bản này không có hạn chế và phù hợp với mọi loại hệ điều hành Windows, hoàn toàn có tất cả các chức năng. Phiên bản có giá 699 USD.
CD có khả năng khởi động. Một chương trình đặc biệt để tạo đĩa CD có khả năng khởi động, giống như các chức năng tích hợp sẵn của các phiên bản trước.
Vì vậy, chúng tôi đã phân tích chương trình làm việc với đĩa. Bạn có thể tải xuống MiniTool Disk Wizard cho Windows XP, 7, 8 và Windows 10. Giao diện rất đẹp và đơn giản, mọi thứ đều trực quan. Nếu có thắc mắc, bạn có thể truy cập trang web chính thức của chương trình và tìm hiểu thông tin từ các nhà phát triển.
Trình hướng dẫn phân vùng MiniTool– phần mềm chuyên nghiệp để làm việc với các phân vùng trên đĩa vật lý. Cho phép bạn tạo, hợp nhất, tách, đổi tên, sao chép, thay đổi kích thước và xóa khối lượng.
Trong số những thứ khác, chương trình định dạng phân vùng và chuyển đổi hệ thống tệp NTFS sang FAT và ngược lại, hoạt động với các ổ đĩa vật lý.

Trình hướng dẫn phân vùng MiniTool có thể tạo phân vùng trên các ổ đĩa trống hoặc dung lượng chưa sử dụng.
Khi thực hiện quy trình này, phân vùng được gán nhãn và chữ cái, loại hệ thống tệp và kích thước cụm được đặt. Bạn cũng có thể chỉ định kích thước và vị trí.

Tách một phần
Chức năng này cho phép bạn tạo một phân vùng mới từ một phân vùng hiện có, nghĩa là chỉ cần cắt bỏ không gian cần thiết để tạo nó.

Định dạng phân vùng
Chương trình định dạng phân vùng đã chọn bằng cách thay đổi ký tự ổ đĩa logic, hệ thống tệp và kích thước cụm. Tất cả dữ liệu sau đó sẽ bị xóa.

Di chuyển và thay đổi phân vùng
Trình hướng dẫn phân vùng MiniTool cho phép bạn di chuyển các phân vùng hiện có. Để thực hiện việc này, chỉ cần chỉ định lượng không gian chưa được phân bổ trước hoặc sau nó.
Kích thước có thể được thay đổi bằng thanh trượt hoặc được chỉ định trong trường tương ứng.

Mở rộng phân vùng
Khi một ổ đĩa mở rộng, không gian trống sẽ được “mượn” từ các phân vùng lân cận. Chương trình cho phép bạn chọn phân vùng mà không gian cần thiết sẽ bị cắt, dung lượng tối đa cho phép của nó và cũng cho biết kích thước mới.

Hợp nhất các phần
Trình hướng dẫn phân vùng MiniTool hợp nhất phân vùng đích với phân vùng liền kề. Trong trường hợp này, ổ đĩa mới được gán chữ cái của ổ đĩa đích và các tệp liền kề được đặt trong một thư mục trên ổ đĩa đích.
Sao chép phân vùng
Chỉ có thể sao chép phân vùng đã chọn của một đĩa vật lý vào không gian trống của đĩa khác.

Đặt nhãn phân vùng
Trong Trình hướng dẫn phân vùng MiniTool, bạn có thể gán nhãn (tên) cho phân vùng đã chọn. Đừng nhầm lẫn với tập thư.

Thay đổi ký tự ổ đĩa
Chức năng này cho phép bạn thay đổi chữ cái cho phân vùng đã chọn.

Thay đổi kích thước cụm
Việc giảm kích thước cụm có thể giúp hệ thống tệp hoạt động hiệu quả hơn và sử dụng không gian đĩa hiệu quả hơn.

Chuyển đổi hệ thống tập tin
Chương trình cho phép bạn chuyển đổi hệ thống tập tin của một phân vùng NTFS sang FAT và ngược lại mà không mất thông tin.
Điều quan trọng cần nhớ là hệ thống tệp FAT có giới hạn kích thước tệp (4GB), vì vậy trước khi chuyển đổi, bạn cần kiểm tra âm lượng để biết sự hiện diện của các tệp đó.

Ghi đè một phần
Chức năng xóa cho phép bạn xóa hoàn toàn tất cả dữ liệu khỏi ổ đĩa mà không có khả năng phục hồi. Với mục đích này, các thuật toán với mức độ tin cậy khác nhau được sử dụng.

Phần ẩn
Trình hướng dẫn phân vùng MiniTool xóa phân vùng khỏi danh sách thiết bị trong một thư mục "Máy tính". Điều này được thực hiện bằng cách loại bỏ ký tự ổ đĩa. Tuy nhiên, âm lượng vẫn không bị ảnh hưởng.

Kiểm tra bề mặt
Sử dụng chức năng này, chương trình sẽ kiểm tra không gian phân vùng để phát hiện lỗi đọc.
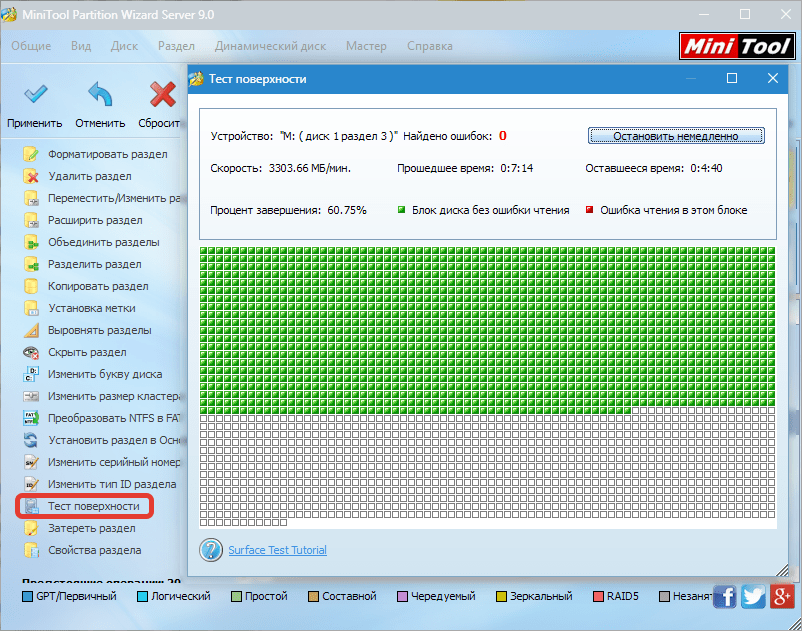
Làm việc với đĩa vật lý
Chương trình thực hiện các thao tác tương tự với ổ đĩa vật lý cũng như với ổ đĩa, ngoại trừ việc định dạng và một số hành động cụ thể chỉ dành cho phân vùng.

Các trình hướng dẫn sẽ giúp bạn thực hiện từng bước một số thao tác.
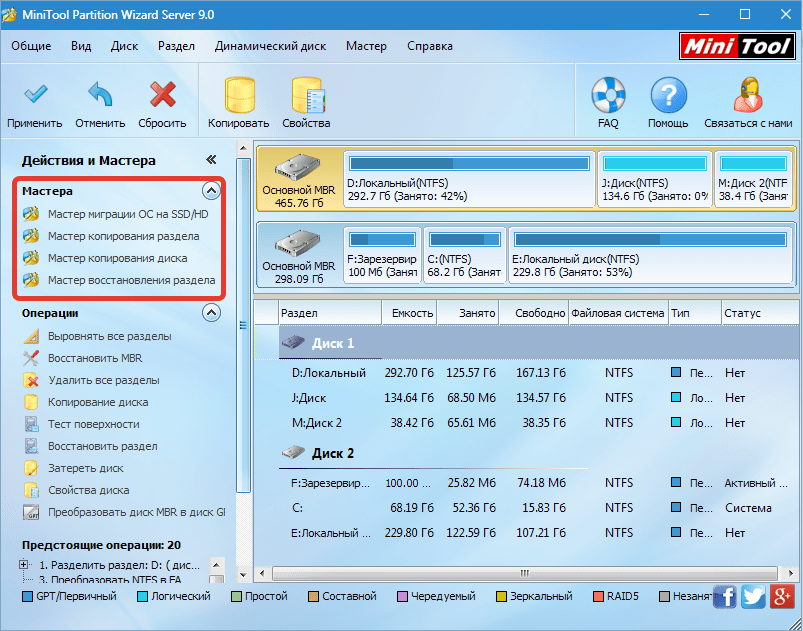
1. Thuật sĩ di chuyển hệ điều hành sang SSD/HD giúp Windows của bạn “chuyển” sang ổ đĩa mới.
2. Trình hướng dẫn sao chép phân vùng/đĩa giúp sao chép ổ đĩa hoặc đĩa vật lý đã chọn tương ứng.
3. Trình hướng dẫn khôi phục phân vùng khôi phục thông tin bị mất trên ổ đĩa đã chọn.
Giúp đỡ và hỗ trợ

Trợ giúp cho chương trình được ẩn sau một nút "Giúp đỡ". Dữ liệu tham khảo chỉ có sẵn bằng tiếng Anh.

Nhấn một nút "Câu hỏi thường gặp" mở ra một trang với các câu hỏi và câu trả lời phổ biến trên trang web chính thức của chương trình.

Đây là quy trình di chuyển ranh giới của các phân vùng đĩa cứng bằng chương trình. Điều này thường được thực hiện khi không có đủ dung lượng trống trên đĩa hệ thống - thêm nó bằng cách giảm phân vùng liền kề. Bạn có thể mua chương trình trên trang web của nhà phát triển MiniTool®.
Nhà phát triển cho biết trên trang web của mình: “Khi sử dụng Di chuyển/Thay đổi kích thước phân vùng, công nghệ bảo vệ dữ liệu tiên tiến của tính năng này sẽ giúp dữ liệu của bạn được an toàn, ngay cả trong trường hợp mất điện hoặc lỗi phần cứng”.
Tuy nhiên, bạn có quyền tin tưởng vào thông điệp của nhà phát triển và nguồn mà bạn nhận được chương trình...
Phiên bản tiếng Nga có thể được tải xuống miễn phí từ rutracker.org.
Chương trình cũng có thể được khởi chạy với
Dưới đây chúng ta sẽ xem xét một ví dụ về việc mở rộng phân vùng đĩa cứng. C D chương trình Phiên bản máy chủ thuật sĩ phân vùng MiniTool 8.1.1 trong hệ điều hành Windows 7. Sau khi hoàn thành thao tác, bạn thậm chí không cần phải khởi động lại máy tính. Việc cài đặt chương trình rất đơn giản nên chúng tôi sẽ không thảo luận về quy trình cài đặt chương trình ở đây.
Bức tranh 1
Và vì vậy, bằng cách nhấp vào phím tắt nằm trên màn hình nền, chúng tôi khởi chạy chương trình.

Hình 2
Cửa sổ chính của chương trình MiniTool Session Wizard Server Edition mở ra.

Hình 3
Chọn một phần C và ở bên trái, trong các thao tác được đề xuất, hãy nhấn nút Mở rộng phần.

hinh 4
Cửa sổ “Phần mở rộng phân vùng” sẽ mở ra. Chỉ định phần D, trong đó chúng tôi chiếm không gian trống.

Hình 5
Di chuyển thanh trượt để đặt kích thước phân vùng mới C, - khoảng 100 GB (bạn sẽ không đạt được giá trị chính xác vì chương trình cung cấp các giá trị kích thước phân vùng được hệ thống cho phép). Nhấn nút ĐƯỢC RỒI.

Hình 6
Trong cửa sổ chương trình MiniTool Phân vùng Wizard Server Edition, bạn sẽ thấy kích thước phân vùng mới mà bạn đã chỉ định. Ở góc trên bên phải của cửa sổ, nhấp vào nút Chấp nhận thay đổi.

Hình 7

Hình 8
Kích thước phân vùng đang được giảm D, - thời gian hoạt động sẽ phụ thuộc vào hiệu suất của máy tính của bạn và khối lượng tệp được di chuyển từ phần được cắt bớt của phân vùng sang phần còn lại.

Hình 9
Kích thước phân vùng ngày càng tăng C, - thao tác này tiến hành nhanh hơn.

Hình 10
Chúng ta không phải đợi lâu để thông tin chuyên mục được cập nhật...

Hình 11
Nhấn nút ĐƯỢC RỒI.

Hình 12
Trong menu Tùy chọn chung, nhấn nút Lối rađóng chương trình Công cụ nhỏVách ngănThuật sĩMáy chủPhiên bản. Thế là xong - bạn có thể tiếp tục làm việc trên máy tính của mình!

Hình 13
Khi mở cửa sổ My Computer, bạn sẽ thấy kích thước phân vùng mới.
Hoạt động mở rộng phân vùng đĩa cứng D do không gian trống trên phân vùng liền kề Cđược thực hiện tương tự. Nhưng vì trên phần C hệ điều hành được định vị, chương trình sẽ yêu cầu bạn khởi động lại máy tính trước khi thực hiện thay đổi. Trong quá trình tải, các thay đổi sẽ được thực hiện, quá trình này bạn có thể quan sát trên màn hình điều khiển - và máy tính sẽ tự động khởi động lại. Điều này không bắt buộc khi chạy một chương trình được tải từ ổ đĩa flash.







