Lập trình Borland với các bài học xây dựng từ đầu
Vậy là bạn đã cài đặt xong Trình tạo C++ 6 hoặc cao hơn. Quá trình cài đặt rất đơn giản, đặc biệtnếu bạn thông thạo tiếng Anh. Ngoài IDE (môi trường phát triển tích hợp), các chương trình được cài đặt
để làm việc với cơ sở dữ liệu. Nhưng đó không phải là về điều đó bây giờ. Làm thế nào để làm việc trong Trình tạo C++?
Đầu tiên là khởi chạy ứng dụng. Nếu bạn đang làm việc dưới Windows Vista hoặc Windows Seven (7), sau đó
để bắt đầu bạn cần phải bấm vào phím phải di chuột qua biểu tượng trình xây dựng và xuất hiện
danh mục chọn "Chạy với tư cách quản trị viên". Nếu không thì có thể
một số vấn đề trong công việc.
Môi trường chạy phát triển có dạng sau:
Như bạn đã nhận thấy, nó bao gồm một số cửa sổ, màn hình hiển thị của chúng có thể được điều khiển thông qua
thực đơn Xem.
Cửa sổ soạn thảo mã:

Đây là nơi bạn sẽ nhập mã cho chương trình của mình. Ở phía bên trái nằm Lớp Explorer. Trong anh ấy
Cấu trúc của các phương thức và lớp ứng dụng được phản ánh. Lớp chính (cha mẹ) là "biểu mẫu".
Các thành phần nằm trên nó được gọi là thành phần con và có thể đảm nhận các thuộc tính cha.
Ví dụ: loại phông chữ. Các thành phần con cũng có thể có các thành phần nằm trên biểu mẫu,
ví dụ như thành phần.
Đặt ở phần đó cũng tiện Danh sách theo dõi, nó được sử dụng khi gỡ lỗi ứng dụng.
Lấy .

Thành phần này, như đã đề cập ở trên, là thành phần chính cho tất cả những thành phần khác. Trong quá trình thiết kế
Có thể có một số hình thức. Ngoài ra, chúng có thể vô hình.
Phần trên cùng:
Ở trên cùng, giống như tất cả các ứng dụng, nó có một menu. Ngay bên dưới là các nút dành cho các hành động cơ bản -
để lưu và mở dự án, biên dịch, gỡ lỗi ứng dụng, nhận trợ giúp. Ở bên phải
các tab có thành phần được định vị. .
Chế độ xem dạng cây đối tượng:

Đây là cấu trúc của các thành phần được sử dụng với các kết nối. Ở đó bạn có thể chọn các thành phần
nếu việc này trên biểu mẫu không thuận tiện lắm, hãy thay đổi thuộc tính của chúng. Ví dụ, các nhiệm vụ giống nhau
kích thước.
Thanh tra đối tượng:
Có hai tab - Của cải(Thuộc tính) và Sự kiện(Sự kiện).
Tab đầu tiên chứa các thuộc tính thành phần có thể được đặt ngay trong quá trình thiết kế.
Một số thuộc tính chỉ có thể được truy cập khi chương trình đang chạy. Trên tab thứ hai
sự kiện được đăng tải. Ví dụ: sự kiện khi nút chuột được nhấp đúp vào một thành phần.
Hãy thử làm điều gì đó đơn giản. Nhấp chuột phải vào thành phần (nút).
(thứ bảy từ bên phải trên tab). Bây giờ di chuyển con trỏ đến biểu mẫu và nhấp vào nó.
Nút sẽ được đặt trên biểu mẫu. Ngoài ra, các thành phần có thể được đặt nhấn đúp chuột bằng hình ảnh
thành phần, trong trường hợp này, chúng sẽ được đặt ở giữa biểu mẫu. Khi lựa chọn một thành phần,
Các ô vuông màu đen xuất hiện trên các cạnh của nó; bạn có thể sử dụng chúng để thay đổi kích thước của các thành phần.


Bấm đúp vào nút trên biểu mẫu. Bạn sẽ thấy mình đang ở trong cửa sổ soạn thảo mã nơi bạn có thể viết mã của mình
giữa các dấu ngoặc nhọn. Lưu ý rằng "mẫu" như vậy được tạo bằng cách chọn một sự kiện.
Nghĩa là, những gì chúng ta đã làm bây giờ có thể được lặp lại theo cách khác - trên tab Sự kiện thành phần Cái nút
bấm vào cánh đồng trống bên cạnh dòng chữ Trong một cái nhấp chuột(một sự kiện xảy ra trong một
click chuột). Hãy viết đoạn mã sau:
ShowMessage("Chương trình đầu tiên của tôi!");
Chức năng này sẽ hiển thị thông báo tương ứng cho chúng ta. Bây giờ chúng ta cần lưu dự án.
Điều rất quan trọng là đường dẫn đến dự án và tên dự án không chứa các chữ cái tiếng Nga. Chọn từ menu
Tệp-> Lưu dự án Ass..., trước tiên bạn sẽ được yêu cầu lưu tệp ở định dạng cpp. Tên của anh ấy là dành cho chúng tôi, trong khoảnh khắc này, không quan trọng lắm.
Sau đó sẽ xuất hiện cửa sổ yêu cầu bạn lưu định dạng file bpr. Tên của nó sẽ là tên của tệp exe trong tương lai.
Tốt hơn là lưu từng dự án vào một thư mục riêng.
Sau này chúng tôi sẽ biên dịch dự án. Bấm vào hình tam giác màu xanh lá cây hoặc vào phím F9. Bản biên soạn
dự án:
Không thể tha thứ( [email được bảo vệ], 60818116)
Cái gì kết nối ở đâu
Darova, hạt tiêu. Có lẽ bây giờ bạn đang ngồi trước máy tính và xem các bức ảnh. Nhưng trên máy tính của bạn, bạn có thể có ACDSee cho mục đích này - để xem ảnh. Và bạn chọc vào nó, xem phim khiêu dâm một cách lén lút... Được rồi, bây giờ chúng ta không nói về phim khiêu dâm. Tôi đang nói với bạn về một cái gì đó khác. Hãy viết chương trình riêng của chúng tôi để xem hình ảnh! Hãy suy nghĩ về điều đó, bạn đưa một người bạn đến chỗ của mình, ngồi cùng cô ấy để xem những hình ảnh đáng ngờ, sau đó bạn ngẫu nhiên trỏ chuột vào cột “tín dụng” hoặc ở đó là “nhà phát triển” và trong cột này - Tên CỦA BẠN . Và bạn bình tĩnh nói với bạn mình: “...ồ, chính Bill Gates, khi xem chương trình của tôi, đã mời tôi làm việc cùng - Tôi không đi, tôi thà viết linh kiện cho 1C... ”. Hãy tin tôi, sau một tràng đả kích như vậy, người phụ nữ - dù cô ấy có ngầu đến đâu - vẫn là của bạn! Và tôi sẽ không cho bạn biết phải làm gì với nó tiếp theo. Bạn sẽ tìm ra những gì kết nối ở đâu :).
Được rồi, hãy mơ mộng. Hãy quay trở lại với con cừu của chúng ta. Chúng tôi sẽ viết bằng C++ Builder - nó không khó về mặt trực quan - mọi thứ đều diễn ra như bình thường. Vì vậy, hãy khẩn trương chạy đến những đại diện gần nhất của cuộc đua một mắt mặc vest, mua Builder C++ từ họ (càng mới, càng tốt), và nếu có đủ tiền, bạn có thể lấy một số cuốn sách về lập trình C++ để học. tương lai. RTFM đã, đang và sẽ là quy tắc chính của bất kỳ lập trình viên nào.
Bầu trời ca rô - những người bạn sọc
Có thể bạn đã khởi chạy C++ Buider và chưa hiểu gì cả... một loại bảng điều khiển có dấu chấm và một loạt nút. Điều chính yếu trong công việc kinh doanh của chúng ta không phải là sợ hãi mà là mạnh dạn thử mọi thứ và trải nghiệm... à, đợi một chút. Hãy bắt đầu với điều này: hãy tưởng tượng chương trình của chúng tôi. Nó có thể xem BMP, EMF, ICO và các tệp hình ảnh đồ họa Windows tiêu chuẩn tương tự. Bạn có tưởng tượng không? Chà, các menu Windows tiêu chuẩn, một cửa sổ... Không sao cả.
Hãy quay trở lại với thực tế. Người xây dựng đang chạy. Bạn thấy gì? Bạn nhìn thấy ba tấm. Phần trên cùng chứa nhiều nút và menu khác nhau. Về nguyên tắc, cô ấy là người quan trọng nhất.
Bảng điều khiển bên trái - Thanh tra đối tượng. Tại đây bạn sẽ đặt thuộc tính của tất cả các thành phần và giải thích cho chúng cách hoạt động. Tuy nhiên, hãy nói thêm về điều này một lát sau. Và bạn cũng thấy một bảng điều khiển lớn, toàn là các dấu chấm. Đừng sợ. Điều này được thực hiện nhằm mục đích giúp bạn đặt các bộ phận dễ dàng hơn và không phải dùng thước đo xung quanh để đo 15 inch (hehe, màn hình :-)). Chính biểu mẫu này - có dấu chấm - sẽ là nền tảng cho chương trình bẻ khóa siêu hacker mới của bạn có tên là Viewer :-). Ở trên cùng, bạn thấy một loạt các nút - đây là các thành phần (à, ma cô, menu, bảng điều khiển, dấu chấm) - đó là môi trường trực quan của bạn. Bạn không cần phải tự mình mô tả từng chi tiết của chương trình - bạn nhấp vào biểu tượng (cong lại - nói chung là trên nút có hình ảnh) và sau đó nhấp vào biểu mẫu này, được chấm. Và những gì sẽ xảy ra? Đúng vậy, một thành phần mới đã xuất hiện trong chương trình của bạn. Bây giờ chúng ta cần mô tả các thuộc tính chính của thành phần (chiều dài, chiều rộng, tên, dấu vân tay, v.v.) và cuối cùng - quan trọng nhất - chúng ta cần mô tả hành động của đối tượng trong một số sự kiện (ví dụ: khi nhấp chuột, khi nhấp đúp chuột, di chuyển chuột, v.v.). Hơn nữa, nếu người chơi có thể hiểu được toàn bộ môi trường trực quan - bạn chỉ cần nhấp và chọn ở mọi nơi, thì bạn sẽ phải mô tả các sự kiện bằng ngôn ngữ lập trình thuần túy C++. Bây giờ, bạn đã quen với môi trường trực quan :-).
Hãy hoàn thành công việc
Hãy bắt đầu với menu :-). Bạn tìm thấy một thành phần có tên MainMenu - nó nằm trong tab Tiêu chuẩn (thứ hai từ bên trái). Sao bạn vẫn không thấy dấu trang này? Không thấy... thì thử bật màn hình lên. Vì vậy: bạn nhấp vào biểu tượng này, sau đó thu thập dữ liệu vào biểu mẫu của bạn và ném menu vào bất cứ đâu (nó vẫn sẽ ở trên cùng :-)). Bây giờ bạn nhấp đúp vào biểu tượng đã có trên biểu mẫu - bây giờ bạn sẽ thấy một biểu mẫu mới nhưng không có dấu chấm. Nó nên được gọi như thế này: “Form1->MainMenu1”. Đây là nơi bạn sẽ viết menu tùy chỉnh đầu tiên của mình. Bên trái bạn nhập tên menu vào thuộc tính Caption. Chúng tôi viết “Tệp” theo tiêu chuẩn và nếu bạn muốn truy cập nhanh mục này, hãy chèn biểu tượng “&” vào tên (bạn nhận được “&Tệp”), sau đó khi bạn nhấn Alt+F (f là chữ cái đầu tiên của từ Tệp :)) bạn Bạn sẽ thấy menu “Tệp” xuất hiện trên bảng nhỏ này như thế nào - bạn đã làm được! Bạn nhấp vào nó và một menu con bật lên - đó chính xác là những gì chúng ta sẽ làm bây giờ. Bạn nhấp vào menu con này và theo cách tương tự, trong thuộc tính Caption, hãy viết tên “&Open” - bây giờ bạn đã thấy menu con được tạo sẵn với một mục, nhưng chúng tôi sẽ không dừng ở đó. Theo cách tương tự, bạn nhập thêm hai mục nữa vào menu con “Tệp” - “&Đóng” (đừng quên, mỗi chương trình của bạn sẽ trông thật bắt mắt... vì vậy, trong mục tiếp theo, chỉ cần viết dấu gạch ngang (-) và bạn sẽ xem điều gì xảy ra) và “&Thoát ". Vì vậy, chúng tôi đã mô tả hệ thống menu - có thể nói, chúng tôi đã tạo ra cơ sở giao diện. Bây giờ bạn tìm thấy thành phần "OpenPictureDialog" trong tab Hộp thoại, bằng cách công nghệ cũ bấm vào nó và thả nó vào mẫu. Bạn đã nhận thấy điều đó trên hình thức chính menu bạn vừa viết có xuất hiện không? Nó đã hoạt động khá tốt rồi, tất cả những gì còn lại là mô tả hành động của nó. Bạn bấm vào các mục menu con và mô tả các hành động liên quan đến các mục này. Ví dụ: trong menu con “Mở”, sau khi nhấp đúp, bạn sẽ thấy một cái gì đó giống như sổ ghi chú bật lên với dòng chữ sau:
void __fastcall TForm1::N2Click(TObject *Sender) - gọi một hàm từ một lớp
( - bắt đầu chức năng
Thân hàm
) - kết thúc hàm
Bây giờ, giữa các dấu ngoặc nhọn này - trong phần nội dung của hàm - bạn phải đăng ký sự kiện. Dòng đầu tiên của tôi trong C++. Chỉ cần đặt cái này vào đó và cái nhìn tổng quát sẽ như thế này:
void __fastcall TForm1::N2Click(TObject *Sender)
if(OpenPictureDialog1->Execute())
Image1->Picture->LoadFromFile(OpenPictureDialog1->FileName);
Đây là cách mọi thứ sẽ trông như thế nào. Và đừng quên rằng C++ là ngôn ngữ phân biệt chữ hoa chữ thường. Vì vậy, nếu thay vào đó chữ in hoa Nếu bạn đặt một cái nhỏ thì sẽ không có tác dụng gì với bạn, vì vậy hãy cực kỳ cẩn thận - giống như khi bạn chơi lang băm.
Hãy mô tả các menu con còn lại. Hãy gắn menu con "Đóng". Theo cách tương tự, nhấp vào nó và viết dòng này giữa các dấu ngoặc nhọn:
Hình ảnh1->Hình ảnh=NULL;
Và menu con cuối cùng - "Thoát" - được mô tả như sau (giữa dấu ngoặc nhọn):
Biểu mẫu1->Đóng();
Bây giờ tất cả những gì còn lại là ném nó vào biểu mẫu cặp đôi cuối cùng các thành phần và siêu chương trình của chúng tôi đã có thể được bán - tất nhiên, nếu bạn quảng cáo nó, thì nó chắc chắn sẽ có thể cạnh tranh với các chương trình của Microsoft :-). Chà: trong tab Bổ sung, bạn tìm thấy một thành phần có tên là “ScrollBox” và thả nó vào bảng điều khiển của bạn. Bạn tìm “Align” trong bảng thuộc tính, nhấp vào nó và chọn “alClient” ở đó. Bây giờ, trong cùng một tab mà bạn tìm thành phần Hình ảnh, hãy thả nó vào bảng điều khiển (nhân tiện, bạn có nhận thấy rằng thành phần ScrollBox của bạn đã chiếm toàn bộ bảng điều khiển không? Nó phải như vậy - đúng cáchđi thôi các đồng chí!). Chúng tôi mô tả thành phần "Hình ảnh" - tìm thuộc tính "AutoSize" và đặt nó thành true... Vậy đó! Chương trình đã sẵn sàng. Tất cả những gì còn lại là tạo ra nó từ mã nguồn mô-đun thực thi- biên dịch chương trình. Đối với điều này bạn tìm kiếm trong thực đơn trên cùng Menu con dự án Build AllProject (hoặc chỉ tất cả các loại Build) và nhấp vào BuildAll. Trình biên dịch sẽ hoạt động trong vài phút (tùy thuộc vào hiệu suất của ô tô của bạn, nó có thể hoạt động trong nhiều giờ) và... Vì vậy, bạn đã nhận được EHEshnik. Và bạn có thể sử dụng chương trình của mình bằng cách chương trình đầy đủ. Thực ra, đây chỉ là một ví dụ đơn giản - không có giới hạn nào về khả năng của C++ Builder. Tất nhiên, bạn sẽ sớm hiểu được điều này nếu bạn không lười biếng :). Chúc may mắn!
ACDSee là một chương trình xuất sắc nhưng nó cũng được viết ra. Và cả người sống và cả với đôi tay trần. Bạn có yếu đuối không? Chỉ cần mở bài viết này, ngồi xuống máy tính và... tiếp tục! Tối đa - 15 phút và bạn có trong tay - chương trình tương tự của riêng bạn với chương trình này (phải thừa nhận rằng đơn giản hơn một chút, nhưng sau đó - CỦA BẠN).
Bạn đã bao giờ nghe nói về môi trường lập trình trực quan chưa? Nếu không thì chắc chắn bé đã nghe không kỹ hoặc quên lấy băng vệ sinh ra khỏi tai sau khi ngủ. Tất cả các lập trình viên giỏi không muốn tốn nhiều thời gian để phát triển chương trình đều sử dụng trình biên dịch có hỗ trợ môi trường thị giác lập trình. Đây cũng là lựa chọn tốt nhất dành cho bạn.
Bài viết này nói về cách làm chủ nhanh chóng và dễ dàng một trong các sản phẩm Borland C++ Builder 6.0 mới để phát triển chương trình và nhanh chóng bắt đầu tạo chương trình riêng làm việc trong phòng mổ Hệ thống Windows.
Tôi quyết định viết bài viết này bởi vì bản thân tôi đã trải qua một chặng đường khó khăn khi học Borland C++ Builder và muốn giúp những người mới bắt đầu làm chủ sản phẩm này dễ dàng hơn nữa. Hôm nay tôi có thể tự tin nói rằng quá trình tạo Chương trình bằng Borland C++ Builder không chỉ đơn giản và dễ hiểu mà quan trọng nhất là trải nghiệm sáng tạo, hữu ích và thú vị. Khi bạn viết chương trình đầu tiên của mình trong gói NÀY, bạn có thể sẽ không thể dừng lại và bắt đầu tạo. Tôi không giả vờ là một lập trình viên vì tôi chủ yếu xử lý việc thiết kế mạch điện. Bây giờ thiết bị điện tử về mặt hữu cơ bao gồm các bộ vi điều khiển và bộ xử lý cần được lập trình và máy tính trở thành công cụ quen thuộc cũng cần lập trình, điều hiển nhiên là phải thành thạo việc lập trình. Kiến thức này sẽ cho phép bạn tạo ra của riêng bạn chương trình thử nghiệm, các tiện ích và công cụ phần mềm đơn giản để gỡ lỗi và kiểm tra các thiết bị mạch, đồng thời cũng sẽ cho phép bạn tạo nhiều loại khác nhau các thiết bị điện tử với sự hỗ trợ của phần mềm.
Bài viết này không khẳng định là đầy đủ và miêu tả cụ thể sản phẩm phần mềm Borland C++ Builder 6.0, nhưng do tính nhỏ gọn của nó, nó cho phép bạn mà không sợ phải nghiên cứu một lượng lớn tài liệu, có thể bắt đầu thành thạo gói này và nhanh chóng học cách viết chương trình của riêng mình. Bất kỳ người dùng máy tính nào có kiến thức tối thiểu về lập trình đều có thể làm việc trong môi trường Borland C++ Builder 6.0, chẳng hạn như từ chương trình khóa học. Dần dần, người này có thể đam mê và trở thành một lập trình viên thực thụ. Trong bài trình bày của mình, tôi muốn, mà không bị gánh nặng bởi sự dư thừa tài liệu, lôi cuốn bạn vào thế giới lập trình tuyệt vời và tuyệt vời này. Tôi muốn tạo động lực đầu tiên cho sự sáng tạo và chìa khóa để hiểu biết đơn giản những khái niệm và thuật ngữ đặc biệt phức tạp. Các chương trình được phát triển trong gói này Nó đơn giản và dễ dàng đến mức sau những bài tập đầu tiên với sản phẩm này, bạn sẽ không bao giờ muốn rời xa nó. Cùng với bạn, chúng tôi sẽ không chỉ nghiên cứu các công cụ cơ bản của gói Borland C++ Builder mà còn viết các chương trình đầu tiên của chúng tôi với tốc độ và sự dễ dàng đáng kinh ngạc. Và tôi nghĩ rằng sau này, chính bạn sẽ muốn đọc nhiều hơn về sản phẩm tuyệt vời này. Điều quan trọng nhất là mọi thứ bạn đọc ở đây phải được củng cố bằng thực hành khi làm việc trên máy tính. Đây là cách duy nhất, với sự trợ giúp của thực hành, bạn có thể đạt được kiến thức tốt và lâu dài trong bất kỳ vấn đề hữu ích nào. Đừng cố gắng tiếp thu tất cả tài liệu trong một lần ngồi. Đừng lười đọc lại những gì bạn chưa hiểu, hiểu sai hoặc quên.
Các khái niệm mới thường chỉ được học sau lần đọc thứ ba. Hãy tuân thủ những quy tắc này và bạn chắc chắn sẽ thành công.
Hơn nữa trong văn bản tôi sẽ sử dụng một số thuật ngữ đặc biệt, giải thích ý nghĩa của chúng. Những thuật ngữ này rất phổ biến đối với các lập trình viên và phải mất một thời gian để làm quen. Trong tương lai, điều này sẽ giúp ích rất nhiều cho việc học và nắm vững các kiến thức mới. sản phẩm phần mềm và tài liệu kỹ thuật đặc biệt. Một trong những thuật ngữ đầu tiên như vậy là lập trình hướng đối tượng - OOP. Thuật ngữ này có nghĩa là khi phát triển chương trình, không cần phải suy nghĩ toàn bộ thuật toán của chương trình từ đầu đến cuối, như đã làm trong lập trình có cấu trúc. Borland C++ Builder 6.0 và các gói tương tự để tạo chương trình cho Windows chính xác là một sản phẩm như vậy. OOII cho phép viết chương trình dần dần, từng bước một, tạo các chương trình nhỏ(các hàm phương thức) để xử lý các hành động (sự kiện) do đối tượng gây ra (các nút và cửa sổ chương trình, các nút trên bàn phím, v.v.).
CÀI ĐẶT
Hiện tại, gói cài đặt Borland C++ Builder 6.0 có thể được mua dưới dạng đĩa compact (CD) ở nhiều cửa hàng. giá cả phải chăng. Việc cài đặt gói này không khó và được mô tả chi tiết trên bao bì của đĩa CD, trong văn bản cài đặt hoặc trong tệp trợ giúp (chẳng hạn như readme.txt) có trong gói cài đặt. Vì chương trình có thể được cài đặt ở nhiều phiên bản (phiên bản), từ cấp độ đơn giản nhất đến cấp độ chuyên nghiệp, trước tiên hãy chọn tùy chọn cài đặt đơn giản nhất hoặc tiêu chuẩn. Thay vì thư mục được đề xuất để cài đặt với tên dài C:\Program Files\ Borland C++ Builder 6\ Tôi khuyên bạn nên tạo một thư mục có tên viết tắt là C:\CB6\ và cài đặt gói ở đó. 11Khi yêu cầu cài đặt hành lý đặc biệt Bạn có thể tắt hộp kiểm cài đặt cho cơ sở dữ liệu SOKVA. Trong tương lai bạn luôn có thể cài đặt thành phần cần thiết gói khi cần thiết.
BẮT ĐẦU
Sau khi cài đặt gói, menu chương trình trên máy tính của bạn sẽ hiển thị phần mới TRÊN tiếng anhđược gọi là Borland C++ Builder 6, bao gồm nhiều chương trình và tệp trợ giúp. Theo thời gian, những chương trình này sẽ trở thành công cụ quen thuộc và dễ hiểu đối với bạn. Vì vậy, đừng bị đe dọa bởi sự phong phú và phức tạp của tên gọi. Để bắt đầu trong môi trường Borland C++ Builder 6.0, chúng ta chỉ cần một tệp C:CB6\Bin\bcb.exe. Từ đó chúng ta có thể gọi các chương trình còn lại trong gói nếu cần. Tôi khuyên bạn nên đặt biểu tượng (phím tắt) của chương trình này trên màn hình nền (màn hình) máy tính của bạn để thao tác nhanh và nhanh chóng. tìm kiếm đơn giản và khởi chạy chương trình này. Để thực hiện việc này, bạn cần thu nhỏ tất cả cửa sổ của các chương trình đang chạy trên máy tính hoặc đóng chúng lại. Tiếp theo bạn cần tìm qua 11usk—^Programs—» Borland C++ Builder chương trình C++ Builder 6, nhấp vào nút trái chuột và trong khi giữ nút chuột và Phím Ctrl(để sao chép) di chuyển phím tắt chương trình tới nơi miễn phí máy tính để bàn. Bây giờ bạn có thể khởi chạy chương trình C++ Builder 6 bằng cách nhấp vào biểu tượng của nó nằm trên màn hình nền, nhấp đúp vào nút chuột trái.
Sau khi khởi động chương trình, cửa sổ như Hình 1 sẽ xuất hiện trên màn hình điều khiển. 1, minh họa quá trình tải xuống Borland C++ Builder 6.0.
Cửa sổ này có thể xuất hiện trong vài giây khi chương trình đang tải.
GIAO DIỆN
Sau khi tải chương trình, cửa sổ này được thay thế bằng cửa sổ mới. Tất cả các cửa sổ này thể hiện giao diện của chương trình Borland C++ Builder 6.0, được hiển thị trong Hình 2. 2.

Theo thuật ngữ của các lập trình viên, giao diện này được gọi là Môi trường phát triển ứng dụng nhanh (RAD), viết tắt của Rapid Application Development. Giao diện này nhận được tên này vì việc tạo một chương trình trong đó về cơ bản là Thiết kế đơn giản cửa sổ chương trình tương lai từ các hình khối làm sẵn, và hầu hết các thao tác tiêu chuẩn và thông thường đều được thực hiện bởi máy tính cho con người. Ví dụ: máy tính tự động tạo văn bản chương trình cho các chức năng xử lý sự kiện.
Ở cửa sổ trên cùng của giao diện chương trình có thanh tiêu đề của C++ Builder 6-Projectl. Nó phản ánh tên của mọi thứ gói phần mềm và tên của dự án mới. Một dự án là toàn bộ nhóm các tập tin cần thiết để tạo ra bản cuối cùng chương trình thực thi. Vì vậy, ví dụ, dự án có thể bao gồm các tệp có văn bản chương trình, tệp tài nguyên có hình ảnh con trỏ và biểu tượng (icon), tập tin âm thanh v.v. Ban đầu, dự án được lưu trữ trong bộ nhớ của máy tính và để lưu nó vào đĩa, cần phải thực thi hoạt động tiêu chuẩn bảo quản, tạo mối hàn riêng biệt. Ngoài ra, giao diện sẽ nhắc bạn lưu dự án nếu bạn quyết định thoát khỏi chương trình hoặc cố gắng tạo một dự án mới.
Ngoài ra trên thanh tiêu đề còn có các nút thu nhỏ, khôi phục và đóng cửa sổ. Bên dưới tiêu đề là thanh menu chính, cung cấp quyền truy cập vào tất cả các chức năng và lệnh của chương trình. Bên dưới menu chính có các nút nhanh được nhóm thành các nhóm theo mục đích của chúng. Chúng cho phép bạn truy cập nhanh vào các lệnh được sử dụng thường xuyên nhất. Bên phải của nút nhanh Bảng màu của các thành phần trực quan VCL được định vị. Đây là những đối tượng giống nhau hoặc thành phần phần mềm, dự định cho tạo nhanh các chương trình dành cho Windows. Chúng bao gồm các nút, hình ảnh, nhãn, bộ hẹn giờ, lịch, v.v. Bảng màu bao gồm một số tab, trên đó các thành phần trực quan được đặt, phân bổ thành các nhóm. Với những thành phần này, chúng tôi sẽ tạo ra các chương trình mới. Ở độ phân giải màn hình nhỏ, tất cả các dấu trang này không vừa với khu vực làm việc màn hình. Để truy cập chúng, bạn phải sử dụng các nút cuộn (mũi tên) nằm ở phần trên bên phải của bảng thành phần. Di chuyển con trỏ đến một trong các nút và nhấp vào nút chuột trái. Trong trường hợp này, dấu trang sẽ di chuyển và nhóm không được hiển thị ban đầu (không thể truy cập được) sẽ xuất hiện. Ở phía dưới bên trái của màn hình là Thanh tra đối tượng. Cửa sổ này cho phép bạn cấu hình các thuộc tính cơ bản của các thành phần trực quan. Vị trí của cửa sổ trình kiểm tra đối tượng trong chương trình không cố định và nếu muốn, bạn có thể di chuyển nó đến phần không gian làm việc của chương trình thuận tiện nhất cho bạn. Để thực hiện việc này, hãy nhấp vào nút chuột trái trên thanh tiêu đề của cửa sổ và trong khi giữ nó, hãy di chuyển cửa sổ. Phía trên cửa sổ thanh tra đối tượng là cửa sổ Object Tree View. Nó hiển thị dưới dạng cây toàn bộ cấu trúc của dự án, bao gồm các biểu mẫu, mã chương trình (văn bản) và các tài nguyên (tệp) khác. Ở bên phải của trình kiểm tra đối tượng là cửa sổ thiết kế biểu mẫu (cửa sổ của chương trình trong tương lai). Cửa sổ này chứa thanh tiêu đề hiển thị tên Biểu mẫu (được tạo theo mặc định) và các nút điều khiển cửa sổ. Phía trên là cửa sổ soạn thảo mã Unitl.cpp (cũng được tạo theo mặc định), trong đó mã chương trình được gõ và chỉnh sửa.
Tôi khuyên bạn nên làm quen với giao diện này một thời gian để làm quen với nó và nảy sinh những câu hỏi mà bạn muốn có câu trả lời. Rốt cuộc, chỉ có sự quan tâm mới làm nảy sinh quá trình học tập. Giao diện này sẽ là công cụ quan trọng nhất của chúng ta khi tạo chương trình.
CHƯƠNG TRÌNH ĐẦU TIÊN
Tôi nghĩ nhiều độc giả đã nóng lòng muốn viết chương trình đầu tiên cho Windows. Làm ơn, không gì có thể đơn giản hơn được. Trên thực tế, nó đã được viết sẵn và giao diện RAD đã làm việc đó cho bạn. Thực hiện lệnh Run từ menu Run chính hoặc nhấp chuột trái vào nút mũi tên màu xanh lá cây trên bảng nút nhanh hoặc chỉ cần nhấn phím F9 trên bàn phím của bạn. Sau đó, dự án sẽ được biên dịch (chuyển đổi chương trình thành mã máy, máy tính có thể hiểu được) với một cửa sổ tương tự như cửa sổ trong Hình. được hiển thị trên màn hình. 3 và chương trình sẽ bắt đầu.

Một hình ảnh sẽ xuất hiện trên màn hình cửa sổ trống chương trình đầu tiên của bạn (Hình 4).
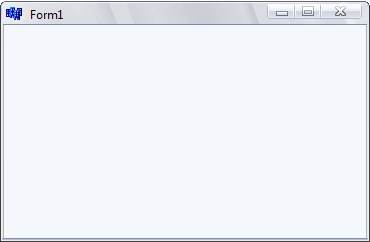
Ở đầu chương trình này, bạn sẽ thấy biểu tượng gói Borland C++ Builder có thương hiệu và tên của cửa sổ chương trình Forml. Vì vậy chúng tôi đã tạo ra chương trình mới mà không cần viết một dòng mã nào! Lợi ích của một chương trình như vậy là gì? Cô ấy có thể làm gì? Vẫn chưa nhiều lắm, nhưng anh ấy vẫn có thể làm được điều gì đó. Đầu tiên, chúng tôi có một ứng dụng cửa sổ chính thức chạy trên hệ điều hành Windows. Thứ hai, ứng dụng này có giao diện Windows và các điều khiển tiêu chuẩn thông thường nằm ở trên cùng bên phải. Bạn có thể sụp đổ ứng dụng này và mở rộng nó ra toàn màn hình, thay đổi kích thước cửa sổ chương trình và di chuyển nó bằng chuột. Và chúng tôi đã tạo ra một chương trình như vậy chỉ trong vài giây. Tất nhiên, đây là ưu điểm của giao diện RAD. Chính nhờ giao diện này mà chúng ta có thể tạo ứng dụng một cách nhanh chóng và dễ dàng như vậy. Đây là một trong những đặc tính đáng chú ý của nó, đó là lý do tại sao nó đã trở nên rất phổ biến và được công nhận trên toàn thế giới. Xin lưu ý rằng khi thu nhỏ, ứng dụng sẽ được đặt tên là Dự án 1. Bây giờ chúng tôi phải đối mặt với các câu hỏi về cách làm cho ứng dụng của mình trở nên hữu ích, thay đổi tên và biểu tượng của nó, v.v. Thật tốt khi những câu hỏi này đã xuất hiện. Chúng đánh thức trong chúng ta sự quan tâm và khao khát tri thức - nguồn gốc chính của sự tiến bộ. Hãy dừng công việc của chương trình của chúng tôi bằng cách nhấp chuột trái vào dấu thập ở phần trên bên phải của cửa sổ và tiếp tục đào tạo.
Bây giờ chúng ta hãy xem xét kỹ hơn từng cửa sổ giao diện được mô tả ở trên và các điều khiển khác của gói Borland C++ Builder 6.0.
THỰC ĐƠN CHÍNH
Menu chính cung cấp quyền truy cập vào các lệnh chính của chương trình Borland C++ Builder 6.0, được nhóm thành các nhóm.
Nhóm menu đầu tiên có tên File được hiển thị trong Hình. 5.

Các lệnh của menu này hoạt động với các tệp và cung cấp quyền truy cập vào các hoạt động tạo (Mới) biểu mẫu (cửa sổ) và ứng dụng mới, mở (Mở), lưu (Lưu) và đóng (Đóng) các tệp và dự án, in văn bản chương trình (In ) và thêm các tiêu đề mô-đun (Bao gồm), tức là các tệp có phần mở rộng h. Xin lưu ý rằng một số lệnh trong menu này và các menu tiếp theo được đặt trước bởi các biểu tượng biểu tượng. Các biểu tượng tương tự được hiển thị trên các nút khởi động nhanh, điều này giúp bạn dễ dàng hiểu được mục đích của họ. Ngoài ra, ở bên phải của một số lệnh menu có ghi sự tương ứng của các lệnh với các phím nóng, tức là các phím để gọi lệnh này. Ngay cả ở bên phải của những dòng chữ này, ở một số nơi còn có các mũi tên hình tam giác, cho biết lệnh này có các khả năng nâng cao sẽ khả dụng sau khi di con trỏ chuột qua mũi tên này.
Nhóm lệnh menu thứ hai được gọi là Chỉnh sửa; nó được hiển thị trong Hình. 6.
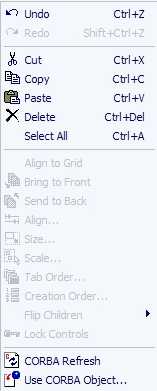
Menu này chứa các lệnh chỉnh sửa, chẳng hạn như Phục hồi và Làm lại, Cắt, Sao chép, Dán và Xóa, Chọn tất cả, căn chỉnh các thành phần (Căn chỉnh) và cài đặt cho trình soạn thảo mã (văn bản chương trình).
Nhóm lệnh tiếp theo, Tìm kiếm, được hiển thị trong Hình. 7.

Các lệnh trong menu này cho phép bạn tìm kiếm văn bản trong một tệp, tiếp tục tìm kiếm sau khi khởi động chương trình, thực hiện thay thế tự động và nhanh chóng chuyển đến một dòng mã bằng cách chỉ định số của nó.
Nhóm lệnh View được hiển thị trong Hình. số 8.
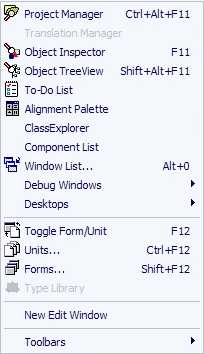
Từ mục menu này, chính những hộp thoại các công cụ quản lý dự án và thành phần như Trình quản lý dự án, Danh sách thành phần và Danh sách thành phần cửa sổ Windows Danh sách Cũng từ mục menu này, tất cả các cửa sổ để gỡ lỗi Các chương trình Windows đều mở, chúng tôi sẽ xem xét làm việc với chúng sau.
Nhóm lệnh Project được hiển thị trong Hình. 9.
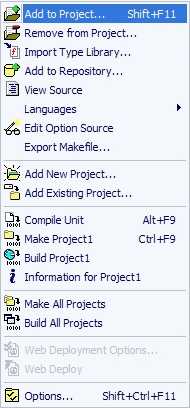
Menu này chứa các lệnh quản lý dự án. Với sự trợ giúp của họ, bạn có thể thêm và xóa các mô-đun (tệp có văn bản chương trình), thêm thư viện thành phần VCL, biên dịch dự án, v.v.
Nhóm lệnh Run được hiển thị trong Hình. 10.
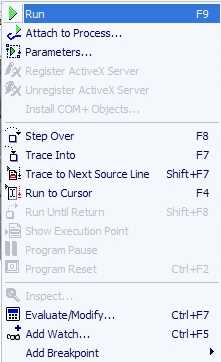
Sử dụng các lệnh của menu này, bạn có thể bắt đầu và dừng chương trình, chạy chương trình ở chế độ liên tục và từng bước, thêm biến để xem, đặt điểm dừng và các hành động khác để gỡ lỗi chương trình.
Nhóm lệnh Thành phần được hiển thị trong Hình. mười một.

Hình 11
Từ menu này, các lệnh thêm các thành phần mới vào hệ thống và định cấu hình bảng màu của chúng sẽ được gọi ra.

Hình 12
Nhóm Cơ sở dữ liệu được hiển thị trong Hình. 12, nó chứa các lệnh để làm việc với cơ sở dữ liệu. Việc nghiên cứu các thành phần của nhóm này không được đưa vào nội dung của bài viết này do khối lượng lớn.
Nhóm Công cụ được hiển thị trong Hình. 13.

Hình 13
Menu này chứa các lệnh để thiết lập các tham số chương trình và các lệnh để gọi các lệnh khác nhau. tiện ích bổ sung.

Hình 14
Nhóm Windows thể hiện trong hình. 14.
Sử dụng các lệnh trong menu này, bạn quản lý các cửa sổ giao diện.
Menu chính được đóng lại bằng một nhóm lệnh Trợ giúp, được hiển thị trong Hình. 15.
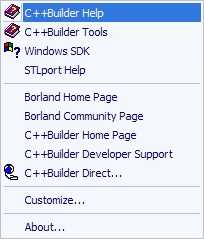
Hình 15
Nó bao gồm các lệnh có thể giúp bạn nhận trợ giúp về ngôn ngữ C++ cũng như cách làm việc với Borland C++ Builder 6 và tất cả các thành phần của nó. Bằng cách chọn lệnh Giới thiệu từ menu này, bạn sẽ thấy thông tin về gói này và một số thông tin về máy tính của bạn. Cửa sổ này được hiển thị trong hình. 16.

Hình 16
NÚT NHANH
Các nút nhanh được đặt bên dưới menu chính (Hình 2). Chúng cung cấp quyền truy cập nhanh vào các lệnh menu chính cơ bản và được sử dụng thường xuyên. Tất cả các nút này đều có menu bật lên xuất hiện khi bạn di con trỏ chuột qua chúng và các phím nóng hiển thị trong ngoặc đơn. Tất cả các nút nhanh, như menu chính, được chia thành các nhóm.
Các nút Chuẩn cho phép bạn tạo các đối tượng chương trình mới. Để thực hiện việc này, hãy nhấp vào nút Mới. Thao tác này sẽ mở hộp thoại Mục mới, trong đó bạn có thể chọn đối tượng cần thiết để tạo chương trình. Ngoài ra, các nút thuộc nhóm này còn cho phép bạn lưu (Save) và mở (Open) dưới dạng tập tin riêng biệt, cũng như toàn bộ dự án. Nhóm được hoàn thành bằng hai nút quản lý dự án, trong đó bạn có thể thêm tệp vào dự án (Thêm tệp vào dự án) và xóa chúng khỏi dự án (Xóa tệp khỏi dự án).
Xem các nút. Nhóm này chứa các nút điều khiển việc xem các biểu mẫu và mô-đun cũng như nút tạo hình thức mới. Để tạo một biểu mẫu mới, hãy nhấp vào nút Biểu mẫu mới. Thao tác này sẽ mở một cửa sổ thiết kế biểu mẫu mới trên thanh tiêu đề, hiển thị tên của biểu mẫu mới, Form2. Để chuyển đổi giữa biểu mẫu và trình chỉnh sửa mã, hãy sử dụng nút Chuyển đổi đơn vị biểu mẫu (F12). Nếu chương trình của bạn sử dụng nhiều biểu mẫu thì bằng cách sử dụng nút Xem biểu mẫu (Shift+F12), bạn có thể chọn biểu mẫu để xem.
Các nút gỡ lỗi. Nhóm này chứa các nút để gỡ lỗi chương trình. Nút Run (F9) khởi động dự án để thực hiện. Nút Tạm dừng cho phép bạn tạm dừng dự án. Sử dụng các nút Trace Into (F7) và Step over (F8), bạn có thể khởi động chương trình ở chế độ từng bước để gỡ lỗi chương trình một cách chi tiết. Vị trí của các nút truy cập nhanh trong môi trường phát triển không cố định và chúng có thể được đặt trên bảng điều khiển chính theo ý của bạn. Để thực hiện việc này, hãy di chuyển con trỏ đến cạnh trái của nhóm nút và nhấn và giữ nút chuột trái, di chuyển nhóm đến vị trí mới. Nếu một nhóm được đặt bên ngoài bảng điều khiển chính, nhóm đó sẽ có một cửa sổ riêng. Ngoài ra, bằng cách nhấp chuột phải vào bảng nút nhanh, bạn có thể mở một cửa sổ để tùy chỉnh hiển thị của bất kỳ nhóm nút nào trên bảng hệ thống chính.
Bài viết này mô tả cách làm chủ nhanh chóng và dễ dàng một trong những sản phẩm phát triển phần mềm Borland C++ Builder 6.0 mới và nhanh chóng bắt đầu tạo các chương trình của riêng bạn chạy trên hệ điều hành Windows.
Tôi quyết định viết bài này vì bản thân tôi đã trải qua con đường khó khăn khi học Borland C++ Builder và mong muốn giúp những người mới bắt đầu làm chủ sản phẩm này dễ dàng hơn. Hôm nay tôi có thể tự tin nói rằng quá trình tạo Chương trình bằng Borland C++ Builder không chỉ đơn giản và dễ hiểu mà quan trọng nhất là trải nghiệm sáng tạo, hữu ích và thú vị. Khi bạn viết chương trình đầu tiên của mình trong gói NÀY, bạn có thể sẽ không thể dừng lại và bắt đầu tạo. Tôi không giả vờ là một lập trình viên vì tôi chủ yếu xử lý việc thiết kế mạch điện. Nhưng vì công nghệ điện tử ngày nay về cơ bản bao gồm các bộ vi điều khiển và bộ xử lý cần được lập trình, và máy tính đang trở thành những công cụ quen thuộc cũng cần lập trình, nên việc lập trình phải thành thạo là điều hiển nhiên. Kiến thức này sẽ cho phép bạn tạo các chương trình thử nghiệm, tiện ích và công cụ phần mềm đơn giản để gỡ lỗi và kiểm tra các thiết bị mạch một cách độc lập, đồng thời cũng cho phép bạn tạo các thiết bị điện tử khác nhau có hỗ trợ phần mềm.
Bài viết này không giả vờ là một mô tả đầy đủ và chi tiết về sản phẩm phần mềm Borland C++ Builder 6.0, nhưng do tính nhỏ gọn của nó, nó cho phép bạn bắt đầu thành thạo gói này và học nhanh mà không sợ phải nghiên cứu một lượng lớn tài liệu. cách viết chương trình của riêng bạn. Bất kỳ người dùng máy tính nào có kiến thức tối thiểu về lập trình, chẳng hạn như từ chương trình học ở trường, đều có thể làm việc trong môi trường Borland C++ Builder 6.0. Dần dần, người này có thể đam mê và trở thành một lập trình viên thực thụ. Trong bài trình bày của mình, tôi muốn, mà không bị gánh nặng bởi sự dư thừa tài liệu, lôi cuốn bạn vào thế giới lập trình tuyệt vời và tuyệt vời này. Tôi muốn tạo động lực đầu tiên cho sự sáng tạo và chìa khóa để hiểu đơn giản các khái niệm và thuật ngữ đặc biệt khó. Các chương trình được phát triển trong gói này đơn giản và dễ dàng đến mức sau những bài tập đầu tiên với sản phẩm này, bạn sẽ không bao giờ muốn chia tay nó. Cùng với bạn, chúng tôi sẽ không chỉ nghiên cứu các công cụ cơ bản của gói Borland C++ Builder mà còn viết các chương trình đầu tiên của chúng tôi với tốc độ và sự dễ dàng đáng kinh ngạc. Và tôi nghĩ rằng sau này, chính bạn sẽ muốn đọc nhiều hơn về sản phẩm tuyệt vời này. Điều quan trọng nhất là mọi thứ bạn đọc ở đây phải được củng cố bằng thực hành khi làm việc trên máy tính. Đây là cách duy nhất, với sự trợ giúp của thực hành, bạn có thể đạt được kiến thức tốt và lâu dài trong bất kỳ vấn đề hữu ích nào. Đừng cố gắng tiếp thu tất cả tài liệu trong một lần ngồi. Đừng lười đọc lại những gì bạn chưa hiểu, hiểu sai hoặc quên.
Các khái niệm mới thường chỉ được học sau lần đọc thứ ba. Hãy tuân thủ những quy tắc này và bạn chắc chắn sẽ thành công.
Hơn nữa trong văn bản tôi sẽ sử dụng một số thuật ngữ đặc biệt, giải thích ý nghĩa của chúng. Những thuật ngữ này rất phổ biến đối với các lập trình viên và phải mất một thời gian để làm quen. Trong tương lai, điều này sẽ giúp ích rất nhiều cho việc nghiên cứu, làm chủ các sản phẩm phần mềm mới và tài liệu kỹ thuật đặc biệt. Một trong những thuật ngữ đầu tiên như vậy là lập trình hướng đối tượng - OOP. Thuật ngữ này có nghĩa là khi phát triển chương trình, không cần thiết phải suy nghĩ toàn bộ thuật toán của chương trình từ đầu đến cuối như đã làm trong lập trình có cấu trúc. Borland C++ Builder 6.0 và các gói tương tự để tạo chương trình cho Windows chính xác là một sản phẩm như vậy. OOII cho phép viết chương trình dần dần, từng bước một, tạo các chương trình nhỏ (hàm-phương thức) riêng biệt để xử lý các hành động (sự kiện) do đối tượng (nút và cửa sổ chương trình, nút bàn phím, v.v.) gây ra.
CÀI ĐẶT
Hiện tại, gói cài đặt Borland C++ Builder 6.0 có thể được mua dưới dạng đĩa compact (CD) ở nhiều cửa hàng với giá cả phải chăng. Việc cài đặt gói này không khó và được mô tả chi tiết trên bao bì của đĩa CD, trong văn bản cài đặt hoặc trong tệp trợ giúp (chẳng hạn như readme.txt) có trong gói cài đặt. Vì chương trình có thể được cài đặt ở nhiều phiên bản (phiên bản), từ cấp độ đơn giản nhất đến cấp độ chuyên nghiệp, trước tiên hãy chọn tùy chọn cài đặt đơn giản nhất hoặc tiêu chuẩn. Thay vì thư mục cài đặt được đề xuất có tên dài C:\Program Files\ Borland C++ Builder 6\, tôi khuyên bạn nên tạo một thư mục có tên ngắn C:\CB6\ và cài đặt gói vào đó. Khi được yêu cầu cài đặt gói SOKVA đặc biệt cho cơ sở dữ liệu, bạn có thể tắt hộp kiểm cài đặt. Trong tương lai, bạn luôn có thể cài đặt các thành phần cần thiết của gói nếu cần.
BẮT ĐẦU
Sau khi cài đặt gói, một phần mới bằng tiếng Anh sẽ xuất hiện trong menu chương trình máy tính có tên Borland C++ Builder 6, bao gồm nhiều chương trình và tệp trợ giúp. Theo thời gian, những chương trình này sẽ trở thành công cụ quen thuộc và dễ hiểu đối với bạn. Vì vậy, đừng bị đe dọa bởi sự phong phú và phức tạp của tên gọi. Để bắt đầu trong môi trường Borland C++ Builder 6.0, chúng ta chỉ cần một tệp C:CB6\Bin\bcb.exe. Từ đó chúng ta có thể gọi các chương trình còn lại trong gói nếu cần. Tôi khuyên bạn nên đặt biểu tượng (phím tắt) của chương trình này trên màn hình (màn hình) máy tính của bạn để tìm kiếm và khởi chạy chương trình này nhanh chóng và dễ dàng sau đó. Để thực hiện việc này, bạn cần thu nhỏ tất cả cửa sổ của các chương trình đang chạy trên máy tính hoặc đóng chúng lại. Tiếp theo, bạn cần tìm chương trình C++ Builder 6 thông qua 11usk-^Programs-» Borland C++ Builder, nhấn nút chuột trái và trong khi giữ nút chuột và phím Ctrl (để sao chép), hãy di chuyển phím tắt chương trình đến một không gian trống trên máy tính để bàn. Bây giờ bạn có thể khởi chạy chương trình C++ Builder 6 bằng cách nhấp vào biểu tượng của nó nằm trên màn hình nền, nhấp đúp vào nút chuột trái.
Sau khi khởi động chương trình, cửa sổ như Hình 1 sẽ xuất hiện trên màn hình điều khiển. 1, minh họa quá trình tải xuống Borland C++ Builder 6.0.
Hình 1
Cửa sổ này có thể xuất hiện trong vài giây khi chương trình đang tải.
GIAO DIỆN
Sau khi tải chương trình, cửa sổ này được thay thế bằng cửa sổ mới. Tất cả các cửa sổ này thể hiện giao diện của chương trình Borland C++ Builder 6.0, được hiển thị trong Hình 2. 2.
Hình 2
Theo thuật ngữ của các lập trình viên, giao diện này được gọi là Môi trường phát triển ứng dụng nhanh (RAD), viết tắt của Rapid Application Development. Giao diện này nhận được tên này vì việc tạo một chương trình trong đó về cơ bản chỉ đơn giản là xây dựng một cửa sổ cho chương trình trong tương lai từ các khối làm sẵn và hầu hết các thao tác tiêu chuẩn và thông thường đều được thực hiện bởi máy tính. Ví dụ: máy tính tự động tạo văn bản chương trình cho các chức năng xử lý sự kiện.
Ở cửa sổ trên cùng của giao diện chương trình có thanh tiêu đề của C++ Builder 6-Projectl. Nó phản ánh tên của toàn bộ gói phần mềm và tên của dự án mới. Dự án là toàn bộ nhóm tệp cần thiết để tạo chương trình thực thi cuối cùng. Ví dụ: một dự án có thể bao gồm các tệp có văn bản chương trình, tệp tài nguyên có bản vẽ con trỏ và biểu tượng (biểu tượng), tệp âm thanh, v.v. Ban đầu, dự án được lưu trữ trong bộ nhớ máy tính và để lưu nó vào đĩa, bạn phải thực hiện các thao tác lưu tiêu chuẩn trong khi tạo mối hàn riêng biệt. Ngoài ra, giao diện sẽ nhắc bạn lưu dự án nếu bạn quyết định thoát khỏi chương trình hoặc cố gắng tạo một dự án mới.
Ngoài ra trên thanh tiêu đề còn có các nút thu nhỏ, khôi phục và đóng cửa sổ. Bên dưới tiêu đề là thanh menu chính, cung cấp quyền truy cập vào tất cả các chức năng và lệnh của chương trình. Bên dưới menu chính có các nút nhanh được nhóm thành các nhóm theo mục đích của chúng. Chúng cho phép bạn truy cập nhanh vào các lệnh được sử dụng thường xuyên nhất. Ở bên phải các nút nhanh là bảng gồm các thành phần trực quan VCL. Đây là những đối tượng hoặc thành phần phần mềm giống nhau được thiết kế để nhanh chóng tạo chương trình cho Windows. Chúng bao gồm các nút, hình ảnh, nhãn, bộ hẹn giờ, lịch, v.v. Bảng màu bao gồm một số tab, trên đó các thành phần trực quan được đặt, phân bổ thành các nhóm. Với những thành phần này, chúng tôi sẽ tạo ra các chương trình mới. Ở độ phân giải màn hình nhỏ, tất cả các dấu trang này không vừa với vùng làm việc của màn hình. Để truy cập chúng, bạn phải sử dụng các nút cuộn (mũi tên) nằm ở phần trên bên phải của bảng thành phần. Di chuyển con trỏ đến một trong các nút và nhấp vào nút chuột trái. Trong trường hợp này, dấu trang sẽ di chuyển và nhóm không được hiển thị ban đầu (không thể truy cập được) sẽ xuất hiện. Ở phía dưới bên trái của màn hình là Thanh tra đối tượng. Cửa sổ này cho phép bạn cấu hình các thuộc tính cơ bản của các thành phần trực quan. Vị trí của cửa sổ trình kiểm tra đối tượng trong chương trình không cố định và nếu muốn, bạn có thể di chuyển nó đến phần không gian làm việc của chương trình thuận tiện nhất cho bạn. Để thực hiện việc này, hãy nhấp vào nút chuột trái trên thanh tiêu đề của cửa sổ và trong khi giữ nó, hãy di chuyển cửa sổ. Phía trên cửa sổ thanh tra đối tượng là cửa sổ Object Tree View. Nó hiển thị dưới dạng cây toàn bộ cấu trúc của dự án, bao gồm các biểu mẫu, mã chương trình (văn bản) và các tài nguyên (tệp) khác. Ở bên phải của trình kiểm tra đối tượng là cửa sổ thiết kế biểu mẫu (cửa sổ của chương trình trong tương lai). Cửa sổ này chứa thanh tiêu đề hiển thị tên Biểu mẫu (được tạo theo mặc định) và các nút điều khiển cửa sổ. Phía trên là cửa sổ soạn thảo mã Unitl.cpp (cũng được tạo theo mặc định), trong đó mã chương trình được gõ và chỉnh sửa.
Tôi khuyên bạn nên làm quen với giao diện này một thời gian để làm quen với nó và nảy sinh những câu hỏi mà bạn muốn có câu trả lời. Rốt cuộc, chỉ có sự quan tâm mới làm nảy sinh quá trình học tập. Giao diện này sẽ là công cụ quan trọng nhất của chúng ta khi tạo chương trình.
CHƯƠNG TRÌNH ĐẦU TIÊN
Tôi nghĩ nhiều độc giả đã nóng lòng muốn viết chương trình đầu tiên cho Windows. Làm ơn, không gì có thể đơn giản hơn được. Trên thực tế, nó đã được viết sẵn và giao diện RAD đã làm việc đó cho bạn. Thực hiện lệnh Run từ menu Run chính hoặc nhấp chuột trái vào nút mũi tên màu xanh lá cây trên bảng nút nhanh hoặc chỉ cần nhấn phím F9 trên bàn phím của bạn. Sau đó, dự án sẽ được biên dịch (chuyển đổi chương trình thành mã máy mà máy tính có thể hiểu được) với một cửa sổ tương tự như cửa sổ hiển thị trong Hình. hiển thị trên màn hình. 3 và chương trình sẽ bắt đầu.
Hình ảnh cửa sổ trống của chương trình đầu tiên của bạn sẽ xuất hiện trên màn hình (Hình 4).
Ở đầu chương trình này, bạn sẽ thấy biểu tượng gói Borland C++ Builder có thương hiệu và tên của cửa sổ chương trình Forml. Vì vậy, chúng tôi đã tạo một chương trình mới mà không cần viết một dòng mã nào! Lợi ích của một chương trình như vậy là gì? Cô ấy có thể làm gì? Vẫn chưa nhiều lắm, nhưng anh ấy vẫn có thể làm được điều gì đó. Đầu tiên, chúng tôi có một ứng dụng cửa sổ chính thức chạy trên hệ điều hành Windows. Thứ hai, ứng dụng này có giao diện Windows và các điều khiển tiêu chuẩn thông thường nằm ở trên cùng bên phải. Bạn có thể thu nhỏ ứng dụng này và mở rộng nó ra toàn màn hình, thay đổi kích thước cửa sổ chương trình và di chuyển nó bằng chuột. Và chúng tôi đã tạo ra một chương trình như vậy chỉ trong vài giây. Tất nhiên, đây là ưu điểm của giao diện RAD. Chính nhờ giao diện này mà chúng ta có thể tạo ứng dụng một cách nhanh chóng và dễ dàng như vậy. Đây là một trong những đặc tính đáng chú ý của nó, đó là lý do tại sao nó đã trở nên rất phổ biến và được công nhận trên toàn thế giới. Xin lưu ý rằng khi thu nhỏ, ứng dụng sẽ được đặt tên là Dự án 1. Bây giờ chúng tôi phải đối mặt với các câu hỏi về cách làm cho ứng dụng của mình trở nên hữu ích, thay đổi tên và biểu tượng của nó, v.v. Thật tốt khi những câu hỏi này đã xuất hiện. Chúng đánh thức trong chúng ta sự quan tâm và khao khát tri thức - nguồn gốc chính của sự tiến bộ. Hãy dừng công việc của chương trình của chúng tôi bằng cách nhấp chuột trái vào dấu thập ở phần trên bên phải của cửa sổ và tiếp tục đào tạo.
Bây giờ chúng ta hãy xem xét kỹ hơn từng cửa sổ giao diện được mô tả ở trên và các điều khiển khác của gói Borland C++ Builder 6.0.
THỰC ĐƠN CHÍNH
Menu chính cung cấp quyền truy cập vào các lệnh chính của chương trình Borland C++ Builder 6.0, được nhóm thành các nhóm.
Nhóm menu đầu tiên có tên File được hiển thị trong Hình. 5.
Các lệnh của menu này hoạt động với các tệp và cung cấp quyền truy cập vào các hoạt động tạo (Mới) biểu mẫu (cửa sổ) và ứng dụng mới, mở (Mở), lưu (Lưu) và đóng (Đóng) các tệp và dự án, in văn bản chương trình (In ) và thêm các tiêu đề mô-đun (Bao gồm), tức là các tệp có phần mở rộng h. Xin lưu ý rằng một số lệnh trong menu này và các menu tiếp theo được đặt trước bởi các biểu tượng biểu tượng. Các biểu tượng tương tự được hiển thị trên các nút khởi động nhanh, giúp bạn dễ dàng hiểu mục đích của chúng. Ngoài ra, ở bên phải của một số lệnh menu có ghi sự tương ứng của các lệnh với các phím nóng, tức là các phím mà một lệnh nhất định được gọi. Ngay cả ở bên phải của những dòng chữ này, ở một số nơi có mũi tên hình tam giác, cho biết lệnh này có các khả năng nâng cao sẽ khả dụng sau khi di con trỏ chuột qua mũi tên này.
Nhóm lệnh menu thứ hai được gọi là Chỉnh sửa; nó được hiển thị trong Hình. 6.
Hình 6
Menu này chứa các lệnh chỉnh sửa, chẳng hạn như Phục hồi và Làm lại, Cắt, Sao chép, Dán và Xóa, Chọn tất cả, căn chỉnh các thành phần (Căn chỉnh) và cài đặt cho trình soạn thảo mã (văn bản chương trình).
Nhóm lệnh tiếp theo, Tìm kiếm, được hiển thị trong Hình. 7.
Hình 7
Các lệnh trong menu này cho phép bạn tìm kiếm văn bản trong một tệp, tiếp tục tìm kiếm sau khi khởi động chương trình, thực hiện thay thế tự động và nhanh chóng chuyển đến một dòng mã bằng cách chỉ định số của nó.
Nhóm lệnh View được hiển thị trong Hình. số 8.
Từ mục menu này, các hộp thoại chính để quản lý dự án và các thành phần sẽ được mở ra, chẳng hạn như Trình quản lý dự án, Danh sách thành phần và danh sách cửa sổ Danh sách Windows. Ngoài ra, từ mục menu này, tất cả các cửa sổ gỡ lỗi chương trình Debug Windows sẽ mở ra, mà chúng tôi sẽ xem xét làm việc sau.
Nhóm lệnh Project được hiển thị trong Hình. 9.
Hình 9
Menu này chứa các lệnh quản lý dự án. Với sự trợ giúp của họ, bạn có thể thêm và xóa các mô-đun (tệp có văn bản chương trình), thêm thư viện thành phần VCL, biên dịch dự án, v.v.
Nhóm lệnh Run được hiển thị trong Hình. 10.
Sử dụng các lệnh của menu này, bạn có thể bắt đầu và dừng chương trình, chạy chương trình ở chế độ liên tục và từng bước, thêm biến để xem, đặt điểm dừng và các hành động khác để gỡ lỗi chương trình.
Nhóm lệnh Thành phần được hiển thị trong Hình. mười một.
Hình 11
Từ menu này, các lệnh thêm các thành phần mới vào hệ thống và định cấu hình bảng màu của chúng sẽ được gọi ra.
Hình 12
Nhóm Cơ sở dữ liệu được hiển thị trong Hình. 12, nó chứa các lệnh để làm việc với cơ sở dữ liệu. Việc nghiên cứu các thành phần của nhóm này không được đưa vào nội dung của bài viết này do khối lượng lớn.
Nhóm Công cụ được hiển thị trong Hình. 13.
Hình 13
Menu này chứa các lệnh để thiết lập các tham số chương trình cũng như các lệnh để gọi các tiện ích bổ sung khác nhau.
Hình 14
Nhóm Windows được hiển thị trong Hình. 14.
Sử dụng các lệnh trong menu này, bạn quản lý các cửa sổ giao diện.
Menu chính được đóng lại bằng một nhóm lệnh Trợ giúp, được hiển thị trong Hình. 15.
Hình 15
Nó bao gồm các lệnh có thể giúp bạn nhận trợ giúp về ngôn ngữ C++ cũng như cách làm việc với Borland C++ Builder 6 và tất cả các thành phần của nó. Bằng cách chọn lệnh Giới thiệu từ menu này, bạn sẽ thấy thông tin về gói này và một số thông tin về máy tính của bạn. Cửa sổ này được hiển thị trong hình. 16.
Hình 16
NÚT NHANH
Các nút nhanh được đặt bên dưới menu chính (Hình 2). Chúng cung cấp quyền truy cập nhanh vào các lệnh menu chính cơ bản và được sử dụng thường xuyên. Tất cả các nút này đều có menu bật lên xuất hiện khi bạn di con trỏ chuột qua chúng và các phím nóng hiển thị trong ngoặc đơn. Tất cả các nút nhanh, như menu chính, được chia thành các nhóm.
Các nút Chuẩn cho phép bạn tạo các đối tượng chương trình mới. Để thực hiện việc này, hãy nhấp vào nút Mới. Thao tác này sẽ mở hộp thoại Mục mới, trong đó bạn có thể chọn đối tượng cần thiết để tạo chương trình. Ngoài ra, các nút trong nhóm này cho phép bạn lưu (Lưu) và mở (Mở) cả tệp riêng lẻ và toàn bộ dự án. Nhóm được hoàn thành bằng hai nút quản lý dự án, trong đó bạn có thể thêm tệp vào dự án (Thêm tệp vào dự án) và xóa chúng khỏi dự án (Xóa tệp khỏi dự án).
Xem các nút. Nhóm này chứa các nút điều khiển việc xem biểu mẫu và mô-đun cũng như nút để tạo biểu mẫu mới. Để tạo một biểu mẫu mới, hãy nhấp vào nút Biểu mẫu mới. Thao tác này sẽ mở một cửa sổ thiết kế biểu mẫu mới trên thanh tiêu đề, hiển thị tên của biểu mẫu mới, Form2. Để chuyển đổi giữa biểu mẫu và trình chỉnh sửa mã, hãy sử dụng nút Chuyển đổi đơn vị biểu mẫu (F12). Nếu chương trình của bạn sử dụng nhiều biểu mẫu thì bằng cách sử dụng nút Xem biểu mẫu (Shift+F12), bạn có thể chọn biểu mẫu để xem.
Các nút gỡ lỗi. Nhóm này chứa các nút để gỡ lỗi chương trình. Nút Run (F9) khởi động dự án để thực hiện. Nút Tạm dừng cho phép bạn tạm dừng dự án. Sử dụng các nút Trace Into (F7) và Step over (F8), bạn có thể khởi động chương trình ở chế độ từng bước để gỡ lỗi chương trình một cách chi tiết. Vị trí của các nút truy cập nhanh trong môi trường phát triển không cố định và chúng có thể được đặt trên bảng điều khiển chính theo ý của bạn. Để thực hiện việc này, hãy di chuyển con trỏ đến cạnh trái của nhóm nút và nhấn và giữ nút chuột trái, di chuyển nhóm đến vị trí mới. Nếu một nhóm được đặt bên ngoài bảng điều khiển chính, nhóm đó sẽ có một cửa sổ riêng. Ngoài ra, bằng cách nhấp chuột phải vào bảng nút nhanh, bạn có thể mở một cửa sổ để tùy chỉnh hiển thị của bất kỳ nhóm nút nào trên bảng hệ thống chính.
Còn tiếp...
Điều 1 2 3 4 5 6 7 8 9 10 11
Tải xuống torrent Borland C++ Builder 6
Trình soạn thảo mã.
Trong khi gõ một chương trình, trình soạn thảo mã sẽ tự động làm nổi bật các thành phần của chương trình: in đậm - từ khóa ngôn ngữ lập trình (if, else, int, float, v.v.), in nghiêng - nhận xét. Điều này làm cho văn bản chương trình trở nên biểu cảm hơn, giúp cấu trúc chương trình dễ hiểu hơn.
Trong quá trình phát triển chương trình, thường cần phải chuyển đổi giữa cửa sổ soạn thảo mã và cửa sổ biểu mẫu. Điều này có thể được thực hiện bằng cách sử dụng nút lệnh Chuyển đổi Biểu mẫu/Đơn vị, nằm trên thanh công cụ Xem (Hình 2.20) hoặc bằng cách nhấn nút
Nội dung
Lời nói đầu
Trình tạo C++ - nó là gì?
Về cuốn sách này
PHẦN I. MÔI TRƯỜNG PHÁT TRIỂN BUILDER C++
Chương 1: Bắt đầu
Chương 2. Dự án đầu tiên
Hình thức
Các thành phần
Chức năng xử lý sự kiện và sự kiện
Trình chỉnh sửa mã
Hệ thống gợi ý
Điều hướng lớp
Mẫu mã
hệ thống tài liệu tham khảo
Lưu một dự án
biên soạn
Lỗi
Cảnh báo và Mẹo
Cách trình bày
Bắt đầu chương trình
Lỗi thời gian chạy
Thay đổi
Thiết lập ứng dụng
Tên của chương trình
Biểu tượng ứng dụng
Chuyển ứng dụng sang máy tính khác
Cấu trúc dự án đơn giản
PHẦN II. LẬP TRÌNH THỰC HÀNH
Chương 3. Đồ họa
Tranh sơn dầu
Bút chì và cọ
Đồ họa nguyên thủy
Đường kẻ
đường gãy
Hình chữ nhật
Đa giác
Hình tròn và hình elip
vòng cung
ngành
Chữ
chấm
Minh họa
Hình ảnh bit
Hoạt hình
Phương pháp điểm cơ sở
Sử dụng Bitmap
Đang tải bitmap từ tài nguyên chương trình
Tạo một tệp tài nguyên
Kết nối một tập tin tài nguyên
Chương 4. Đa phương tiện
Thành phần hoạt hình
Thành phần Media Player.
Đang phát âm thanh
Xem video
Tạo hoạt ảnh
Chương 5. Cơ sở dữ liệu
Cơ sở dữ liệu và DBMS
Địa phương và căn cứ xa xôi dữ liệu
Cấu trúc cơ sở dữ liệu
Tên nick
Các thành phần truy cập và thao tác dữ liệu
Tạo cơ sở dữ liệu
Truy cập cơ sở dữ liệu
Hiển thị dữ liệu
Thao tác dữ liệu
Lựa chọn thông tin từ cơ sở dữ liệu
Chuyển chương trình quản lý cơ sở dữ liệu sang máy tính khác
Chương 6. Thành phần lập trình viên
Sự lựa chọn lớp cơ sở
Tạo một mô-đun thành phần
Kiểm tra thành phần
Cài đặt thành phần
Tài nguyên thành phần
Cài đặt
Kiểm tra một thành phần Tùy chỉnh bảng thành phần
Chương 7. Ứng dụng Console
Đầu ra đầu vào
hàm printf
chức năng quét
Sự sáng tạo ứng dụng giao diện điều khiển
Chương 8. Hệ thống trợ giúp
Sự sáng tạo hệ thống trợ giúp Tại Trợ giúp của Microsoft Hội thảo trợ giúp
Dự án hệ thống trợ giúp
Hiển thị thông tin trợ giúp
Hội thảo trợ giúp về HTML
Chuẩn bị thông tin cơ bản
Cách sử dụng Phần mềm soạn thảo văn bản
Sử dụng HTML Hội thảo trợ giúp
Tạo một tệp trợ giúp
biên soạn
Hiển thị thông tin trợ giúp
Chương 9. Tạo đĩa cài đặt
Cài đặtShield Express
Dự án mới
Kết cấu
Lựa chọn thành phần để cài đặt
Cấu hình hệ thống người dùng
Thiết lập hộp thoại
Yêu cầu hệ thống
Tạo hình ảnh đĩa mềm cài đặt
Chương 10. Các chương trình ví dụ
Hệ thống kiểm tra kiến thức
Yêu cầu của chương trình
Tệp thử nghiệm
Mẫu đăng ký
Hiển thị hình minh họa
Truy cập vào tập tin thử nghiệm
văn bản chương trình
Trò chơi dò mìn
Luật chơi và trình bày dữ liệu
Mẫu đăng ký
Sân chơi
Bắt đầu trò chơi
Một trò chơi
Tài liệu tham khảo
Thông tin chương trình
văn bản chương trình
Dọn dẹp đĩa
Phụ lục 1. C++ Builder - Tham khảo nhanh
Các thành phần
Hình thức
Nhãn
Biên tập
Cái nút
Bản ghi nhớ
Nút radio
Hộp kiểm
Hộp danh sách
Hộp tổ hợp
Chuỗi lưới
Hình ảnh
hẹn giờ
Trình phát đa phương tiện hoạt hình
Nút tốc độ
Lên xuống
Bàn
Truy vấn
Nguồn dữ liệu
DВEdit, DВMemo, DBText
DBGrid
DBNavigator
Nghệ thuật đồ họa
Tranh sơn dầu
Cái bút
Chải
Chức năng
Chức năng đầu vào và đầu ra
hàm toán học
Hàm chuyển đổi
Chức năng thao tác ngày và giờ
Sự kiện
Ngoại lệ
Phụ lục 2. Nội dung đĩa CD
Đề nghị đọc
Chỉ số chủ đề.







