Cách dọn dẹp sổ đăng ký bằng ccleaner. Cách dọn dẹp sổ đăng ký bằng CCleaner
Chúng ta khởi động game hay các loại chương trình, cài game, tiện ích, driver hay codec mới thì xóa đi Không chương trình cần thiết vân vân. Và chúng tôi làm tất cả những điều này mà không cần suy nghĩ về những gì đang xảy ra trong hệ thống vào thời điểm này.
Ví dụ, nhiều người thậm chí không biết rằng khi cài đặt hầu hết mọi chương trình, một mục được tạo vào cái gọi là sổ đăng ký Windows (để hệ thống "biết" về chương trình này) và khi gỡ cài đặt chương trình, các mục này sẽ bị xóa từ sổ đăng ký. Đúng, việc loại bỏ như vậy không phải lúc nào cũng diễn ra chính xác và đôi khi hoàn toàn không xảy ra.
Không phải tất cả người dùng mới làm quen đều biết rằng một số chương trình tạo các tệp tạm thời trên ổ cứng cho công việc của họ hoặc thêm các mục mới vào cùng một sổ đăng ký. Trong hầu hết các trường hợp, các chương trình như vậy tự xóa các tệp và bản ghi tạm thời, nhưng đôi khi điều này không xảy ra và chương trình sẽ rời đi. hệ điều hành một loạt rác thải điện tử và lỗi đăng ký.
Điều này có thể xảy ra bởi nhiều lý do khác nhau. Ví dụ như máy tính mất điện, xóa sai chương trình có trình gỡ cài đặt, lỗi trong chính chương trình, “độ cong” của trình điều khiển và rất nhiều nguyên nhân khác, chưa kể nguyên nhân phổ biến nhất - lỗi do chính người dùng (vô tình hoặc do thiếu hiểu biết).
Và một số chương trình nhìn chung cần phải “dọn dẹp” rác đằng sau chúng. Ví dụ: bất kỳ trình duyệt nào liên tục đặt thông tin về các trang Internet đã truy cập vào bộ đệm (bộ nhớ được phân bổ cho các mục đích này) để lần tải tiếp theo, trang này sẽ mở nhanh hơn và nếu bộ đệm này không bị xóa thì theo thời gian sẽ có rất nhiều trong số các mục này và điều này có thể dẫn đến việc “hãm” hệ thống.
Hoặc thậm chí đơn giản hơn - nhiều người dùng đơn giản là quên dọn sạch Thùng rác (một số thậm chí không biết rằng đôi khi cần phải thực hiện việc này), dẫn đến dung lượng trống biến mất "ở đâu đó" trên đĩa.
Những thứ kia. Chúng ta phải hiểu rằng trong khi chúng ta đang làm việc (hoặc giải trí) ngồi trước máy tính, bên trong hệ thống luôn có sự ghi (hoặc xóa) liên tục một số tập tin, hồ sơ trên ổ cứng và vào sổ đăng ký Windows. Và nếu bạn cho rằng những tập tin và bản ghi này không phải lúc nào cũng bị xóa, thì rác và lỗi sẽ tích tụ trong hệ thống theo thời gian.
Chà, như bạn có thể đã đoán, chúng tôi sẽ loại bỏ thứ rác rưởi xấu số này và sửa các lỗi trong sổ đăng ký bằng một chương trình đặc biệt, cụ thể là CCleaner , mà bạn có thể tải xuống.
Tại sao tốt hơn là loại bỏ rác bằng chương trình? Thứ nhất, bởi vì việc tìm kiếm tất cả rác theo cách thủ công đơn giản là không thực tế, và thứ hai, bởi vì việc xóa các mục đăng ký theo cách thủ công là rất nguy hiểm, bởi vì loại bỏ chỉ một lưu ý quan trọng có thể bị vi phạm Hiệu suất Windows(sau đó nó có thể không tải).
Tôi cũng muốn giải thích lý do tại sao tôi lại ưu tiên chương trình CCleaner, bởi vì các tiện ích dọn dẹp ổ cứng và có rất nhiều đăng ký.
Và mọi thứ rất đơn giản! Trước hết chương trình này là miễn phí, thứ hai, nó đơn giản và dễ sử dụng đến mức ngay cả người dùng mới làm quen nhất cũng có thể xử lý được và thứ ba (điều này thậm chí có thể là quan trọng nhất) chương trình hoạt động rất cẩn thận với sổ đăng ký, cho phép bạn không phải lo lắng về những thất bại có thể xảy ra hệ thống sau khi chạy chương trình (mặc dù chỉ trong trường hợp chương trình cung cấp khả năng quay trở lại phiên bản mới hơn phiên bản đầuđăng ký).
Tôi hy vọng rằng những lý do này đủ để bạn thử nghiệm chương trình đang hoạt động...
Việc cài đặt chương trình là tiêu chuẩn, vì vậy tôi sẽ không tập trung vào nó.
Sau khi cài đặt, khởi chạy chương trình bằng cách nhấp vào biểu tượng của nó:
Ở phía bên trái của cửa sổ, chúng ta thấy bốn phần chính:

Làm sạch - làm sạch chăm chỉđĩa từ "rác";
Đăng ký- sửa lỗi trong sổ đăng ký Windows;
Dịch vụ - Tính năng bổ sung chương trình;
Cài đặt- cài đặt chương trình.
Sau khi chọn phần đầu tiên (Dọn dẹp), hãy chọn các hộp cho mọi thứ cần được làm sạch và xóa. Đầu tiên, hãy chọn các hộp kiểm trên tab các cửa sổ, rồi trên tab Các ứng dụng.
Để làm rõ hơn, tôi sẽ nói ngắn gọn về một số điểm.
Nhân tiện, CCleaner tự động kiểm tra những ứng dụng nào được cài đặt trên máy tính của bạn và theo đó, tạo một danh sách có dấu kiểm dành riêng cho máy tính của bạn, vì vậy nó có thể hơi khác so với danh sách được trình bày trong ảnh của tôi.
Hồ sơ tạm thời InternetĐây là những tập tin mà trình duyệt “đặt” vào bộ đệm. Tôi đã nói về điều này ở trên.
Nhật ký truy cập là lịch sử của các trang Internet mà chúng ta truy cập. Nếu bạn không cần danh sách này, hãy chọn hộp này.
Bánh quy- đây là những tệp chứa thông tin về các trang web chúng tôi truy cập, ví dụ: thông tin đăng nhập và mật khẩu để vào một diễn đàn hoặc trang web cụ thể. Nếu trình duyệt lưu trữ các tệp như vậy, thì khi vào diễn đàn đã truy cập trước đó, chúng tôi sẽ không cần nhập thông tin đăng nhập và mật khẩu mỗi lần truy cập diễn đàn này và nếu cookie bị xóa thì lần đăng nhập tiếp theo chúng tôi sẽ cần nhập thông tin đăng nhập và mật khẩu. Do đó, bạn có thể tự quyết định xem có nên xóa các tệp đó hay không hoặc định cấu hình chương trình để chương trình không xóa tất cả cookie (xem Cài đặt - Cookie).
Biểu mẫu tự động điền là các tập tin mà hàm này sử dụng để tự động điền các biểu mẫu trên các trang web bạn truy cập. Ví dụ: trường mật khẩu và thông tin đăng nhập sẽ tự động được điền khi vào trang web. Những tập tin này cũng được trình duyệt ghi nhớ.
Mật khẩu đã lưu– trình duyệt có khả năng lưu trữ thông tin đăng nhập và mật khẩu. Nếu bạn đang tích cực sử dụng Chức năng này, sau đó bạn có thể bỏ chọn hộp này.
Nhân tiện, tôi không khuyên bạn nên lưu trữ mật khẩu và thông tin đăng nhập bằng trình duyệt, bởi vì... nếu nó trục trặc (hoặc Windows bị treo), bạn có thể mất dữ liệu này. Tốt hơn hết bạn nên lưu trữ mật khẩu và thông tin đăng nhập hoàn toàn bên ngoài máy tính, hoặc ít nhất là không lưu trữ trên ổ đĩa hệ thống.
Tài liệu gần đây- danh sách các tài liệu Windows được sử dụng gần đây (các tài liệu bạn đã làm việc gần đây).
Chạy (từ menu Bắt đầu)– danh sách các lệnh đã sử dụng được nhập bằng hộp thoại Run.
Bộ nhớ đệm hình thu nhỏ- khi bạn mở bất kỳ thư mục nào có ảnh, một tệp được gọi là Thumbs.db sẽ tự động được tạo trong thư mục này (tệp này bị ẩn). tập tin này cần thiết để hiển thị hình ảnh thu nhỏ Nhạc trưởng các cửa sổ. Tệp này không quan trọng lắm, vì vậy bạn có thể bỏ hộp kiểm một cách an toàn, đặc biệt vì lần sau bạn mở thư mục, một tệp như vậy sẽ được tạo lại.
Mục đích của các điểm khác ít nhiều đã rõ ràng qua tên gọi của chúng và do đó tôi sẽ không tập trung vào chúng. Hãy đọc, suy nghĩ và lựa chọn cho chính mình. Cá nhân tôi không sử dụng các chức năng tự động điền biểu mẫu, lưu trữ mật khẩu và không thích lưu trữ cookie nên tôi thường bỏ qua tất cả các hộp kiểm mà chương trình đưa ra khi khởi động (theo mặc định).
Sau khi các hộp kiểm được chọn trên hai tab ( các cửa sổ Và Các ứng dụng) bạn có thể bắt đầu chương trình bằng nút Phân tích:

Sau khi phân tích, chúng tôi thấy kích thước không gian do chương trình giải phóng và thông tin về các tệp bị xóa. Để bắt đầu làm sạch, nhấn nút thích hợp:

Như bạn có thể thấy, chúng tôi đã loại bỏ rất nhanh chóng và dễ dàng rác thải dư thừa trên ổ cứng của bạn.
Sau đó, chúng ta chuyển sang phần thứ hai (Đăng ký), trong đó, giống như trong phần đầu tiên, chúng ta chỉ cần đặt (hoặc bỏ chọn) các hộp kiểm cần thiết. Trong hầu hết các trường hợp, bạn cũng có thể để lại tất cả các hộp kiểm và không phải lo lắng về những vi phạm có thể xảy ra trong hệ thống.

Sau đó nhấn nút Để sửa…:

Trong cửa sổ xuất hiện, chúng ta sẽ được yêu cầu lưu bản sao lưuđăng ký trước khi thực hiện thay đổi đối với nó:

Lần đầu tiên tôi khuyên bạn nên đồng ý và nhấp vào nút Đúngđể chương trình tạo một tệp cho chúng tôi, trong trường hợp có bất kỳ lỗi nào trong hệ thống sau khi dọn dẹp sổ đăng ký (điều này khó xảy ra), chúng tôi có thể khôi phục sổ đăng ký.
Vậy hãy nhấn nút Đúng và trong cửa sổ mở ra, hãy chọn vị trí trên ổ cứng nơi tệp này sẽ được lưu. Như bạn thấy, mình lưu file vào ổ D:

Chương trình tự động tạo tên tệp (bộ chữ cái và số đáng sợ này), và do đó, sau khi chọn vị trí lưu, hãy nhấn nút Cứu, sau đó bạn có thể tìm thấy tệp đã tạo (có phần mở rộng đăng ký):
Tệp này sẽ là bảo hiểm của chúng tôi trong trường hợp dọn dẹp sổ đăng ký không thành công và do đó, sau khi tạo nó, bạn có thể bắt đầu dọn dẹp sổ đăng ký một cách an toàn. Để thực hiện việc này, trong cửa sổ xuất hiện, hãy nhấp vào một trong hai nút:

Cái nút Để sửa cho phép bạn sửa từng lỗi một, từ đó xem chi tiết các lỗi được tìm thấy trong sổ đăng ký. Nếu bạn muốn hiểu những mục cụ thể mà CCleaner xóa và điều gì có thể gây ra lỗi này, sau đó sử dụng nút này.
Cái nút Đã đánh dấu đúng cho phép bạn xóa tất cả các mục nhập sai cùng một lúc chỉ bằng một cú nhấp chuột, điều này tất nhiên là nhanh hơn nhưng sẽ không dạy cho người dùng mới làm quen bất cứ điều gì.
Sau khi loại bỏ tất cả các lỗi, hãy nhấp vào nút Đóng:

Như bạn có thể thấy, không có gì phức tạp trong việc dọn dẹp sổ đăng ký bằng chương trình này - mọi thứ khá đơn giản và an toàn.
Nhưng để đề phòng, hãy nói về cách trả lại sổ đăng ký cho trạng thái ban đầu, nếu đột nhiên (sau một thời gian) bạn không thích điều gì đó về hoạt động của máy tính.
Mọi thứ ở đây cũng khá đơn giản. Chúng tôi tìm thấy tệp đã tạo trước đó có bản sao lưu của sổ đăng ký:
Chúng tôi nhấp vào tệp này để chạy nó và đồng ý thực hiện các thay đổi đối với sổ đăng ký. Và chỉ trong vài giây, chúng tôi sẽ được thông báo rằng những thay đổi từ tệp của chúng tôi đã được thực hiện thành công đối với sổ đăng ký:

Sau những thao tác như vậy, sổ đăng ký của bạn sẽ giống như trước khi CCleaner sửa lỗi.
chương Dịch vụ chứa một số tính năng bổ sung, cụ thể là gỡ cài đặt chương trình, quản lý khởi động, xóa điểm khôi phục và xóa đĩa:

Bạn có quyền quyết định có sử dụng các tính năng này của chương trình này hay không. Cá nhân tôi rất hiếm khi sử dụng phần này, bởi vì... theo tôi, có những chương trình khác đáp ứng các chức năng đó hiệu quả hơn. Ví dụ: các trình gỡ cài đặt chuyên dụng sẽ loại bỏ các chương trình hiệu quả hơn CCleaner (mặc dù CCleaner gỡ cài đặt chương trình tốt hơn và nhanh hơn chính Windows).
Chà, nếu bạn không biết cách và cách xóa các điểm khôi phục hoặc các chương trình không cần thiết khi khởi động, thì không có gì ngăn cản bạn đôi khi đi đến phần này Dịch vụ và làm điều đó từ đây.
Vâng, đây có lẽ là nơi tôi sẽ kết thúc bài học này.
Tôi không xem xét cài đặt chương trình, bởi vì... hoàn toàn không có gì phức tạp ở đó và tôi chắc chắn rằng bạn sẽ tự mình tìm ra chúng.
Tất cả người dùng những máy tính cá nhân Sớm hay muộn, bạn cũng phải dọn sạch “rác” tích tụ theo thời gian và bắt đầu làm chậm máy tính của mình. Vì vậy hôm nay tôi sẽ cho bạn biết nó là gìdọn dẹp sổ đăng ký , tại sao phải làm sạch nó, sử dụng chương trình nào để tối ưu hóa nó và lợi ích của quy trình này là gì.
Sổ đăng ký hệ điều hành Windows là gì?
Sổ đăng ký Windows là cơ sở dữ liệu để lưu trữ thông tin cài đặt hệ điều hành. Nói một cách đơn giản, sổ đăng ký lưu trữ dữ liệu về các chương trình được cài đặt trên máy tính và các tài liệu khác. Người dùng máy tính được phép chỉnh sửa sổ đăng ký; để thực hiện việc này, chỉ cần chạy soạn thảo tiêu chuẩn Regedit.exe hoặc Regedt32.exe. Chỉnh sửa thủ công Việc đăng ký đôi khi cho kết quả tốt trong việc loại bỏ nhiều lỗi nhưng không phải ai cũng hiểu rõ điều này người dùng thông thường. Ngoài ra, khi chỉnh sửa sổ đăng ký, nhiều người gặp phải lỗi, nhưng đây không phải là vấn đề, tôi đã viết một bài riêng về vấn đề này - nguyên nhân chính của lỗi này tất nhiên là do virus.
Tại sao phải dọn dẹp sổ đăng ký hệ thống?
Làm sạch Sổ đăng ký Windows - đây thực chất là một trong những thủ tục. Gần đây tôi đã nói về nó, về nguyên tắc, điều này cũng có ích. Vì chống phân mảnh cứng Tôi khuyên bạn nên sử dụng các chương trình đĩa máy tính như Defraggler và Auslogics Chống phân mảnh đĩa. Chà, chúng tôi sẽ dọn dẹp sổ đăng ký bằng cách sử dụng trình dọn dẹp tốt nhất - CCleaner . Tôi đã nhiều lần nói về chương trình tuyệt vời này. Hôm nay tôi sẽ làm đánh giá chi tiết Về tiện ích này, tôi sẽ giải thích cách sử dụng nó và những cài đặt cần thực hiện để dọn dẹp sổ đăng ký.
Vì vậy, tôi đã giải thích rằng bằng cách dọn dẹp sổ đăng ký, về nguyên tắc, bạn có thể tăng hiệu suất của máy tính, nhưng vì lý do gì mà có lẽ nhiều người không hiểu. Nhưng trên thực tế, mọi thứ đều đơn giản. Khi bạn cài đặt các chương trình trên máy tính, chúng sẽ để lại các nhánh của chúng trong sổ đăng ký và hóa ra khi bạn gỡ cài đặt, sẽ có thêm các nhánh (hoặc liên kết) đến các chương trình ngăn máy tính hoạt động trơn tru và dọn dẹp sổ đăng ký bằng cách tương tự. tiện ích miễn phí CCleaner cho phép bạn giải phóng các nhánh không cần thiết gây cản trở và làm chậm máy tính của bạn.
Bây giờ tôi hy vọng rõ ràng rằng đôi khi sổ đăng ký cần được dọn dẹp. Bây giờ bạn có thể vào chương trình dọn dẹp Đăng ký CCleaner. Tất nhiên trước tiên bạn cần tải xuống CCleaner, sau đó cài đặt, sẽ không có vấn đề gì trong quá trình cài đặt, mọi thứ cũng đơn giản như khi cài đặt các chương trình khác. Tiếp theo, chạy tiện ích nhấn đúp chuột nhấp chuột phải vào phím tắt.
Có lẽ sau lần khởi chạy đầu tiên, ngôn ngữ của chương trình sẽ là tiếng Anh, để thay đổi ngôn ngữ này, bạn cần chuyển đến tab “Tùy chọn” -> “Cài đặt” và trong menu thả xuống đối diện với “Ngôn ngữ”, hãy chọn ngôn ngữ mong muốn.



Sau khi phân tích hoàn tất và điều này có thể được nhận biết bằng sọc xanh phần trăm phân tích được thực hiện - "100%" và sẽ trở thành nút hoạt động“Khắc phục”, bạn cần phải bấm vào nút này.
Tiếp theo, một cửa sổ xuất hiện trong đó bạn phải đồng ý hoặc không đồng ý để lưu bản sao lưu. Tôi khuyên bạn nên lưu lại, mặc dù hiếm khi xảy ra sự cố sau khi dọn dẹp sổ đăng ký bằng CCleaner, nhưng tuy nhiên, tốt hơn hết là bạn nên xử lý ngay còn hơn là hối hận về sau. Để thực hiện việc này, chỉ cần nhấp vào “Có” khi điều này cửa sổ thoát ra.

Bạn sẽ được yêu cầu lưu tệp, để thực hiện việc này, bạn cần chọn vị trí lưu bản sao lưu, theo mặc định là trong “Tài liệu”.

Vậy là xong, bản sao lưu đã được lưu, bây giờ nếu có vấn đề phát sinh với chương trình, trò chơi hoặc các “độ trễ” khác trên máy tính, bạn chỉ cần chạy bản sao lưu đã lưu này và sổ đăng ký sẽ được khôi phục về trạng thái trước đó. Nhưng đó chưa phải là tất cả, sau khi chúng ta đồng ý hoặc từ chối sao lưu, cửa sổ sau sẽ xuất hiện:

Nơi bạn cần nhấp vào nút "Đã đánh dấu đúng". Sau đó, từ “Đã sửa” sẽ xuất hiện. Bạn có thể đóng cửa sổ.

Thế là xong, chúng ta đã sắp xếp xong việc dọn dẹp sổ đăng ký. Nhưng CCleaner còn có các tính năng thú vị khác giúp tăng hiệu suất máy tính của bạn. Ví dụ: trong tab đầu tiên “Dọn dẹp”, có một mục “Dọn dẹp không gian trống”, nơi bạn có thể chọn hộp, nhấp vào “Phân tích” rồi nhấp vào “Dọn dẹp”. Với mục này, hoạt động làm sạch diễn ra đầy đủ thời gian dài, nếu bạn chỉ muốn tăng tốc máy tính một chút bằng cách dọn rác thì bạn có thể bỏ chọn mục này, bỏ chọn tất cả các mục khác.
Ngoài ra, bằng cách đi tới tab "Dịch vụ", bạn có thể thấy tính năng tiện lợi, ví dụ "Khởi động", bằng cách bỏ chọn chương trình không cần thiết(chúng tăng thời gian khởi động hệ điều hành) bạn có thể giảm thời gian khởi động hệ thống, điều này đã được thảo luận, vì vậy hãy sử dụng chức năng này.
Đến đây là kết thúc bài viết về việc tối ưu hóa máy tính của bạn bằng cách sử dụng làm sạch đăng ký hệ thống chương trình Windows CCleaner. Lời chúc tốt nhất.
Chúc một ngày tốt lành, các bạn thân mến, các độc giả và những vị khách ngẫu nhiên. Tôi quyết định chuẩn bị hướng dẫn chi tiết khi làm việc với chương trình CCleaner. Hãy xem xét riêng các khả năng của chương trình và cho bạn biết cách sử dụng CCleaner bạn có thể xóa hệ thống rác, dọn dẹp sổ đăng ký và thậm chí xóa danh sách khởi động.
Rất có thể tôi sẽ không nhầm nếu nói như vậy CCleaner- Đây là chương trình phổ biến nhất để dọn dẹp hệ thống khỏi rác. Chương trình này miễn phí nhưng có trả phí chuyên nghiệp phiên bản, nhưng phiên bản miễn phí là đủ. Đối với những người không biết CCleaner dùng để làm gì và làm gì, tôi sẽ giải thích. Chương trình này sẽ dọn dẹp máy tính của bạn khỏi tập tin không cần thiết, từ đó đẩy nhanh tiến độ công việc của nó. Ví dụ: bạn có thể dọn dẹp không chỉ những thứ không cần thiết tập tin hệ thống, cũng như các tệp chương trình không cần thiết được cài đặt trên máy tính của bạn. Điều này đặc biệt áp dụng cho các trình duyệt. Sử dụng CCleaner, bạn có thể xóa lịch sử, cookie, danh sách địa chỉ đã nhập, v.v. trong tất cả các trình duyệt đã cài đặt.
Quan trọng thứ hai Chức năng CCleaner- Đây là việc dọn dẹp sổ đăng ký khỏi nhiều loại lỗi khác nhau. Chưa hết, còn có các tiện ích tích hợp sẵn như: “Gỡ cài đặt chương trình”, “Khởi động”, “Khôi phục hệ thống” và “Xóa đĩa”. Bây giờ chúng ta sẽ xem xét tất cả các chức năng này một cách chi tiết hơn và có hình ảnh.
Tải xuống và cài đặt CCleaner
Đầu tiên chúng ta cần tải và cài đặt chương trình. Phiên bản mới nhất CCleaner luôn có thể được tải xuống từ trang này.

Sẽ mở trang mới, và ngay lập tức bạn sẽ được nhắc lưu tệp cài đặt. Tôi khuyên bạn nên nhấp vào nút “Khởi chạy” sau tập tin cài đặt sẽ được tải xuống máy tính của bạn, Cài đặt CCleaner sẽ tự động bắt đầu.

Nếu bạn đã lưu tệp cài đặt vào máy tính, quá trình cài đặt CCleaner sẽ không tự động bắt đầu; bạn cần phải chạy tệp cài đặt theo cách thủ công.
Việc cài đặt không khác gì việc cài đặt các chương trình khác. Trong cửa sổ đầu tiên, chọn ngôn ngữ, nếu cần và nhấp vào nút “Tiếp theo”.

Trong cửa sổ tiếp theo, bỏ chọn/chọn các hộp cần thiết và nhấp vào nút “Cài đặt”.

Khi quá trình cài đặt hoàn tất, bạn có thể để lại dấu kiểm bên cạnh “Chạy CCleaner” và nhấp vào nút “Xong”.

Thế là xong, quá trình cài đặt đã hoàn tất.
Dọn dẹp hệ thống rác của bạn bằng CCleaner
Bạn có thể bắt đầu làm việc với CCleaner. Nếu chương trình không tự động khởi động, hãy mở nó bằng phím tắt trên màn hình nền hoặc trong menu bắt đầu.
Đầu tiên, chúng ta hãy xem quá trình dọn dẹp hệ thống khỏi các tệp không cần thiết. Sau khi bắt đầu chương trình, tab "Dọn dẹp" sẽ ngay lập tức mở ra. Nó chịu trách nhiệm dọn dẹp các tập tin hệ thống không cần thiết và thông tin không cần thiết trong các chương trình đã cài đặt.
Bạn có thể sử dụng các hộp kiểm để chọn nơi quét và xóa các tệp không cần thiết và nơi không. Có hai tab, "Các cửa sổ" Và "Các ứng dụng". Bạn không phải thay đổi bất cứ điều gì trên tab “Windows”. Nhưng tôi khuyên bạn nên xem tab “Ứng dụng”. Ví dụ: tôi sử dụng Opera và nếu có dấu kiểm ở đó "Bánh quy", thì CCleaner sẽ xóa cookie nhưng tôi không cần điều đó. Nhân tiện, tôi đã viết trong bài viết cách xóa cookie. Sau khi bạn loại bỏ những món đồ không cần thiết, để bắt đầu quét, hãy nhấp vào nút “Phân tích”.

Sau khi quét xong, bạn sẽ thấy số liệu thống kê. Ví dụ: tôi tìm thấy 187 MB tệp không cần thiết và gần đây tôi đã dọn dẹp. Để dọn sạch rác được tìm thấy, hãy nhấp vào nút “Dọn dẹp”. Một cảnh báo sẽ xuất hiện, nhấp vào “Ok”.

Tất cả rác được tìm thấy sẽ bị loại bỏ.
Nếu bạn quan tâm đến câu hỏi liệu chương trình có xóa file tôi cần không? Rồi tôi có thể trả lời điều đó trong vài năm nữa sử dụng CCleaner, Tôi chưa gặp phải vấn đề như vậy.
Thùng rác đã được loại bỏ, bây giờ bạn có thể chuyển sang dọn dẹp sổ đăng ký, điều này cũng có thể tăng tốc máy tính của bạn.
Trong chương trình, hãy chuyển đến tab "Đăng ký" và để bắt đầu tìm kiếm các vấn đề trong sổ đăng ký, hãy nhấp vào nút "Tìm kiếm những vấn đề".

Khi bạn hoàn tất việc tìm kiếm sự cố, hãy nhấp vào nút “Khắc phục”.
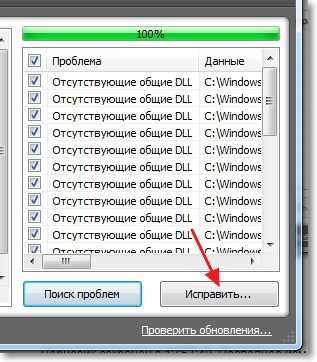
Một thông báo sẽ xuất hiện yêu cầu bạn lưu một bản sao của dữ liệu đã thay đổi. Bạn có thể đồng ý bằng cách nhấp vào “Có”, nhưng nếu bạn không muốn tạo bản sao thì hãy nhấp vào “Không”. Tôi chưa gặp bất kỳ sự cố nào với máy tính của mình sau khi dọn dẹp sổ đăng ký bằng CCleaner, nhưng bất cứ điều gì cũng có thể xảy ra.
Trong cửa sổ tiếp theo, nhấp vào nút. Sau khi chỉnh sửa, cửa sổ có thể được đóng lại.

Việc dọn dẹp sổ đăng ký đã hoàn tất.
Vô hiệu hóa chương trình khi khởi động bằng CCleaner
Gần đây, trong phần bình luận, tôi được hỏi phải làm gì nếu không thể xóa chương trình khỏi quá trình khởi động bằng một công cụ tiêu chuẩn? Và tôi khuyên bạn nên làm điều này với CCleaner. Tôi đã nhận được một câu hỏi để trả lời, nhưng bằng cách nào? Thật không tiện khi viết về điều này trong phần bình luận, vì vậy bây giờ tôi sẽ cho bạn biết cách thực hiện. Tôi đã viết trong bài viết cách vô hiệu hóa các chương trình khi khởi động bằng một công cụ tiêu chuẩn.
Trong CCleaner, chuyển đến tab. Chọn chương trình bạn muốn xóa khỏi quá trình khởi động và nhấp vào nút “Tắt”.

Tiện ích bổ sung
Trên tab "Dịch vụ" Ngoài tiện ích Khởi động, còn có thêm ba tiện ích nữa.
– sử dụng tiện ích này bạn có thể loại bỏ các chương trình. Tương tự như vậy phương tiện chuẩn gỡ cài đặt chương trình trong Windows.

Khôi phục hệ thống– bạn có thể xem các điểm khôi phục đã được tạo và nếu cần, hãy xóa chúng. Cách thực hiện khôi phục hệ thống được viết trong bài viết
– tiện ích thú vị, cho phép bạn xóa thông tin khỏi toàn bộ đĩa và ghi đè lên vùng trống. Tại sao xóa không gian trống trên đĩa? Chỉ là sau khi xóa một tập tin, nó không bị xóa hoàn toàn, bạn chỉ không nhìn thấy nó mà có sự trợ giúp chương trình đặc biệt nó có thể được phục hồi. Vì vậy, quy trình này sẽ xóa hoàn toàn thông tin về các tệp đã bị xóa trước đó. Hãy cẩn thận với tiện ích này để bạn không xóa thông tin khỏi toàn bộ đĩa.

Như bạn có thể thấy, CCleaner rất chức năng và hữu ích. Tôi khuyên bạn nên thực hiện việc dọn dẹp này ít nhất mỗi tháng một lần và máy tính của bạn sẽ hoạt động ổn định và nhanh chóng. Nếu bạn có bất kỳ câu hỏi nào, hãy hỏi họ trong phần bình luận. Chúc may mắn!
Ngoài ra trên trang web:
Làm việc với CCleaner. Dọn dẹp hệ thống, registry và danh sách khởi động bằng CCleanerđược cập nhật: ngày 7 tháng 2 năm 2018 bởi: quản trị viên
Trong bài viết trước, chúng tôi đã xem xét việc tối đa hóa không gian trên đó và trong bài viết này, chúng tôi sẽ nói về cách định cấu hình đúng cách Tiện ích CCleanerđể duy trì không gian đĩa trống và tốc độ cao tác phẩm của anh ấy. Điều này cũng sẽ tăng cường khả năng bảo vệ chống lại vi-rút một chút, loại vi-rút thường ẩn trong các thư mục tạm thời. Ngoài ra CCleaner còn có thêm các tính năng hữu ích, chúng tôi cũng sẽ xem xét và hoạt động trên tất cả các phiên bản Windows (XP, 7, 8, 10).
1. Cài đặt và cấu hình tiện ích CCleaner
CCleaner là một trong những tiện ích dọn dẹp ổ đĩa tốt nhất, tôi khuyên bạn nên sử dụng nó trên mọi máy tính và laptop. Bạn có thể tải tiện ích ở phần "".
Hoàn tất cài đặt bằng cách chọn ngôn ngữ mong muốn.

Một số tùy chọn có thể bị vô hiệu hóa trong quá trình cài đặt.

Chạy tiện ích, sau đó bạn cần cấu hình nó như mô tả trong bài viết này, nếu không tiện ích sẽ không dọn sạch những gì bạn cần mà để lại những gì bạn cần xóa. Cũng có sẵn tùy chọn đặc biệt, khi được bật, tiện ích có thể được khởi chạy mỗi khi máy tính khởi động và tự động dọn đĩa.
Hãy để tôi đặt chỗ ngay để tiện ích tự quyết định cho bạn Phiên bản Windows, chương trình đã cài đặt và dựa vào đó lập danh sách những gì cô ấy có thể dọn dẹp. Do đó, một số cài đặt có thể hơi khác so với cài đặt của bạn nhưng những khác biệt này rất nhỏ và trực quan.
Ảnh chụp màn hình sẽ ngay lập tức hiển thị không phải cài đặt chương trình mặc định mà đã hiển thị cài đặt tối ưu. Sau mỗi ảnh chụp màn hình sẽ có Mô tả ngắn cái gì, tại sao và tại sao.
2. Vệ sinh Windows
Trước hết, chúng ta thấy cài đặt dọn dẹp của trình duyệt tiêu chuẩn.

Nếu bạn dùng trình duyệt chuẩn Microsoft Edge hoặc trình duyệt web IE, thì tại đây bạn có thể định cấu hình việc dọn dẹp chúng.
| Bộ đệm Internet/Tệp tạm thời | |
| Nhật ký truy cập | |
| Bánh quy(Bánh quy) | |
| Lịch sử tải xuống | |
| Các tệp phiên và Index.dat | |
| Danh sách địa chỉ đã nhập | Bộ nhớ đệm của các địa chỉ đã nhập vào thanh địa chỉ browser. Cho phép bạn nhanh chóng thay thế các địa chỉ mà bạn đã nhập, rất thuận tiện. Để tăng tính riêng tư, bạn có thể chọn hộp này. |
| Biểu mẫu tự động điền | |
| Mật khẩu đã lưu |
Sử dụng thanh cuộn để xem cài đặt Explorer và dọn dẹp hệ thống.

| Tài liệu gần đây | Danh sách gần đây mở tài liệu dành cho họ tìm kiếm nhanh. Chỉ xóa để tăng tính ẩn danh. |
| Chạy từ menu BẮT ĐẦU | Thực hiện các lệnh cuối cùng trên dòng. Chỉ xóa để tăng tính ẩn danh. |
| Các đối tượng gần đây khác | Các tập tin tạm thời khác nhau lưu trữ thông tin về sử dụng lần cuối máy tính. Có thể được làm sạch. |
| Bộ nhớ đệm hình thu nhỏ | Lưu trữ hình thu nhỏ của hình ảnh và hình ảnh để hiển thị nhanh. Khuyến cáo không nên làm sạch. |
| Danh sách nhanh | Danh sách gần đây mở thư mục và các tập tin để mở lại nhanh chóng. Khuyến cáo không nên làm sạch. |
| Mật khẩu mạng | Mật khẩu để truy cập bởi mạng nội bộĐẾN thư mục chia sẻ các máy tính khác. Khuyến cáo không nên làm sạch. |
| Dọn sạch thùng rác | Không nên tự động dọn sạch thùng rác mà chỉ nên làm thủ công. Bởi vì nếu không nó sẽ mất chức năng bảo vệ khỏi việc vô tình xóa tập tin. Tốt hơn hết là bạn không nên dọn sạch thùng rác mà hãy đặt giới hạn về kích thước của nó. |
| Hồ sơ tạm thời | Rất nhiều tệp trong các thư mục tạm thời hoàn toàn không cần thiết và chiếm nhiều dung lượng. Nên làm sạch chúng. |
| Bảng nhớ tạm | Không có ích gì khi xóa nó vì nó sẽ bị xóa khi máy tính khởi động lại. |
| Kết xuất bộ nhớ, đoạn tệp, tệp nhật ký, báo cáo lỗi | Không nên xóa nó vì dữ liệu này sẽ giúp giải quyết các vấn đề trong trường hợp hệ thống và chương trình bị lỗi. |
| Bộ nhớ đệmDNSvà phông chữ | Chúng tăng tốc Internet và hệ thống; việc dọn dẹp không được khuyến khích. |
| Các phím tắt trong menu BẮT ĐẦU và trên màn hình nền | Nên loại bỏ phím tắt không cần thiết bằng tay. |
Phía dưới một chút có phần “Khác”.

| Nhật ký sự kiện | Chúng giúp giải quyết vấn đề; việc vệ sinh không được khuyến khích. |
| Dữ liệu tìm nạp trước cũ | Bộ nhớ đệm lỗi thời có thể được xóa để tăng tốc độ khởi chạy ứng dụng. |
| Bộ đệm hàng đợi menu | Khi xóa, các chương trình trong menu START và phím tắt ở một số bảng sẽ được sắp xếp theo thứ tự bảng chữ cái, rất tiện lợi. |
| Bộ nhớ đệm vùng thông báo | Lưu trữ lịch sử các tin nhắn hiện lên ở góc màn hình. Tốt hơn là không nên làm sạch nó, vì điều này sẽ yêu cầu khởi động lại Explorer, điều này có thể không phải lúc nào cũng diễn ra chính xác. |
| Bộ đệm kích thước cửa sổ | Windows ghi nhớ kích thước cửa sổ cuối cùng của các thư mục và chương trình. Nếu bạn muốn các cửa sổ luôn mở ở kích thước mặc định, hãy chọn hộp này. |
| Đường bao vây | Không làm sạch bất cứ thứ gì có mục đích mà bạn không hiểu hoặc không chắc chắn. |
| Danh sách các chương trình gần đây | Các phím tắt trong menu BẮT ĐẦU cho khởi động nhanh các chương trình được sử dụng gần đây. Thật tiện lợi và không chiếm nhiều diện tích nên không cần phải dọn dẹp. |
| Các tập tin và thư mục của bạn | Làm sạch mọi tệp và thư mục do người dùng chỉ định trong phần “Cài đặt / Bao gồm”. Chúng ta sẽ xem xét phần này theo thứ tự tiếp theo. |
| Xóa không gian trống | Loại bỏ triệt để các tập tin mà không có khả năng phục hồi. Không nên kích hoạt tính năng này vì quy trình này tốn thời gian và chỉ cần thiết cho sự riêng tư đặc biệt. |
Trên tab Ứng dụng, bạn có thể định cấu hình các tùy chọn dọn dẹp trình duyệt của bên thứ ba và các chương trình khác được cài đặt trên hệ thống.

| Bộ đệm Internet | Văn bản, hình ảnh và các tập tin khác của các trang web đã truy cập. Chiếm nhiều không gian, nên vệ sinh. Nhưng nếu bạn có Internet chậm và hạn chế thì bạn không cần phải xóa bộ nhớ đệm; điều này sẽ tăng tốc độ tải các trang web và giảm mức tiêu thụ lưu lượng truy cập khi truy cập cùng các trang web. |
| Nhật ký các trang web đã truy cập | Bạn không cần phải xóa nó để dễ dàng tìm thấy các trang web đã truy cập trước đó. Chọn hộp này nếu bạn không cần lịch sử duyệt web của mình hoặc nếu bạn không muốn bất kỳ ai có quyền truy cập vào PC của bạn biết bạn đã truy cập trang web nào. |
| Bánh quy-files (Cookie) | Cài đặt riêng cho từng trang web và tự động đăng nhập vào chúng bằng thông tin đăng nhập của bạn. Bạn không nên xóa nó để không thiết lập các trang web cố định mới và không nhập mật khẩu trên đó. Để cải thiện tính bảo mật và quyền riêng tư, bạn có thể bật xóa cookie. |
| Biểu mẫu tự động điền | Thay thế vào các trường như Tên, E-mail, v.v. trên các trang web bạn đã nhập dữ liệu trước đó, điều này rất thuận tiện. Nếu bạn không cần điều này hoặc muốn tăng cường quyền riêng tư, bạn có thể chọn hộp này. |
| Lịch sử tải xuống | Nhật ký lưu trữ địa chỉ của các tệp được tải xuống từ các trang web. Bạn không cần phải xóa nó nhưng nếu không cần lịch sử tải xuống hoặc muốn tăng cường quyền riêng tư, bạn có thể chọn hộp này. |
| Vị trí tải xuống lần cuối | Thư mục cuối cùng mà bạn tải tập tin từ Internet vào sẽ được ghi nhớ. Lần tải xuống tiếp theo, bạn sẽ được nhắc lưu tệp vào cùng thư mục, điều này có thể thuận tiện. |
| Phiên họp | Bộ đệm của các tab đang mở trong trình duyệt. Nếu bạn mở các tab theo cách thủ công, bạn nên xóa chúng. Để tự động mở các tab cũ khi khởi động trình duyệt, hãy bỏ chọn hộp này. |
| Cài đặt Trang web | Tỷ lệ và một số cài đặt khác cho từng trang web được ghi nhớ, điều này thuận tiện và không nên xóa. |
| Mật khẩu đã lưu | Mật khẩu bạn lưu trong trình duyệt khi truy cập các trang web để tự động đăng nhập vào chúng. Điều này thuận tiện nhưng nếu bạn muốn tăng cường bảo mật hoặc sử dụng trình quản lý mật khẩu khác, bạn có thể chọn hộp này. |
| Cơ sở dữ liệu nhỏ gọn | Chống phân mảnh các tập tin trong bộ đệm của trình duyệt để tăng tốc độ tải. Không có nhiều ý nghĩa khi xóa bộ nhớ cache. |
Sử dụng thanh cuộn để xem cài đặt dọn dẹp ứng dụng.

Tiện ích này biết bạn đã cài đặt chương trình nào, tệp tạm thời nào được tạo trong quá trình làm việc và nơi chúng được lưu trữ. Thông thường, những tập tin này không chiếm nhiều dung lượng và việc dọn dẹp chúng là không cần thiết, đặc biệt nếu máy tính của bạn khởi động lâu. Nhưng đôi khi các tệp tạm thời của một số chương trình có thể chiếm nhiều dung lượng và về nguyên tắc, bạn có thể chọn tất cả các hộp; điều này sẽ không gây hại cho hệ thống.
Xa hơn một chút ở phía dưới là các phần “Tiện ích” và “Windows”.

Tiện ích là các chương trình mục đích đặc biệt, về nguyên tắc không khác nhiều so với chương trình thường xuyên, nhưng tốt hơn hết bạn nên tắt tính năng dọn dẹp các tệp chống vi-rút tạm thời. Có thể cần có các tệp nhật ký để chẩn đoán nếu máy tính của bạn bị nhiễm virus. Ngoài ra, vẫn chưa biết phần mềm chống vi-rút sẽ phản ứng thế nào khi bị can thiệp vào công việc của nó.
TRONG phần Windows có tiêu chuẩn tiện ích hệ thống, chẳng hạn như bảng điều khiển quản lý, trình soạn thảo tìm kiếm và đăng ký.

Bạn có thể để lại các hộp kiểm ở đây, chỉ những hộp kiểm không cần thiết sẽ bị xóa tập tin văn bản với các báo cáo công việc và nhật ký các lệnh do người dùng nhập.
Trong mọi trường hợp, bạn có thể nhấp vào nút "Phân tích" và xem có bao nhiêu tệp và dung lượng của chúng sẽ bị xóa.

Khi bạn bấm vào một mục cụ thể, nó sẽ hiển thị danh sách đầy đủ các tập tin cần xóa và vị trí của chúng. Nhấp vào nút Clean sẽ xóa tất cả các tập tin tạm thời. Nhưng hãy nhớ rằng điều này có thể yêu cầu bạn đóng trình duyệt và một số chương trình khác, vì vậy tốt nhất bạn nên thiết lập các tệp tạm thời sẽ bị xóa khi khởi động máy tính.
Ổ cứng A-Data Ultimate SU650 120GB4. Dọn dẹp sổ đăng ký
Trong phần "Đăng ký", bạn có thể định cấu hình cài đặt để dọn dẹp và sửa chữa sổ đăng ký hệ thống.

5. Dịch vụ
Trong phần "Dịch vụ" có nhiều công cụ bổ sungđể làm sạch hệ thống và giữ nó ở tình trạng tốt.
Trên tab “Gỡ cài đặt chương trình”, bạn có thể xóa các chương trình không còn cần thiết. Điều này sẽ không chỉ giải phóng dung lượng ổ đĩa mà còn tăng tốc hệ thống nói chung.

Chọn chương trình bạn muốn xóa và nhấp vào nút Gỡ cài đặt. Nút “Xóa” được sử dụng nếu sau khi “Gỡ cài đặt” hoặc xóa chương trình theo cách khác, chương trình vẫn còn trong danh sách này.
Có ba tab nữa ở đây.
Trên tab “Windows”, bạn có thể quản lý các chương trình được tải tự động khi hệ thống khởi động.

Chọn các chương trình bạn muốn xóa khỏi quá trình khởi động và nhấp vào “Tắt”. Điều này sẽ tăng tốc thời gian khởi động máy tính và giúp hệ thống hoạt động nhanh hơn. Bất kỳ chương trình nào cũng có thể được khởi chạy thủ công bất cứ khi nào bạn cần. Để đưa chương trình về trạng thái khởi động, hãy chọn chương trình đó và nhấp vào “Bật”. Nút “Xóa” sẽ xóa chương trình khỏi danh sách và bạn sẽ không thể quản lý quá trình khởi động chương trình thông qua menu này nữa.
Trên tab Tác vụ đã lên lịch, bạn có thể tắt các tác vụ đã lên lịch.

Trong ví dụ của chúng tôi, chương trình " Lái xe tăng cường» tạo một nhiệm vụ cho tìm kiếm tự động phiên bản trình điều khiển mới trong một khoảng thời gian. Nếu không cần thiết, bạn có thể tắt tác vụ này bằng nút “Tắt”. Bằng cách này, bạn không chỉ có thể thoát khỏi những lời đề nghị cập nhật trình điều khiển khó chịu mà còn tăng tốc hệ thống lên một chút. Nhưng hãy cẩn thận, đừng tắt bất cứ thứ gì trừ khi bạn chắc chắn. Hộp kiểm “Chế độ nâng cao” bật hiển thị các tác vụ hệ thống và đến đó người dùng thiếu kinh nghiệm rất không được khuyến khích.
Trên tab “Trình đơn ngữ cảnh”, bạn có thể tắt một số thành phần nhất định xuất hiện khi bạn nhấp chuột phải vào tệp hoặc thư mục.

Tại đây, bạn có thể bật hoặc tắt các mục được nhiều chương trình khác nhau thêm vào menu ngữ cảnh. Điều này cũng sẽ tăng tốc trình thám hiểm một chút và làm cho hệ thống phản hồi nhanh hơn.
Trên tab Tiện ích bổ sung của trình duyệt, bạn có thể bật hoặc tắt phần mở rộng khác nhau, "phù hợp" với trình duyệt trong khi cài đặt các chương trình khác nhau hoặc trực tiếp từ Internet.

Bằng cách này, bạn có thể loại bỏ các bảng điều khiển khó chịu và những điều khó chịu khác. Như bạn có thể thấy, ở đây cũng có một số tab bổ sung dành cho các trình duyệt khác nhauđược cài đặt trên hệ thống của bạn.
Một công cụ hữu ích cho phép bạn xác định tệp nào chiếm nhiều dung lượng ổ đĩa nhất và vị trí của chúng.

Chọn tất cả các loại tệp, phân vùng đĩa cần thiết và nhấp vào “Phân tích”. Kết quả là bạn sẽ nhận được một danh sách các tệp được sắp xếp theo kích thước, bạn sẽ có thể chọn những tệp không còn cần thiết và xóa chúng bằng cách sử dụng nút bên phải chuột.

Cho phép bạn tìm các bản sao của cùng một tệp ở một số vị trí trên đĩa.

Chọn phân vùng đĩa cần thiết và nhấp vào "Tìm". Kết quả là bạn sẽ nhận được danh sách các tệp trùng lặp, bạn có thể chọn các bản sao không mong muốn và xóa chúng.

Trong phần System Restore, bạn có thể xóa các điểm khôi phục hệ thống trung gian.

Nếu bạn đang sử dụng công cụ tích hợp Phục hồi Windowsđể lại điểm khôi phục đầu tiên và gần đây nhất.
Phần "Xóa đĩa" được thiết kế để xóa các tệp bí mật mà không có khả năng phục hồi chúng.

Bạn chỉ có thể lau nơi miễn phí sau khi xóa một số tệp khỏi đĩa, sau đó không ai có thể khôi phục chúng. Hoặc bạn hoàn toàn có thể làm sạch đĩa và chính tiện ích sẽ xóa tất cả các tệp khỏi đó mà không có khả năng phục hồi.
6. Cài đặt chương trình
Phần “Cài đặt” chứa các cài đặt cho chính tiện ích và cũng có một số tab.
6.1. Cài đặt chính
Tại đây, bạn có thể thay đổi ngôn ngữ của tiện ích nếu bạn cài đặt nó bằng tiếng Anh và một số thông số khác mà bạn có thể chọn trong quá trình cài đặt.

Nhưng điều quan trọng nhất cần làm ở đây là đánh dấu vào ô “Dọn dẹp khi máy tính khởi động” và chọn ổ “C” để dọn dẹp, vì tất cả các tệp tạm thời chiếm nhiều dung lượng đều nằm ở đó.
Tại đây bạn có thể thêm cookie vào các trường hợp ngoại lệ mà bạn không muốn bị xóa trong quá trình xóa.

Như chúng tôi đã nói, cookie lưu trữ thông tin về cài đặt của từng trang web và được sử dụng để đăng nhập tự động vào các trang web mà không cần nhập mật khẩu. Nếu bạn đã bật tính năng xóa cookie trong trình duyệt của mình nhưng muốn đảm bảo rằng cài đặt của một số trang web cụ thể không bị mất, hãy chọn chúng và thêm chúng vào danh sách ngoại lệ bằng cách sử dụng mũi tên. Nhưng sẽ dễ dàng và thuận tiện hơn nhiều nếu không kích hoạt tính năng dọn dẹp cookie, như tôi đã khuyên bạn.
Trên tab Bao gồm, bạn có thể thêm bất kỳ thư mục hoặc tập tin cụ thể, mà bạn muốn xóa khi khởi động.

Điều này có thể cần thiết nếu khi làm việc trong ngày, bạn tích lũy các tệp tạm thời (ví dụ: được tải xuống từ Internet) mà bạn sẽ không còn cần vào ngày hôm sau. Chỉ cần lưu các tệp này vào một số thư mục và thêm nó vào danh sách này. Đối với tôi đây là thư mục “TEMP” trên ổ “D”.
Ngược lại, trên tab “Ngoại lệ”, bạn chỉ định các thư mục hoặc tệp cụ thể mà bạn không muốn xóa khi tải xuống.

Ví dụ: nếu bạn muốn thử nghiệm với phiên bản khác nhau trình điều khiển cho card màn hình, sau đó bạn có thể thêm thư mục “NVIDIA” vào ổ “C”, nơi trình điều khiển được giải nén trước khi cài đặt.

Khi bật tính năng theo dõi, tiện ích sẽ chạy liên tục và theo dõi những thay đổi trong hệ thống. Đồng thời, nó sẽ tiêu tốn tài nguyên CPU, bộ nhớ và ổ đĩa, làm mất đi một phần hiệu suất. Nhưng vì chúng tôi đã kích hoạt tính năng dọn dẹp khởi động nên chúng tôi không cần nó.
TRONG Phiên bản trả tiền tiện ích, bạn có thể chỉ định người dùng sẽ có quyền dọn dẹp hệ thống.

Tôi nghĩ nhiều người có thể làm mà không cần nó
6.7. Ngoài ra
TRÊN tab cuối cùng Cài đặt chứa các tùy chọn liên quan đến nhiều thông báo và hoạt động của chương trình.

Điều quan trọng nhất là kiểm tra “Xóa khỏi” Thư mục tạm thời chỉ những tệp cũ hơn 24 giờ." Thực tế là một số chương trình yêu cầu khởi động lại máy tính trong quá trình cài đặt. Sau khi khởi động lại, quá trình cài đặt sẽ tiếp tục bằng cách sử dụng các tệp được giải nén vào một thư mục tạm thời. Nếu CCleaner xóa các tệp này trong quá trình tải xuống, quá trình cài đặt chương trình sẽ không hoàn tất. Đó là lý do tại sao cần phải trì hoãn 24 giờ. Các tệp tạm thời sẽ không bị xóa ngay lập tức mà vào ngày hôm sau sau khi tạo, điều này sẽ cho phép các chương trình cài đặt bình thường.
Về nguyên tắc, các cài đặt còn lại đều có thể hiểu được nhưng bạn không cần phải chạm vào bất cứ điều gì chưa rõ ràng
7. Liên kết
Ổ cứng A-Data Ultimate SU650 240GB
Ổ cứng Transcend StoreJet 25M3 1 TB
ổ cứng kỹ thuật số phương Tây Trứng cá muối xanh WD10EZEX 1TB
chương trình CCleaner
Khi người dùng cài đặt nhiều chương trình, kết nối phương tiện, thiết bị UBS, khởi chạy đồ chơi trên PC của mình, tất cả những hành động này sẽ được hiển thị trong sổ đăng ký hệ thống. Chúng ta có thể nói rằng sổ đăng ký là căn cứ khổng lồ dữ liệu. Vấn đề là sau khi xóa/vô hiệu hóa/sửa bất cứ thứ gì, các cấu hình sẽ được lưu trong cơ sở dữ liệu, tức là rác, lỗi và các lỗi khác xuất hiện, thậm chí, chẳng hạn như sau khi gỡ cài đặt chương trình.
Dọn dẹp sổ đăng ký hệ thống trong CCleaner
Để Windows 7 hoạt động nhanh hơn, đôi khi bạn cần xóa sổ đăng ký khỏi các mảnh vụn. Nếu chúng ta thực hiện việc dọn dẹp bằng tay, sẽ mất một số lượng lớn thời gian. Sổ đăng ký tích lũy không phải hàng chục hay hàng trăm mà là hàng nghìn thông số khác nhau. CCleaner sẽ giúp bạn dọn dẹp toàn bộ hệ thống ngay lập tức.
Phần - Đăng ký
(Bức tranh 1)
1. Mở chương trình và đi tới phần “Đăng ký”.
2. Bắt đầu quét. Nếu bạn không muốn đi sâu vào công việc thì chỉ cần nhấp vào "Tìm kiếm vấn đề". Tuy nhiên, trước khi tìm kiếm, bạn có thể loại trừ nhiều mục:
các ứng dụng;
phông chữ;
khởi động;
tập tin trợ giúp;
thư viện kiểu, v.v.
Về việc bản sao lưu, thì cơ hội này sẽ xuất hiện trước khi dọn dẹp. Tức là bạn tạo một bản sao của toàn bộ sổ đăng ký để trong trường hợp bị xóa tham số quan trọng, bạn có thể dễ dàng trả lại nó. Điều này rất hữu ích, chẳng hạn như khi bạn xóa khóa đăng ký khỏi một chương trình được cài đặt trên máy tính của mình.

(Hình 2)
3. Phân tích kết quả tìm kiếm lỗi
Quá trình phân tích chỉ mất 30 giây, không hơn, trong thời gian này CCleaner quản lý để tìm kiếm các phần bị hỏng hoặc tập tin bổ sung sổ đăng ký sử dụng cơ sở dữ liệu riêng của chúng tôi. Sau khi tìm kiếm lỗi trong sổ đăng ký, người dùng sẽ nhận được danh sách đầy đủ các vấn đề, dữ liệu và vị trí của chúng trong sổ đăng ký. Vì vậy, bạn có thể khắc phục sự cố theo cách thủ công hoặc thông qua công cụ tự động.

(Hình 3)
Điều thú vị về CCleaner là nó cho bạn biết chính xác vấn đề xảy ra trước khi khắc phục. Ví dụ: trò chơi chưa được gỡ cài đặt hoàn toàn và họ cũng đưa ra một giải pháp, thông thường nhất là xóa một tham số không cần thiết.

(Hinh 4)

(Hình 5)
Tất nhiên, dựa trên kết quả kiểm tra, bạn sẽ không thấy bất kỳ cải thiện đáng kể nào về hiệu suất của hệ điều hành, bạn vừa đảm bảo phản hồi nhanh hơnđể làm cho Windows đáp ứng các tác vụ của bạn nhanh hơn nhiều. Ngoài ra, nếu bạn không bỏ chọn bất kỳ ô nào trước khi phân tích, hệ thống khởi động cũng bị xóa, đồng nghĩa với việc Windows 7 lúc này sẽ khởi động nhanh hơn rất nhiều.







