Đây là loại chương trình xem ảnh nào? FastStone Image Viewer là chương trình xem ảnh giúp giảm (nén) kích thước và trọng lượng của ảnh
Tôi muốn kể cho bạn nghe một chút về một chương trình tuyệt vời như Hình ảnh FastStone Viewer mà tôi luôn sử dụng và giới thiệu cho mọi người. Rất thường xuyên cô ấy giúp đỡ tôi, đặc biệt là khi tôi cần siết chặt một số lượng lớnảnh trước khi tải xuống điện thoại di động của bạn hoặc sách điện tử. Chương trình này tốt vì nó có thể nén trực tuyến ảnh của bạn, nhưng khả năng của nó không dừng lại ở đó. Ở chế độ hàng loạt, nó thực hiện hầu hết mọi thứ có thể, thay đổi độ phân giải, cắt, xoay, điều chỉnh màu sắc, thêm văn bản hoặc hình mờ, đổi tên, v.v. và như thế.
Tôi chủ yếu chỉnh sửa ảnh bằng Photoshop, nhưng khi tôi cần chuyển đổi hàng trăm hình ảnh trở lên cùng một lúc, FastStone sẽ thuận tiện hơn trong vấn đề này. Thông thường, trong đó tôi thực hiện các thao tác cơ bản (nhưng tẻ nhạt khi chỉnh sửa riêng lẻ) như: đổi tên, sắp xếp, thay đổi kích thước, thêm chữ ký. Do đó, tôi sẽ mô tả các thao tác này chi tiết hơn và bạn có thể ngẫu nhiên khám phá các khả năng còn lại của nó; nhân tiện, hầu hết tất cả các bức ảnh cho trang web này đều được chuẩn bị với sự trợ giúp của nó.
- 5. Cách thêm chữ ký, logo vào ảnh (watermark)
Điều hướng nhanh chóng qua các chương của trang
1. Cách sắp xếp ảnh và đổi tên chúng.
Khởi chạy FastStone, ở cửa sổ bên trái của Explorer, tìm trên máy tính thư mục mong muốn bằng hình ảnh và làm nổi bật nó. Sau đó, nội dung của thư mục này sẽ xuất hiện dưới dạng hình thu nhỏ ở bên phải.

Nếu bạn cần hình ảnh để đi đến một trình tự nhất định, sau đó sắp xếp các bản phác thảo như bạn dự định và từ đó tạo thành thứ tự bạn cần. Hình thu nhỏ được di chuyển giống như các biểu tượng trên màn hình (bằng nút chuột trái (LMB)).

Nhấp chuột click chuột phải chuột (RMB) vào bất kỳ hình thu nhỏ nào và chọn mục Select all, từ đó chọn tất cả hình ảnh trong thư mục này. Bạn có thể sử dụng phím tắt Ctrl+A

Nhấp chuột phải vào hình thu nhỏ một lần nữa, lần này chọn Đổi tên hàng loạt. Hoặc nhấn F4

Một cửa sổ như thế này sẽ mở ra (ảnh bên dưới), nơi các bức ảnh của chúng ta sẽ được hiển thị ở bên trái và ở bên phải, chúng giống nhau nhưng đã được xếp theo cách chúng ta cần. Bí quyết là chọn tất cả chúng sau khi sắp xếp thủ công và chỉ sau đó mới tiến hành xử lý hàng loạt hoặc đổi tên. Nếu bạn không chọn mọi thứ cùng một lúc, thì khi bạn đi tới cửa sổ Chuyển đổi/Đổi tên hàng loạt, cửa sổ bên phải trong đó sẽ trống hoặc chỉ có một ảnh. Và khi bạn thêm ảnh từ trái qua phải thì thứ tự tên file sẽ được giữ nguyên chứ không phải thủ công. Tại đây, bạn cũng có thể thử mẫu tên được gán cho tệp, cách đánh số của chúng và kiểu tiện ích mở rộng. Sau khi mọi thứ đã được thiết lập, hãy nhấp vào Bắt đầu, ở dưới cùng bên phải.

Chúng tôi đồng ý rằng yêu cầu xác nhận đổi tên tệp sẽ bật lên.

Cửa sổ này sẽ hiển thị quá trình đổi tên tệp và bạn cũng có thể thấy phần mở rộng đang được viết lại từ chữ hoa sang chữ thường. Khi việc đổi tên hoàn tất, nhấp vào Kết thúc.

Kết quả thay đổi tự động tên tập tin. Vì tôi đã bật chương trình Các tệp ẩn và các thư mục, bạn cũng có thể xem tại đây tập tin hệ thống fssort.ini, đã tạo FastStone. Tệp này được tạo ngay khi bạn bắt đầu thực hiện sắp xếp lại thủ công.

Sau khi bạn đã đổi tên tất cả ảnh, hãy bấm loại bỏ sắp xếp tùy chỉnh. Tôi không biết, có thể trong phiên bản mới của chương trình, nó sẽ tự động bị xóa, nhưng tôi thường tìm thấy nó trong các thư mục có hình ảnh, tôi phải xóa thủ công hoặc bằng nút này.

Sau đó, tệp fssort.ini sẽ biến mất khỏi thư mục.

Nhân tiện, FastStone có thể thực hiện đổi tên từ đầu đến cuối, nghĩa là khi hình ảnh được chia thành nhiều thư mục, trong trường hợp này, tên được gán như thể không có thư mục nào cả.
2. Cách nén ảnh (không thay đổi độ phân giải).
Bản thân tôi không nén ảnh từ máy ảnh, vì nó đã lưu chúng ở dạng JPG-ví dụ, nhưng nếu bạn có định dạng khác chiếm nhiều dung lượng, bạn có thể chuyển đổi chúng sang JPG-ví dụ. Chúng tôi khởi chạy chương trình và chỉ ra trong Explorer đường dẫn đến thư mục chứa ảnh.

Sử dụng RMB, chọn tất cả các hình ảnh.

Sử dụng lại RMB, chọn Chuyển đổi hàng loạt. Hoặc phím F3

Chỉ định thư mục đích, bỏ chọn hộp Thay đổi cài đặt (Kích thước) và nhấp vào Cài đặt

Cài đặt nén sẽ xuất hiện, mặc định là 90, nhưng bằng cách thử và sai, bạn có thể tự mình chọn giá trị chất lượng mong muốn, sau đó nhấp vào OK.

Quay trở lại, nhấp vào Chuyển đổi.
Ví dụ: tôi đã nén ảnh JPG; trong cột Tiết kiệm, bạn có thể thấy chúng tôi đã nén ảnh này hoặc ảnh kia đến mức nào. Nhưng vì ban đầu nó là JPG-eg, nên việc tăng không gian trông tầm thường. Bây giờ, nếu bạn nén các định dạng khác với sự thay đổi về độ phân giải, thì lợi ích từ việc này sẽ lớn hơn nhiều lần.

Nhân tiện, nếu bạn chuyển đổi sang độ phân giải nhỏ(ví dụ: dành cho thiết bị di động), sau đó trong cài đặt nén, bỏ chọn tùy chọn Lưu dữ liệu EXIF / IPTC.

Điều này sẽ làm sáng ảnh thêm 10-15 KB bằng cách xóa siêu dữ liệu EXIF khỏi ảnh, chứa thông tin về máy ảnh và hình ảnh. Đối với những hình ảnh nhỏ, đây là một cách tiết kiệm không gian rất đáng kể.
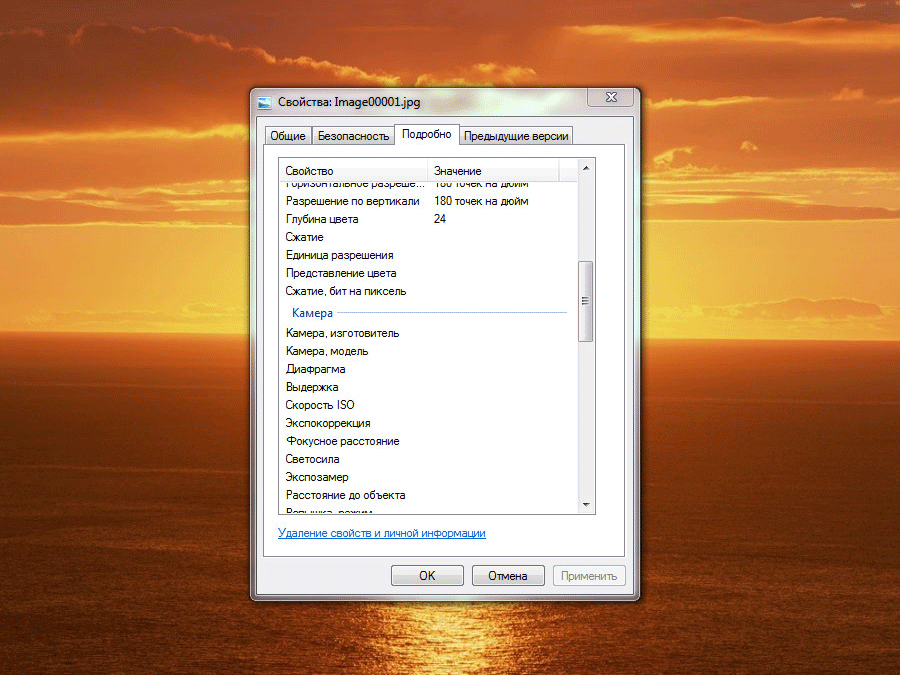
3. Cách nén ảnh (thay đổi độ phân giải).
Tôi nghĩ rằng tôi sử dụng phương pháp nén này thường xuyên nhất vì tải ảnh 2-3 MB lên một trang web là rất lãng phí. Mở FastStone lại.

Chọn tất cả hình ảnh bằng RMB.
Sau đó mở Chuyển đổi hàng loạt.
Chỉ định đường dẫn lưu và nhấp vào nút Cài đặt nâng cao.

Cửa sổ Cài đặt chuyển đổi nâng cao sẽ mở ra, trong đó có nhiều tab không hoạt động, hiện tại chúng tôi quan tâm đến tab đầu tiên, Thay đổi kích thước. Hãy kích hoạt nó bằng cách chọn hộp.

Tại đây bạn thiết lập độ phân giải mong muốn cho những bức ảnh sau này và nhấn OK

Sau đó, bạn bắt đầu chuyển đổi, trong thời gian đó bạn có thể xem kích thước của hình ảnh trước và sau khi chuyển đổi.

4. Cách thay đổi kích thước ảnh một mặt.
Phương pháp chuyển đổi này rất hữu ích khi có nhiều hình ảnh trộn lẫn theo hướng ngang và dọc. Nghĩa là, việc chỉ chỉ ra độ phân giải ngang và dọc không còn đủ nữa, vì trong trường hợp này, biến dạng (kéo dài và nén) của ảnh sẽ xảy ra. Phương pháp chuyển đổi này đã giúp tôi rất nhiều khi nén những bức ảnh này từ triển lãm Motor Show 2008, nơi các hướng bị trộn lẫn.
Chạy lại chương trình và trỏ Explorer vào thư mục chứa ảnh.

Sử dụng nút bên phải, chọn tất cả hình ảnh.

Hãy chuyển sang Chuyển đổi hàng loạt.

Như thường lệ, chỉ định thư mục đích và nhấp vào cài đặt nâng cao.

Tại đây, trong tab Thay đổi kích thước, hãy kích hoạt mục Thay đổi kích thước (tính toán ở một trong các cạnh). Chọn phía mà quá trình chuyển đổi sẽ diễn ra và nhập độ phân giải được yêu cầu. Sau đó, nhấp vào OK.

Một lần nữa, chúng tôi đang theo dõi quá trình chuyển đổi.

Chuyển đến thư mục đích, bây giờ tất cả ảnh đều có cùng chiều cao, tỷ lệ không bị vi phạm.

5. Cách thêm chữ ký, logo vào ảnh (watermark).
Chà, điều cuối cùng tôi muốn nói đến là khả năng thêm chú thích vào ảnh, hay đúng hơn là thậm chí không phải chữ ký mà còn được gọi là hình mờ. FastStone có một công cụ riêng dành cho chú thích, nhưng tôi thích phủ ảnh bằng văn bản lên ảnh hơn. Khởi chạy lại FastStone, chỉ định thư mục có ảnh trong Explorer.
Chọn tất cả ảnh bằng RMB.

Sử dụng RMB, đi tới cửa sổ Chuyển đổi hàng loạt.

Như thường lệ, chỉ định thư mục đích cho bức ảnh đã hoàn thành và nhấp vào Cài đặt nâng cao.

Nếu không cần chuyển đổi hình ảnh thì hãy bỏ chọn tab Thay đổi kích thước, tất nhiên nếu nó đang hoạt động. Và nói chung, hãy cố gắng xem thường xuyên hơn những tab nào đang hoạt động trong cửa sổ này, vì FastStone ghi nhớ cài đặt của chuyển đổi trước đó. Kích hoạt tab Hình chìm mờ; ví dụ: FastStone đã tải logo của nó, phía dưới bên phải.

Do đó, hãy nhấp vào nút ở bên phải dòng Tệp cho hình mờ: và chỉ ra đường dẫn đến hình ảnh mà chúng ta sẽ phủ lên ảnh dưới dạng hình mờ. Tôi đã tạo trước dòng chữ MnogoHlama.ru bằng Photoshop và lưu nó vào định dạng PNGđể giữ cho nhãn trong suốt.

Hiện nay sử dụng FastStone Chúng tôi đặt vị trí và vết lõm mong muốn cho con dấu của mình. Sau đó nhấn OK.
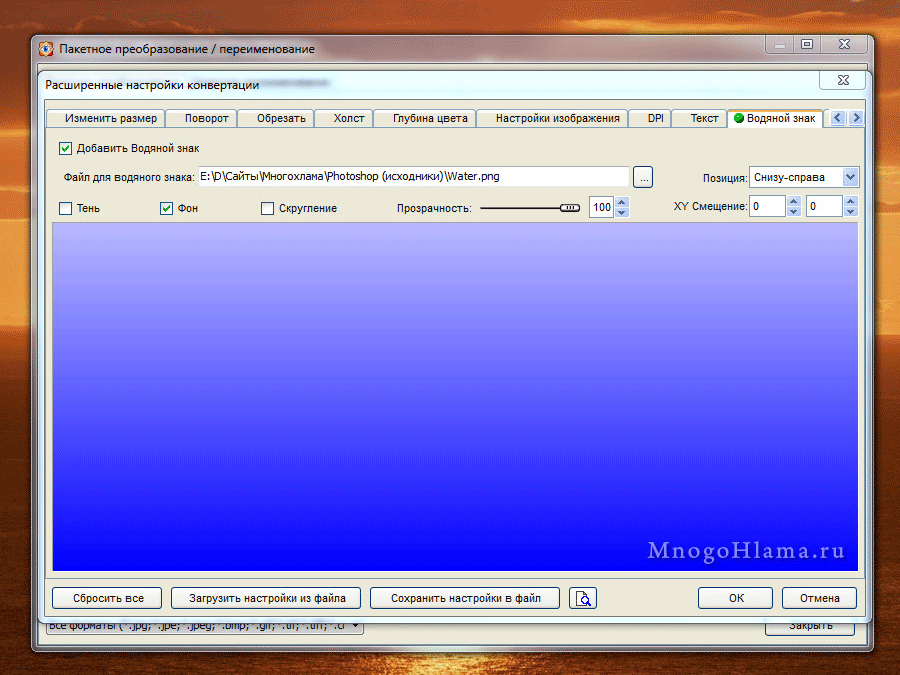
Hãy bắt đầu chuyển đổi.

Bây giờ tất cả các bức ảnh của chúng tôi đều có chữ ký kín đáo.

Tôi chủ yếu sử dụng nó như một công cụ chuyển đổi hàng loạt, nhưng không có gì ngăn cản bạn chỉnh sửa từng hình ảnh. Nói chung, tôi chỉ mô tả những tính năng của chương trình mà tôi sử dụng thường xuyên nhất; trên thực tế, nó có thể làm được nhiều hơn thế. Ngoài ra, nhiều tác vụ có thể được kết hợp thành một, nghĩa là sắp xếp, đổi tên, nén, thêm hình mờ và tất cả những điều này chỉ trong một cách tiếp cận chương trình.
Loại trình xem, trình chỉnh sửa kích thước và trình chỉnh sửa đồ họa nào đã có trên máy tính của tôi. Nhưng trong số tất cả các chương trình được phân phối miễn phí để xem, lập danh mục và chỉnh sửa, cuối cùng chỉ còn lại một chương trình trên máy tính - và đây là FastStone Image Viewer. Chương trình này rất giống với vẻ bề ngoài và chức năng được nhiều người yêu thích nhưng đã trở thành chương trình trả phí ACDXem. Trên thực tế, chính việc áp dụng phí cho ACDSee đã thôi thúc chúng tôi tìm kiếm giải pháp thay thế.
FastStone Image Viewer đã trở thành một sự thay thế như vậy. Và tôi phải nói rằng sự thay thế hóa ra là tốt hơn so với bản gốc- nhanh hơn, nhẹ hơn, dễ sử dụng hơn.
Đã tải xuống để xem xét phiên bản mới nhất 5.1. Việc tải xuống được thực hiện từ trang web chính thức - http://www.faststone.org. Và bây giờ chương trình đã được tải xuống và cài đặt. Hãy bắt đầu nghiên cứu nó một cách chi tiết.
Đặc điểm đầu tiên của chương trình là danh sách các định dạng được hỗ trợ tập tin đồ họa, mà chương trình có thể hoạt động. Với FastStone Image Viewer, bạn có thể làm việc với tất cả các bức ảnh. định dạng phổ biến. Chương trình hỗ trợ BMP, GIF, CUR, ICO, JPEG, JPEG 2000, PCX, PNG, TGA, PSD, TIFF và WMF. Ngoài ra, FS Image Viewer cho phép bạn xem một số định dạng RAW từ các máy ảnh phổ biến (CRW, NEF, PEF, CR2, RAF, ORF, MRW, SRF và DNG). Nhìn chung, chương trình hoàn toàn tương thích với tất cả các định dạng phổ biến.
Sau khi cài đặt chương trình, việc so sánh nó với các định dạng tệp đồ họa phổ biến trên máy tính là điều hợp lý. Việc này được thực hiện thông qua menu ngữ cảnh - chọn chương trình - mở bằng - chọn FastStone từ danh sách các chương trình được đề xuất. Và như vậy, khi chương trình được so sánh với tập tin cần thiết, mở cửa sổ chính của nó.
 Trình xem ảnh FastStone - cửa sổ chương trình chính
Trình xem ảnh FastStone - cửa sổ chương trình chính Chương trình có giao diện cổ điển. Tiêu đề được dành riêng cho các mục menu chính - thông qua chức năng của menu chính của chương trình, bạn có thể thực hiện tất cả các hành động cần thiết. Nhưng điều này dành cho những người thích làm việc thông qua menu.
Hầu như tất cả các tính năng của chương trình đều được sao chép dưới dạng các nút nằm dưới menu chính. Cá nhân tôi làm việc bằng cách sử dụng các nút và menu ngữ cảnh. Có lẽ tôi gần như không bao giờ sử dụng menu chính.
Chúng ta hãy nhìn vào cửa sổ chính của chương trình - nó được chia thành 4 khu vực chính
1. top - khu vực menu chính và các nút
2. trái phần trên cùng- quản lý tập tin. Nó rất thuận tiện để sử dụng. Bạn có thể nhanh chóng truy cập bất kỳ thư mục nào trên máy tính của mình với bất kỳ cấp độ lồng nhau nào.
3. phần dưới bên trái - cửa sổ xem trước cho hình ảnh đã chọn
4. Cửa sổ lớn bên phải - được thiết kế để hiển thị tất cả hình ảnh trong thư mục đã chọn.
Trình xem ảnh FastStone - chức năng nút
Tất cả các nút đều nằm dưới menu chính.
trình xem hình ảnh faststone - các nútHãy nhìn vào mục đích của họ từng người một
1. Khởi chạy trình hướng dẫn tải ảnh lên từ máy ảnh hoặc thẻ nhớ. Trong trình hướng dẫn bạn có thể làm đổi tên hàng loạt tập tin được sao chép
2. Gọi hộp thoại mở file
4. Vào xem danh sách trước đó trong thư mục ảnh
5. Vào xem ảnh tiếp theo trong danh sách trong thư mục
6. Nút thu phóng trong khung nhìn
7. Nút thu nhỏ trong khung nhìn
8. Nút trả lại hình ảnh đã xem trong cửa sổ xem về tỷ lệ ban đầu
9. Nhấp để bật hoặc tắt tính năng khử răng cưa của hình ảnh có tỷ lệ cao
10. Thực ra không phải là một nút mà chỉ là một danh sách thả xuống. Một lần nữa, bạn có thể chọn tỷ lệ hình ảnh cho cửa sổ xem (tương tự như nút 6, chỉ có hình tròn được đặt thuần túy)
11. Công cụ làm việc với hình ảnh được xem trong cửa sổ xem. Mặc định là tay. Nó cho phép bạn chỉ cần kéo và thả hình ảnh được phóng to. Bạn cũng có thể chọn công cụ lựa chọn hình chữ nhật, lựa chọn vòng tròn, lựa chọn Magic Lasso
12. Khởi chạy trình chiếu bao gồm các hình ảnh nằm trong thư mục hiện tại
13. Cho phép bạn thay đổi kích thước hình ảnh (resizer)
14. Cho phép bạn cắt ảnh
15. Khởi chạy công cụ vẽ hình ảnh (công cụ này tương tự như MS Paint)
16. Công cụ nhân bản/chỉnh sửa hình ảnh
17. Công cụ chỉnh sửa ánh sáng (ánh sáng, bóng tối, độ sáng, độ tương phản). Mặt hàng tiện lợi, nếu bạn cần nhanh chóng tạo ra bóng trong một bức ảnh xấu.
18. Xoay ảnh 90 độ ngược chiều kim đồng hồ
19. Xoay ảnh 90 độ theo chiều kim đồng hồ
20. Thuật sĩ so sánh hình ảnh (tối đa 4 cùng một lúc). Giống như trong trò chơi trẻ em có khoảng 10 điểm khác biệt
21. Công cụ chụp ảnh màn hình. Giống như PrintScreen, nhưng nhiều chức năng hơn. Bạn có thể chọn một khu vực tùy ý.
22. Trình hướng dẫn quét. Một điều rất tiện lợi. VÀ thay thế tốt Trình hướng dẫn quét Windows tiêu chuẩn
23. Thuật sĩ gửi hình ảnh qua thư. Trước khi gửi, nó có thể thay đổi kích thước hình ảnh được gửi. Rất tiện lợi nhưng công việc đầy đủ bạn cần một ứng dụng email được cấu hình trên PC của bạn
24. In ảnh đã chọn
25. Mở cửa sổ chứa tất cả cài đặt chương trình.
26. Lựa chọn và thay đổi giao diện của chương trình
27. Nút chuyển tới chế độ toàn màn hình
Và bây giờ mục đích của các nút trên bảng bên dưới:
1. Nút quay lại thư mục đã xem lần cuối
2. Nút chuyển tiếp. Nếu bạn hiểu nó dùng để làm gì thì hãy viết bình luận
3. Di chuyển một thư mục lên trong hệ thống phân cấp thư mục
4. Cập nhật nội dung thư mục đang xem
5. Bổ sung thư mục hiện tại vào danh sách yêu thích
6. Tạo thư mục mới bây giờ
7. Sao chép nội dung vào thư mục đích
8. Di chuyển nội dung vào thư mục đích
9. Xóa đối tượng đã đánh dấu
10. Hiển thị hình ảnh trong thư mục dưới dạng hình thu nhỏ
11. Hiển thị hình ảnh trong thư mục dưới dạng danh sách chi tiết
12. Hiển thị hình ảnh trong thư mục dưới dạng danh sách đơn giản
13. Bộ lọc nội dung thư mục (chọn nội dung chương trình sẽ hiển thị) - chỉ đồ họa, video và đồ họa và video
14. Sắp xếp các tập tin trong một thư mục theo các thuộc tính khác nhau.
15. Nút xóa. KHÔNG. Không bị xóa. Xóa là số 9. Đây là nút xóa lịch sử duyệt web. Để có thể.
Những người dùng có kinh nghiệm biết rất rõ rằng trong các chương trình Windows, bạn có thể đạt được kết quả tương tự bằng nhiều cách. FastStone Image Viewer cũng không ngoại lệ.
Nhiều hành động với hình ảnh có thể được thực hiện thông qua menu ngữ cảnh. Hãy xem những tùy chọn nó cung cấp:

Như bạn có thể thấy, nhiều chức năng bị trùng lặp và điều này là bình thường. Một người dùng sẽ đi theo một hướng và người dùng khác - bạn đoán được rồi phải không? - cho người khác! Sao chép kiểu này là tốt. Suy cho cùng, có người đã nắm vững một cách để đạt được mục tiêu, trong khi có người hành động khác nhưng vẫn đạt được thành công.
Các khả năng của chương trình mà chúng tôi đã xem xét không phải là tất cả.Điều thú vị nhất xảy ra khi bạn mở bất kỳ hình ảnh nào được chọn ở chế độ toàn màn hình. Đây là lúc những bí quyết nhỏ và rất thú vị của chương trình được đề cập phát huy tác dụng. Hình ảnh mở rộng ra toàn màn hình. Không có một nút nào cả. Nó có thể được xem toàn bộ, hình ảnh không bị lộn xộn với các bảng và nút. Đây là những gì nó trông giống như

Bạn khó nhìn thấy nhưng ở góc trên bên trái chương trình hiển thị một số thông tin về mở hình ảnh-name, dung lượng bộ nhớ, kích thước tính bằng pixel. Có vẻ như - còn có thể làm gì nữa ở đây. Nhưng điều đó là có thể. Chương trình hỗ trợ điều khiển bằng cử chỉ đơn giản. Nếu bạn di con trỏ sang trái, lên và phải theo trình tự, các thanh công cụ sẽ xuất hiện.
Đây là những gì nó trông giống như:

Nếu bạn hướng khóa học lên trên, một nguồn cấp dữ liệu sẽ xuất hiện trong đó bạn có thể chọn một hình ảnh để xem và phía trên nguồn cấp dữ liệu, bạn có thể thấy đường dẫn đến thư mục có hình ảnh - ở bên trái và một bảng có nút bổ sung- bên phải.
Chúng ta di chuyển con trỏ ra cạnh trái màn hình và được thanh công cụ như thế này

Tôi sẽ không đi sâu vào danh sách các khả năng - bạn có thể thấy rõ những gì được cung cấp trong menu bật lên. Tôi chỉ có thể nói rằng phạm vi khả năng rất lớn và sẽ đủ cho hầu hết người dùng quyết định chỉnh sửa một hình ảnh hơi cần thiết.
Bây giờ hãy nhìn vào bảng xuất hiện khi bạn di con trỏ qua cạnh phải của màn hình

Và đồng thời một bảng thông tin EXIF xuất hiện, bạn cũng có thể gọi biểu đồ và chỉnh sửa nhận xét cho tệp JPEG này.
Thoát khỏi chế độ toàn màn hình bằng cách nhấn ESCAPE trên bàn phím của bạn
Vì vậy, chúng tôi đã xem xét hình thức và khả năng của chương trình FastStone Image Viewer phiên bản 5.1
Hãy để tôi kết luận thêm rằng chương trình cũng được trang bị trình hướng dẫn đổi tên tệp hàng loạt và trình hướng dẫn chuyển đổi tệp hàng loạt (điều này có nghĩa là chuyển đổi chúng từ một định dạng đồ họa sang một hình cung). Tôi sẽ không cho bạn biết những bậc thầy này được giấu ở đâu trong menu. Nếu bạn nghiên cứu kỹ các khả năng của chương trình, bạn sẽ tự mình tìm ra chúng.
Trình xem ảnh FastStone - chương trình miễn phíđể xem, sắp xếp, chỉnh sửa và chuyển đổi hình ảnh. Ngoài chức năng xem thuận tiện, chương trình có các công cụ cần thiết để làm việc với hình ảnh.
FastStone Image Viewer có chức năng quản lý hình ảnh tích hợp để tổ chức lưu trữ các tệp đồ họa trên máy tính của bạn. FastStone Image Viewer miễn phí cho mục đích sử dụng phi thương mại.
Trình xem ảnh FastStone Image Viewer có nhiều tính năng hữu ích chức năng, hoạt động nhanh chóng, ứng dụng đơn giản và giao diện rõ ràng, điều hướng dễ dàng bằng bàn phím.
Các tính năng chính của FastStone Image Viewer:
- hỗ trợ cho chính định dạng đồ họa;
- chỉnh sửa hình ảnh;
- chế độ xem toàn màn hình với menu bật lên;
- áp dụng hiệu ứng cho hình ảnh;
- so sánh hình ảnh;
- chia tỷ lệ và cắt xén;
- xử lý ảnh hàng loạt;
- chuyển đổi hàng loạt(chuyển đổi) hình ảnh sang các định dạng đồ họa khác;
- tạo trình chiếu với hơn 150 hiệu ứng chuyển tiếp và âm nhạc;
- hỗ trợ làm việc với máy quét.
Trong chương trình FastStone Image Viewer, bạn có thể thực hiện các hành động cần thiết với ảnh: cắt, xoay, thay đổi kích thước hình ảnh, giảm mắt đỏ, sửa màu sắc và ánh sáng, đặt độ sắc nét hoặc làm mờ, thêm hình mờ, áp dụng các hiệu ứng (phù điêu, phác họa, tranh sơn dầu, ống kính), thêm khuôn tô hoặc khung, đổi tên hàng loạt hoặc chuyển đổi tệp đồ họa, v.v.
Các định dạng đồ họa sau được mở trong FastStone Image Viewer:
- JPEG, JPEG 2000, GIF, PNG, PCX, TIFF, BMP, PSD, ICO, TGA, EPS, WMF, CUR.
Việc lưu được thực hiện theo các định dạng sau:
- JPEG, JPEG 2000, GIF, PNG, PCX, TIFF, BMP, TGA, PDF.
Chương trình hỗ trợ các loại khác nhauĐịnh dạng RAW cho máy ảnh phổ biến:
- CRW, CR2, NEF, PEF, RAF, ARW, SRF, SR2, MRW, RW2, ORF, DNG.
Mọi thao tác thay đổi thông số hình ảnh đều được thực hiện trong các cửa sổ riêng biệt. Bạn có thể xem ngay kết quả và nếu cần, hãy hủy các thay đổi.
Bạn có thể tải xuống chương trình FastStone Image Viewer từ trang web chính thức của nhà sản xuất, FastStone Soft. Trên trang tải xuống có phiên bản thông thường một chương trình được cài đặt trên máy tính và một phiên bản di động không cần cài đặt trên máy tính. Phiên bản di động các ứng dụng có thể được khởi chạy từ máy tính hoặc phương tiện di động, chẳng hạn như từ ổ flash USB.
tải xuống Trình xem ảnh FastStone
FastStone Image Viewer chạy trong phòng mổ Hệ thống Windowsở Nga.
Giao diện xem ảnh FastStone
Ở đầu cửa sổ chương trình chính FastStone Image Viewer có một thanh menu để kiểm soát tất cả các hành động trong chương trình. Bên dưới thanh menu là thanh công cụ chứa các công cụ phổ biến nhất cần thiết để hoạt động trong ứng dụng. Gọi chức năng cần thiếtđược thực hiện bằng cách nhấn các nút tương ứng.
Bên trái là một cây thư mục giống như Windows Explorer. Bên dưới cây thư mục có khu vực xem trước.
Hầu hết cửa sổ được chiếm bởi khu vực hiển thị nội dung mở, trong khoảnh khắc này, thư mục.
Cài đặt trình xem ảnh FastStone
Bạn có thể nhập cài đặt của chương trình FastStone Image Viewer từ menu “Cài đặt” hoặc sử dụng phím F12. Ở đây bạn có thể thay đổi thông số quy định hoạt động mặc định của chương trình: thay đổi liên kết tệp, điều chỉnh tỷ lệ phóng đại của Kính lúp, thay đổi cài đặt để lưu tệp vào định dạng JPEG vân vân.

Bạn có thể thêm mục “Duyệt trong FastStone” vào menu ngữ cảnh Explorer. Để thực hiện việc này, hãy chuyển đến cài đặt chương trình (F12), trong cửa sổ “Cài đặt”, mở tab “Liên kết”, chọn hộp bên cạnh “Thêm mục “Duyệt đến FastStone” trong menu Windows Explorer.
Chế độ toàn màn hình trong FastStone Image Viewer
Sau khi chuyển sang chế độ toàn màn hình (mục menu ngữ cảnh “Toàn màn hình”), có thể xem hình ảnh riêng lẻ trên toàn bộ màn hình. Ở chế độ này, tất cả các khả năng chỉnh sửa, sắp xếp và xử lý ảnh của chương trình đều khả dụng.
Di chuyển con trỏ chuột đến các cạnh của màn hình điều khiển để truy cập các chức năng cần thiết (các điều khiển chương trình riêng lẻ sẽ bật lên ở mỗi phần của cạnh màn hình).

Sử dụng công cụ Loupe, bạn có thể phóng to một khu vực cụ thể của hình ảnh để xem chi tiết hơn.
Chụp ảnh màn hình trong FastStone Image Viewer
Sử dụng FastStone Image Viewer, bạn có thể chụp ảnh màn hình (screenshot) mà không cần sự trợ giúp của các chương trình khác. Chức năng Chụp màn hình được truy cập từ menu Tệp hoặc bằng cách nhấp vào nút Chụp màn hình trên thanh công cụ.
Chọn mục menu ngữ cảnh mong muốn:
- Chụp cửa sổ đang hoạt động - ảnh chụp màn hình của cửa sổ đang hoạt động sẽ được chụp.
- Chụp cửa sổ/đối tượng - cửa sổ hoặc đối tượng sẽ được chụp trong cửa sổ đang hoạt động, được đánh dấu bằng khung màu đỏ khi bạn di chuyển con trỏ chuột.
- Chụp vùng hình chữ nhật - chụp vùng hình chữ nhật tùy ý trên màn hình điều khiển.
- Chụp vùng tùy ý - chụp vùng tùy ý trên màn hình điều khiển được chọn bằng con trỏ chuột.
- Chụp ảnh toàn màn hình - Chụp nhanh toàn bộ màn hình.
Chọn vị trí lưu:
- Trong cửa sổ xem - theo mặc định, tệp sẽ mở trong FastStone Image Viewer.
- Vào khay nhớ tạm - tệp được lưu vào khay nhớ tạm, từ đó tệp có thể được dán vào chương trình hoặc tài liệu.
- Để gửi - ảnh chụp màn hình được lưu vào một tệp trên máy tính của bạn.

Trình chiếu trong Trình xem ảnh FastStone
Tạo trình chiếu trong FastStone Image Viewer để phát lại bằng chương trình hoặc trình chiếu trong tệp EXE để xem ảnh sau này mà không cần sử dụng chương trình.
Đầu tiên chúng ta sẽ tạo slide show để xem trong cửa sổ Fast Stone Image Viewer.
Trên thanh công cụ, nhấp vào nút “Trình chiếu”. Trong cửa sổ Trình chiếu, chọn cài đặt mong muốn.
Nếu bạn không cần thông tin về tệp hình ảnh, hãy bỏ chọn hộp bên cạnh “Hiển thị văn bản (tên, ngày/giờ và EXIF)”. Đặt thứ tự phát lại (tự động phát, ngẫu nhiên, lặp lại theo vòng tròn, tự động phát theo thư mục).
Thêm nhạc. Chọn hộp bên cạnh “Âm nhạc”, sau đó nhấp vào nút xuất hiện.

Trong cửa sổ “Cài đặt”, trong tab “Âm nhạc”, sử dụng nút “Thêm”, chọn một tệp âm thanh (hoặc một số tệp âm thanh) từ máy tính của bạn. Chương trình hỗ trợ các định dạng âm thanh sau: MP3, WAV, MIDI, WMA.
Sử dụng nút Lên hoặc Xuống để đặt các tệp âm thanh theo thứ tự mong muốn.

Bấm vào nút để chọn hiệu ứng. Lựa chọn hiệu ứng mong muốn, thời lượng của chúng, hãy xem nó trông như thế nào trong cửa sổ xem trước.

Nếu cần, hãy định cấu hình hiển thị văn bản trong trình chiếu.
Sau khi hoàn tất cài đặt, nhấp vào nút “Bắt đầu” để xem tự động slide.
Tạo tệp trình chiếu trong Trình xem ảnh FastStone
Vào menu “Tạo”, nhấp vào mục menu ngữ cảnh “Tạo tệp trình chiếu”.
Trong cửa sổ “Tạo tệp trình chiếu”, sử dụng nút “Thêm tệp” hoặc “Thêm thư mục” để thêm hình ảnh hoặc thư mục có hình ảnh.
Thêm nhạc, các hiệu ứng cần thiết, tùy chỉnh hiển thị hình ảnh theo sở thích.
Bạn có thể tạo một cửa sổ ban đầu để khởi chạy tập tin. Trong cửa sổ ban đầu, thêm tiêu đề, mô tả, chọn ảnh bìa, thêm nút “Danh sách” và “Xuất” nếu cần.

File slide show sẽ được lưu vào máy tính với tên đã chọn. Để bắt đầu phát slide show, nhấn vào tập tin EXE, sau đó trong cửa sổ ban đầu, nhấp vào nút “Play”.

Kết luận của bài viết
Chương trình FastStone Image Viewer miễn phí được thiết kế để xem, chỉnh sửa và chuyển đổi hình ảnh. Ứng dụng thực hiện các thao tác cần thiết để sắp xếp ảnh, chỉnh sửa ảnh, xử lý hàng loạt, chuyển đổi file ảnh sang các định dạng đồ họa khác và chương trình hỗ trợ tạo slide show.
Trình xem ảnh FastStone là một chương trình được thiết kế để xem hình ảnh trong hệ điều hành Các cửa sổ. Được coi là một trong những chương trình tốt nhấtđể xem hình ảnh trong nhóm miễn phí. Giao diện đa ngôn ngữ và bao gồm tiếng Nga, cho phép bạn sử dụng dễ dàng và nhanh chóng tất cả các chức năng của chương trình này. Bạn có thể tải xuống và cài đặt nó hoàn toàn miễn phí từ trang web chính thức. Ứng dụng xem hình ảnh này rất tuyệt vời cho người dùng thiếu kinh nghiệm, vì nó có giao diện tiếng Nga trực quan với một bộ hầu hết công cụ cần thiếtđể chỉnh sửa và làm việc với hình ảnh định dạng khác nhau.
Tiện ích này bao gồm trình quản lý tệp và cơ sở dữ liệu. Các tính năng chính của chương trình bao gồm xem, chỉnh sửa và chuyển đổi hình ảnh. FastStone Image Viewer hỗ trợ một số lượng lớn định dạng hình ảnh cũng như một số định dạng tệp video.
Các chức năng chính của chương trình:
- Khả năng xem hình ảnh ở ba chế độ: trình chiếu, toàn màn hình và chế độ xem bình thường.
- Khả năng mở một số lượng lớn các định dạng ảnh khác nhau, bao gồm RAW (định dạng lưu trữ ảnh chất lượng cao).
- Xem thông tin đầy đủ tập tin, bao gồm cả dữ liệu EXIF.
- Trình quản lý tập tin tích hợp cho điều hướng dễ dàng theo thư mục và hình ảnh.
- Công cụ chỉnh sửa: bộ lọc, hiệu ứng, hiệu chỉnh độ tương phản, mức độ và đường cong, v.v.
- In và quét hình ảnh bằng chính chương trình.
- Cơ hội chỉnh sửa nhanh và tạo hình nền máy tính từ hình ảnh hiện tại.
- Hệ thống điều hướng chương trình: khả năng chọn tệp, sử dụng tab, di chuyển giữa các thư mục trên đĩa.
- Khả năng xoay hình ảnh.
- Chức năng khử mắt đỏ.
- Cắt hình ảnh và thay đổi kích thước.
- Khả năng vẽ và tạo chữ khắc trên đầu hình ảnh.
- Khả năng thêm khung vào hình ảnh từ thư viện khung.
- Cơ hội xử lý hàng loạt dữ liệu (làm việc đồng thời với một số hình ảnh).
- Chức năng so sánh hình ảnh.
- Khả năng tạo slide show. Khi tạo, bạn có thể tùy chỉnh các hiệu ứng trong quá trình chuyển tiếp slide, thêm nhạc nền và lưu nó vào một tệp ở định dạng exe (tệp thực thi).
- Chức năng chụp màn hình.
- Gửi hình ảnh đến một địa chỉ email.
- Thiết lập và tạo phím nóng cho khởi động nhanh và làm việc với các chức năng của chương trình.
- Khả năng tạo danh sách hình ảnh được lập chỉ mục hoặc cơ sở dữ liệu ảnh của riêng bạn.
Danh sách này không mô tả tất cả các chức năng mà chỉ mô tả những chức năng chính mà thiết bị này cung cấp cho chúng ta. phần mềm.
Cách sử dụng Trình xem ảnh FastStone
Trước tiên, bạn cần tải xuống và cài đặt chương trình từ trang web chính thức, vì nó hoàn toàn miễn phí cho mục đích sử dụng phi thương mại. Trên trang web bạn có thể tải xuống dưới dạng phiên bản đầy đủ chương trình và Portable (di động, không yêu cầu cài đặt để hoạt động trong đó), bạn cũng có thể tải xuống hoặc xem hướng dẫn làm việc với chương trình bằng tiếng Anh.
Sau khi bạn đã tải xuống bản phân phối, hãy cài đặt nó. Thực hiện theo các bước của trình cài đặt trong quá trình cài đặt. Sau khi cài đặt hoàn tất. Khởi chạy chương trình FastStone Image Viewer.
Trong lần ra mắt đầu tiên ứng dụng này sẽ quét hệ thống và xác định vị trí của tất cả các hình ảnh làm việc nhanh với họ. Điều đầu tiên bạn sẽ thấy là trình quản lý tệp của chương trình này, nhờ đó bạn có thể mở tệp bạn cần để xem hoặc chỉnh sửa.
Chương trình có giao diện cổ điển. Ở trên cùng, bạn có thể thấy menu chính mà bạn có thể thực hiện cài đặt tốt chương trình và làm việc với nhiều công cụ khác nhau. Để dễ sử dụng, dưới menu chính có một thanh công cụ được thiết kế để cuộc gọi nhanh và khởi chạy các chức năng cần thiết mà không cần phải mở và tìm kiếm chúng trong các tab của menu chính.
Ở phần trung tâm, bạn có thể quan sát trình quản lý tệp của chương trình, trình quản lý này hiển thị các thư mục và tệp mà bạn có thể tương tác và mở. Ở phía bên trái, bạn có thể thấy cây Explorer, hiển thị tất cả các ổ đĩa và thư mục có trong hệ điều hành của bạn.
Ở góc dưới bên trái có một cửa sổ xem trước, bạn sẽ không cần mở tệp để xem mà chỉ cần chọn hình ảnh và xem những gì được mô tả trong đó. Bạn cũng có thể thay đổi kích thước tất cả các trường trong cửa sổ chương trình bằng cách di chuột qua đường viền mà bạn muốn mở rộng hoặc thu nhỏ. 
Khi mở hình ảnh mình cần, bạn có thể sử dụng thanh công cụ hoặc nhấp chuột phải vào hình ảnh và chọn các công cụ chỉnh sửa mình cần (cắt, xoay hình ảnh, điều chỉnh màu sắc, v.v.) hoặc chỉnh sửa.
Để mở một hình ảnh ở chế độ toàn màn hình, bạn chỉ cần nhấp đúp vào hình ảnh đó hoặc nhấp chuột phải và chọn mục đầu tiên “Toàn màn hình” trong menu thả xuống. 
Để tạo slideshow bạn cần đánh dấu số lượng yêu cầu hình ảnh hoặc chọn thư mục chứa hình ảnh sẽ được sử dụng trong trình chiếu và nhấp chuột phải vào nó, chọn “Sladshow” từ menu thả xuống. Sau đó, một cửa sổ cài đặt sẽ xuất hiện trong đó bạn có thể xác định màu nền, thời lượng hiển thị của một trang chiếu tính bằng giây và đánh dấu các tùy chọn bạn cần khi phát trình chiếu của mình. Sau khi hoàn tất cài đặt, bạn có thể chạy và xem slide show đã tạo hoặc lưu lại.
Phần kết luận
Hôm nay các bạn được giới thiệu về FastStone Image Viewer, đây là một giải pháp tuyệt vời cho những ai cần chỉnh sửa hình ảnh một cách nhanh chóng và dễ dàng. Điều đáng chú ý là chức năng khá rộng của nó, hoàn toàn phù hợp với một giao diện rất đơn giản và trực quan.
Tôi khuyên bạn nên tải xuống và cài đặt phần mềm này vì ứng dụng tiêu chuẩnđể xem hình ảnh vì nó khá nhẹ với khá nhiều chức năng và công cụ. Chương trình này là một sự thay thế tuyệt vời phương tiện chuẩn Trình xem ảnh Windows.
Điều đáng chú ý là khá phổ biến và chức năng mong muốn xử lý tệp hàng loạt, điều này sẽ giúp bạn đổi tên đồng thời một số lượng lớn hình ảnh hoặc chuyển đổi tệp từ định dạng này sang định dạng khác, cũng như thực hiện đồng thời một số lượng lớn hành động một lượng lớn các tập tin.
Nếu bạn đang suy nghĩ về việc nên chọn chương trình nào để xem và chỉnh sửa ảnh, tôi có thể tự tin nói rằng khi chọn FastStone Image Viewer, bạn sẽ không bao giờ hối hận.
Hiện đại nhiếp ảnh kỹ thuật số cho phép mọi người chụp ảnh ảo số lượng không giới hạn. Không cần phải lưu phim, cũng không cần in ảnh, mọi thứ đều được lưu trữ trên máy tính. Giờ đây, bất kỳ nhiếp ảnh gia nghiệp dư nào cũng có hàng nghìn bức ảnh được lưu trữ trên máy tính của mình.
FastStone Image Viewer (hoặc FS Image Viewer) là một trong những chương trình phổ biếnđể xem, chỉnh sửa và quản lý ảnh. Chương trình có rất nhiều chức năng sẽ là quá đủ cho bất kỳ nhiếp ảnh gia nghiệp dư nào. Hơn nữa, chương trình hoàn toàn miễn phí và có thể tải xuống từ trang web chính thức ().
FastStone Image Viewer cũng được cập nhật thường xuyên các tính năng mới. Tại thời điểm viết bài Phiên bản hiện tại chương trình là 4.6. Ngoài ra, chương trình này hoàn toàn được Nga hóa. Vì vậy, việc hiểu được khả năng của nó sẽ không khó.
Với FS Image Viewer, bạn có thể làm việc với ảnh ở tất cả các định dạng phổ biến. Chương trình hỗ trợ BMP, GIF, CUR, ICO, JPEG, JPEG 2000, PCX, PNG, TGA, PSD, TIFF và WMF. Ngoài ra, FS Image Viewer cho phép bạn xem một số định dạng RAW từ các máy ảnh phổ biến (CRW, NEF, PEF, CR2, RAF, ORF, MRW, SRF và DNG).
Giao diện chương trình FastStone Image Viewer bao gồm hai phần: giao diện toàn màn hình để xem và chỉnh sửa ảnh và trình quản lý tệp để quản lý kho lưu trữ ảnh của bạn.
Khi mở bất kỳ bức ảnh nào (sử dụng thông thường nhấn đúp chuột) mở giao diện toàn màn hình để xem và chỉnh sửa. Giao diện này có các thanh công cụ ẩn. Bạn có thể mở các bảng này bằng cách di chuyển con trỏ chuột sang cạnh phải, trái, trên hoặc dưới của màn hình.

Bạn có thể thấy một trong những bảng này trong ảnh chụp màn hình. Đây là bảng điều khiển được thiết kế để khởi chạy các công cụ chỉnh sửa ảnh. Bảng này có thể được coi là bảng chính, nó là bảng bạn sẽ sử dụng thường xuyên nhất. Trong số các chức năng chính có thể được khởi chạy từ bảng này là các chức năng như cắt ảnh, thay đổi kích thước, loại bỏ mắt đỏ, hiệu chỉnh ánh sáng, hiệu chỉnh màu sắc, hiệu chỉnh mức độ, hiệu chỉnh đường cong và làm sắc nét/làm mờ. Những tính năng này là quá đủ cho bất kỳ nhiếp ảnh gia nghiệp dư nào.

Trình quản lý tệp (ảnh chụp màn hình ở trên) có thể được khởi chạy bằng cách nhấp vào lối tắt chương trình FastStone Image Viewer hoặc từ giao diện toàn màn hình. Giao diện quản lý tập tinđược chia thành ba phần: cây thư mục, bản xem trước ảnh và danh sách các tệp trong thư mục.
Thoạt nhìn, trình quản lý tập tin có vẻ chức năng vô dụng, điều này chỉ gây cản trở. Nhưng theo thời gian bạn sẽ quen dần với nó. Sử dụng trình quản lý tệp, bạn có thể quản lý danh mục ảnh của mình nhanh hơn và hiệu quả hơn nhiều. Bạn có thể khởi chạy bất kỳ công cụ chỉnh sửa ảnh nào được mô tả ở trên trực tiếp từ trình quản lý tệp.

Cũng đáng đề cập là các tính năng như chuyển đổi hàng loạt và đổi tên hàng loạt. Bạn có thể thấy giao diện cửa sổ để chuyển đổi hàng loạt trong ảnh chụp màn hình ở trên.
Đôi khi những chức năng này trở nên vô cùng hữu ích. Ví dụ: bạn cần gửi bằng e-mail Một vài hình ảnh. Nếu ảnh của bạn có dung lượng 5-10 megabyte thì đây có thể là một vấn đề. Trong trường hợp này, chức năng chuyển đổi hàng loạt sẽ giúp chúng ta. Với sự trợ giúp của nó, bạn có thể nhanh chóng giảm trọng lượng của ảnh bằng cách chọn độ phân giải thấp hơn và chỉ định mức nén. Hơn nữa, các tham số này có thể được áp dụng cho một nhóm tệp cùng một lúc, do đó tiết kiệm rất nhiều thời gian.







