Revo uninstaller pro là loại chương trình gì? Cách sử dụng Revo Gỡ cài đặt. Sử dụng Revo uninstaller cho mục đích khác
Xin chào những người bạn thân yêu của cổng thông tin Video Teacher của chúng tôi - đào tạo video trực tuyến về bất kỳ chủ đề nào! Trong bài viết video này chúng ta sẽ nói về nó là gìtrình gỡ cài đặtcác chương trình. Chúng được ghi nhớ khi xuất hiện các chương trình không muốn bị tiêu chuẩn loại bỏ sử dụng Windows.
Có rất nhiều chương trình trợ giúp để loại bỏ hoàn toàn tất cả các thành phần và phần còn lại của chương trình. Chúng tôi sẽ chủ yếu quan tâm đến các phiên bản miễn phí của những tiện ích này. Có ít hơn trong số họ. Trong bài viết này, chúng ta sẽ xem xét chương trình phổ biến nhất và miễn phí một cách tự nhiên - Trình gỡ cài đặt Revo.
1. Tải và cài đặt Revo uninstaller
Bạn có thể tải xuống chương trình từ trang web chính thứchttp://www.revouninstaller.com/revo_uninstaller_free_download.htmlBộ cài đặt chương trình có dung lượng 2,5 MB. Tải về và cài đặt chương trình. Cài đặt rất đơn giản. Trong quá trình này, chỉ có chương trình được cài đặt mà không có bất kỳ chương trình bổ sung nào - những chương trình không cần thiết cần được dọn dẹp ngay từ khi khởi động.
2. Gỡ bỏ chương trình không thể gỡ bỏ
Trước tiên, hãy thử loại bỏ móc treo của chúng tôi bằng các công cụ Windows tiêu chuẩn. Chúng ta hãy đi đếnBắt đầu > Bảng điều khiển > Gỡ cài đặt chương trình. Chọn chương trình và nhấn nútXóa bỏ. Bạn có thể thấy những gì xảy ra trong hình dưới đây.

Khởi chạy Revo Gỡ cài đặt đã cài đặt

Chọn chương trình của chúng tôi và nhấp vào nút Xóa. Một cảnh báo về trình gỡ cài đặt xuất hiện trong đó chúng tôi xác nhận ý định của mình

Trong cửa sổ tiếp theo chúng ta cần chọn chế độ gỡ cài đặt - gỡ bỏ. Chọn Trình độ cao, thực hiện kiểm tra sâu và kỹ lưỡng các thông tin ứng dụng còn lại. Nhấp chuột Hơn nữa

Điểm khôi phục được tạo nếu tính năng như vậy được bật trên hệ thống. (Bạn có thể đọc cách kích hoạt và sử dụng tính năng này trong bài viết Cách thực hiện khôi phục hệ thống)

Khi bạn chạy trình gỡ cài đặt tích hợp, điều sau sẽ xảy ra: sai lầm cũ. Nhấp chuộtĐƯỢC RỒI

Sau khi quét xong các thông tin còn lại nhấn Hơn nữa

Sau khi tìm thấy các mục còn lại trong sổ đăng ký, chúng tôi được yêu cầu đánh dấu các mục được chỉ định in đậmđiểm. Bạn có thể nhấp vào + để mở rộng chế độ xem các phần tử được tìm thấy (như trong hình). Chọn và bấm vào Xóa bỏ

Một cảnh báo xuất hiện yêu cầu bạn nhấp vào Đúng
 Sau khi xóa, chúng ta thấy một màn hình trống (hình bên dưới) - nghĩa là sổ đăng ký đã sạch. Nhấp chuột Hơn nữa
Sau khi xóa, chúng ta thấy một màn hình trống (hình bên dưới) - nghĩa là sổ đăng ký đã sạch. Nhấp chuột Hơn nữa

Revo Gỡ cài đặt tìm kiếm các tệp và thư mục còn lại trên đĩa. Chọn kết quả và nhấp vào Xóa bỏ

Một cảnh báo xuất hiện về việc xóa các đối tượng đã chọn vào thùng rác. Xác nhận bằng cách nhấp vào nút Đúng. Trong cài đặt chương trình, bạn có thể định cấu hình xóa tệp: vào thùng rác hoặc hoàn toàn

Các vấn đề về chương trình cửa sổ trống cho biết tất cả các tập tin và thư mục đã được xóa thành công. Nhấp chuột Hơn nữa

Trong cửa sổ tiếp theo, hãy hoàn tất quy trình gỡ cài đặt bằng cách nhấp vào nút Sẵn sàng

Chương trình của chúng tôi đã được xóa thành công khỏi hệ thống cùng với tất cả các mục trong sổ đăng ký và tệp trên ổ cứng.
3. Chế độ thợ săn
Revo uninstaller có thể chuyển sang chế độ Hunter. Chế độ này sẽ giúp chúng ta nếu chương trình không hiển thị trong danh sách chương trình đã cài đặt. Hoặc sau xóa sai Khi tải, một cửa sổ mở ra có lỗi hoặc sau đó xử lý virus máy tính của bạn Một cửa sổ báo lỗi liên tục hiện lên khi tải. Nói chung là nó cản trở hoạt động binh thương tại máy tính.
Để chuyển sang chế độ “Hunter” trong cửa sổ chính của chương trình Revo Gỡ cài đặt, hãy nhấp vào nút tương ứng Chế độ thợ săn

Đồng thời, một cảnh xuất hiện trên màn hình và cửa sổ chương trình chính được thu nhỏ xuống vùng thông báo.

Phải kẹp chặt nút trái chuột vào cảnh này và di chuyển đến phần tử mong muốn. Lấy ví dụ biểu tượng DropBox trên thanh thông báo. (Thêm về Dịch vụ Dropbox có thể đọc trong bài viết Làm thế nào để sử dụng Dropbox?)

Nhả nút chuột trái và bối cảnh theo ngữ cảnh xuất hiện menu Revo Trình gỡ cài đặt với hành động có thể cho phần tử được chọn. Chọn cái cần thiết - xóa (gỡ cài đặt) hoặc nhấp chuột vào nơi khác để đóng menu

Điều này mang lại cho chúng ta một cơ hội trực quan khác để loại bỏ chính xác và hoàn toàn phần tử chúng ta cần.
Để quay lại cửa sổ chính, bạn có thể làm nhấn đúp chuột nhấp chuột trái vào biểu tượng Revo Gỡ cài đặt trong vùng thông báo hoặc nhấp chuột phải vào biểu tượng và chọn từ menu mở ra

Chương trình Revo Gỡ cài đặt - trình gỡ cài đặt chương trình cho loại bỏ hoàn toàn các chương trình không cần thiết khỏi máy tính của bạn. Khi sử dụng máy tính, chúng ta đều phải liên tục cài đặt các chương trình trên máy tính và sau đó một số chương trình đã cài đặt phải bị xóa.
Để xóa chương trình khỏi máy tính một cách chính xác, bạn nên sử dụng chương trình gỡ cài đặt đặc biệt. Chương trình đặc biệt này được thiết kế dành cho loại bỏ chính xác chương trình để xóa hoàn toàn dấu vết của chương trình đã gỡ cài đặt khỏi máy tính của bạn.
Khi gỡ cài đặt một chương trình một cách chuẩn mực thông qua việc xóa chương trình Windows, rất nhiều mục đăng ký, thư mục được tạo bởi chương trình đã gỡ cài đặt, các tệp và rác khác vẫn còn trong hệ điều hành. Một lượng lớn rác như vậy ảnh hưởng tiêu cực đến hiệu suất và dẫn đến lỗi trong hệ điều hành.
Bây giờ tôi sẽ nói về việc sử dụng chương trình gỡ cài đặt Revo uninstaller. Revo uninstaller được thiết kế để loại bỏ hoàn toàn các chương trình khỏi máy tính của bạn.
Revo Gỡ cài đặt có sẵn trong hai phiên bản: phiên bản miễn phí và phiên bản trả phí - . Phiên bản trả phí của chương trình có nhiều hơn khả năng rộng lớn, so với tùy chọn miễn phí.
Vì Người sử dụng thường xuyên máy tính, phiên bản miễn phí sẽ được thảo luận trong bài viết này khá phù hợp. Tôi đã sử dụng trình gỡ cài đặt chương trình này trong một thời gian dài. Bây giờ chương trình Revo uninstaller đã được cài đặt trên máy tính của tôi như một chương trình thứ hai để giải quyết các vấn đề xóa chương trình khỏi máy tính.
Chương trình Revo uninstaller có giao diện bằng tiếng Nga. Trong khi làm việc với chương trình, các giải thích sẽ xuất hiện trong cửa sổ chương trình kèm theo giải thích ngắn gọn về các hành động được thực hiện với chương trình.
Bạn có thể tải xuống chương trình Revo Gỡ cài đặt miễn phí từ trang web chính thức của chương trình. Trên trang web chính thức của chương trình bạn chọn phiên bản miễn phí, sau đó tải nó xuống máy tính của bạn. Trên trang này, bạn có thể tải xuống phiên bản di động của chương trình, phiên bản này sẽ hoạt động mà không cần cài đặt trên máy tính của bạn và sẽ được khởi chạy từ một thư mục.
tải xuống trình gỡ cài đặt revo
Việc cài đặt Revo uninstaller là việc bình thường đối với các chương trình và diễn ra bằng tiếng Nga.
Sau khi bắt đầu chương trình, hãy nhấp vào hình tam giác bên cạnh nút “Xem” và đánh dấu vào ô bên cạnh mục “Chi tiết”. Điều này được thực hiện để bạn có thông tin chi tiết về các chương trình đã cài đặt (có bao nhiêu chương trình được tìm thấy, kích thước chương trình, phiên bản, ngày cài đặt, công ty phát hành nó, trang web của chương trình).
Trước hết, chúng ta sẽ phân tích chức năng chính của chương trình - “Trình gỡ cài đặt”.
Để xóa chương trình, hãy nhấp vào nút “Trình gỡ cài đặt”, đánh dấu chương trình bạn muốn xóa và nhấp vào nút “Xóa”.

Cửa sổ “Trình gỡ cài đặt” xuất hiện kèm theo cảnh báo, trong đó bạn nhấp vào nút “Có”. Trong cửa sổ tiếp theo, chọn chế độ gỡ cài đặt, bạn sẽ được nhắc chọn chế độ gỡ cài đặt, mặc định là “Trung bình”.
Chọn “Chế độ nâng cao” để tìm kiếm sâu hơn và kỹ lưỡng hơn trong sổ đăng ký và trên đĩa để tìm mọi thứ liên quan đến chương trình đang bị xóa. Đây là chế độ hoạt động chậm hơn của chương trình. Sau đó bấm vào nút “Tiếp theo”.

Một cửa sổ mới hiển thị “Đang thực hiện phân tích ban đầu và xóa”. Quá trình gỡ cài đặt một chương trình diễn ra theo bốn giai đoạn.

Bước đầu tiên là “Tạo điểm khôi phục hệ thống”.
Ở giai đoạn thứ hai, “Phân tích dữ liệu ứng dụng trước khi gỡ cài đặt” sẽ diễn ra.
Ở giai đoạn thứ ba, “Khởi chạy trình gỡ cài đặt ứng dụng tích hợp” sẽ xảy ra.
Trong cửa sổ cảnh báo xuất hiện, nhấp vào nút “Có”. Trình gỡ cài đặt được tích hợp trong chương trình đang bị gỡ bỏ sẽ được khởi chạy, thao tác này sẽ xóa chương trình này.
Trong cửa sổ tiếp theo của chương trình sẽ xuất hiện “Quét để tìm thông tin còn lại”. Sổ đăng ký được kiểm tra và ổ cứngđể biết sự hiện diện của các tệp, thư mục và mục đăng ký bị lãng quên liên quan đến chương trình đã xóa.
Sau khi quét xong, nhấp vào nút “Tiếp theo”.

Trong cửa sổ tiếp theo, bạn sẽ thấy các mục đăng ký liên quan đến chương trình đã xóa được đánh dấu màu đen. Ở góc dưới bên phải của cửa sổ chương trình, bạn sẽ thấy có bao nhiêu mục đăng ký còn lại trong hệ điều hành, trong trường hợp của chúng tôi - 6. Có thể có hàng trăm, và đôi khi hàng nghìn mục như vậy. Điều này phụ thuộc vào chương trình từ xa cụ thể.
Nếu bạn đang sử dụng để loại bỏ biện pháp khắc phục tiêu chuẩn hệ điều hành - “Gỡ cài đặt chương trình”, khi đó tất cả các mục đăng ký này vẫn còn trên máy tính của bạn. Dần dần, có rất nhiều hồ sơ như vậy và điều này ảnh hưởng tiêu cực đến hoạt động của hệ điều hành.
Vì vậy, tốt nhất bạn nên sử dụng để gỡ bỏ các chương trình khỏi máy tính. chương trình đặc biệt- trình gỡ cài đặt.
Để xóa các mục còn lại khỏi chương trình đã xóa, hãy nhấp vào nút “Chọn tất cả” (sau khi xem trước, đề phòng trường hợp các mục được tô đậm).
Tiếp theo, nhấp vào nút “Xóa”. Nếu không cần nhấp vào nút "Chọn tất cả", bạn có thể chọn thủ công các hộp kiểm đối diện với các mục được tô đậm (có thể có nhiều bản ghi như vậy), sau đó nhấp vào nút "Xóa".
Chương trình chỉ xóa các mục được đánh dấu in đậm và các mục phụ của chúng. Sau đó, nhấp vào nút “Tiếp theo”.

Sau đó, cửa sổ cuối cùng của chương trình “Kết thúc” xuất hiện.
Nếu không phải tất cả các mục đều bị xóa cùng một lúc, một cửa sổ mới “Đã tìm thấy các tệp và thư mục còn lại” sẽ xuất hiện.
Trong cửa sổ này, hãy kiểm tra các mục được liệt kê. Nếu bạn không nhận thấy dấu vết của các chương trình khác ở đó, hãy nhấp vào nút “Chọn tất cả”, sau đó nhấp vào nút “Xóa”.
Trong cửa sổ “Cảnh báo”, nhấp vào nút “Có”. Sau đó bấm vào nút “Tiếp theo”.

Cửa sổ “Hoàn tất” xuất hiện, trong đó bạn được thông báo rằng Revo Gỡ cài đặt đã hoàn tất thành công quy trình gỡ cài đặt; trong cửa sổ này, nhấp vào nút “Hoàn tất”.

Một tính năng thú vị của chương trình này là “Chế độ thợ săn”. Khi chuyển sang chế độ này chúng ta có thể thực hiện hành động nhất định chỉ với một cú nhấp chuột.
Sau khi nhấp vào nút “Chế độ thợ săn” ở bên phải góc trên cùng một cửa sổ nhỏ xuất hiện với tầm nhìn có màu xanh.

Nếu bạn nhấp chuột phải vào cửa sổ này, thì danh mục Bạn có thể mở cửa sổ chương trình chính hoặc bật chế độ hoạt động của chương trình này để nó khởi động khi hệ điều hành Windows khởi động.
Menu ngữ cảnh có hai chế độ hoạt động và cài đặt cho sự xuất hiện của cửa sổ này.

Để xóa một chương trình, hãy nhấp vào cửa sổ bằng nút chuột trái và không nhả nút chuột, hãy di chuyển nó đến lối tắt chương trình. Một menu ngữ cảnh xuất hiện trong đó chúng ta có thể chọn hành động mình cần.
Bạn có thể gỡ cài đặt chương trình, dừng chương trình tự động chạy, chấm dứt một quy trình, chấm dứt và xóa một quy trình, mở thư mục ứng dụng và tìm kiếm thông tin liên quan đến chương trình trên Google, tìm hiểu các thuộc tính của tệp này và cũng có thể hủy hành động .

Các hoạt động chương trình có thể thực hiện:
- “Gỡ cài đặt” - bắt đầu xóa ứng dụng đã chọn khỏi Revo uninstaller;
- “Dừng tự động chạy” - chương trình bị tắt tính năng tự động chạy khi Windows khởi động;
- “Kết thúc quá trình” - dừng chương trình đang chạy, chương trình sẽ đóng lại;
- “Kết thúc và xóa quá trình” - dừng và xóa ứng dụng;
- “Mở thư mục ứng dụng” - một cửa sổ Explorer mới sẽ mở ra, với mở thư mụcứng dụng nằm ở đâu;
- “Tìm kiếm trên Google” - có thể được tìm thấy bằng cách sử dụng tìm kiếm Tên Googleứng dụng, tên tệp hoặc tên của công ty tạo ra ứng dụng đã chọn. Trình duyệt mặc định của bạn sẽ mở ra và khi bạn chọn mục thích hợp, bạn có thể truy cập trang web mà bạn quan tâm;
- “Thuộc tính” - hiển thị thuộc tính tập tin thực thi các ứng dụng;
- “Hủy” - hành động bị hủy.
Nếu bạn nhấp vào một cửa sổ ở chế độ thợ săn và trong menu ngữ cảnh, hãy chọn hộp bên cạnh “Chế độ kéo và thả”, thì một cửa sổ có ngọn lửa đang cháy sẽ xuất hiện.
Nếu bạn kéo phím tắt chương trình qua cửa sổ có ngọn lửa đang cháy thì sau đó bạn có thể thực hiện hành động tương tự, chẳng hạn như trong "Chế độ thợ săn".

Khi bạn nhấp vào nút “Công cụ” trong cửa sổ chính của chương trình Revo Gỡ cài đặt, cửa sổ chương trình sẽ mở ra với tab “Tối ưu hóa”.
Sau khi nhấp vào nút “Trình quản lý tự động chạy”, bạn có thể bỏ chọn các hộp bên cạnh các mục có chương trình tương ứng nếu bạn cần ngăn các chương trình này tự động chạy. Bạn có thể xem đường dẫn đến vị trí của chương trình, mô tả của chương trình, nhà sản xuất chương trình, trạng thái (đang hoạt động hoặc không hoạt động), vị trí của nhánh đăng ký tự động chạy.
Sau khi nhấp vào nút "Công cụ Windows", bạn nhận được truy cập nhanh vào lúc 13 giờ nhiều loại khác nhau cài đặt tiêu chuẩn hệ điều hành.
Sau khi nhấp vào nút “Trace Cleaner”, một số phần phụ sẽ mở ra cho các hành động cụ thể.
Bằng cách nhấp vào nút “Trình dọn dẹp trình duyệt”, bạn có thể xóa thông tin mà trình duyệt của bạn ghi lại (không phải tất cả các trình duyệt đều được hỗ trợ).
Bằng cách nhấp vào nút “MS Office Cleaner”, bạn có thể xóa lịch sử mở tài liệu của Microsoft Office bằng cách đánh dấu vào các ô bên cạnh các mục thích hợp.

Nếu bạn nhấp vào nút “Windows Cleaner”, thì bằng cách chọn hộp thích hợp, bạn có thể xóa lịch sử của nhiều hành động của mình trong sổ đăng ký và trên ổ cứng.
Khi bạn nhấp vào nút "Xóa bằng chứng", trước tiên bạn có thể quét những cái bạn đã chọn đĩa cục bộ, sau đó xóa dấu vết công việc của bạn trên máy tính. Hành động này phải được tiếp cận một cách thận trọng. Khi quá trình này hoàn tất, sẽ không thể khôi phục các tập tin đã xóa.

Bằng cách nhấp vào nút "Xóa nghiêm trọng", bạn có thể xóa tệp hoặc thư mục mà không có khả năng khôi phục tệp đã xóa theo chương trình hoặc vật lý. Nhấp vào nút thích hợp, thêm tệp hoặc thư mục, sau đó nhấp vào nút “Xóa vĩnh viễn”. Tính năng này của chương trình phải được sử dụng cẩn thận, hiểu rõ loại tệp hoặc thư mục bạn sắp xóa vĩnh viễn khỏi máy tính của mình.

Chương trình đã được cấu hình theo mặc định và không cần thay đổi bất cứ điều gì trong cài đặt của nó.
Kết luận của bài viết
Revo uninstaller là trình gỡ cài đặt chương trình miễn phí cho phép bạn loại bỏ hoàn toàn ứng dụng đã cài đặt Từ máy tính của bạn.
Revo uninstaller - gỡ bỏ chương trình (video)
Để đảm bảo rằng bất kỳ chương trình nào có thể được xóa khỏi máy tính của bạn, bạn phải đọc bài viết một cách đầy đủ và cẩn thận. Có thể gỡ bỏ chương trình mà không cần cài đặt chương trình bổ sung,
Bắt đầu -> Cài đặt -> Bảng điều khiển -> Thêm hoặc xóa chương trình, đây là cách tốt nhất đường tắt gỡ cài đặt chương trình, nhưng sau khi gỡ cài đặt theo cách này, các mục đăng ký vẫn còn trong hệ thống và thư mục ẩn. Rác còn sót lại có thể gây ra sự cố, hệ thống bị treo và tất nhiên là chiếm dung lượng trên ổ cứng.
Để giải quyết vấn đề này, chúng ta sẽ sử dụng chương trình Revo uninstaller miễn phí, chương trình này sẽ nhanh chóng gỡ bỏ chương trình và thậm chí cả chương trình không thể gỡ bỏ theo cách thông thường. Trình gỡ cài đặt Revo bổ sung tốt vào hệ thống, với tiện ích này, bạn sẽ xóa các chương trình có thể gỡ cài đặt cùng với các mục đã tạo trong sổ đăng ký, thư mục, cài đặt, v.v.
Cài đặt Revo uninstaller để gỡ bỏ chương trình
Sau khi tải chương trình về, hãy chạy file cài đặt.
Chọn “Tiếng Nga” và nhấp vào “OK”.


Đánh dấu vào ô “Tôi chấp nhận các điều khoản của thỏa thuận”. Bấm tiếp".

Nhấp vào “Cài đặt”.

Chương trình được cài đặt trên máy tính của bạn. Nhấp vào “Hoàn tất”.

Cách sử dụng Revo uninstaller hoặc cách gỡ cài đặt chương trình
Sau khi cài đặt, khởi chạy chương trình và một cửa sổ sẽ mở ra trên màn hình. Chọn chương trình bạn muốn xóa và nhấp vào nút “Xóa”. Lấy trình phát AIMP làm ví dụ, bạn sẽ thấy rõ việc gỡ bỏ một chương trình dễ dàng như thế nào. Chọn AIMP bằng nút chuột trái và nhấp vào nút “Xóa”.

Chương trình sẽ yêu cầu bạn xác nhận việc xóa, bấm “CÓ”.

Trong cửa sổ tiếp theo, bạn cần chọn chế độ gỡ cài đặt. Có 4 loại chế độ trong chương trình này: tích hợp, an toàn, trung bình, nâng cao. Chúng tôi chọn nâng cao vì nó thực hiện phân tích sâu về sổ đăng ký, thư mục và liên kết chương trình. Chế độ này chậm hơn tất cả các chế độ khác. Bấm tiếp".

Chương trình sẽ phân tích và khởi chạy trình gỡ cài đặt chương trình tích hợp sẵn trong AIMP. Nếu bạn được nhắc nhấp vào “Tiếp theo”, “Tiếp theo”, “Gỡ cài đặt”, “OK” hoặc nội dung tương tự, thì hãy thoải mái nhấp vào chúng. Nếu bạn không có trình gỡ cài đặt tích hợp thì bạn cần đi theo một đường dẫn khác được mô tả bên dưới (Chế độ săn bắn). Sau khi gỡ cài đặt chương trình, bạn cần nhấp vào “Tiếp theo” để tìm kiếm các tệp, thư mục và mục đăng ký.

Trung bình, quá trình quét mất khoảng 10 đến 60 giây, tùy thuộc vào lượng thông tin được xử lý. Khi quá trình quét hoàn tất, hãy nhấp vào “Tiếp theo”.

Khi quét các mục đăng ký, tệp và phần cuối, chúng có thể không được phát hiện, điều đó có nghĩa là trình gỡ cài đặt đã hoạt động đúng chức năng của nó với kết quả 100%. Nếu máy quét tìm thấy các mục trong sổ đăng ký, hãy chọn hộp kiểm “Máy tính của tôi”. Nhấp vào nút “Xóa” và nhấp vào “Tiếp theo”.


Nhấp vào “Kết thúc”.
Sau tất cả các bước này, bạn có thể chắc chắn rằng không còn tệp hoặc mục đăng ký nào mà chương trình này để lại trên máy tính của bạn.
Nếu chương trình không có trong danh sách gỡ cài đặt chương trình
Có thể xảy ra trường hợp một chương trình không có trong danh sách mà nằm trong khay hoặc có cửa sổ bật lên cho chương trình cần xóa. Đặc biệt đối với những trường hợp như vậy, Revo uninstaller có chức năng “Chế độ săn tìm”.
Làm thế nào để làm việc với “chế độ săn bắn”?
Để chuyển sang “chế độ săn bắn”, bạn cần nhấp vào “Chế độ săn bắn” trong cửa sổ chương trình. Cửa sổ chương trình sẽ tự động thu nhỏ và một hình chữ thập màu xanh sẽ xuất hiện ở góc trên bên phải của màn hình, bạn cần nhắm vào chương trình trong khi giữ chuột trái. Chúng ta nhắm hình chữ thập vào một phím tắt, tin nhắn, cửa sổ, biểu tượng khay hoặc bất kỳ đối tượng chương trình nào. Bằng cách nhả nút chuột trái, bạn sẽ được lựa chọn, trong trường hợp của chúng tôi, để xóa chương trình, hãy nhấp vào “Gỡ cài đặt”.
Có thể bổ sung sti
Chương trình chứa các công cụ để tối ưu hóa Windows:
- Trình quản lý khởi động - tắt/bật các chương trình tải bằng Windows.
- Windows Instrumentation - cho phép bạn khởi động một dịch vụ trên hệ thống .
- Sạch hơn tập tin không cần thiết- xóa các tập tin tạm thời, trình duyệt và Microsoft Office.
Đó là tất cả. Cảm ơn bạn đã đọc bài viết. Tôi hy vọng nó hữu ích cho bạn.
Người ta đã lưu ý nhiều lần rằng theo thời gian, máy tính tích lũy một số lượng lớn tất cả các loại rác - Hồ sơ tạm thời, các mục đăng ký (bao gồm cả những mục bị hỏng), các tệp chương trình. Cần phải vệ sinh hệ thống định kỳ - may mắn thay, có rất nhiều chương trình và tiện ích trên mạng dành cho mục đích này.
Nhưng còn những chương trình bạn không còn sử dụng nữa thì sao? Nếu bạn loại bỏ chúng bằng các phương pháp tiêu chuẩn, thông qua bảng điều khiển hoặc tiện ích cài đặt, thì trong 99% trường hợp, dấu vết sẽ vẫn còn trên máy tính.
Tiện ích Revo Gỡ cài đặt sẽ hỗ trợ bạn - với sự trợ giúp của nó, bạn sẽ xóa hoàn toàn bất kỳ chương trình nào khỏi máy tính của mình.
Cách gỡ bỏ chương trình bằng Revo uninstaller
Trước hết các bạn tải chương trình tại đây:
Http://www.revouninstaller.com/start_freeware_download.html
Sau đó, chúng tôi cài đặt nó theo cách tiêu chuẩn. Sau lần khởi chạy đầu tiên, bạn sẽ thấy cửa sổ bắt đầu:
Revo Gỡ cài đặt đã phân tích tất cả các chương trình được cài đặt trên máy tính và đưa ra danh sách đầy đủ cho chúng.
Bây giờ chúng ta hoàn toàn có thể gỡ cài đặt chương trình mong muốn. Ví dụ: hãy quyết định rằng chúng tôi sẽ không sử dụng trình phát phương tiện PotPlayer nữa.
Để xóa hoàn toàn chương trình này khỏi máy tính của bạn, hãy tìm nó trong danh sách rồi nhấp vào nút "Gỡ cài đặt".

Revo uninstaller sẽ yêu cầu chúng tôi xác nhận việc bắt đầu quy trình gỡ cài đặt.

Nhấp vào "Có" và chuyển sang bước tiếp theo.
Bây giờ chúng ta cần chọn chế độ xóa. Chỉ có bốn người trong số họ. Đơn giản nhất là tương tự quy trình loại bỏ thông qua cơ chế Windows tích hợp. Nhưng nó không phù hợp với chúng tôi. Chúng tôi sẽ sử dụng chế độ mạnh mẽ nhất để xóa chương trình - nó sẽ cho phép chúng tôi tìm thấy tất cả các “cái đuôi” mà chương trình để lại trên máy tính và xóa chúng. Vì vậy, hãy đánh dấu chế độ “Nâng cao” và nhấp vào “Tiếp theo”.


Revo Gỡ cài đặt sẽ tạo điểm khôi phục hệ thống để trong trường hợp có sự cố, bạn có thể khôi phục Hiệu suất Windows(cm. ). Sau đó, nó sẽ phân tích chương trình đã chọn và bắt đầu quá trình loại bỏ cuối cùng. Bạn có thể được yêu cầu xác nhận lại thao tác này.

Revo sẽ gỡ cài đặt bằng trình gỡ cài đặt tích hợp của chương trình. Sau đó, cơ chế tìm kiếm “đuôi” sẽ được triển khai.
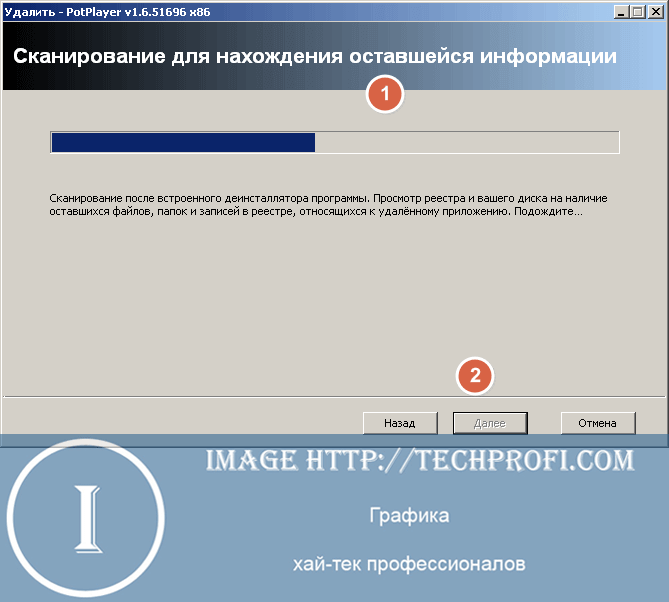
Khi tìm kiếm hoàn tất, nhấp vào "Tiếp theo" để xem danh sách kết quả.
Trong trường hợp của chúng tôi, chương trình không để lại bất kỳ rác nào nên chúng tôi không thấy danh sách kết quả. Nhưng để bạn hiểu cách tiến hành ở giai đoạn này, chúng tôi sẽ cho bạn xem ảnh chụp màn hình của danh sách các tập tin rác, Có thể là.

Chúng tôi đánh dấu tất cả các tùy chọn tìm thấy: tệp tạm thời, mục đăng ký - nhấp vào nút "Chọn tất cả" hoặc đánh dấu thủ công. Sau đó nhấp vào "Xóa". Sau đó, tiến hành hoàn thành - để thực hiện việc này, hãy nhấp vào "Tiếp theo".

Revo Gỡ cài đặt sẽ cho bạn biết rằng chương trình đã bị xóa hoàn toàn khỏi máy tính của bạn.
Hãy xem còn gì nữa tính năng tiện lợi Tiện ích này có.
Công cụ xóa nâng cao cũng cho phép bạn tìm hiểu thêm thông tin hữu ích về chương trình hoặc tiện ích đã chọn. Nguyên lý hoạt động như sau. Bạn vào “Chế độ thợ săn” - đồng thời, Revo được thu nhỏ xuống khay hệ thống và biểu tượng hình chữ thập xuất hiện trên màn hình.

Sau đó, mọi thứ thật đơn giản - di chuyển con trỏ chuột qua tầm nhìn, nhấp và giữ nút chuột trái. Ở vị trí này, di chuyển con trỏ đến biểu tượng của chương trình mong muốn trên màn hình nền, thanh tác vụ hoặc khay hệ thống. Sau đó thả nút chuột. Một cửa sổ sẽ mở ra với Tùy chọn có sẵn hành động.

Các tùy chọn sau đây có sẵn cho bạn:
- Gỡ cài đặt chương trình
- Loại bỏ nó khỏi khởi động
- Chấm dứt quá trình hoạt động của nó
- Xem thư mục nơi nó được cài đặt
- Xem thuộc tính chương trình
Chọn tùy chọn mong muốn.
Công cụ bổ sung
Tôi muốn nói đôi lời về các công cụ có sẵn trong chương trình Revo uninstaller.
Để khởi chạy chúng, hãy nhấp vào nút "Công cụ" trong cửa sổ chương trình chính.

- Giám đốc khởi nghiệp- cho phép bạn xem danh sách khởi động và xóa khỏi danh sách đó chương trình không cần thiết và các ứng dụng. Điều này có thể giúp tăng tốc Khởi động Windows(cm. )
- Công cụ Windows- hệ điều hành có nhiều chẩn đoán và tiện ích hệ thống, được sử dụng trong quá trình cấu hình. Revo Gỡ cài đặt đã tập hợp chúng ở một nơi - vì vậy tất cả các công cụ sẽ có trong tầm tay
- Trình dọn dẹp tệp rác- sẽ quét hệ thống của bạn và thu thập dữ liệu về các tập tin rác. Sau khi phân tích, bạn có thể loại bỏ chúng.
Phần kết luận
Revo Gỡ cài đặt là một công cụ không thể thiếu cho Windows. Với cái này chương trình miễn phí Bạn có thể xem danh sách các chương trình đã cài đặt bất cứ lúc nào và xóa chúng mà không gặp nhiều khó khăn.
Không cần phải sử dụng nữa công cụ bổ sungđể tìm kiếm các tập tin rác do các chương trình để lại sau khi gỡ cài đặt. Revo sẽ xóa mọi thứ không dấu vết.
Xin chào! Hôm nay chúng ta sẽ xem xét chủ đề xóa phần mềm từ một máy tính.
Rốt cuộc, việc loại bỏ một chương trình một cách chính xác mà không để lại "cái đuôi" đằng sau nó là điều rất quan trọng.
Trong một trong những bài báo tôi đã viết về.
Hôm nay chúng ta sẽ nói về một công cụ tương tự và chuyên nghiệp.
Revo uninstaller là một tiện ích miễn phí hiệu quả giúp gỡ cài đặt các chương trình không cần thiết khỏi máy tính của bạn. Nó được thiết kế để loại bỏ phần mềm một cách chính xác và hoàn toàn mà không để lại bất kỳ dấu vết nào.
Đôi khi điều đó xảy ra khi bạn gỡ cài đặt nhiều phần mềm, tệp, thư mục, bản ghi và rác khác vẫn còn trên hệ thống. “Xỉ” này ảnh hưởng đến tốc độ và hiệu suất của HĐH.
Một số chương trình thường từ chối xóa khỏi máy tính. Trong những trường hợp này, tiện ích Revo uninstaller sẽ và phải giúp chúng tôi.
Nó được nhà sản xuất sản xuất với nhiều phiên bản: trả phí (Pro), miễn phí và di động. Có tiếng Nga, nhiều thông tin và giao diện rõ ràng. Thích hợp cho người dùng trung bình không có kỹ năng máy tính chuyên nghiệp. Tiện ích còn có thêm các tính năng hữu ích. Nhưng điều này sẽ được thảo luận thêm.
Chúng tôi sẽ tải xuống Revo uninstaller từ trang web chính thức của nhà phát triển www.revouninstaller.com. Tiếp theo, chúng ta sẽ xem xét kỹ hơn phiên bản miễn phí của chương trình Revo Gỡ cài đặt miễn phí.
Cách xóa chương trình không cần thiết bằng cách sử dụng
Trình gỡ cài đặt Revo
Chúng tôi khởi chạy tiện ích và đây là giao diện của cửa sổ chính của nó.

Theo mặc định, mục chính “Trình gỡ cài đặt” đang hoạt động. Đây là toàn bộ danh sách các chương trình được cài đặt trên máy tính. Chọn chương trình bạn muốn loại bỏ và nhấp vào nút “Xóa”.
Một cảnh báo hệ thống sẽ bật lên, nhấp vào “Có”.

Tiếp theo, chúng tôi sẽ được yêu cầu chọn chế độ gỡ cài đặt: tích hợp, an toàn, vừa phải và nâng cao. Mỗi người trong số họ được mô tả chi tiết về những gì nó bao gồm. Tôi chọn cái sau vì nó hiệu quả nhất.
 Sự sáng tạo sẽ bắt đầu. Những thứ kia. trong tương lai sẽ có thể trả lại mọi thứ. Dữ liệu ứng dụng cũng sẽ được phân tích và trình gỡ cài đặt tích hợp của chương trình đang bị xóa sẽ được khởi chạy.
Sự sáng tạo sẽ bắt đầu. Những thứ kia. trong tương lai sẽ có thể trả lại mọi thứ. Dữ liệu ứng dụng cũng sẽ được phân tích và trình gỡ cài đặt tích hợp của chương trình đang bị xóa sẽ được khởi chạy.
 Sau đó, họ sẽ hỏi lại liệu chúng tôi có thực sự muốn xóa chương trình và tất cả các thành phần của nó hay không. Nhấp vào “Có”.
Sau đó, họ sẽ hỏi lại liệu chúng tôi có thực sự muốn xóa chương trình và tất cả các thành phần của nó hay không. Nhấp vào “Có”.

 Ứng dụng đã phát hiện các mục còn lại trong sổ đăng ký. Bạn nên làm quen với chúng, đánh dấu vào tất cả các hộp và nhấp vào nút “Xóa”. Sau đó, chúng ta chuyển sang giai đoạn tiếp theo của thao tác xóa, “Tiếp theo”.
Ứng dụng đã phát hiện các mục còn lại trong sổ đăng ký. Bạn nên làm quen với chúng, đánh dấu vào tất cả các hộp và nhấp vào nút “Xóa”. Sau đó, chúng ta chuyển sang giai đoạn tiếp theo của thao tác xóa, “Tiếp theo”.

Như có thể thấy từ ảnh chụp màn hình, các tệp và thư mục còn lại đã được tìm thấy. Một lần nữa chúng ta thực hiện quy trình vốn đã quen thuộc: đánh dấu vào các hộp, nhấp vào nút xóa và “Tiếp theo”.

Xong, tiện ích sẽ cảnh báo bạn rằng quá trình gỡ cài đặt đã hoàn tất thành công.

Bạn cũng có thể xóa chương trình bằng cách sử dụng “Chế độ thợ săn”. Rất tính năng thú vị. Sẽ chế độ này, ở phần trên bên phải của màn hình, bạn cần tìm một cửa sổ nhỏ có dạng hình ảnh.

Nhấp vào nó bằng nút chuột trái và giữ nó, kéo hình chữ thập đến phím tắt của chương trình mà bạn muốn xóa. Sau đó làm theo các mẹo bật lên.
Các tính năng bổ sung của Revo uninstaller
Ngoài nhiệm vụ chính là gỡ bỏ chương trình, tiện ích còn có thể tối ưu hóa máy tính. Đây là một bổ sung rất tốt đẹp. Khi bạn nhấp vào nút “Công cụ”, một cửa sổ sẽ mở ra với tab “Tối ưu hóa”, trong đó có ba mục: trình quản lý khởi động, Công cụ Windows, dọn dẹp tập tin rác. Chúng ta hãy nhìn vào từng người trong số họ.
Trình quản lý tự động chạy.
Autorun chứa các chương trình bắt đầu cùng với hệ điều hành Các cửa sổ. Càng có nhiều thì việc ra mắt sẽ càng chậm.

Bạn nên xem qua các ứng dụng được trình bày; có lẽ bạn không thường xuyên sử dụng một số ứng dụng trong số đó. Bạn có thể loại bỏ chúng khỏi chế độ tự động chạy bằng cách bỏ chọn hộp hoặc sử dụng nút chuột phải. Tất cả điều này có tác động tích cực đến tốc độ bật máy tính và chương trình mong muốn sau đó có thể được khởi chạy thông qua một phím tắt trên Màn hình nền.
Công cụ Windows.
Dưới đây là các công cụ hệ thống Windows cơ bản.

Bạn có thể khởi chạy bất kỳ ứng dụng nào trong số chúng từ cửa sổ này chứ không phải bằng cách nhập tên của chúng vào Thanh tìm kiếm Các cửa sổ. Mục tiện ích này thiên về sự thuận tiện hơn là tối ưu hóa.
Trình dọn dẹp tập tin rác.
Đối với những người dùng sử dụng chương trình để dọn dẹp máy tính, chức năng này có vẻ quen thuộc. Để kích hoạt Chức năng này, bạn cần nhấp vào nút “Quét”.

Chương trình sẽ quét hệ thống máy tính, phân tích dữ liệu nhận được và xác định những tệp nào thực sự không cần thiết. Sau khi phân tích, bạn có thể xem chúng trong cửa sổ tiện ích. Để loại bỏ chúng, hãy nhấp vào nút “Xóa”. Tất cả điều này sẽ dẫn đến việc giải phóng dung lượng trên đĩa máy tính của bạn, điều này sẽ có tác động tích cực đến hiệu suất của nó.
Đánh giá này rất tiện ích hữu ích Revo Gỡ cài đặt đã hoàn tất. Vì vậy, chúng tôi đã xem xét một trình gỡ cài đặt hiệu quả có thể loại bỏ ứng dụng không cần thiết, mà không để lại dấu vết của chúng. Ngoài ra, tiện ích còn chứa các chức năng tối ưu hóa máy tính của bạn. Vì vậy, nếu bạn có thắc mắc - chương trình nào để loại bỏ các chương trình không cần thiết? Hãy thoải mái chọn Revo Gỡ cài đặt.







