Tiện ích bổ sung văn bản tuyệt vời 3. Các plugin tốt nhất cho Văn bản tuyệt vời
Cho đến vài năm trước, tôi vẫn là fan của TextMate. Tuân theo lời khuyên của Thomas và Hunt, tôi đã làm hầu hết mọi thứ trong trình soạn thảo này, bao gồm cả việc đọc mana. Trong khi văn bản tuyệt vời Nó đang trở nên phổ biến và đến một lúc nào đó tôi quyết định thử nó. Hồi đó, những điều kỳ lạ đã xảy ra với TextMate 2 - phiên bản đó vẫn ở giai đoạn alpha trong vài năm và dường như chưa xuất hiện. Tuy nhiên, sau đó, TextMate đã trở thành nguồn mở và quá trình phát triển diễn ra tích cực hơn trong một thời gian, nhưng tôi đã ở rất xa.
Kể từ đó, sở thích của tôi đã thay đổi một chút và tôi bắt đầu thích viết mã hơn là thử nghiệm quy trình công việc. Quy trình làm việc theo đó đã hướng tới chủ nghĩa chức năng lành mạnh. TRONG Gần đây Thực tế không có thay đổi tích cực nào xảy ra ở đó - chủ yếu là cập nhật các đoạn liên quan và làm nổi bật ngôn ngữ. Phần còn lại có vẻ phù hợp với tôi.
Chạy Sublime Text từ bảng điều khiển
Trên Mac OS, bạn có thể mở bất kỳ tệp hoặc thư mục nào từ bảng điều khiển một cách tuyệt vời như thế này:
open -a "Văn bản tuyệt vời" . sudo open -a "Văn bản tuyệt vời" /etc/hosts
Để thoải mái hơn, tốt hơn là sử dụng tiện ích bảng điều khiển, đi kèm với văn bản tuyệt vời. Nó được cài đặt như thế này:
ln -s "/Applications/Sublime Text.app/Contents/SharedSupport/bin/subl" /usr/local/bin/sublime
Ngoài ra, tôi thêm ngay một vài dòng vào .zshrc:
alias s="sublime" # bây giờ bạn có thể gõ `s .` thay vì `sublime .` import EDITOR="subl -w" # và do đó git commit sẽ mở sublime thay vì vi
Chủ thể
Hầu hết các biên tập viên mà tôi làm việc cùng đều sử dụng chủ đề Birds of Paradise. tuyệt vời Nó cũng không ngoại lệ vì nó có thể nhập chủ đề từ TextMate.
xơ vải
Để tìm lỗi JavaScript, tôi sử dụng jshint. Để làm cho nó hoạt động trong văn bản tuyệt vời 3, Tôi đang sử dụng kết hợp hai plugin:
- SublimeLinter - công cụ dành cho số lượng lớn nhiều loại xơ vải khác nhau;
- SublimeLinter-jshint thực ra chính là kẻ nói dối.
My.jshintrc trông như thế này (chủ yếu tôi viết dưới nodejs):
("browser": false, "curly": true, "expr": true, "indent": false, "jquery": false, "laxcomma": true, "laxbreak": true, "maxcomplexity": 10, " maxdeep": 3, "maxparams": 4, "nút": true, "dấu": true, "quotmark": "đơn", "nghiêm ngặt": true, "undef": true )
Bạn có thể tìm thấy mô tả về các tùy chọn ở đây.
CSScomb
Git
Để tích hợp với git, tôi chỉ cần GitGutter - plugin này đánh dấu những thay đổi chưa được cam kết trong một tệp bằng các biểu tượng tương ứng trong các trường.
Đối với mọi thứ khác, tôi sử dụng bảng điều khiển và đường ống. Ví dụ: bạn có thể xem độ khác biệt của toàn bộ cam kết bằng cách nhập git diff | s , vì vậy sự tích hợp tối giản này là khá đủ đối với tôi.
Emmet
Emmet - một tập hợp các đoạn mã tiện lợi cho html và css. Vì vậy, ví dụ, laconic html:5>ul>li.item-$*5>span.title+span.author chỉ với một cú nhấp chuột nhẹ vào tab sẽ biến thành...
Việc cần làmĐánh giá
Tôi thường viết các nhận xét việc cần làm bằng mã, như thế này: /* TODO: rewrite to Promises */ . TodoReview có thể tìm thấy tất cả các nhận xét như vậy trong một dự án và hiển thị chúng dưới dạng danh sách, để bạn có thể loại bỏ nợ kỹ thuật một cách có hệ thống chứ không phải một lần nữa vô tình vấp phải một nhận xét còn sót lại.
Cải tiến SideBar
SideBarEnhancements hướng dẫn thanh bên văn bản siêu phàm không hợp tác tương tác đầy đủ với các tệp: sao chép, dán, xóa, v.v.
K
Chúc mọi người một ngày tốt lành! Tôi đã cố gắng thu thập plugin tốt nhất Sublime Text thực sự cải thiện quy trình làm việc của bạn. Tôi đã tìm kiếm nhiều trang web và đây là những gì tôi đã làm.
WebThanh tra
Một công cụ gỡ lỗi tuyệt vời với trình kiểm tra mã đầy đủ cho Sublime. Các tính năng: Điểm dừng để thực hiện dự án được lưu trong thiết lập người dùng Với đường dẫn tuyệt đối, Bảng điều khiển, Trình gỡ lỗi và Dừng, Theo dõi ngăn xếp. Tất cả điều này hoạt động với một tiếng nổ! Và sau đó là Fireplay. từ Mozilla, cho phép bạn kết nối với Công cụ Firefox nhà phát triển và trình gỡ lỗi đơn giản nhất JSHint.
Con kiến
Một trong những plugin phổ biến nhất dành cho biên tập viên. Emmett, cựu Zen Coding cũng là một trong những phương pháp hiệu quả tăng năng suất của các nhà phát triển web. Sau khi nhấn phím Tab, Emmett chuyển đổi các phím tắt đơn giản thành đoạn mã cho HTML và CSS. Ngoài ra, tôi muốn đề cập đến Hayaku là một tập hợp các cách viết tắt tiện dụng cho Cascading Style Sheets.
Git
Bản chất của plugin này đã rõ ràng ngay từ cái tên - khả năng làm việc trực tiếp với Git trong trình chỉnh sửa yêu thích của bạn. Cách làm việc với Git này sẽ giúp bạn tiết kiệm rất nhiều thời gian. Đầu tiên: bạn không phải liên tục chuyển đổi giữa Sublime và Terminal. Thứ hai: có một thẻ tự động hoàn thành tốt và thay vì git thêm-A, sau đó chỉ cần viết thêm . Thứ ba: có những thứ như cam kết nhanh, một lệnh nhanh sẽ thêm tất cả các thay đổi và cam kết chúng.
Nếu tất cả những gì bạn cần với Git là khả năng tìm nạp nội dung từ kho lưu trữ từ xa thì tôi khuyên dùng Nettuts + Fetch.

Tính năng tự động hoàn thành cổ điển trong Sublime Text chỉ hoạt động từ tệp hiện tại. mở tập tin trong cửa sổ hiện tại, giúp đơn giản hóa đáng kể quá trình phát triển. Ngoài ra còn có CodeIntel, thể hiện các tính năng của IDE và mang lại "Code Intelligence" cho một số ngôn ngữ: JavaScript, Mason, XBL, XUL, RHTML, SCS, Python, HTML, Ruby, python3, XML Sass, XSLT, Django, HTML5, Perl, CSS, Twig, less, Smarty, Node.js, Tcl, templateToolkit, PHP.

Có lẽ một trong những plugin hữu ích nhất dành cho nhà phát triển. SublimeREPL trực tiếp trong trình chỉnh sửa khởi chạy trình thông dịch cho toàn bộ chuỗi ngôn ngữ: Clojure, CoffeeScript, F#, Groovy, Haskell, Lua, MozRepl, NodeJS, Python, R, Ruby, Scala, shell.

DocBlockr sẽ là công cụ hữu hiệu để bạn ghi lại mã của mình. Sau khi nhập /** và nhấn Phím tab, plugin sẽ tự động phân tích bất kỳ chức năng nào và chuẩn bị mẫu tương ứng.

Tiện ích mở rộng tuyệt vời cho SublimeText, Vim, Emacs, Ý tưởng IntelliJ, cho phép các nhà phát triển cộng tác trên mã và từ các biên tập viên khác nhau.

Tự động điền đường dẫn đến tập tin rất thuận tiện. Không cần nhiều lời.


Thông thường khi chúng ta phải bảng màu chúng ta đã quen với việc sử dụng Photoshop hoặc Gimp. Nhưng đầy sự lựa chọn màu sắc có thể được truy cập trực tiếp trong trình chỉnh sửa - Ctrl/Cmd + Shift + C Và bạn thật tuyệt. GutterColor và ColorHighlighter, giúp điều hướng mã màu dễ dàng hơn:
Làm nổi bật tất cả các biến, giúp đơn giản hóa đáng kể việc định hướng trong mã. Đặc biệt hữu ích cho các nhà phát triển mắc chứng khó đọc.

Bảng TODO rực rỡ! Tất cả các nhiệm vụ đều được lưu trữ trong các tập tin nên rất thuận tiện khi liên kết các nhiệm vụ với dự án tương ứng. Khả năng tạo dự án, gán thẻ, đặt ngày. có năng lực giao diện người dùng và các phím tắt.

Có lẽ, plugin tốt hơnđể làm việc với Markdown: tô sáng cú pháp, viết tắt, tự động, cách phối màu vân vân. BẰNG giải pháp thay thế bạn có thể thử MarkdownPreview.

đến cuối cùng
- SFTP tuyệt vời
- CTags - CTag hỗ trợ cho FO Sublime.
- SideBarEnhancement - nhiều Tính năng bổ sung danh mục trong thanh bên.
- ActualVim - Vim in Sublime - hai biên tập viên được yêu thích trong một.
- SublimeLinter - Tích hợp một số điểm nổi bật thú vị cho C/C++, Java, Python, PHP, JS, HTML, CSS, v.v.
- CSScomb - kiểu CSS mã hóa định dạng.
- FixMyJS, Jsfmt và JsFormat - Trình định dạng kiểu mã hóa JS/JSON.
- AStyleFormatter - Định dạng kiểu mã hóa C/C++/C#/Java.
- Các đoạn SVG - một tập hợp các đoạn SVG tùy chỉnh.
- Inc-Dec-Value - tăng/giảm số, ngày, màu giá trị thập lục phân, vân vân.
Plugin cho Sublime Text là một chủ đề hoàn toàn riêng biệt. Có rất nhiều trong số họ một cách phi thực tế. Khoảng 800 nhà phát triển thường xuyên cập nhật kho lưu trữ với ngày càng nhiều phát triển mới!
TRONG sổ ghi chú tiêu chuẩn Không có plugin hoặc khả năng cài đặt chúng. Để làm được điều này chúng ta cần kết nối Kiểm soát gói hàng. Đây là một loại trình quản lý thêm một mục bổ sung vào menu nơi lưu trữ tất cả các plugin!
Cài đặt Kiểm soát gói hàngđược thực hiện dưới hình thức gửi yêu cầu đến máy chủ thông qua bảng điều khiển. Bàn điều khiển được gọi bằng cách nhấn Ctrl+~(Ё) và ở đó bạn cần dán đoạn mã sau và nhấn Enter:
Mã cho văn bản tuyệt vời 2
nhập urllib2,os,hashlib; h = "7183a2d3e96f11eeadd761d777e62404" + "e330c659d4bb41d3bdf022e94cab3cd0"; pf = "Kiểm soát gói.sublime-gói"; ipp = sublime.installed_packages_path(); os.makedirs(ipp) nếu không phải os.path.exists(ipp) khác Không có; urllib2.install_opener(urllib2.build_opener(urllib2.ProxyHandler())); by = urllib2.urlopen("http://sublime.wbond.net/" + pf.replace(" ", "%20")).read(); dh = hashlib.sha256(by).hexdigest(); open(os.path.join(ipp, pf), "wb").write(by) if dh == h else Không có; print("Lỗi xác thực tải xuống (có %s thay vì %s), vui lòng thử cài đặt thủ công" % (dh, h) if dh != h else "Vui lòng khởi động lại Sublime Text để hoàn tất cài đặt")
Mã cho văn bản tuyệt vời 3
nhập urllib.request,os; pf = "Gói Control.sublime-gói"; ipp = sublime.installed_packages_path(); urllib.request.install_opener(urllib.request.build_opener(urllib.request.ProxyHandler())); open(os.path.join(ipp, pf), "wb").write(urllib.request.urlopen("http://sublime.wbond.net/" + pf.replace(" ","%20" )).đọc())
Sau khi cài đặt Kiểm soát gói, một mục bổ sung sẽ xuất hiện trong menu Tùy chọn như trong ảnh chụp màn hình ở trên! Từ đây bạn quản lý các plugin và mọi thứ được kết nối với chúng! Các plugin được cài đặt thông qua kho lưu trữ - một cơ sở dữ liệu duy nhất về tất cả các plugin!
Ảnh chụp màn hình cho thấy để gọi bảng điều khiển quản lý plugin, bạn cần truy cập: Tùy chọn->Kiểm soát gói->Cài đặt gói và sau đó, bằng cách sử dụng các ảnh chụp màn hình mẫu bên dưới, tôi sẽ cho bạn biết những gì cần phải làm!
Ví dụ: sau khi đi tới phần Gói cài đặt, tôi muốn một cái gì đó cho CSS. Để làm điều này, tôi nhập từ CSS vào tìm kiếm và một danh sách các plugin có sẵn cho việc này sẽ được tạo cho tôi. từ khóa:
Tôi đã chọn một plugin cho mình CSS3_Cú pháp và tôi muốn cài đặt nó. Để làm điều này, tôi chỉ cần nhấp vào nó và đưa ánh nhìn của mình xuống góc dưới bên phải. Quá trình cài đặt sẽ được hiển thị ở đó:
Ảnh chụp màn hình đầu tiên là quá trình cài đặt, trong đó ký hiệu bằng nhau được đặt giữa hai dấu ngoặc vuông: [ = ]. Điều này có nghĩa là trình soạn thảo đang thực hiện một số thao tác. TRONG trong trường hợp này tải xuống và kết nối plugin.
Ảnh chụp màn hình thứ hai là thông báo cài đặt thành công!
Đáp ứng danh sách những thứ cần thiết - 15 thứ nhất plugin cần thiết dành cho Sublime, điều này sẽ đơn giản hóa đáng kể cuộc sống của nhà phát triển.
Kiểm soát gói hàng
Trình quản lý gói cho Sublime. Không có nó, việc cài đặt và gỡ bỏ các gói là một điều vô cùng khó khăn, vì vậy trước hết bạn cần cài đặt Kiểm soát gói.
Emmet
Emmett sẽ là số một nếu Sublime có nó người quản lý bình thường gói từ hộp. Nhờ nó, việc làm việc với đánh dấu trở nên thuận tiện và nhanh chóng hơn rất nhiều. Ví dụ: tab html + sẽ tạo khung hoàn thiệnđối với tài liệu html và tab div.wrapper + sẽ chuyển thành
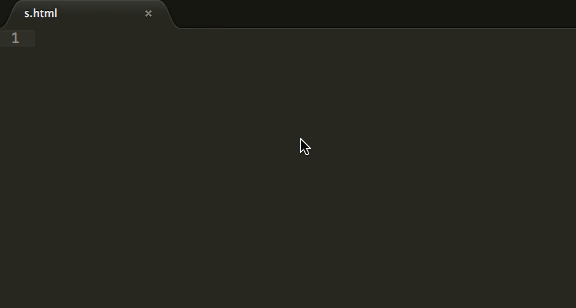
Đoạn mã JavaScript & NodeJS
Bộ sưu tập các phím tắt đoạn mã JavaScript sẽ giúp bạn làm việc nhanh hơn nhiều. Tại sao phải viết document.querySelector("selector'); khi bạn chỉ cần viết qs , nhấn tab và hoàn tất việc đó!
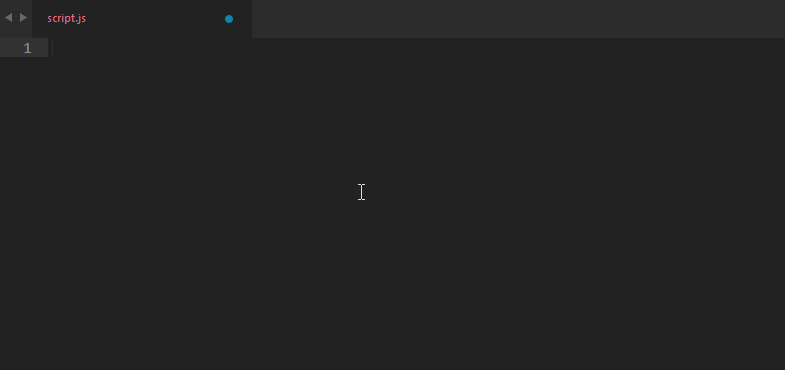
Tệp mới nâng cao
Với gói này bạn không cần phải leo lên cây thư mục và sử dụng các menu thả xuống. Thông qua cmd+alt+n (ctrl+alt+n), một dòng đầu vào sẽ được gọi lên - nhập đường dẫn, tên tệp và nhấn Enter. Sẵn sàng!
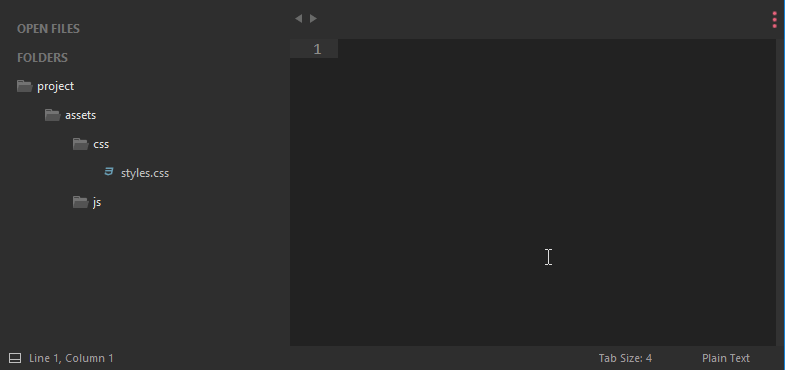
Git
Plugin này bổ sung khả năng sử dụng tất cả các chức năng Git cần thiết cho quá trình phát triển: thêm, cam kết, truy cập nhật ký - và tất cả những điều này mà không cần rời khỏi Sublime!
GitGutter
Thêm khả năng xem trạng thái tệp và theo dõi các thay đổi trực tiếp trong trình chỉnh sửa. Bạn có thể so sánh các phiên bản tệp từ bất kỳ chi nhánh nào.
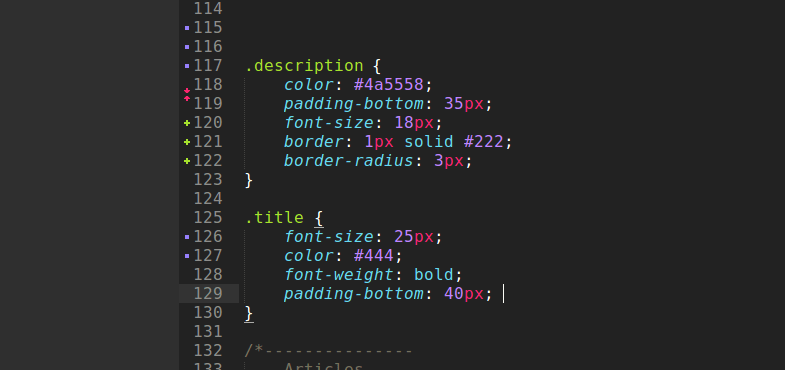
Cải tiến thanh bên
Đúng như tên gọi, gói này sẽ bổ sung thêm một số cải tiến cho thanh bên trái. Ví dụ: tùy chọn "Mở trong trình duyệt" sẽ xuất hiện, khả năng tạo bản sao và khoảng 20 chức năng hữu ích khác.

Bộ chọn màu
Một plugin nhỏ nhưng rất hữu ích sẽ thêm khả năng chọn và chọn màu từ bảng màu hình tròn ở định dạng hex. Mở trong một cửa sổ riêng biệt và cho phép bạn chọn một màu từ cả bảng màu và từ bất kỳ đâu trên màn hình.
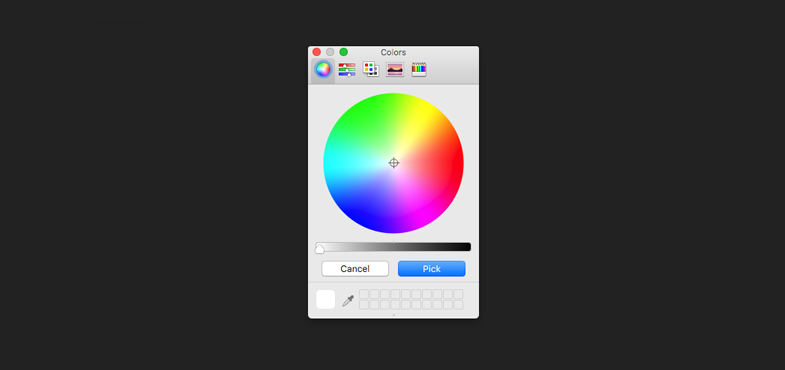
Phần giữ chỗ
Sublime Text 3 đã giới thiệu khả năng tạo và chèn lorem ipsum, và Placeholder mở rộng khả năng này một chút. Bạn có thể chèn hình ảnh bố cục, biểu mẫu, danh sách và bảng bằng nó.

DocBlockr
DocBlockr giúp bạn dễ dàng viết mô tả chức năng. Một hoặc hai lần, nó sẽ tạo một vùng nhận xét để mô tả các đối số của hàm, giá trị trả về và kiểu biến.
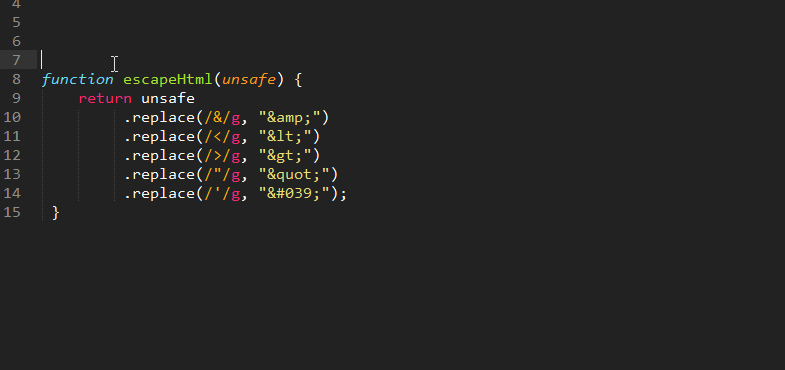
Mã tuyệt vờiIntel
Tiện ích mở rộng này sẽ giúp bạn nhanh chóng hiểu mã cũ. Nhấp vào tên chức năng sẽ hiển thị liên kết đưa bạn trực tiếp đến mô tả về chức năng đó.

Giảm thiểu
Giảm thiểu và tạo một phiên bản rút gọn của nó trong thư mục của tệp hiện tại. Hoạt động với CSS, HTML, JavaScript, JSON và SVG. Nó yêu cầu các thư viện node.js bên ngoài để hoạt động, vì vậy bạn sẽ phải cài đặt chúng riêng biệt:
npm install -g clean-css uglifycss js-beautify html-minifier uglify-js minjson svgo
cài đặt npm - g clean - css uglifycss js - làm đẹp html - minifier uglify - js minjson svgo |

kẻ nói dối siêu phàm
Có thể kiểm tra mã cho lỗi cú pháp, thực hành xấu và các vấn đề khác thường xuất hiện. Chỉ với mỗi ngôn ngữ được sử dụng, bạn sẽ phải cài đặt riêng
Trong bài viết này tôi sẽ làm Đánh giá ngắn các plugin hữu ích cho Sublime Text 2 có thể rất hữu ích trong công việc hàng ngày.
Bộ plugin tương tự cũng phù hợp với Sublime Text 3.
Cũng trong bài viết này tôi sẽ đánh giá ngắn gọn một số plugin hữu ích cho Sublime Text 2 mà bản thân tôi sử dụng trong công việc và khuyên các bạn nên sử dụng. Đương nhiên, các plugin được thảo luận ở đây chỉ là giọt nước trong đại dương, còn rất nhiều plugin hữu ích chưa được đề cập trong bài viết này. Ngoài ra, tôi không coi mình là một lập trình viên và không xem xét các plugin dành cho những lập trình viên khó tính mà tiếp cận vấn đề từ quan điểm của một nhà thiết kế bố cục. Tuy nhiên, nhiều plugin đang được xem xét có thể hữu ích như nhau đối với cả lập trình viên và nhà thiết kế bố cục.
Dựa trên tất cả những điều trên, tôi khuyên bạn: nếu đột nhiên bạn không tìm thấy một số chức năng hữu ích trong Sublime, hãy nhớ xem trong số các plugin có sẵn, rất có thể chức năng bạn cần đã được triển khai với sự trợ giúp của chúng.
Chà, bây giờ tôi sẽ chuyển thẳng sang phần đánh giá.
Các plugin Zen Coding và Emmet cho Sublime Text 2
Và chúng ta sẽ bắt đầu với một trong những plugin phổ biến nhất - Mã hóa Thiền(lỗi thời) và Emmet(tên ngày nay của Zen Coding). Mã hóa Zen / Emmet là một bộ công cụ dành cho soạn thảo văn bản(không chỉ dành cho Sublime), cho phép bạn tăng tốc đáng kể việc viết html và mã css. đầu tiên Chúng ta đang nói về về sự giống nhau của các đoạn trích, nhưng không chỉ về chúng. Không giống như các đoạn mã tiêu chuẩn, sử dụng Zen Coding (hoặc Emmet) bạn có thể tạo các cấu trúc mã khá phức tạp. Ví dụ: một từ viết tắt như ul>li*8 sẽ được mở rộng thành danh sách không có thứ tự (thẻ ul tiêu chuẩn) với 8 mục. Và đây là ví dụ đơn giản nhất; thiết kế có thể phức tạp hơn nhiều.
Tôi đã viết một bài riêng về thực tế này - trong biên tập viên nổi tiếng hoặc Trường văn bản trên bất kỳ trang web nào.
Cài đặt plugin Mã hóa Thiền theo nghĩa đen bạn có thể trong vài giây bằng cách sử dụng Kiểm soát gói hàng. Nhấn tổ hợp Ctrl + Shift + P và trong bảng hiện ra gõ từ install, sau đó chọn mục hiện ra Package Control: Install Package. Trong bảng xuất hiện sau đó, nhập zencoding và nhấn Enter. Thì đấy - plugin đã được cài đặt.
Nhưng Mã hóa Thiền hiện chưa được phát triển, các phiên bản mới được gọi là Emmet. Cách đây không lâu, bộ công cụ này có trạng thái không ổn định, nhưng ngày nay nó có thể được sử dụng khá tốt (tôi sử dụng Emmet). Plugin tương ứng trong Sublime cũng được cài đặt theo cách tương tự (xem đoạn trước), chỉ khi tìm kiếm, đương nhiên bạn phải gõ emmet .
Bạn có thể tìm hiểu thêm về Zen Coding trên trang web tương ứng và về Emmet trên trang web chính thức của nó. Đây chỉ là một vài ví dụ sử dụng cho những người không quen với khái niệm này. Mọi thứ hoạt động trong Zen Coding cũng hoạt động trong Emmet, vì vậy các ví dụ áp dụng như nhau cho cả hai trường hợp.
Ký hiệu > được sử dụng để tạo các thẻ lồng nhau, ký hiệu + được sử dụng cho các thẻ ở cấp độ hiện tại và ký hiệu * được sử dụng để lặp lại thẻ nhiều lần. Sau tên thẻ, bạn có thể chỉ định tên lớp (cách nhau bằng dấu chấm) hoặc id (cách nhau bằng ký hiệu #). Ví dụ: một công trình như:
Div#page>div.logo+ul#navigation>li*5>a
... sẽ được mở rộng để trông giống như:
Chuỗi ký tự trong từ viết tắt không được chứa dấu cách và con trỏ phải ở cuối tại thời điểm mở rộng. Nhân tiện, việc mở rộng trong Sublime được thực hiện bằng cách nhấn phím Tab hoặc tổ hợp Ctrl+E.
Nếu muốn, bạn có thể đặt thẻ Một giá trị thuộc tính href, đồng thời, bất kỳ thẻ “double” nào cũng có thể được cung cấp nội dung trong dấu ngoặc nhọn. Trong các cấu trúc phức tạp, bạn có thể sử dụng dấu ngoặc đơn (ví dụ: để truy cập thêm mức độ cao trong hệ thống phân cấp thẻ). Đây là một ví dụ về việc sử dụng như vậy:
Một thiết kế tương tự sẽ được mở rộng trông như thế này:
Thủ thuật nhỏ
Trong Sublime Text 2, bạn có thể dễ dàng bọc văn bản đã chọn trong dấu ngoặc đơn hoặc dấu ngoặc kép bằng cách chỉ cần nhấn một phím để tạo dấu ngoặc đơn hoặc dấu ngoặc kép mở. Cái đóng sẽ được tạo tự động.
Vì chuyển đổi nhanh giữa các điểm đã chỉnh sửa, sử dụng các phím con trỏ ← và → trong khi giữ chúng Phím Ctrl+Alt. Hãy thoải mái thử nghiệm và chuyển đổi giữa các điểm có thể chỉnh sửa trong ví dụ trên để hiểu rõ hơn những gì chúng ta đang nói đến.
Zen Coding cho phép bạn không chỉ định tên cho thẻ div, nhưng chỉ cho biết lớp hoặc id. Trong trường hợp này, nó tự động được giả định rằng ý nghĩa đó là div . Ví dụ: một thiết kế như thế này:
Thùng đựng hàng<#header+#main
... tương tự như thiết kế này:
Div.container ... và sẽ được tự động mở rộng trông như thế này:
Theo cách tương tự, bạn có thể làm việc không chỉ với HTML mà còn với mã CSS, sử dụng các phím tắt thích hợp để mở rộng chúng thành CSS chính thức (cũng bằng cách nhấn Tab).
Các tổ hợp phím có sẵn có thể được xem trong tệp cấu hình tương ứng. Trong trường hợp của tôi (trên Ubuntu), tệp này được đặt tại ~/.config/sublime-text-2/Packages/Emmet/Default (Linux).sublime-keymap . Hoặc bạn có thể xem tệp README.md trong cùng thư mục, ở đó, ngoài các phím tắt cơ bản, bạn có thể nhận được rất nhiều thông tin hữu ích khác.
TRONG Emmet có một số tính năng hữu ích còn thiếu trong Mã hóa Thiền.
Nhiều đoạn cắt của Emmet thậm chí còn ngắn hơn. Ví dụ: khi làm việc với CSS, chữ viết tắt p20 sẽ mở rộng thành phần đệm: 20px; . Tương tự, chữ viết tắt m40 sẽ chuyển thành lề: 40px; và w100 - có chiều rộng: 50px; . Bằng cách này, bạn có thể đặt giá trị không chỉ bằng pixel. Vì vậy, phím tắt w80p sẽ được mở rộng thành width: 80%; . Tương tự, bạn có thể đặt nhiều giá trị, ví dụ m10-20 sẽ chuyển thành lề: 10px 20px; và m0-auto sẽ chuyển thành lề: 0 auto; .
Emmet cũng biết về tiền tố của nhà cung cấp trong CSS, có trình tạo gradient và cá tích hợp (Lorem Ipsum với một số từ nhất định, ví dụ lorem20 viết tắt sẽ tạo ra một con cá gồm 20 từ). Ngoài ra còn có toán tử ^ mới, cho phép bạn tăng một cấp (hoặc nhiều cấp) cao hơn mà không cần sử dụng dấu ngoặc đơn.
chức năng Emmet(cũng như Mã hóa Thiền) không chỉ giới hạn ở việc mở rộng các chữ viết tắt. Ngoài ra còn rất nhiều hoạt động bổ ích khác. Ví dụ: nếu bạn đặt con trỏ ở bất kỳ đâu trong thẻ img và nhấn tổ hợp Ctrl + U, thì các tham số chiều rộng và chiều cao cho hình ảnh đã cho sẽ được tự động tính toán và thiết lập. Bạn cũng có thể ngạc nhiên nếu trong file css bạn đặt con trỏ lên địa chỉ hình ảnh và nhấn tổ hợp Ctrl + ". Có khá nhiều tính năng tương tự nhau, tôi không thể liệt kê hết trong một bài viết, vì vậy tôi khuyên bạn nên dùng hãy xem trang web chính thức của dự án Emmet để biết thêm tài liệu thông tin chi tiết.
Plugin AdvancedNewFile cho Sublime Text 2
Cách tiêu chuẩn để tạo một tệp mới bao gồm (đột ngột) tạo nó (Ctrl + N) và sau đó lưu nó (Ctrl + S). Trong trường hợp này, ở giai đoạn thứ hai, một hộp thoại hệ thống tiêu chuẩn sẽ mở ra, trong đó bạn cần chọn thư mục và đặt tên cho tệp mới.
Tuy nhiên, toàn bộ quy trình trên có thể được đơn giản hóa rất nhiều bằng cách sử dụng plugin Tệp mới nâng cao. Bạn có thể cài đặt plugin như bình thường thông qua Kiểm soát gói hàng: Ctrl + Shift + P → cài đặt → AdvancedNewFile → Enter .
Plugin đã được cài đặt và sẵn sàng để sử dụng. Bây giờ chỉ cần nhấn tổ hợp Super + Alt + N, sau đó một bảng nhỏ sẽ xuất hiện ở cuối cửa sổ Sublime. Trong bảng này, chỉ cần nhập đường dẫn đến tệp mới (thường liên quan đến thư mục gốc của dự án hiện tại) và nhấn Enter - và tệp mới sẽ được lưu.
Hơn nữa, khi nhập địa chỉ vào một tệp, bạn có thể sử dụng các thư mục chưa tồn tại - trong trường hợp này, các thư mục này sẽ được tạo tự động.
Nếu click chuột phải vào một thành phần trong sidebar (cây file), bạn sẽ thấy menu ngữ cảnh xuất hiện khá khiêm tốn. Chức năng của menu này có thể được mở rộng đáng kể bằng cách cài đặt (một lần nữa thông qua Kiểm soát gói hàng) cắm vào Cải tiến SideBar, sau đó menu ngữ cảnh sẽ trở nên phong phú hơn rất nhiều:

Plugin này mang đến chức năng bổ sung không chỉ ở dạng menu mở rộng. Vì vậy, khi bạn nhấn phím F12, tệp hiện tại sẽ mở trong trình duyệt (đương nhiên, các phím được gán có thể được thay đổi).
Plugin PlainTasks cho Sublime Text 2
Nhiệm vụ đơn giản là một plugin đặc biệt dành cho Sublime, cho phép bạn sử dụng trình chỉnh sửa như một trình quản lý tác vụ đơn giản (bảng việc cần làm).
Và mặc dù tôi sử dụng một chương trình tuyệt vời để tạo danh sách nhiệm vụ GTG, tôi vẫn thấy hữu ích khi có thể tạo danh sách nhiệm vụ đơn giản ngay trong Sublime.
Sau khi cài đặt plugin PlainTasks, trong bảng lệnh (gọi bằng Ctrl + Shift + P), khi bạn nhập word task sẽ xuất hiện một mục mới cho phép bạn tạo danh sách task mới:

Khi bạn chọn mục này trong Sublime, một tab mới sẽ mở ra với nền màu vàng đặc trưng. Bây giờ chúng ta có thể bắt đầu tạo danh sách nhiệm vụ của mình. Đồng thời, chúng tôi có cú pháp riêng và khả năng sử dụng các phím nóng và khi lưu tệp, nó sẽ tự động có phần mở rộng *.TODO.
Nếu có dấu hai chấm ở cuối dòng thì dòng đó sẽ tự động được coi là tiêu đề của danh sách tiếp theo và được tô sáng màu đỏ. Nếu bây giờ bạn nhập tên tác vụ mới từ một dòng mới và nhấn Ctrl + Enter, mục này sẽ được định dạng tự động (một hình vuông trống sẽ xuất hiện ở bên trái). Là một cách khác để tạo tác vụ mới trong danh sách, bạn có thể sử dụng tổ hợp Ctrl + I và con trỏ phải ở mục trước tác vụ mới hoặc ở đầu dòng mới.
Trong một tệp có thể có nhiều danh sách nhiệm vụ cùng một lúc. Hơn nữa, nếu muốn, các danh sách này có thể được phân tách bằng dấu phân cách, để thực hiện việc này, chỉ cần nhập ký hiệu hai lần và nhấn phím Tab. Có thể gán thẻ cho các tác vụ (chúng phải bắt đầu bằng ký hiệu @).
Các tác vụ có thể được đánh dấu là đã hoàn thành bằng cách đặt con trỏ vào tác vụ mong muốn và nhấn tổ hợp Ctrl + D. Trong trường hợp này, tác vụ được đánh dấu bằng dấu kiểm màu xanh lục, nhuốm màu xám, được gắn thẻ tự động @done và ngày giờ thực hiện tác vụ được chỉ định trong ngoặc đơn. Nếu bạn nhấn tổ hợp Ctrl + D lần nữa, tác vụ sẽ trở về dạng ban đầu (giống như các tác vụ chưa hoàn thành khác).

Tất cả các tác vụ đã hoàn thành có thể được chuyển vào kho lưu trữ một cách nhanh chóng bằng cách sử dụng tổ hợp phím Ctrl + Shift + A.

Sử dụng các phím con trỏ và ↓ với Ctrl + Shift được giữ, bạn có thể di chuyển lên/xuống dòng với tác vụ hiện tại (bao gồm cả danh sách khác).
Plugin này rất dễ sử dụng và các danh sách nhiệm vụ như vậy rất thuận tiện để sử dụng trong từng dự án, lưu các tệp TODO trực tiếp vào thư mục dự án.
Plugin LiveReload cho Sublime Text 2
Cắm vào Trực tiếpTải lại sẽ cho phép bạn xem trực tiếp tất cả các thay đổi trong mã HTML và CSS đã chỉnh sửa. Bạn có thể giữ cửa sổ trình duyệt và cửa sổ soạn thảo mở cạnh nhau và mỗi lần bạn lưu tệp, trang trong trình duyệt sẽ tự động cập nhật.
Tuy nhiên, để sử dụng plugin này bạn sẽ phải cài đặt tiện ích bổ sung trên trình duyệt của mình (có tiện ích bổ sung cho Firefox, Chrome và Safari). Chà, plugin LiveReload cho Sublime Text 2 được cài đặt như bình thường thông qua Kiểm soát gói hàng(Ctrl + Shift + P → cài đặt → LiveReload).
Sau khi cài đặt tiện ích mở rộng, một nút xuất hiện trên bảng trình duyệt để bạn có thể kích hoạt hoặc tắt tiện ích mở rộng LiveReload.
Nếu bạn đã cài đặt plugin trong Sublime và tiện ích mở rộng trong trình duyệt thì công việc chuẩn bị đã hoàn tất. Đừng quên kiểm tra xem nút tương ứng có được kích hoạt trong trình duyệt của bạn hay không và bạn có thể bắt đầu làm việc hay không. Giờ đây, mỗi khi lưu tệp đã chỉnh sửa, bạn có thể xem trực tiếp kết quả công việc của mình mà không cần phải tải lại trang theo cách thủ công trong trình duyệt mỗi lần.
Cắm vào Bút đánh dấu màu sẽ cho phép bạn xem màu thực tế khớp với mã màu trong tệp CSS. Plugin được cài đặt như bình thường - thông qua Kiểm soát gói hàng. Bây giờ, khi bạn đặt con trỏ vào mã màu, nó sẽ được đánh dấu bằng màu tương ứng.

Cắm vào Bộ chọn màu sẽ cho phép bạn sử dụng hộp thoại chọn màu hệ thống khi chỉnh sửa kiểu CSS. Sau khi cài đặt plugin (thông qua Kiểm soát gói hàng) để hiển thị hộp thoại, chỉ cần nhấn tổ hợp Ctrl + Shift + P. Sau khi chọn màu và nhấp vào nút OK, màu đã chọn sẽ tự động được đặt vào vị trí đặt con trỏ. Nếu con trỏ đã được định vị trên một số mã màu thì khi hộp thoại xuất hiện, màu này sẽ được thay thế vào đó.

Cắm vào SFTP sẽ cho phép bạn truyền tệp trực tiếp từ Sublime bằng giao thức FTP và SFTP. Sau khi thiết lập các thông số phù hợp, khi bạn nhấp chuột phải vào bất kỳ tệp nào trong thanh bên, một nhóm mục bổ sung sẽ xuất hiện trong menu ngữ cảnh xuất hiện, cho phép bạn chuyển tệp sang máy chủ từ xa.

Plugin SFTP được phân phối theo mô hình phần mềm chia sẻ giống như chính Sublime Text 2. Bạn có thể trả tiền để sử dụng nó hoặc không thể trả tiền (tuy nhiên, đôi khi khi gửi tệp đến máy chủ từ xa, plugin sẽ nhắc bạn về một giao dịch mua có thể xảy ra). ).
Đây là nơi tôi sẽ kết thúc bài đánh giá các plugin hữu ích cho Sublime Text 2. Đừng quên rằng có rất nhiều plugin hữu ích khác dành cho Sublime mà bạn có thể dễ dàng cài đặt thông qua Kiểm soát gói hàng.







