Tại sao cài 4 gigabyte mà có 3 gigabyte trên Windows hay BIOS không thấy RAM.
Một số người dùng tiếp tục hỏi tại sao họ có RAM 8 GB, nhưng hệ thống chỉ thấy 4 GB, hoặc thậm chí có thể ít hơn. Câu trả lời cho câu hỏi rất đơn giản - điều này chỉ xảy ra với hệ thống 32-bit. Cho dù bạn có Windows XP, Windows 7 hay “ten” hiện tại, nhưng với kiến trúc 32 bit, nó sẽ không nhìn thấy nhiều hơn 4 GB.
Khi xem thuộc tính hệ thống, bạn có thể thấy RAM còn trống ít hơn, tại sao điều này lại xảy ra? Câu trả lời rất đơn giản, một phần của cái gọi là không gian địa chỉ sẽ được dùng để phục vụ các dịch vụ được kết nối. thiết bị ngoại vi. Card màn hình hóa ra lại hữu ích nhất. Mặc dù một số thiết bị thậm chí không sử dụng RAM. Dung lượng không gian địa chỉ phụ thuộc vào chipset và các thông số khác, ví dụ: BIOS, cấu hình máy tính.
Hệ thống không thấy phần RAM
Cách duy nhất để giải quyết vấn đề này là cài đặt lại hệ điều hành lên phiên bản 64 bit. Sau đó, bạn sẽ có sẵn hơn 4 GB.
Ngoài ra còn có một thủ thuật đối với hệ thống. Nhấn Win + R và nhập lệnh msconfig. Tiếp theo, cửa sổ “Cấu hình hệ thống” sẽ mở ra. Chuyển đến tab “Tải xuống” và nhấp vào nút “Tùy chọn nâng cao” ở đó.
Bỏ chọn hộp "Bộ nhớ tối đa".

Phương án giải pháp số 2
Điều xảy ra là các thiết bị dành cho cấu hình máy tính chiếm một phần bộ nhớ nhưng không nhiều. Vì vậy, không cần phải lo lắng về điều này.
Một tùy chọn khác là đảm bảo cái nào được hỗ trợ bo mạch hệ thống. Nhưng điều này áp dụng nhiều hơn cho các công nghệ cũ hơn.

Nó cũng cần được đưa vào chức năng BIOS Tính năng ánh xạ lại bộ nhớ(cũng có tên: Ánh xạ lại lỗ bộ nhớ, Bản đồ lại H/W Mem Và Ánh xạ lại lỗ bộ nhớ H/W). Sau đó, chúng tôi cài đặt hệ thống 64-bit. Đôi khi các tùy chọn này đã được bật tự động trên bảng hiện đại, vì vậy bạn chỉ có thể chắc chắn.
Nếu bạn thực sự có ít hơn 4 GB RAM trên hệ thống 64 bit thì tham số Tính năng ánh xạ lại bộ nhớ sẽ bị tắt trong mọi trường hợp. Điều này không chỉ khiến dung lượng khả dụng ngày càng nhỏ hơn mà một số thiết bị cũng sẽ bị treo, điều này đặc biệt ảnh hưởng đến việc mô phỏng và chơi trò chơi.
Xảy ra trường hợp BIOS không thấy đủ dung lượng RAM cần thiết thì bạn nên cập nhật nó. Đây là một công việc kinh doanh rủi ro và cần được tiếp cận một cách cẩn thận và thận trọng. Hướng dẫn cập nhật luôn có thể được tìm thấy trên trang web chính thức của bo mạch chủ.
Thêm tài liệu:
Nếu ở Đã cài đặt BIOS các mô-đun được phát hiện, nhưng không có trong Windows, thì bạn nên kiểm tra hướng dẫn sử dụng để biết bo mạch chủ. Nó thường nói về việc kết nối các mô-đun RAM cụ thể, chẳng hạn như chế độ nào tốt hơn - kênh đơn hoặc kênh đôi. Trên trang web chính thức, bạn có thể tìm hiểu về các mẫu có thể phù hợp với mình và tùy chọn kết nối.
Nếu hệ thống không nhìn thấy ĐẬP, thì đây có thể là hậu quả của việc sai đặt giá trị nguồn điện, cũng như do các mô-đun bị lỗi. Hơn nữa, nếu một trong các dải bị lỗi, hệ thống có thể không khởi động được, khi đó bạn cần phải loại bỏ nó.
Hãy tóm tắt lại
Vì vậy, chúng tôi đã tìm ra lý do tại sao máy tính không thấy RAM, cũng như một lượng RAM nhất định. Tôi sẽ mô tả từng điểm cần phải làm gì nếu điều này xảy ra:
- Cài đặt lại hệ điều hành về phiên bản 64 bit;
- Trong Cấu hình hệ thống, bỏ chọn mục “Bộ nhớ tối đa”;
- Kiểm tra dung lượng RAM tối đa trên bo mạch chủ;
- Kiểm tra khả năng bảo trì của các mô-đun RAM;
- Sắp xếp lại các dải RAM;
- - hướng dẫn trên các trang web chính thức của bo mạch chủ;
Bạn cũng có thể làm sạch máy tính của bạn khỏi bụi bẩn. Lau sạch các điểm tiếp xúc trên mô-đun RAM và làm sạch các khe cắm. Tôi hy vọng bài viết này sẽ giúp bạn!
Mọi người thường đặt câu hỏi: tại sao trong số bốn (sáu hoặc tám) gigabyte RAM được cài đặt trong máy tính, chỉ có 2,23 (3,25 hoặc 2,87, v.v.)? Được liệt kê dưới đây lý do có thể phát hiện không đầy đủ RAM.
Tại sao máy tính không thấy phần RAM?
1. Đã cài đặt hệ điều hành 32 bit.
Bất kỳ hệ điều hành 32-bit nào cũng sẽ “nhìn thấy” không quá 4 GB RAM. Thường xuyên hơn - từ 3,15 đến 3,5 GB. Và ở đây nó không quá quan trọng cho dù đó là XP hay “tám”. Điều này xảy ra do sự phân bổ cụ thể của không gian địa chỉ bộ nhớ. Vì vậy, để tránh rơi vào tình trạng đó, bạn cần sử dụng hệ điều hành Windows 64-bit.
2. Máy tính sử dụng bộ chuyển đổi video tích hợp
Card màn hình tích hợp (hoặc “tích hợp”) có thể “cắt bỏ” một phần RAM cho nhu cầu riêng của nó. Điều này rất phổ biến ở máy tính xách tay. Tình huống này là chuẩn mực. Và nếu dung lượng RAM còn lại không đủ cho bạn thì chỉ có một lời khuyên: tăng âm lượng của nó bằng cách thêm hoặc thay thế các mô-đun.
Điều quan trọng cần hiểu ở đây là:
- các bộ điều hợp video tích hợp khác nhau chiếm dung lượng RAM khác nhau;
- cùng một card màn hình có khả năng chiếm dung lượng bộ nhớ khác nhau, tùy thuộc vào dung lượng RAM được cài đặt trong máy tính. Giả sử khi có RAM 2 GB, card màn hình chiếm 512 MB. Và khi họ cài đặt 4GB, đồ họa bắt đầu cắt giảm 1GB.
- Có những bộ điều hợp video lai có bộ nhớ riêng nhưng cũng có khả năng mở rộng bộ nhớ bằng cách mượn bộ nhớ từ RAM.
Vì hai lý do này, đôi khi có thể khá khó hiểu tại sao lại có một lượng RAM cụ thể. Rốt cuộc, có thể trong số 6 gigabyte đã cài đặt, Windows 32-bit đã “cưa” 3,25 GB và card màn hình đã “cắt” thêm 512 MB nữa khỏi ổ đĩa này. Do đó, trong thuộc tính hệ thống, nó sẽ được ghi là 6GB (có sẵn 2,73). Giải pháp cho một vấn đề kết hợp như vậy sẽ lại là thay thế hệ điều hành lên 64-bit và nếu cần, mở rộng RAM.
3. Phiên bản hệ điều hành hạn chế dung lượng RAM tối đa
Các phiên bản Windows 7 và Vista trẻ hơn có những hạn chế về việc sử dụng RAM. Ví dụ: Windows 7 Starter chỉ hoạt động với RAM 2 GB, Home Basic x64 với 8 GB và Home Extended x64 với 16 GB. Đương nhiên, trong trường hợp này, giải pháp duy nhất là cài đặt một phiên bản khác của hệ điều hành (ví dụ: chuyên nghiệp).
4. Một số module bộ nhớ bị lỗi hoặc không tiếp xúc được
Tắt máy tính của bạn. Rút dây nguồn khỏi máy tính để bàn hoặc tháo pin khỏi máy tính xách tay của bạn. Nhấn nút nguồn nhiều lần để loại bỏ điện tích khỏi tụ điện.
Tháo tất cả các mô-đun bộ nhớ, làm sạch các điểm tiếp xúc của chúng bằng cục tẩy, sau đó làm sạch chúng bằng cồn. Đặt các dải vào đúng vị trí và kiểm tra xem chúng có được hệ thống phát hiện hay không. Điều này rất thuận tiện để làm miễn phí chương trình CPU-Z. Chuyển đến tab SPD. Ở phía bên trái của cửa sổ có một danh sách thả xuống hiển thị thông tin về các thanh RAM được cài đặt trong mỗi khe cắm:

Nếu, khi chọn một vị trí cụ thể, trường trống, có nghĩa là nó không có mô-đun hoặc không hoạt động.
5. Các mô-đun được cài đặt không chính xác
Trong một số kiểu bo mạch chủ, một số khe cắm có thể không hoạt động cho đến khi các khe ưu tiên được chiếm dụng. Do đó, những sắc thái như vậy cần được làm rõ trong sách hướng dẫn sử dụng bo mạch chủ (trên trang web của nhà sản xuất hoặc trong tài liệu quảng cáo).
6. Vấn đề tương thích mô-đun RAM
Kiểm tra hoạt động của từng dải bằng Memtest86+ ().
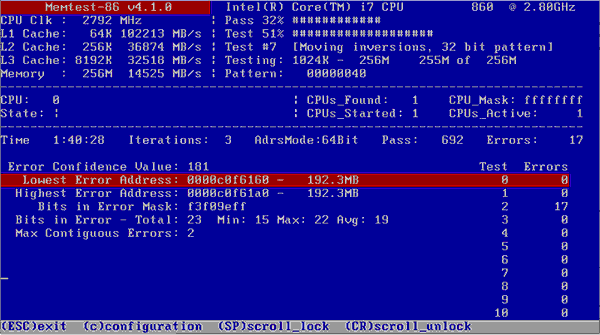
Nếu mỗi mô-đun độc lập hoạt động chính xác (nó được phát hiện trong hệ thống, âm lượng của nó được hiển thị chính xác, không có lỗi trong các thử nghiệm) và khi một số mô-đun được cài đặt cùng nhau thì không phát hiện được một mô-đun nào, thì có vấn đề về khả năng tương thích của các dải với nhau. Để tránh điều này, hãy thử cài đặt các mô-đun hoàn toàn giống hệt nhau ().
kết luận
Một lần nữa về những điều quan trọng nhất. Để hệ điều hành sử dụng RAM tối đa, nên cài đặt các phiên bản Windows 64 bit như Professional. Khi Chúng ta đang nói về trên các hệ điều hành hiện đại (Windows 7, 8.1 và 10), không có vấn đề gì khi cài đặt phiên bản 64-bit. Và nếu bạn có quyền lựa chọn, hãy thoải mái chọn tùy chọn này.
Nhưng XP x86 và XP x64 thực sự là những hệ thống khác nhau với phiên bản khác nhau hạt nhân. Và Windows XP64 phiên bản bitđược coi là khá không ổn định. Do đó, nên cài đặt Windows 7/8.1/10 (nếu máy tính được thiết kế để hoạt động với một trong số chúng) hoặc để lại XP 32 bit.
Quen thuộc với nhiều người dùng. Khi bạn gọi cửa sổ thuộc tính hệ thống, toàn bộ âm lượng sẽ được hiển thị, nhưng vì lý do nào đó sau đó nó được chỉ ra rằng có ít bộ nhớ khả dụng hơn một chút. Thậm chí còn tệ hơn khi người dùng biết chính xác mình đã cài đặt bao nhiêu RAM nhưng chỉ có 50% hoặc ít hơn. Tại sao điều này xảy ra và cách sử dụng lượng RAM tối đa sẽ được thảo luận thêm. Nhưng trước tiên, chúng ta hãy xem xét ngắn gọn những nguyên nhân chính dẫn đến hiện tượng này.
Tại sao không có sẵn tất cả RAM?
Vì vậy, việc hệ điều hành Windows đôi khi tạo ra các chỉ báo có giá trị rõ ràng nhỏ hơn tổng dung lượng RAM được cài đặt có thể liên quan đến một số lý do, trong đó đáng kể nhất là những lý do sau:
- Hệ thống 32 bit được cài đặt không hỗ trợ bộ nhớ lớn hơn 4 GB;
- tối đa không được hỗ trợ bo mạch chủ;
- trong các tham số hệ thống có giới hạn về dung lượng RAM tối đa được sử dụng;
- Cài đặt phân phối lại bộ nhớ được đặt không chính xác trong BIOS;
- bộ nhớ được dành riêng một phần cho bộ điều hợp video tích hợp;
- chạy quá nhiều quy trình hoạt động;
- dải cài đặt bị hỏng, hiệu suất bị suy giảm hoặc được kết nối không chính xác;
- việc sử dụng bộ nhớ bị chặn bởi virus.
Điều đáng nói ngay là các vấn đề liên quan đến phơi nhiễm virus sẽ không được xem xét chi tiết. Ở đây, chúng tôi có thể khuyên bạn chỉ nên thực hiện quét, đề phòng bằng cách sử dụng phần mềm chống vi-rút di động hoặc các chương trình tương tự có bộ tải khởi động tùy ý sử dụng.
Làm thế nào để sử dụng tất cả bộ nhớ đã cài đặt một cách đơn giản nhất?
Nhiều hơn nữa vấn đề quan trọng khi không phải tất cả RAM đều có sẵn, sẽ xảy ra sự cố khi kết nối thẻ nhớ hoặc thẻ nhớ của chúng. công việc không chính xác. Trước tiên, hãy đảm bảo rằng bo mạch chủ được thiết kế cho ổ đĩa được cài đặt, đồng thời kiểm tra độ kín của việc chèn các dải vào các khe tương ứng. Sẽ rất hữu ích nếu thực hiện một bài kiểm tra trí nhớ mà bạn có thể sử dụng bài kiểm tra của riêng mình để thực hiện. Công cụ Windows(mdsched) hoặc chương trình của bên thứ ba như Memtest86/86+.
Nếu vấn đề không được xác định ở giai đoạn này, hãy chú ý đến độ sâu bit sửa đổi được cài đặt Các cửa sổ. Nếu có phiên bản 32 bit, phiên bản này không thể hoạt động với RAM lớn hơn 4 GB (trừ khi bạn sử dụng phương tiện đặc biệt), dù bạn cài đặt bao nhiêu bộ nhớ vượt quá giới hạn này thì hệ thống vẫn không nhận ra.
Giải pháp tối ưu sẽ là cài đặt phiên bản Windows 64-bit. Nhưng trong trường hợp này, các chương trình đã cài đặt trước đó có thể không hoạt động và tập tin quan trọng bạn sẽ phải sao chép nó sang một phân vùng logic khác hoặc vào phương tiện di động.
Đôi khi xảy ra trường hợp không phải tất cả RAM đều khả dụng do các tùy chọn sử dụng bộ nhớ được đặt không chính xác trong (msconfig).

Trong bộ cấu hình, trên tab tải xuống, hãy nhấp vào nút thông số bổ sung và kiểm tra xem tùy chọn bộ nhớ tối đa có được chọn hay không. Nếu có thì gỡ bỏ và lưu lại tùy chọn đã cài đặt và khởi động lại hệ thống.
Như đã rõ, một phần bộ nhớ có thể bị “ăn hết” một số lượng lớn tích cực quy trình nền và các dịch vụ mà người dùng không nhìn thấy được. Đầu tiên hãy tắt mọi thứ thành phần không cần thiết khi khởi động (trong Windows 7 trở xuống, tab tương ứng trong cài đặt cấu hình được sử dụng cho việc này, trong các phiên bản cao hơn - “Trình quản lý tác vụ”).

Để đề phòng, hãy xem các thành phần đang hoạt động của hệ thống trong phần Chương trình và Tính năng và tắt những thành phần không sử dụng (mô-đun Hyper-V, trình duyệt web IE, nếu bạn sử dụng trình duyệt, dịch vụ in khác, nếu bạn không có máy in, v.v.). Tương tự, bạn có thể đặt loại khởi động thành tắt đối với một số dịch vụ khác (services.msc), nhưng trong trường hợp này, bạn cần biết chính xác những gì có thể bị vô hiệu hóa và những gì không thể.
Có rất ít RAM: tôi có thể thay đổi cài đặt nào trong BIOS?
Nếu sự cố vẫn còn sau khi áp dụng các giải pháp được mô tả ở trên, hãy đi tới cài đặt của hệ thống BIOS/UEFI chính và kiểm tra cài đặt bộ nhớ, trong đó phải chứa mục chứa từ Ánh xạ lại hoặc Ánh xạ lại (phân phối lại).

Nếu bạn có Windows 64-bit và có bộ nhớ lớn hơn 4 GB, hãy đặt thành Tắt. Nếu không thì nó cần phải được kích hoạt.
Nếu không có đủ RAM do dành thêm dung lượng cho card màn hình tích hợp trong bo mạch chủ, hãy đặt mục này thành giá trị tương ứng với dung lượng bộ nhớ của bộ điều hợp (bạn có thể tìm thấy nó trên tab màn hình khi gọi hộp thoại DirectX - dxdiag) . Điều này được thực hiện bằng cách thay đổi Tự động phát hiện(Tự động) trên một trong Tùy chọn có sẵn(32, 64 hoặc 128 MB).
Vá hệ thống 32-bit
Cuối cùng, bạn có thể sử dụng tất cả bộ nhớ trên 4 GB trên hệ thống 32 bit bằng tiện ích ReadyFor4GB. Đầu tiên, tệp EXE thực thi cùng tên được khởi chạy từ thư mục ứng dụng, sau đó nhấn nút Kiểm tra và Áp dụng. Sau đó hành động tương tựđược thực thi cho đối tượng ntkrnlpa.exe. Sau đó, tệp AddBootMenu.cmd được khởi chạy và xác nhận rằng lệnh đã được thực thi. Sau khi khởi động lại, nếu menu xuất hiện cùng với bộ nạp khởi động, nghĩa là Windows đã được chọn.
Lưu ý: tất cả các hành động chỉ được thực hiện bằng cách chạy các tệp với tư cách quản trị viên, bạn sẽ gặp nguy hiểm và rủi ro vì hiệu suất hệ thống sau khi sử dụng phương pháp này không được đảm bảo hoàn toàn.
Một ngày nọ, tôi phải lắp ráp một chiếc máy tính cho bạn bè. Tôi cực kỳ hiếm khi làm điều này, nhưng vì tôi là một “người đam mê máy tính” nên tôi cũng phải sửa chữa nội thất máy tính :) Nói chung, tôi đã sử dụng các thành phần sau để lắp ráp:
Bo mạch chủ ASUS M5A97 R2.0;
Bộ xử lý AMD FX-8350 Phiên bản màu đen, OEM;
hoạt động bộ nhớ DIMM DDR3, 8GB (2x4GB), Kingston HyperX FURY màu xanh;
Máy làm mát Zalman CNPS10X Performancea.
Sau khi lắp ráp mọi thứ, tôi không thấy 4 GB RAM khác trong BIOS, tức là. thay vì 8, có 4GB. Lục lọi trong phần cài đặt, tôi thấy bo mạch chủ “nhìn thấy” cả hai thẻ nhớ, nhưng không hiểu sao giá trị cuối cùng của nó lại là 4GB. cài đặt Windows Nó không mang lại bất kỳ sự rõ ràng nào mà thậm chí còn khiến nó trở nên khó hiểu hơn. Đặc biệt, trong Properties của máy tính có " Bộ nhớ đã cài đặt (RAM): 8 GB (khả dụng 3,90 GB)".
Sau khi nhìn vào màn hình tài nguyên, cuối cùng tôi cũng đi vào ngõ cụt, 4 GB đã bị chiếm dụng bởi “Thiết bị dự trữ”.

Tôi bắt đầu tìm ra cách giải quyết vấn đề này từng bước một và tôi sẽ mô tả từng bước suy nghĩ và hành động của mình từ phương pháp đơn giản và rõ ràng nhất đến khiêu vũ với tambourine. Xin lưu ý rằng nếu trong trường hợp của bạn, BIOS không “nhìn thấy” một phần hoặc toàn bộ RAM, thì trong tất cả các phương pháp, hãy chú ý hơn đến việc thiết lập BIOS và phần cứng. Nếu toàn bộ dung lượng RAM có sẵn trong BIOS, nhưng không có trong Windows, thì trong số tất cả bên dưới các phương pháp được liệt kê chỉ chọn những thứ liên quan đến cài đặt Windows.
Kiểm tra bitness của hệ điều hành.
Trước hết, trong thuộc tính hệ thống, hãy xem độ sâu bit của hệ điều hành. Đừng quên 32-bit đó Hệ thống Windows có giới hạn 4 GB RAM và ngay cả khi bạn đặt nó thành 16 GB, máy tính sẽ không nhìn thấy nó (có nhiều cách giải quyết, nhưng đó không phải là điều chúng ta đang nói đến và chúng không phải lúc nào cũng hoạt động chính xác).

Nếu bạn muốn sử dụng nhiều hơn 4 GB RAM, bạn phải cài đặt lại hệ thống về 64-bit.
Phiên bản Windows của bạn có giới hạn RAM.
Mỗi Phiên bản Windows có giới hạn RAM riêng mà nó có thể hoạt động, ví dụ:
Dung lượng RAM tối đa khả dụng trên Windows 7
| X86 | X64 | |
| Windows 7 Cuối cùng | 4GB | 192GB |
| Windows 7 doanh nghiệp | 4GB | 192GB |
| Windows 7 chuyên nghiệp | 4GB | 192GB |
| Windows 7 phiên bản Home Premium | 4GB | 16GB |
| Windows 7 Trang chủ Cơ bản | 4GB | 8GB |
| Bộ khởi động Windows 7 | 2 GB | Không có sẵn |
Dung lượng RAM tối đa khả dụng trong Windows 8
| X86 | X64 | |
| Windows 8 doanh nghiệp | 4GB | 512GB |
| Windows 8 chuyên nghiệp | 4GB | 512GB |
| Windows 8 | 4GB | 128GB |

Vì vậy, trước hết hãy kiểm tra.
Kiểm tra các giới hạn của bo mạch chủ của bạn.
Mỗi bo mạch chủ đều có những hạn chế về dung lượng RAM được nhận biết. Những cái cũ hơn có thể thấy bộ nhớ tối đa 4 GB, những cái khác là 16 GB và đã có những cái có thể hoạt động với 32 GB trở lên. Do đó, hãy xem khả năng của nó trong tài liệu dành cho bo mạch chủ hoặc trên trang web chính thức của nhà sản xuất. Cũng lưu ý rằng bo mạch chủ hỗ trợ tần số hoạt động của RAM cao hơn.

Đảm bảo không có hạn chế nào khi tải Windows.
Có những trường hợp khi các hạn chế được đặt ra Khởi động Windows, vì vậy một số RAM có thể không truy cập được. Để kiểm tra điều này, hãy nhấn tổ hợp phím “Win” + “R” và nhập “msconfig” vào dòng.

Sau đó mở tab "Tải xuống", nhấp vào nút "Tùy chọn nâng cao".

Trong cửa sổ mở ra, hãy đảm bảo rằng hộp kiểm bên cạnh dòng “Bộ nhớ tối đa” không được chọn.

Bạn có thể thử nhập kích thước RAM bạn sử dụng vào trường này. Trong trường hợp của tôi, điều này không giúp ích gì; sau khi tôi khởi động lại máy tính, dấu kiểm vẫn giữ nguyên và giá trị trở thành 0.
Hãy chắc chắn rằng bộ nhớ đang hoạt động.
Đôi khi RAM bị lỗi hoặc bạn mua phải RAM bị lỗi, vì vậy hãy kiểm tra chức năng của nó. Chú ý!!! Tất cả các thao tác với dải RAM phải được thực hiện khi máy tính đã tắt. Lấy tất cả các thẻ nhớ ra cắm lần lượt vào cùng một cổng, sau khi thay từng thẻ nhớ bật máy tính lên và vào BIOS hoặc trong Windows, đảm bảo máy tính nhìn thấy thẻ nhớ này. Hoặc trên một máy tính làm việc khác, hãy kiểm tra từng dải hoặc tất cả cùng nhau.
Xáo trộn các thanh RAM.
Vì chế độ kênh đôi hoạt động của các dải RAM, nên sử dụng cùng một nhà sản xuất, thậm chí cùng một model và cùng dung lượng. Nếu bạn đang sử dụng nhà sản xuất khác nhau, trong trường hợp này, bạn có thể thay đổi thử nghiệm đầu nối, kết nối các dải và xác định trình tự mà máy tính nhìn thấy tất cả RAM của bạn.
Cập nhật BIOS.
Điều quan trọng nữa là phiên bản BIOS nào được sử dụng trên bo mạch chủ. Rất thường xuyên, việc cập nhật BIOS dẫn đến việc giải quyết các vấn đề liên quan, bao gồm cả khả năng "nhìn thấy" RAM. Đây là một ví dụ cách cập nhật firmware trên bo mạch chủ ASUS .
Thật không may, trong trường hợp của tôi, ngay cả phương pháp này cũng không giúp ích gì, mặc dù vì lý do nào đó tôi chắc chắn rằng nó sẽ hữu ích.
Đặt lại cài đặt BIOS.
Một điểm quan trọng khác là đặt lại cài đặt về cài đặt gốc trong BIOS. Ai đó có thể nói rằng họ chưa bao giờ thay đổi bất cứ điều gì ở đó và tại sao lại đặt lại thứ gì đó ở đó. Trên thực tế, tôi biết những trường hợp việc đặt lại về cài đặt gốc thực sự giải quyết được các vấn đề mà giải pháp không rõ ràng. Để đặt lại cài đặt, hãy nhấn nút "Thoát" trong BIOS và trong menu xuất hiện, chọn "Tải cài đặt mặc định" hoặc tháo pin trên bo mạch chủ trong vài giây và đặt lại.

Vệ sinh máy tính và kiểm tra các kết nối.
Một lần nữa một cách hiệu quả làm cho máy tính của bạn nhìn thấy tất cả RAM - làm sạch thanh RAM và cổng khỏi bụi. Ngoài ra, đừng quên vệ sinh bộ xử lý, rút nó ra khỏi ổ cắm và kiểm tra xem các chân có bị cong không. Nhiều người sẽ nói rằng phương pháp này kém hiệu quả nhất, đặc biệt là những người thu thập máy tính mới, giống tôi :) Nhưng anh ấy đã giúp tôi. Hóa ra là tôi đã lắp bộ xử lý không đúng cách (mặc dù tôi không thể tưởng tượng được làm thế nào bạn có thể lắp nó không chính xác mà không làm gãy một số chân) hoặc tôi đã vặn quá chặt các bu lông giữ bộ làm mát (tôi nghĩ phiên bản này có nhiều khả năng đúng hơn), hoặc máy tính quyết định rằng tôi không biết rằng tôi sẽ cho anh ta thêm vài giờ nữa. Nhưng chỉ sau khi tôi tháo bộ làm mát, rút ra và cài đặt lại bộ xử lý và cài đặt nó mà không siết chặt các bu lông làm mát quá nhiều, mọi thứ đều hoạt động và BIOS, và cùng với nó, Windows đã thấy toàn bộ dung lượng RAM.
Tôi thực sự hy vọng rằng bài viết này sẽ giúp bạn giải quyết các vấn đề liên quan đến RAM và bạn sẽ tốn ít thời gian hơn để sửa nó. Tôi sẽ rất biết ơn nếu bạn chia sẻ phương pháp giải quyết các vấn đề liên quan đến RAM trong phần bình luận.
Hôm nọ, bạn tôi nhờ tôi giúp anh ấy tìm ra vấn đề: Windows 7 trên máy của anh ấy máy tính xách tay samsung R525 báo cáo rằng nó thấy có 3 GB bộ nhớ được cài đặt nhưng chỉ có 764 megabyte. Tất nhiên, máy tính xách tay hoạt động chậm hơn chúng tôi mong muốn. Bạn có thể kiểm tra dung lượng bộ nhớ mà Windows nhìn thấy bằng cách nhấp vào phím phải di chuột qua “Máy tính của tôi” và chọn “Thuộc tính”. Hình ảnh sẽ giống như thế này (ảnh chụp màn hình cho thấy những gì đã đạt được khi giải quyết vấn đề):
Tìm kiếm cụm từ “3 GB đã cài đặt, còn 1 GB khả dụng” và “Windows hiển thị nhiều bộ nhớ được cài đặt hơn mức khả dụng” cho thấy vấn đề này đã được biết đến rộng rãi nhưng có thể do nhiều nguyên nhân gây ra.
Những gì đã được kiểm tra đầu tiên:
2 DIMM PC-133 được cài đặt, một là 1 GB, thứ hai là 2 GB BIOS nhìn thấy tất cả 3 GB này, hệ thống cũng nhìn thấy chúng;
từ sự sắp xếp lại mô-đun DIMMở một số nơi không có gì thay đổi;
Windows 7 của chúng tôi là 64-bit, vì vậy chắc chắn nó sẽ có bộ nhớ lớn hơn 3 GB;
Windows 7 Home Basic hỗ trợ bộ nhớ lên tới 8 GB, do đó sẽ không có bất kỳ vấn đề nào tùy thuộc vào phiên bản hệ thống;
chương trình “Giám sát tài nguyên” (nhấp vào nút “Bắt đầu” và trong dòng “Tìm kiếm chương trình và tệp” chỉ cần viết - Giám sát tài nguyên)* cho biết rằng hơn 2 GB được dành riêng cho một số thiết bị;
trong chương trình msconfig.exe trên tab Khởi động->Nâng cao, hộp kiểm “Bộ nhớ tối đa” KHÔNG được chọn; Đây là cách thực hiện - để sử dụng lượng bộ nhớ tối đa, bạn phải bỏ chọn hộp kiểm.

Vấn đề có thể nằm ở cài đặt trình điều khiển card màn hình. Sự thật là card màn hình hiện đại thường xuyên hoặc không hề ký ức riêng, sử dụng hệ thống cho mục đích riêng của họ hoặc có bộ nhớ tối thiểu trên máy và để hiển thị hình ảnh từ độ phân giải cao Hoặc với một lượng lớn màu sắc cũng sử dụng bộ nhớ hệ thống. BIOS máy tính xách tay cho phép tôi “cắn một miếng” từ bộ nhớ hệ thống không quá 512 MB, do đó, trình điều khiển có thể dành thêm 1,5 GB.
Trong này mô hình samsung sử dụng tích hợp với bo mạch chủ Card màn hình ATI Radeon 4250. Phải tải xuống tài xế mới card màn hình này, nhưng việc cài đặt nó cũng không giúp được gì: trình điều khiển của card màn hình này không có cài đặt cho biết trình điều khiển có thể “ngốn” bao nhiêu bộ nhớ hệ thống. Về nguyên tắc, một số card màn hình có thể chia sẻ bộ nhớ với hệ thống, đánh dấu nó là dành riêng và trình giám sát tài nguyên hiểu điều này, hiển thị bộ nhớ đó dưới dạng thanh màu xám. Một màn hình ví dụ được hiển thị trong hình bên dưới, nhưng đối với một hệ thống khác, chỉ để bạn hình dung nó trông như thế nào.

Hệ thống có thể sử dụng bộ nhớ được chia sẻ giữa card màn hình và hệ thống cho đến khi card màn hình cần đến, và ngay khi card màn hình yêu cầu, hệ thống sẽ buộc phải giải phóng bộ nhớ đó. Tuy nhiên, dung lượng bộ nhớ dùng chung như vậy, ngay cả khi nó tồn tại, thường bị giới hạn ở không quá một nửa bộ nhớ khả dụng, thường xuyên hơn - ít hơn đáng kể.
Vì vậy, trường hợp của chúng tôi là không bình thường. Sau đó, nghiên cứu bổ sung đã được thực hiện: thay vì các mô-đun bộ nhớ cũ, một mô-đun mới Kích thước 4GB. Dung lượng bộ nhớ khả dụng đã tăng lên 2,75 GB. Điều này trông giống như một card màn hình tự động “cắn đứt” bộ nhớ (lẽ ra phải dành chính xác khoảng 1,25 GB, một số nguồn trên Internet đã nói về công thức sử dụng “một nửa bộ nhớ hệ thống trừ đi 512 GB, đối với chúng tôi đối với 4 GB bộ nhớ hệ thống sẽ là 1,5 GB).
Sự nghi ngờ đổ dồn vào một trong những DIMM. Và đó là sự thật: khi tôi cố gắng khởi động chỉ với một mô-đun cũ có kích thước 2 GB, máy tính xách tay đã từ chối khởi động. Hóa ra chip SPD trên đó, cho hệ thống biết cấu hình của mô-đun, vẫn hoạt động và bản thân bộ nhớ bị lỗi, và do đó Windows đã loại nó khỏi hoạt động.
Sau khi thay thế module 2GB bị lỗi bằng module 4GB mới, hệ thống trở về trạng thái bình thường. cuộc sống bình thường, và hình ảnh về các thuộc tính bộ nhớ trở thành như trong hình ở đầu bài viết này.
Lưu ý cho chủ sở hữu: những gì Windows hiển thị là “ bộ nhớ đã cài đặt", không phải lúc nào cũng phản ánh dung lượng bộ nhớ làm việc. Nếu có sự khác biệt đáng chú ý (hơn 40%) giữa cài đặt và bộ nhớ khả dụng kiểm tra cài đặt khởi động từ sử dụng msconfig, đồng thời theo dõi tình trạng của các mô-đun bộ nhớ. Ngoài ra, tốt hơn hết bạn không nên mua những card màn hình hoặc máy tính xách tay có card màn hình tích hợp tiêu tốn nhiều bộ nhớ hệ thống.







