Hệ thống không thấy hết RAM. Không phải tất cả RAM đều có sẵn: cách sử dụng hết dung lượng
Câu hỏi: Bộ nhớ cài đặt 8GB (còn trống 3,97GB)
Windows bắt đầu sử dụng một nửa bộ nhớ, trước đó tất cả 8 GB đều được sử dụng. Vấn đề là tôi không biết điều này xảy ra khi nào và trong hoàn cảnh nào vì tôi đã không sử dụng máy tính trong khoảng một tháng.
MẹBộ Nhớ
4x Samsung PC10600 1333 MHz mỗi cái 2 GBTôi sắp xếp lại chúng ở các vị trí, kiểm tra từng cái riêng biệt, xóa danh bạ bằng nước hoa, chơi với ánh xạ lại bộ nhớ, đặt lại BIOS bằng jumper, lấy bộ xử lý ra, nhấp vào MemOK, nói chung tôi đã thử rất nhiều thứ từ các diễn đàn khác. Và vâng, hộp kiểm trong msconfig bị tắt.
Một thủ thuật như vậy, khi bạn lấy ra một con súc sắc từ ô thứ hai, tức là. Mình để lại 3 que ở slot 1,3,4, hệ thống bắt đầu thấy và sử dụng hết 6 gig. Vì vậy, nó đi. Có lẽ ai đó biết giải pháp?
Đã thử theo dõi
Trả lời: Cảm ơn mọi người, vấn đề đã được giải quyết. Tôi vẫn không hiểu nó là gì, vì sau hai giờ sắp xếp lại bộ nhớ bị chết theo nhiều cách kết hợp khác nhau, tôi đã tìm được một bộ nhớ trong đó hệ thống bật và toàn bộ bộ nhớ đã được sử dụng. Nói chung, có vẻ như các đầu nối sắp chết, tốt hơn hết bạn không nên chạm vào chúng nữa.
Câu hỏi: Windows 7 x64 với RAM 8GB (khả dụng 3,99GB)
Thông số máy tính:
Bo mạch chủ - Asus p7h55
Bộ xử lý - Xeon x3440
RAM: 2 thanh 4GB
PSU ở mức 450w
Ổ cứng, ổ đĩa mềm và tất cả những thứ tốt đẹp.
Hệ thống Windows 7 Professional x64. Trong thuộc tính hệ thống, 8GB được hiển thị nhưng chỉ sử dụng 3,99GB. Everest cũng thấy có 2 thanh 4 GB nhưng thực tế chỉ dùng được 3,99 GB. Tôi đã thử một loạt phương pháp: thông qua msconfig, tôi đã bỏ chọn mục “Bộ nhớ tối đa” và thông qua BIOS trong mục “Tính năng bản đồ lại bộ nhớ”, tôi đặt “Bật”, tôi đổi chỗ các dải (theo các trình tự khác nhau), tôi đã xóa sạch danh bạ trên bộ nhớ. Kết quả là như nhau - không có gì xảy ra. Vấn đề là gì vậy? Nó nên được quyết định như thế nào? Tôi đã xem rất nhiều chủ đề ở đây và trên các diễn đàn khác - không có gì hữu ích.
Trả lời:
tin nhắn từ persen27
Tôi hỏi về amdeshnoy để đề phòng. Con chó được chôn ở
Vì vậy hãy thay đổi cái đó
Cảm ơn bạn, tôi đã thực hiện các bước để thay thế nó. Tôi hy vọng mọi thứ sẽ thành công!
Câu hỏi: Không có bộ nhớ bổ sung (ASUS P7H55-V)
Các bạn, chúng tôi thực sự cần sự giúp đỡ của bạn.
Tôi có bo mạch chủ ASUS P7H55-V, đã hoạt động được vài năm với 4GB RAM (2 khuôn, mỗi khuôn 2GB)
Hôm nay mình mua thêm 2 cái die tương tự, lắp vào thì Windows thấy nhưng không vào được bộ nhớ.
Bộ nhớ đã cài đặt được hiển thị là 8,00GB - và bộ nhớ khả dụng là 3,97GB
Windows 7 (Ultimate, X64) - đã thử cài đặt lại (từ đĩa khác), không có kết quả
Các khuôn mới đang hoạt động 100% (Tôi đã loại bỏ những cái cũ, chỉ chạy chúng trên những cái mới - mọi thứ đều hoạt động)
BIOS chỉ thấy 4096 bộ nhớ khả dụng (Tôi đã cập nhật BIOS nhưng nó không hoạt động)
Trong tham số khởi động (MSCONFIG) - tất cả các hộp kiểm đều được bỏ chọn
Bộ xử lý Core i5-750 OEM<2.66GHz, 2.5 GT/s, 8Mb, LGA1156 (Lynnfield)
Bộ nhớ cũ DDR3 4096Mb (pc-10600) 1333MHz Kingston, Kit 2 chiếc
Bộ nhớ mới KINGSTON VALUERAM KVR13N9S6/2 DDR3 - 2GB 1333, DIMM, Ret
Tôi đã đổi khuôn - không có kết quả
Tôi đã cài đặt lại Windows, cập nhật BIOS, đặt lại cài đặt, đổi phích cắm - không có kết quả, vui lòng tư vấn giúp
Bo mạch chủ hỗ trợ 16GB RAM - đó chắc chắn không phải là vấn đề...
Trả lời: Nói chung, có bất kỳ dải riêng biệt nào (nghĩa là chỉ chèn một dải) vào bất kỳ khe nào không?
Nếu vẫn thất bại, hãy thay bộ nhớ mới thành bộ nhớ bình thường, chip 8 hoặc 16. Loại Kingston bạn mua thường không rõ nó được sử dụng ở đâu.
Câu hỏi: Trong số 8Gb RAM còn 3,19Gb
Xin chào người dùng diễn đàn thân mến! Sau nhiều giờ “hút” diễn đàn, tôi vẫn chưa tìm được câu trả lời cho câu hỏi của mình. Cấu hình máy tính:
- Hệ điều hành Windows 7 Prof 64bit
- Bo mạch chủ MSI A88XM-E35 (MS-7721)
- Perc AMD A8-5600K
- RAM: một thanh 8Gb quan trọng (CT102464BA160B.C16)
Và tôi bắt đầu lướt Internet... Sau khi đọc nhiều bài đăng, tôi đã thực hiện tất cả các hành động có thể. Nó không dẫn đến bất cứ điều gì. Khi thay đổi khe cắm dẫn đến “chỉ” 2,5 hợp đồng biểu diễn được dành riêng và sau đó chỉ cho đến khi máy tính được khởi động lại.
Hơn nữa. Tôi bắt đầu nghi ngờ sự không tương thích giữa mô-đun bộ nhớ và bo mạch chủ, nhưng việc truy cập trang web MSI đã xua tan nghi ngờ của tôi. Tôi đã vào BIOS (mọi thứ dường như đều bằng tiếng Nga, nhưng mọi thứ đều phi logic), nhưng không có cài đặt bộ nhớ thực nào ở đó, ngoại trừ việc thay đổi tần số và độ trễ. Chà, tôi bắt đầu thử chơi với tần số... Bộ nhớ là 1600, và nó cũng khởi động, tôi đặt thành 1866 - nó khởi động bình thường, không có gì thay đổi. Sau đó mình đặt 2133 thì bo mạch chủ không qua bài. Tôi không bỏ cuộc, tôi thử lại - thì đấy, Windows đã tải xong, tôi vào thuộc tính máy tính và xem tất cả bộ nhớ còn trống! Nhưng sau vài giây, các cửa sổ lỗi và màn hình xanh bắt đầu xuất hiện. Tôi không chú ý ngay đến các đặc tính của phần cứng khi xem qua bài đăng, nhưng sau đó tôi nhận thấy rằng nó ghi 4 gig vào bộ nhớ và khi tần số tăng lên 2133 thì thấy 8 gig, nhưng nó không hoạt động. ổn định. Tôi không thể tăng điện áp. Tôi không biết phải làm gì, vẫn chưa có cách nào để kiểm tra mẹ khác. Theo thông tin thì bộ nhớ tương thích với bo mạch chủ này thì nên đào tiếp theo ở đâu?
Trả lời: Xin chào, tôi cũng gặp vấn đề tương tự, không giúp được gì, tôi có clicl bios 2 giống bạn, điều hữu ích là tôi đã cài đặt RAM 1600 hertz trong cài đặt OC ở nút BIOS 2 ở bên trái. Chúc may mắn
Câu hỏi: Có ít RAM hơn mức cần thiết
Mọi người quan tâm đến câu hỏi. Giả sử tôi có 8 GB RAM trên máy tính của mình và đó là Windows 10 64-bit. Và khi tôi mở thuộc tính của máy tính, nó báo rằng nó đã được cài đặt: RAM 8 GB (có sẵn 7,78). Câu hỏi: tại sao lại có sẵn 7,78 và 0,22 GB RAM còn lại sẽ đi đâu?
Và nếu bạn mở htop trên Ubuntu 16.04 64-bit thì nó thường báo Mem: 7.58
Tại sao tôi không thể sử dụng hết 8192 MB RAM? Và tại sao các hệ điều hành khác nhau lại có dung lượng RAM khác nhau?
Trả lời:
tin nhắn từ krazy2013
Video tích hợp ngốn bộ nhớ
Phải
tin nhắn từ krazy2013
nhưng suôn sẻ. 256, 1024mb....
Động cắn đứt bao nhiêu khoảnh khắc này phải mất rất nhiều và phải cắn một miếng
outZone, công bố cấu hình phải không?
Câu hỏi: Còn trống 6 GB - 3,18 GB
Các bạn ơi, tôi có một chiếc máy tính xách tay Sony Vaio với 6 GB RAM (2 và 4) phần cứng dành riêng cho 2.8! nên mình nhét dải thứ 1 vào, ở khe thứ 1 có màn hình đen (2 và 4), khe thứ 2 hoạt động tốt (2 và 4) dành riêng. bộ máy. ~800mb. Với 2 thanh laptop, hệ thống khởi động và hiển thị 6GB (có sẵn 3.18). PS Không có dấu kiểm cho bộ nhớ tối đa.
Trả lời: Tôi đoán là cảm ơn. Tưởng cài lại BIOS thì tìm bản gốc, khi cài thử thì báo: chương trình này đã được cài đặt rồi, không cần cài đặt lại.
Hỏi: Máy tính không thấy hết bộ nhớ:wall:
Lắp ráp máy tính (tỷ lệ: Intel core i5 760
bo mạch: Asus P7H55-M
RAM: DIMM DDR3 2x2 quan trọng
video: Nvidia GeForce GT 640 MSI)
Vấn đề là thế này: Bộ nhớ đã cài đặt: 4 GB (có sẵn 1,97), lướt diễn đàn, đã làm mọi thứ có thể. Trong msconfig, bỏ chọn hộp, thay đổi giá trị Memory Remap thành kích hoạt trong BIOS, cập nhật BIOS, tháo pin. Một vấn đề nảy sinh khi tôi tự sắp xếp lại các dải, màn hình không sáng ở tất cả các vị trí ngoại trừ
1 -
2 +
1 -
2 +
Không có gì giúp được.
Một ngày nọ, tôi phải lắp ráp một chiếc máy tính cho bạn bè. Tôi cực kỳ hiếm khi làm điều này, nhưng vì tôi là một “người đam mê máy tính” nên tôi cũng phải sửa chữa nội thất máy tính :) Nói chung, tôi đã sử dụng các thành phần sau để lắp ráp:
Bo mạch chủ ASUS M5A97 R2.0;
Bộ xử lý AMD FX-8350 Phiên bản màu đen, OEM;
RAM DIMM DDR3, 8GB (2x4GB), Kingston HyperX FURY màu xanh;
Máy làm mát Zalman CNPS10X Performancea.
Sau khi lắp ráp mọi thứ, tôi không thấy 4 GB RAM khác trong BIOS, tức là. thay vì 8, có 4GB. Lục lọi trong phần cài đặt, tôi thấy bo mạch chủ “nhìn thấy” cả hai thẻ nhớ, nhưng không hiểu sao giá trị cuối cùng của nó lại là 4GB. Việc cài đặt Windows không mang lại bất kỳ sự rõ ràng nào mà còn khiến mọi thứ trở nên khó hiểu hơn. Đặc biệt, trong Properties của máy tính có " Bộ nhớ đã cài đặt (RAM): 8 GB (khả dụng 3,90 GB)".
Sau khi nhìn vào màn hình tài nguyên, cuối cùng tôi cũng đi vào ngõ cụt, 4 GB đã bị chiếm dụng bởi “Thiết bị dự trữ”.

Tôi bắt đầu tìm ra cách giải quyết vấn đề này từng bước một và tôi sẽ mô tả từng bước suy nghĩ và hành động của mình từ phương pháp đơn giản và rõ ràng nhất đến khiêu vũ với tambourine. Xin lưu ý rằng nếu trong trường hợp của bạn, BIOS không “nhìn thấy” một phần hoặc toàn bộ RAM, thì trong tất cả các phương pháp, hãy chú ý hơn đến việc thiết lập BIOS và phần cứng. Nếu toàn bộ dung lượng RAM có sẵn trong BIOS nhưng không có trong Windows, thì trong số tất cả các phương pháp được liệt kê bên dưới, chỉ chọn những phương pháp liên quan đến cài đặt Windows.
Kiểm tra bitness của hệ điều hành.
Trước hết, trong thuộc tính hệ thống, hãy xem độ sâu bit của hệ điều hành. Chúng ta không được quên rằng hệ thống Windows 32 bit có giới hạn RAM là 4 GB và ngay cả khi bạn cài đặt 16 GB, máy tính sẽ không nhìn thấy chúng (có nhiều cách giải quyết, nhưng bây giờ không phải vậy và không phải lúc nào chúng cũng không xảy ra). làm việc chính xác).

Nếu bạn muốn sử dụng nhiều hơn 4 GB RAM, bạn phải cài đặt lại hệ thống về 64-bit.
Phiên bản Windows của bạn có giới hạn RAM.
Mỗi phiên bản Windows có giới hạn RAM riêng mà nó có thể hoạt động, ví dụ:
Dung lượng RAM tối đa khả dụng trên Windows 7
| X86 | X64 | |
| Windows 7 Cuối cùng | 4GB | 192GB |
| Windows 7 doanh nghiệp | 4GB | 192GB |
| Windows 7 chuyên nghiệp | 4GB | 192GB |
| Windows 7 phiên bản Home Premium | 4GB | 16 GB |
| Windows 7 Trang chủ Cơ bản | 4GB | 8 GB |
| Bộ khởi động Windows 7 | 2 GB | Không có sẵn |
Dung lượng RAM tối đa khả dụng trong Windows 8
| X86 | X64 | |
| Windows 8 doanh nghiệp | 4GB | 512GB |
| Windows 8 chuyên nghiệp | 4GB | 512GB |
| Windows 8 | 4GB | 128 GB |

Vì vậy, trước hết hãy kiểm tra.
Kiểm tra các giới hạn của bo mạch chủ của bạn.
Mỗi bo mạch chủ đều có những hạn chế về dung lượng RAM được nhận biết. Những cái cũ hơn có thể thấy bộ nhớ tối đa 4 GB, những cái khác là 16 GB và đã có những cái có thể hoạt động với 32 GB trở lên. Do đó, hãy xem khả năng của nó trong tài liệu dành cho bo mạch chủ hoặc trên trang web chính thức của nhà sản xuất. Cũng lưu ý rằng bo mạch chủ hỗ trợ tần số hoạt động của RAM cao hơn.

Đảm bảo không có hạn chế nào khi tải Windows.
Có những trường hợp các hạn chế được đặt ra khi tải Windows, do đó một phần RAM có thể không truy cập được. Để kiểm tra điều này, hãy nhấn tổ hợp phím “Win” + “R” và nhập “msconfig” vào dòng.

Sau đó mở tab "Tải xuống", nhấp vào nút "Tùy chọn nâng cao".

Trong cửa sổ mở ra, hãy đảm bảo rằng hộp kiểm bên cạnh dòng “Bộ nhớ tối đa” không được chọn.

Bạn có thể thử nhập kích thước RAM bạn sử dụng vào trường này. Trong trường hợp của tôi, điều này không giúp ích gì; sau khi tôi khởi động lại máy tính, dấu kiểm vẫn giữ nguyên và giá trị trở thành 0.
Hãy chắc chắn rằng bộ nhớ đang hoạt động.
Đôi khi RAM bị lỗi hoặc bạn mua phải RAM bị lỗi, vì vậy hãy kiểm tra chức năng của nó. Chú ý!!! Tất cả các thao tác với dải RAM phải được thực hiện khi máy tính đã tắt. Lấy tất cả các thẻ nhớ ra cắm lần lượt vào cùng một cổng, sau khi thay từng thẻ nhớ bật máy tính lên và vào BIOS hoặc trong Windows, đảm bảo máy tính nhìn thấy thẻ nhớ này. Hoặc trên một máy tính làm việc khác, hãy kiểm tra từng dải hoặc tất cả cùng nhau.
Xáo trộn các thanh RAM.
Để hoạt động kênh đôi của thanh RAM, bạn nên sử dụng cùng một nhà sản xuất, thậm chí cùng một kiểu máy và cùng âm lượng. Nếu bạn sử dụng các nhà sản xuất khác nhau, bạn có thể thử nghiệm bằng cách thay đổi đầu nối, kết nối các dải và xác định trình tự mà máy tính nhìn thấy tất cả RAM của bạn.
Cập nhật BIOS.
Điều quan trọng nữa là phiên bản BIOS nào được sử dụng trên bo mạch chủ. Rất thường xuyên, việc cập nhật BIOS dẫn đến việc giải quyết các vấn đề liên quan, bao gồm cả khả năng "nhìn thấy" RAM. Đây là một ví dụ cách cập nhật chương trình cơ sở trên bo mạch chủ ASUS .
Thật không may, trong trường hợp của tôi, ngay cả phương pháp này cũng không giúp ích gì, mặc dù vì lý do nào đó tôi chắc chắn rằng nó sẽ hữu ích.
Đặt lại cài đặt BIOS.
Một điểm quan trọng khác là đặt lại cài đặt về cài đặt gốc trong BIOS. Ai đó có thể nói rằng họ chưa bao giờ thay đổi bất cứ điều gì ở đó và tại sao lại đặt lại thứ gì đó ở đó. Trên thực tế, tôi biết những trường hợp việc đặt lại về cài đặt gốc thực sự giải quyết được các vấn đề mà giải pháp không rõ ràng. Để đặt lại cài đặt, hãy nhấn nút "Thoát" trong BIOS và trong menu xuất hiện, chọn "Tải cài đặt mặc định" hoặc tháo pin trên bo mạch chủ trong vài giây và đặt lại.

Vệ sinh máy tính và kiểm tra các kết nối.
Một cách hiệu quả khác để làm cho máy tính của bạn nhìn thấy hết RAM là làm sạch các thanh RAM và cổng khỏi bụi. Ngoài ra, đừng quên vệ sinh bộ xử lý, rút nó ra khỏi ổ cắm và kiểm tra xem các chân có bị cong không. Nhiều người sẽ nói rằng phương pháp này kém hiệu quả nhất, đặc biệt là những người đang lắp ráp một máy tính mới như tôi :) Nhưng nó đã giúp ích cho tôi. Hóa ra là tôi đã lắp bộ xử lý không đúng cách (mặc dù tôi không thể tưởng tượng được làm thế nào bạn có thể lắp nó không chính xác mà không làm gãy một số chân) hoặc tôi đã vặn quá chặt các bu lông giữ bộ làm mát (tôi nghĩ phiên bản này có nhiều khả năng đúng hơn), hoặc máy tính quyết định rằng tôi không biết rằng tôi sẽ cho anh ta thêm vài giờ nữa. Nhưng chỉ sau khi tôi tháo bộ làm mát, rút ra và cài đặt lại bộ xử lý và cài đặt nó mà không siết chặt các bu lông làm mát quá nhiều, mọi thứ đều hoạt động và BIOS, và với nó, Windows đã thấy toàn bộ dung lượng RAM.
Tôi thực sự hy vọng rằng bài viết này sẽ giúp bạn giải quyết các vấn đề liên quan đến RAM và bạn sẽ tốn ít thời gian hơn để sửa nó. Tôi sẽ rất biết ơn nếu bạn chia sẻ phương pháp giải quyết các vấn đề liên quan đến RAM trong phần bình luận.
Nếu bạn quyết định nâng cấp máy tính của mình bằng cách thêm một số RAM, có thể xảy ra trường hợp sau khi cài đặt nó, hệ thống sẽ hiển thị dung lượng bộ nhớ mà bạn đã cài đặt, nhưng không phải tất cả đều khả dụng và điều này bất chấp thực tế là 64 -bit hệ điều hành là hệ thống được cài đặt.
Mới đây tôi đã phải đối mặt với tình huống tương tự. Nói chung, với một máy tính đã cài đặt 2GB RAM thì cần phải gắn thêm một thanh khác có cùng dung lượng bộ nhớ.
Kết quả là sau khi cài đặt, hệ thống thấy toàn bộ RAM 4GB nhưng trong ngoặc chỉ có 3GB. Nhưng điều đáng ngạc nhiên nhất là Windows 7 x64 đã được cài đặt trên máy tính, do đó không nên áp đặt hạn chế nào đối với RAM, như trường hợp thường xảy ra trên x32.
Sau khi bắt đầu tìm hiểu, cuối cùng tôi đã tìm ra giải pháp giúp tôi đưa ký ức của mình trở lại vị trí ban đầu và sẵn lòng chia sẻ nó với bạn. Dưới đây trong bài viết tôi sẽ chỉ ra những gì bạn có thể làm nếu chỉ thấy 3 GB RAM trên Windows x64 thay vì 4, 8 hoặc 16 GB RAM.
Trên hệ thống 64 bit, thay vì 4, chỉ có 3 GB bộ nhớ, tôi phải làm gì?
Tất nhiên, điều đầu tiên tôi nghĩ là tất cả là do hệ thống, có lẽ một loại lắp ráp quanh co nào đó đã được cài đặt, nhưng sau khi cài đặt lại Windows từ image được cấp phép, không có gì thay đổi và chỉ còn 3 GB bộ nhớ như trước.
Dựa trên điều này, chúng ta có thể cho rằng vấn đề nằm ở phần cứng hoặc cài đặt BIOS.
Khi đã vào BIOS, tôi bắt đầu xem trong cài đặt để tìm bất kỳ thông số nào có liên quan đến RAM.
Sau khi dành khoảng 15 phút để bật và tắt các thông số khác nhau cũng như kiểm tra kết quả, cuối cùng tôi đã tìm thấy thứ gì đó giúp ích cho mình.
Đây là một tham số được gọi là " Tính năng ánh xạ lại bộ nhớ", chính xác là sau khi tôi thay đổi giá trị của nó từ " Vô hiệu hóa" TRÊN " Cho phép", trong thuộc tính hệ thống, bộ nhớ bắt đầu được hiển thị bình thường, tức là hiện đã có sẵn cả 4 gigabyte RAM.
Làm thế nào để tìm thấy thông số này? Dưới đây tôi sẽ hiển thị một ví dụ rõ ràng về nơi tôi đã tìm thấy chức năng này. Tất nhiên, tôi hiểu rằng ngày nay có khá nhiều bo mạch chủ khác nhau với hình dáng khác nhau. Nhưng bây giờ tôi sẽ giữ nguyên ví dụ của mình và sau đó, nếu có thể, tôi sẽ thêm một điều gì đó mới. Tôi có thể khuyên bạn nên tìm kiếm nó trong cài đặt chipset, thường thì đó là vị trí của nó.
Vì vậy, chúng ta khởi động lại hoặc bật máy tính và vào BIOS, để tôi nhắc bạn rằng các phím tiêu chuẩn để vào BIOS là “ Del Và F2", nếu không có gì phù hợp với bạn.
Chuyển đến tab " Trình độ cao" và sử dụng các mũi tên điều hướng để đi xuống phần " Chipset" hoặc có thể " Cấu hình chipset».

Bước tiếp theo là vào “ Cấu hình cầu Bắc" Nhân tiện, có thể nhiều người không hiểu điểm này, nếu vậy cũng không sao, bỏ qua bước này và tiếp tục.

Khi đã đến vị trí mong muốn, hãy chọn tùy chọn “ Tính năng ánh xạ lại bộ nhớ", bằng cách nhấn "Enter", đặt giá trị " Cho phép».

Sau đó, chúng tôi xác nhận giá trị đã chọn và khởi động lại máy tính, lưu tất cả các thay đổi đã thực hiện bằng cách nhấn phím F10.
Nếu trước đây trên hệ thống 64 bit, bạn chỉ thấy 3 GB RAM thay vì 4 thì bây giờ mọi thứ sẽ thay đổi và sau khi khởi động máy tính, các thuộc tính hệ thống sẽ hiển thị rằng tất cả 4 (hoặc nhiều hơn) hợp đồng biểu diễn đều đang được sử dụng.
Ít nhất nó đã giúp ích cho tôi, vì vậy lời khuyên này đã được thử nghiệm trong thực tế và đó là lý do tại sao tôi khuyên bạn nên sử dụng nó trước hết.
Bạn có thể làm gì khác nếu chỉ có ba gigabyte bộ nhớ thay vì bốn?
Mọi thứ đều rõ ràng với chức năng “Bản đồ lại bộ nhớ”, nhưng những người không có nó thì phải làm gì? Vâng, có thể bạn sẽ không tìm thấy món đồ này ở nhà, đặc biệt là đối với những người sở hữu máy tính xách tay.
Thực tế là chức năng này có thể được tích hợp vào BIOS, ngay cả khi không có tham số nào ở đó. Tất nhiên, trong những trường hợp như vậy, nên sử dụng phiên bản mới nhất. Và chỉ sau “Bản đồ lại bộ nhớ” này mới bắt đầu thực hiện các chức năng của nó.
Bạn cũng có thể tìm tham số “ Lỗ ký ức" giá trị của nó phải được đặt thành " Tàn tật».
Chế độ HPET Một tham số khác được khuyến nghị kiểm tra và đặt thành “ 64-bit».
Khai mạc qua cửa sổ" Hành hình».

Di chuyển đến tab "" và nhấp vào "".

Và ở đây chúng ta bỏ chọn tham số “”.

Áp dụng các cài đặt mới và khởi động lại máy tính.
Ngoài ra, một số lượng RAM có thể được sử dụng cho video tích hợp. Ví dụ: nếu cáp màn hình của bạn được kết nối bên cạnh các cổng USB thì bạn đang sử dụng video tích hợp, do đó, để nó hoạt động hoàn toàn, một phần nhất định sẽ được lấy từ tổng dung lượng RAM và chuyển sang GPU, và đó là lý do tại sao thay vì 4 GB, bạn có thể thấy rằng bộ nhớ khả dụng ít hơn một chút, chẳng hạn như 3,5 GB. Ở đây bạn sẽ phải tự đo hoặc mua card màn hình rời.
Ngoài ra còn có thông tin cho rằng ngay cả khi có card màn hình được lắp riêng, bộ xử lý vẫn tiếp tục chiếm RAM cho nhu cầu video tích hợp. Trong trường hợp này, bạn cần thay đổi giá trị đồ họa của bộ xử lý ở mức tối thiểu hoặc tắt hoàn toàn bằng cách đặt giá trị cho đồ họa tích hợp trong BIOS thành Vô hiệu hóa (PCI hoặc Tự động). Sau khi khởi động lại, tất cả RAM bị thiếu sẽ trở về vị trí cũ và hiển thị đầy đủ.
Và tất nhiên, có khả năng là thay vì dung lượng bộ nhớ đã cài đặt, bạn sẽ thấy ít hơn nhiều do thực tế là bo mạch chủ của bạn không hỗ trợ, chẳng hạn như hơn 3 hoặc 4 GB, nhưng điều này thường xảy ra trên các bo mạch chủ khá cũ .
Như bạn hiểu, có thể có nhiều lý do để hiển thị 4 GB bộ nhớ thay vì 3 GB và giải pháp của mỗi người có thể khác nhau. Trong hướng dẫn này, tôi đã chỉ cho bạn điều gì thực sự đã giúp tôi và bạn có thể cố gắng thoát khỏi tình huống này những điều gì khác. Nếu có bất cứ điều gì, như mọi khi, tôi rất mong nhận được ý kiến của bạn và chúng ta sẽ cùng nhau tìm kiếm câu trả lời cho câu hỏi của bạn.
Một số người dùng tiếp tục hỏi tại sao họ có RAM 8 GB, nhưng hệ thống chỉ thấy 4 GB, hoặc thậm chí có thể ít hơn. Câu trả lời cho câu hỏi rất đơn giản - điều này chỉ xảy ra với hệ thống 32-bit. Cho dù bạn có Windows XP, Windows 7 hay “ten” hiện tại, nhưng với kiến trúc 32 bit, nó sẽ không nhìn thấy quá 4 GB.
Khi xem thuộc tính hệ thống, bạn có thể thấy RAM còn trống ít hơn, tại sao điều này lại xảy ra? Câu trả lời rất đơn giản, một phần của cái gọi là không gian địa chỉ sẽ được dùng để phục vụ các thiết bị ngoại vi được kết nối. Card màn hình hóa ra lại hữu ích nhất. Mặc dù một số thiết bị thậm chí không sử dụng RAM. Dung lượng không gian địa chỉ phụ thuộc vào chipset và các thông số khác, ví dụ: BIOS, cấu hình máy tính.
Hệ thống không thấy phần RAM
Cách duy nhất để giải quyết vấn đề này là cài đặt lại hệ điều hành lên phiên bản 64 bit. Sau đó, bạn sẽ có sẵn hơn 4 GB.
Ngoài ra còn có một thủ thuật đối với hệ thống. Nhấn Win + R và nhập lệnh msconfig. Tiếp theo, cửa sổ “Cấu hình hệ thống” sẽ mở ra. Chuyển đến tab “Tải xuống” và nhấp vào nút “Tùy chọn nâng cao” ở đó.
Bỏ chọn hộp "Bộ nhớ tối đa".

Phương án giải pháp số 2
Điều này xảy ra là các thiết bị dành cho cấu hình máy tính chiếm một phần bộ nhớ nhưng không nhiều. Vì vậy, không cần phải lo lắng về điều này.
Một tùy chọn khác là đảm bảo cái nào được bo mạch chủ hỗ trợ. Nhưng điều này áp dụng nhiều hơn cho các công nghệ cũ.

Bạn cũng cần kích hoạt chức năng này trong BIOS Tính năng ánh xạ lại bộ nhớ(cũng có tên: Ánh xạ lại lỗ bộ nhớ, Bản đồ lại H/W Mem Và Ánh xạ lại lỗ bộ nhớ H/W). Sau đó, chúng tôi cài đặt hệ thống 64-bit. Đôi khi các tùy chọn này đã được bật tự động trên các bảng hiện đại, vì vậy bạn chỉ cần đảm bảo.
Nếu bạn thực sự có ít hơn 4 GB RAM trên hệ thống 64 bit thì tham số Tính năng ánh xạ lại bộ nhớ sẽ bị tắt trong mọi trường hợp. Điều này không chỉ khiến dung lượng khả dụng ngày càng nhỏ hơn mà một số thiết bị cũng sẽ bị treo, điều này đặc biệt ảnh hưởng đến việc mô phỏng và chơi trò chơi.
Xảy ra trường hợp BIOS không thấy đủ dung lượng RAM cần thiết thì bạn nên cập nhật nó. Đây là một công việc kinh doanh rủi ro và cần được tiếp cận một cách cẩn thận và thận trọng. Hướng dẫn cập nhật luôn có thể được tìm thấy trên trang web chính thức của bo mạch chủ.
Thêm tài liệu:
Nếu các mô-đun đã cài đặt được phát hiện trong BIOS, nhưng không có trong Windows, thì bạn nên kiểm tra hướng dẫn sử dụng của bo mạch chủ. Nó thường nói về việc kết nối các mô-đun RAM cụ thể, chẳng hạn như chế độ nào tốt hơn - kênh đơn hoặc kênh đôi. Trên trang web chính thức, bạn có thể tìm hiểu về các mẫu có thể phù hợp với mình và tùy chọn kết nối.
Nếu hệ thống không nhìn thấy RAM, điều này có thể là do giá trị nguồn điện được đặt không chính xác, cũng như do các mô-đun bị lỗi. Hơn nữa, nếu một trong các dải bị lỗi, hệ thống có thể không khởi động được, khi đó bạn cần phải loại bỏ nó.
Hãy tóm tắt lại
Vì vậy, chúng tôi đã tìm ra lý do tại sao máy tính không thấy RAM, cũng như một lượng RAM nhất định. Tôi sẽ mô tả từng điểm cần phải làm gì nếu điều này xảy ra:
- Cài đặt lại hệ điều hành về phiên bản 64 bit;
- Trong Cấu hình hệ thống, bỏ chọn mục “Bộ nhớ tối đa”;
- Kiểm tra dung lượng RAM tối đa trên bo mạch chủ;
- Kiểm tra khả năng bảo trì của các mô-đun RAM;
- Sắp xếp lại các dải RAM;
- - hướng dẫn trên các trang web chính thức của bo mạch chủ;
Bạn cũng có thể làm sạch máy tính của bạn khỏi bụi bẩn. Lau sạch các điểm tiếp xúc trên mô-đun RAM và làm sạch các khe cắm. Tôi hy vọng bài viết này sẽ giúp bạn!
Mọi người thường đặt câu hỏi: tại sao trong số bốn (sáu hoặc tám) gigabyte RAM được cài đặt trong máy tính, chỉ có 2,23 (3,25 hoặc 2,87, v.v.)? Sau đây là những lý do có thể dẫn đến việc phát hiện RAM không đầy đủ.
Tại sao máy tính không thấy phần RAM?
1. Đã cài đặt hệ điều hành 32 bit.
Bất kỳ hệ điều hành 32-bit nào cũng sẽ “nhìn thấy” không quá 4 GB RAM. Thường xuyên hơn - từ 3,15 đến 3,5 GB. Và ở đây nó không quá quan trọng cho dù đó là XP hay “tám”. Điều này xảy ra do sự phân bổ cụ thể của không gian địa chỉ bộ nhớ. Vì vậy, để tránh rơi vào tình trạng đó, bạn cần sử dụng hệ điều hành Windows 64-bit.
2. Máy tính sử dụng bộ chuyển đổi video tích hợp
Card màn hình tích hợp (hoặc “tích hợp”) có thể “cắt bỏ” một phần RAM cho nhu cầu riêng của nó. Điều này rất phổ biến ở máy tính xách tay. Tình trạng này là bình thường. Và nếu dung lượng RAM còn lại không đủ cho bạn thì chỉ có một lời khuyên: tăng âm lượng của nó bằng cách thêm hoặc thay thế các mô-đun.
Điều quan trọng cần hiểu ở đây là:
- các bộ điều hợp video tích hợp khác nhau chiếm dung lượng RAM khác nhau;
- cùng một card màn hình có khả năng chiếm dung lượng bộ nhớ khác nhau, tùy thuộc vào dung lượng RAM được cài đặt trong máy tính. Giả sử khi có RAM 2 GB, card màn hình chiếm 512 MB. Và khi họ cài đặt 4GB, đồ họa bắt đầu cắt giảm 1GB.
- Có những bộ điều hợp video lai có bộ nhớ riêng nhưng cũng có khả năng mở rộng bộ nhớ bằng cách mượn bộ nhớ từ RAM.
Vì hai lý do này, đôi khi có thể khá khó hiểu tại sao lại có một lượng RAM cụ thể. Rốt cuộc, có thể trong số 6 gigabyte đã cài đặt, Windows 32-bit đã “cưa” 3,25 GB và card màn hình đã “cắt” thêm 512 MB nữa khỏi ổ đĩa này. Do đó, trong thuộc tính hệ thống, nó sẽ được ghi là 6GB (có sẵn 2,73). Giải pháp cho một vấn đề kết hợp như vậy một lần nữa sẽ là thay thế hệ điều hành bằng hệ điều hành 64 bit và nếu cần, tăng RAM.
3. Phiên bản hệ điều hành hạn chế dung lượng RAM tối đa
Các phiên bản Windows 7 và Vista trẻ hơn có những hạn chế về việc sử dụng RAM. Ví dụ: Windows 7 Starter chỉ hoạt động với RAM 2 GB, Home Basic x64 với 8 GB và Home Extended x64 với 16 GB. Đương nhiên, trong trường hợp này, giải pháp duy nhất là cài đặt một phiên bản khác của hệ điều hành (ví dụ: chuyên nghiệp).
4. Một số module bộ nhớ bị lỗi hoặc không tiếp xúc được
Tắt máy tính của bạn. Rút dây nguồn khỏi máy tính để bàn hoặc tháo pin khỏi máy tính xách tay của bạn. Nhấn nút nguồn nhiều lần để loại bỏ điện tích khỏi tụ điện.
Tháo tất cả các mô-đun bộ nhớ, làm sạch các điểm tiếp xúc của chúng bằng cục tẩy, sau đó làm sạch chúng bằng cồn. Đặt các dải vào đúng vị trí và kiểm tra xem chúng có được hệ thống phát hiện hay không. Điều này có thể được thực hiện thuận tiện trong chương trình CPU-Z miễn phí. Chuyển đến tab SPD. Ở phía bên trái của cửa sổ có một danh sách thả xuống hiển thị thông tin về các thanh RAM được cài đặt trong mỗi khe cắm:

Nếu các trường trống được hiển thị khi chọn một vị trí nhất định, điều đó có nghĩa là không có mô-đun nào trong đó hoặc nó không hoạt động.
5. Các mô-đun được cài đặt không chính xác
Trong một số kiểu bo mạch chủ, một số khe cắm có thể không hoạt động cho đến khi các khe ưu tiên được chiếm dụng. Do đó, những sắc thái như vậy cần được làm rõ trong sách hướng dẫn sử dụng bo mạch chủ (trên trang web của nhà sản xuất hoặc trong tài liệu quảng cáo).
6. Vấn đề tương thích mô-đun RAM
Kiểm tra hoạt động của từng dải bằng Memtest86+ ().
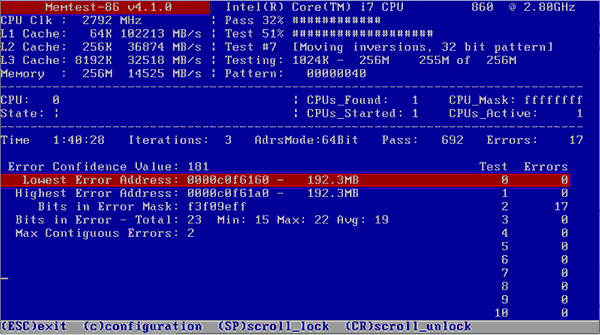
Nếu mỗi mô-đun độc lập hoạt động chính xác (nó được phát hiện trong hệ thống, âm lượng của nó được hiển thị chính xác, không có lỗi trong các thử nghiệm) và khi một số mô-đun được cài đặt cùng nhau thì không phát hiện được một mô-đun nào, thì có vấn đề về khả năng tương thích của các dải với nhau. Để tránh điều này, hãy thử cài đặt các mô-đun hoàn toàn giống hệt nhau ().
kết luận
Một lần nữa về những điều quan trọng nhất. Để hệ điều hành sử dụng RAM tối đa, nên cài đặt các phiên bản Windows 64 bit như Professional. Khi nói đến các hệ điều hành hiện đại (Windows 7, 8.1 và 10), không có vấn đề gì khi cài đặt phiên bản 64 bit. Và nếu bạn có quyền lựa chọn, hãy thoải mái chọn phương án này.
Nhưng XP x86 và XP x64 thực sự là những hệ thống khác nhau với các phiên bản kernel khác nhau. Và phiên bản Windows XP 64 bit được coi là khá không ổn định. Do đó, nên cài đặt Windows 7/8.1/10 (nếu máy tính được thiết kế để hoạt động với một trong số chúng) hoặc để lại XP 32 bit.







