Tab Office: chương trình này là gì và cách sử dụng nó. Tab văn phòng tiện lợi
Có lẽ không cần phải nói về mức độ tiện lợi và đồng thời dễ học của giao diện tab, vì bản thân người dùng cũng thấy điều này hàng ngày khi sử dụng các tab trong trình duyệt web.
Thật vậy, trong trình duyệt hiện đại các tab đã trở thành một tiêu chuẩn được chấp nhận chung vì nếu không có chúng thì việc điều hướng qua mạng lưới toàn cầu và toàn bộ lượng thông tin phong phú mà nó chứa đựng sẽ trở nên phức tạp và bất tiện hơn đáng kể.
Tuy nhiên, công ty Microsoft Hơn chục năm nay, ý tưởng thành công như vậy vẫn chưa được quan tâm đúng mức. Đặc biệt, trình duyệt web IE Mãi đến năm 2006, trình duyệt chính cuối cùng mới có thể sử dụng các tab và một số khả năng cơ bản trong số đó, chẳng hạn như việc đặt các tab trong các cửa sổ riêng biệt, đã được thêm vào chương trình gần đây, với việc phát hành phiên bản thứ chín.

Đối với Windows và Office, không có tab chính thức nào ở đó và rất có thể sẽ không có trong tương lai gần. Do đó, chúng tôi mời bạn xem qua một số tiện ích thành công nhất triển khai ý tưởng về các tab trong các chương trình của Microsoft.
Đầu tiên trong số này là một ứng dụng khá mạnh mẽ, có nhiều cài đặt khác nhau và thậm chí còn hỗ trợ sử dụng các plugin bổ sung. Chương trình này nhỏ gọn về mọi mặt: từ kích thước của trình cài đặt đến bộ nhớ tiêu thụ và nó cũng hoàn toàn miễn phí. Tại thời điểm viết bài, phiên bản hiện tại là 1.5.0.0 Beta 2.
Nếu sau khi cài đặt, chương trình không tự kích hoạt, thì bạn có thể bật thanh tab (và cũng có thể tắt bảng bổ sung không cần thiết nếu nó làm phiền bạn) bằng cách nhấn phím “Alt” trên bàn phím và trong “Xem” -> “Thanh công cụ ” menu, đánh dấu vào các ô tương ứng.

QTTabBar thực sự có khá nhiều tùy chọn khác nhau, điều này có thể gây khó khăn cho người mới sử dụng, đặc biệt vì ngôn ngữ giao diện mặc định của chương trình là tiếng Anh. Để khắc phục điều này, hãy tải xuống và cài đặt nó, chỉ định vị trí của tệp đã tải xuống trong cài đặt tiện ích (tab Chung).

Với nhiệm vụ chính - tạo tab trong Explorer Tiện ích Windowsđối phó tuyệt vời. Các tab mới có thể được tạo cùng lúc theo nhiều cách: ví dụ: bạn có thể chỉ cần kéo và thả một thư mục vào bảng điều khiển hoặc di chuyển con trỏ và nhấp vào nó bằng con lăn chuột.

Nhưng trên hết chúng tôi thích tùy chọn cho phép bạn biến tất cả những cái đang mở thành khoảnh khắc này Cửa sổ Explorer thành một cửa sổ duy nhất có tab.

Các menu ngữ cảnh của các tab và bảng điều khiển của chúng trong QTTabBar có lẽ còn chứa nhiều tùy chọn hơn bất kỳ trình duyệt web hiện đại nào. Các tab có thể được ghim, nhóm, sao chép, sắp xếp và khôi phục trong trường hợp bạn vội đóng chúng lại.

Bài đăng này gửi đến tất cả những người làm việc trong Microsoft Office hơn nửa giờ mỗi ngày và vẫn thắc mắc tại sao nó không có các tab (tab, dấu trang) ở trên cùng như trong trình duyệt.
Không còn nghi ngờ gì nữa rằng việc điều hướng tập tin trong Phần mềm soạn thảo văn bản- kinh tởm. Chuyển đổi qua lại giữa các tài liệu, tìm kiếm chúng ở cuối dòng Trạng thái Windows- một nhiệm vụ kinh tởm và cực kỳ bất tiện. Ngay cả khi chỉ có một vài tài liệu, bạn có thể chịu đựng được. Khi công việc trở nên nghiêm túc và mở tập tin hơn mười, thì gần như không thể di chuyển giữa chúng.
Và vì bản thân gã khổng lồ về tư tưởng và hệ điều hành không di chuyển nhiều nên theo quy luật thị trường, những kẻ đến từ Trung Quốc đã ra tay giải cứu. Và chúng tôi đã tạo ra chức năng cần thiết để tích hợp hoàn toàn vào văn phòng gói Microsoft và bổ sung cho nó một tính năng rất cần thiết.
Để nói sự thật, chương trình này() là một trong những sản phẩm tôi đã mua vì rất cần thiết, tiện lợi và hữu ích. TRONG Gần đây Tôi mua ngày càng thường xuyên hơn chương trình hữu ích, tri ân các nhà phát triển. Trả tiền cho những thứ không cần thiết là một chuyện, nhưng trả tiền cho phần mềm mà bạn sử dụng và cảm ơn các nhà phát triển hàng ngày lại là chuyện khác.
Kết quả của công việc trông như thế này:
Các tab xuất hiện ở trên cùng (có thể cấu hình ở phía dưới và bên cạnh) (hiển thị bằng mũi tên màu đỏ). Bạn có thể chuyển đổi giữa chúng, giống như giữa các cửa sổ trong trình duyệt.
Ảnh chụp màn hình bên dưới cho thấy người giàu Cài đặt văn phòng Chuyển hướng.

Kiểu, phông chữ và bố cục của các tab có thể được tùy chỉnh theo ý muốn.

Cửa sổ giấy phép.

Nhà phát triển Tab văn phòng Họ liên tục cập nhật sản phẩm của mình, bạn cũng có thể liên hệ với họ và họ sẽ trả lời bất kỳ câu hỏi nào của bạn. Ví dụ, tôi bị mất ở đâu đó mã bản quyền, Tôi không thể tìm thấy anh ấy ở đâu cả. Hơn nữa, lịch sử thanh toán từ PayPal cũng biến mất. Tôi đã viết một lá thư cho các nhà phát triển và họ đã gửi nó cho tôi mà không gặp vấn đề gì chìa khoá mới giấy phép.
Các phiên bản khác nhau như thế nào và cách mua Office Tab cho Microsoft Office
1. Đầu tiên, tôi sẽ viết rằng, như bạn có thể thấy ở trên, tất cả các phiên bản mới nhất đã được dịch sang tiếng Nga, phiên bản này được tích hợp sẵn trong chính chương trình.
2. Sự khác biệt về phiên bản:

Tôi có Office Tab Enterprise. Nếu bạn chỉ cần các tab cho Word, Excel và PowerPoint thì cứ thoải mái mua Tab Office.
3. Liên kết được GIẢM GIÁ $15:
Quá trình mua hàng đơn giản như củ cải. Nhấp vào liên kết, chọn số lượng giấy phép bạn cần và đảm bảo rằng chiết khấu có hiệu quả:

Bạn thấy đấy, lúc đó là 25 đô la, nhưng nó đã trở thành 10 đô la. Đó là một điều nhỏ, nhưng nó tốt đẹp! Bấm vào “Thêm vào giỏ hàng” và tiến hành thanh toán. Sau khi nhấp vào nút “Thêm vào giỏ hàng”, bạn sẽ được đưa đến hình thức thanh toán. Vui lòng kiểm tra số lượng và số lượng đặt hàng của bạn một cách cẩn thận. Nếu có nhiều hơn mức bạn cần, hãy nhấp vào thùng rác “Xóa” và xóa những gì bạn không cần. Điền vào các trường bằng dấu hoa thị bằng tiếng Latin. Cẩn thận nhập e-mail của bạn, đây là nơi mã giấy phép sẽ được gửi.


Sau khi nhấp vào nút “Tiếp tục”, thanh toán sẽ được thực hiện và bạn sẽ nhận được email mã bản quyền chương trình và liên kết từ đó bạn có thể tải xuống chương trình.
Khuyên bảo: làm công việc tốt nhất ứng dụng chính thứcđược tải xuống từ trang web của nhà phát triển. Phiên bản cướp biển Tab Office có thể chứa vi-rút và những thứ khác.
Tab Office là gì - và cách sử dụng - một câu hỏi khá thường gặp Người dùng Microsoft Các cửa sổ.
Tab văn phòng (tab văn phòng) là một chương trình tạo ra khả năng làm việc riêng biệt với một số tài liệu nhất định, tạo ra các “tab” từ chúng.
Phương pháp này cho phép bạn nhanh chóng điều hướng bảng điều khiển và danh sách, đồng thời người dùng tiết kiệm được vài giây đắt giá. Việc thiết lập các tab như vậy khá nhanh chóng.
Người dùng sẽ phải tìm phiên bản mới nhất nền tảng và chọn nền tảng bạn cần Tùy chọn văn phòng Tab, nó có thể miễn phí hoặc trả phí. 1. Tính năng và phiên bản của Office Tab
Tiện ích như vậy lần đầu tiên xuất hiện vào năm 2008 bởi một công ty đến từ Trung Quốc, Extend Office. Với sự xuất hiện của các gói nền tảng như vậy chương trình văn phòng từ Word sang Visio, giờ đây có thể mở trong một cửa sổ bằng cách chuyển đổi tab. 
tab văn phòng Có các phiên bản theo dõi:
1. Miễn phí, tức là “ Phiên bản miễn phí", phiên bản này không cần phải mua và hầu như không giới hạn chức năng;
2. Phiên bản trả phí của tab văn phòng có giá 25 USD;
3. Phiên bản trả phí cải tiến của tab văn phòng có giá 35 USD;
Miễn phí Phiên bản văn phòng Tab được giới hạn ở:
- đồng thời lưu, mở và đóng tài liệu, thay đổi tên tệp, v.v.;
- chỉ truy cập vào Excel, Word, Power Point;
- một số vấn đề với phiên bản Power Point x64.
Phiên bản trả phí của Office Tab yêu cầu kích hoạt, phiên bản này sẽ mở rộng khả năng và chức năng.
Phiên bản doanh nghiệp - cho phép bạn chọn các kiểu khá rộng rãi và cũng tương thích với Office, ngay cả với những kiểu như vậy MS Office 2016.
2. Tính năng sử dụng Office Tab
Phần mềm có rất nhiều ưu điểm nên được người dùng yêu thích.- Đơn giản là tính năng đầu tiên và chính. Sử dụng công việc đơn giản với nền tảng, bạn có thể mở tài liệu cần thiết chỉ bằng một cú nhấp chuột.

- Menu ngữ cảnh rất chức năng. Bạn có thể nhập nó bằng RMB trên tab mở hoặc vào thanh tab. Ngoài ra, có thể sao chép Một phần nhỏ các lệnh từ Office, đồng thời đơn giản hóa việc truy cập vào các lệnh này;
- Lưu tập tin chỉ bằng một cú nhấp chuột. Thời gian để lưu mỗi tập tin riêng biệt Bạn không cần phải tiêu nó, vì bây giờ điều này sẽ xảy ra chỉ với một cú nhấp chuột vào tất cả các tệp, bạn sẽ cần nhấp vào “Lưu tất cả”. Bạn cũng có thể nhấp vào nút “Đóng tất cả” để đóng tất cả các tệp. Những tính năng này cũng có sẵn trong phiên bản thông thường (miễn phí).
- Đơn giản và dễ sử dụng của toàn bộ nhóm tài liệu.

- Thanh tab hiển thị tên đầy đủ của file đang mở chứ không phải một phần của nó.
- Tài liệu có thể được đổi tên một cách đơn giản nhưng chỉ ở phiên bản trả phí của chương trình. Thay vì mục “Save As”, người dùng có thể truy cập menu đặc biệt và chọn tên cho tài liệu của bạn. Tài liệu sẽ được lưu trên tài liệu hiện có. Để giữ nguyên bản gốc, bạn sẽ phải sử dụng phương pháp chuẩn lưu thông qua nút “lưu dưới dạng…”.
Nếu bạn quên đi những ưu điểm khác thì đây chắc chắn là một khoản chi phí không nhỏ về nguồn lực cho hoạt động của chương trình.
Bạn có thể sử dụng chính Office hoặc có thể sử dụng Office Tab, đồng thời giảm chi phí bộ nhớ PC và các tài nguyên khác để sử dụng chương trình.
Một tính năng khác là di chuyển các tab bằng cách sử dụng kéo và thả đơn giản, Và điều hướng dễ dàng giữa chúng bằng cách sử dụng Phím Alt kết hợp với số tab. Nền tảng này sử dụng rất nhiều ngôn ngữ, điều này cũng rất thú vị.

Một trong những nhược điểm của Office Tab là giảm không gian hiển thị để làm việc với tài liệu do các tab. Nhưng điều này cũng có thể được điều chỉnh theo yêu cầu của người dùng.
3. Tab Windows và Office
Cài đặt tab bằng Office Tab không phải là một quá trình tốn nhiều công sức. Người dùng sẽ cần một vài giây để cấu hình.1. Tải xuống tab Office. Nó nặng tới 20 MB.
2. Cài đặt nó và chọn các chương trình cần mở trong nhiều tab cùng một lúc;
3. Mở ứng dụng phù hợp và xem nền tảng có hoạt động hay không;
4. Cấu hình tất cả các tham số: chiều rộng, màu sắc, v.v.

Nền tảng này cung cấp các cơ hội sau cho người dùng:
- Thay đổi vị trí, kích thước, màu sắc của các tấm;
- Cấu hình đóng các tab;
- Bộ sự kết hợp đặc biệtđể truy cập nhanh vào một trong các chức năng của nền tảng.

Trong tab “Phong cách và Màu sắc”, các tham số này được định cấu hình. Kiểu có thể được chọn từ bộ kiểu tiêu chuẩn hoặc bạn có thể thêm bảng, tab hoạt động, phông chữ, v.v.
Các hành động sau có thể được thực hiện trong menu ngữ cảnh đặc biệt:
- lưu và làm việc với tài liệu;
- thay đổi tên của tài liệu;
- chặn một trong các tab;
- thực đơn.
Các cài đặt sẽ được lưu sau khi đóng tất cả ứng dụng đang hoạt động Văn phòng MC. Bằng cách mở lại chúng, bạn có thể thay đổi lại màu sắc, kích thước, vị trí, v.v.

Bạn có thể thêm các tab khác ngoài MS Office, nhưng không phải với nền tảng này. Để làm điều này, bạn sẽ phải chuyển sang một tiện ích khác - QTTabBar.
4. Khả năng tương thích của chương trình
Tab Office có thể hoạt động với tất cả các gói văn phòng từ Microsoft.Hơn nữa, mỗi chương trình đều hỗ trợ tiếng Nga, cũng như lựa chọn sử dụng chương trình có tính phí hoặc miễn phí.
Làm việc với các gói văn phòng khác như LibreOffice Mở văn phòng không được hỗ trợ.
5. Gỡ cài đặt Office Chuyển hướng
Nếu xảy ra trường hợp tab văn phòng không cần thiết và cần phải xóa, chỉ cần thực hiện một số hành động tiêu chuẩn là đủ:- nhập “PU”, sau đó nhập “Gỡ cài đặt chương trình” hoặc “Chương trình và thành phần”;
- trong cửa sổ này tìm tab Office và xóa nó đi.
Tab Office sẽ xóa tất cả các tab khỏi ứng dụng cùng với nó.
Mọi người đều biết việc làm việc trong một cửa sổ trình duyệt đã trở nên thuận tiện như thế nào với sự ra đời của các tab cho phép bạn chuyển đổi giữa các trình duyệt. mở trang. Những người tạo ra tiện ích Office Tab đã triển khai ý tưởng này cho chương trình Microsoft Văn phòng.
Phiên bản miễn phí của tiện ích Office Tab cho phép bạn thực hiện ba trong số ứng dụng phổ biến Office (Word, Excel và/hoặc PowerPoint) mở tệp trong các tab riêng biệt của cùng một cửa sổ. Đồng thời, những hạn chế của phiên bản miễn phí là hoàn toàn không đáng kể.
Chi phí phiên bản trả phí: Tab Office - $25, Tab Office Enterprise - $35 (www.extendoffice.com)
Hỗ trợ công việc: Microsoft Office 2003/2007/2010
Được hỗ trợ hệ điều hành
: Windows 7, Windows Vista, Windows XP, Windows 8
Trang chủ phiên bản miễn phí: www.office-tabs.com
Chúng ta hãy xem xét những điểm chính phát sinh khi làm việc với chương trình này.
Cài đặt văn phòng Tab không có gì bất thường. Trong trình hướng dẫn, trong số những thứ khác, người dùng được yêu cầu chọn ứng dụng MS Office nào mà chương trình này sẽ hoạt động với: Word, Excel hoặc PowerPoint hoặc tất cả chúng cùng một lúc (xem Hình 1).

Hình.1. Cài đặt tab Office
Sau khi cài đặt, trong phần lựa chọn Ứng dụng văn phòng sẽ xuất hiện bảng bổ sung, tab nào của tệp đang mở sẽ khả dụng (xem Hình 2).

Tab Office có khá nhiều lựa chọn để tùy chỉnh. Người dùng có thể kích hoạt hoặc vô hiệu hóa các tham số sau (xem Hình 3):
— đóng một tab bằng cách nhấp đúp vào nút chuột trái hoặc bánh xe;
— nhấn đúp chuột trên thanh công cụ mở ra tài liệu mới;
— hỏi lại khi đóng tất cả các tab;
— thiết lập các tổ hợp phím.
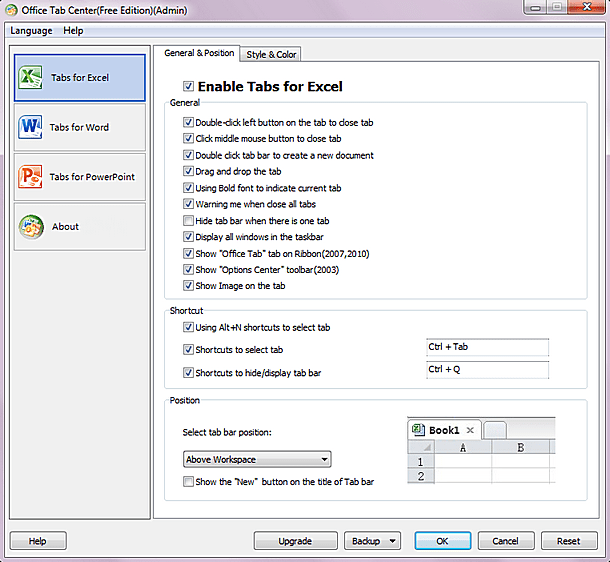
Hình 3. Tùy chọn tab văn phòng
Trên tab bổ sung (xem hình) của cửa sổ cài đặt, bạn có thể:
- chọn kiểu tab;
- chỉ ra các thông số bố trí của chúng;
- đặt tham số phông chữ để hiển thị tên tệp trên tab (xem Hình 4);
- cấu hình bảng màu dành riêng cho thanh tab, tab không hoạt động và tab đang hoạt động.

Hình 4. Tùy chọn bổ sung Tab văn phòng
Nhấp chuột nút bên phải Nhấp vào tab sẽ hiển thị menu ngữ cảnh với danh sách lệnh khá phong phú (xem Hình 5).
Từ đó bạn có thể thực hiện các hành động sau:
— mở và lưu tài liệu;
- đổi tên mở tài liệu. Theo tôi, điều này rất thuận tiện;
- chặn tab;
- mở cửa sổ cài đặt tab.

Hình.5. Menu ngữ cảnh của tab Office
Cần lưu ý rằng cơ hội thú vị Tab Office, giống như duy trì cơ sở dữ liệu về các tài liệu đã chọn, tương tự như trình duyệt Internet (xem hình). Để thêm một tài liệu vào Yêu thích bạn nên mở menu ngữ cảnh cho tab của nó, trong đó đi tới mục Yêu thích (Yêu thích). Ngoại trừ hành động thông thường về việc thêm tài liệu vào Yêu thích và quản lý chúng, bạn cũng có thể tạo bản sao lưu và nhập khẩu Yêu thích.
Office Tab là một chương trình để tối ưu hóa công việc với nhiều tài liệu. Cô ấy cho phép Ứng dụng của Microsoft Office hỗ trợ chế độ theo thẻ, trong đó việc chuyển đổi giữa các tài liệu không xảy ra trong cửa sổ mà trong các tab (giao diện trình duyệt thông thường). Máy tính hiện đại với khối lượng lớn bộ nhớ truy cập tạm thời cho phép bạn làm việc đồng thời với hàng tá tài liệu. TRONG công việc văn phòng chúng thường được mở lên đến hàng tá, nhưng giao diện chuyển đổi nhanh dù sao nó cũng sẽ không thừa.
Một chương trình đơn giản và có kích thước nhỏ. Thực hiện trên trên cơ sở trả phí, vì đây là một dự án tư nhân giúp loại bỏ nhược điểm nổi tiếng Microsoft chính thức Văn phòng. Ngoài ra còn có phiên bản miễn phí với chức năng bị giảm đi phần nào, nhưng cũng có khả năng cho công việc thường xuyên khá đủ. Phiên bản trả phí có giá 25-35 USD. Thời hạn cấp phép không giới hạn và chương trình không yêu cầu kích hoạt lại.
Phiên bản miễn phí của Office Tab
Nó có chức năng cơ bản để chuyển đổi giữa các tài liệu trong các tab, không giới hạn số lượng của chúng. Dung lượng tệp mở cùng lúc chỉ được xác định bởi RAM của máy tính. Có một hạn chế về hỗ trợ cho các chương trình từ Gói văn phòng: PowerPoint, Word và Excel. Việc chuyển đổi tab được thực hiện như trên trình duyệt bằng chuột hoặc sử dụng bàn phím “Alt + số tab”. Có hỗ trợ về màu sắc cho nhãn tab, thiết lập mức độ ưu tiên và thứ tự sắp xếp. Tất cả điều này tối ưu hóa công việc với nhiều tài liệu.
Phiên bản trả tiền
Giới hạn về số lượng chương trình được hỗ trợ đã bị xóa. Chi phí của giấy phép vĩnh viễn là 25 USD. Cải thiện hiệu suất chương trình trong các phiên bản Windows 64 bit.
Phiên bản cải tiến
Chi phí của một giấy phép vĩnh viễn là $35. Đã thêm tính năng lưu đồng thời nhanh chóng các thay đổi chỉ bằng một cú nhấp chuột (trong phiên bản miễn phí, việc này được thực hiện thông qua menu, nút “lưu tất cả”). Hỗ trợ ngôn ngữ mở rộng. Đổi tên tài liệu đơn giản. Ưu điểm chính phiên bản trả phí Tab Office - khả năng làm việc với bất kỳ chương trình Office nào từ PowerPoint đến Visio. Nhân tiện, điều này không bắt buộc trong công việc văn phòng thông thường, đó là lý do tại sao phiên bản Office Tab miễn phí lại phổ biến nhất.
Thiết lập và làm việc với chương trình
Tab Office được tải xuống và cài đặt từ trang web chính thức. Sau khi cài đặt trong Word và các phần mềm khác Chương trình văn phòng Một hàng tab xuất hiện. Cường độ tài nguyên của chương trình rất thấp. Nó hầu như không chiếm RAM hoặc tài nguyên bộ xử lý. Thật vậy, Office Tab chỉ là một phần bổ sung về mặt đồ họa cho Office.
Ngay sau khi cài đặt, hàng tab mặc định rộng 40 px. Đây là rất nhiều và lần đầu tiên cài đặt thủ công- giảm chiều rộng của dòng này xuống 25 pixel tiêu chuẩn. Tab Office được cấu hình thông qua menu. Giai đoạn thứ hai là thiết lập màu sắc và phông chữ. Trình bày bằng phông chữ bộ tiêu chuẩn Microsoft Office.







