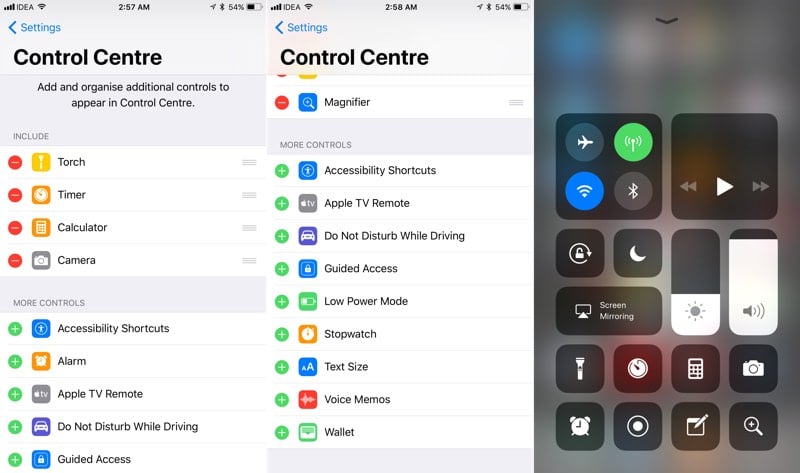Trình chỉnh sửa ảnh chụp màn hình nhanh. Quét mã QR trong ứng dụng Máy ảnh
Phòng phẫu thuật hệ thống iOSđã được công bố trên thị trường như một tính năng có tính ứng dụng cao, tuy nhiên, để ủng hộ chỉ báo này, các lập trình viên đã hy sinh kích thước phông chữ và vẻ bề ngoài. Nhưng không phải ai cũng quan tâm đến vấn đề thẩm mỹ, nhưng thị lực có thể là một vấn đề đối với khá nhiều người. Tuy nhiên, các nhà phát triển đã quyết định khoảnh khắc này, cho phép bạn tăng đáng kể kích thước phông chữ. iPad, iPod và iPhone - trên tất cả các kiểu máy này sử dụng Khả năng của iOS 7 làm cho phông chữ lớn hơn. Làm sao?
Hãy bắt đầu lại từ đầu cách đơn giản. Không có Tính năng bổ sung và các tính năng, ứng dụng không cần cài đặt. Có chức năng Pinch-to-zoom cho phép bạn iPhone chính hãng tăng phông chữ bằng cách sử dụng cảm ứng đa điểm. Để thay đổi phông chữ, bạn cần chạm vào màn hình bằng hai ngón tay và tách chúng ra. Không có trong tất cả các ứng dụng Chức năng này nó hoạt động, nhưng trong hầu hết các tiêu chuẩn - tức là trình duyệt Safari, trong “Ảnh”, bạn có thể sử dụng nó. Tất nhiên, không chỉ những ứng dụng này, những ứng dụng này còn được đưa ra làm ví dụ.
Zoom thông minh là một cái khác tính năng thú vị, mà tôi muốn thu hút sự chú ý của bạn. Ví dụ: trong các ứng dụng, bao gồm cả ứng dụng của bên thứ ba, trong Google Chrome dành cho iPhone, nội dung được hiển thị có thể tăng lên nhanh chóng bằng cách nhấp vào cùng một vị trí hai lần. Tại sao chính xác là hai lần? Chỉ để tránh tình huống có điều gì đó thay đổi gần như ngẫu nhiên.
Nhiều ứng dụng hỗ trợ tích cực tính năng phông chữ động. Thực sự có rất nhiều trong số đó, vì đây là một chức năng phổ biến và được nhiều người quan tâm. Nhưng làm thế nào để kích hoạt nó? Để bắt đầu, hãy chuyển đến menu cài đặt. Có một mục ở đó được chỉ định là “Cơ bản”. Bạn có thấy không? Vâng, chúng ta hãy tiếp tục. Chuyển đến mục phụ “Kích thước văn bản”. Tìm thanh trượt và bắt đầu di chuyển nó theo hướng bạn muốn. Kích thước phông chữ sẽ thay đổi. Bao nhiêu là đủ cho bạn? Khóa thanh trượt. Sau đó, bạn có thể quay lại những cái chính. Bây giờ các chỉ số của bạn đã thay đổi.



Giờ đây, tất cả các ứng dụng, như chúng tôi biết, có rất nhiều ứng dụng hỗ trợ tính năng “Phông chữ động” nổi tiếng, sẽ hiển thị dữ liệu có tính đến những thay đổi bạn đã thực hiện. Nếu các chỉ số bằng cách nào đó tăng không đủ cho bạn, bạn có thể tìm thấy “ Truy cập toàn cầu" Tiếp theo, chọn phần có chỉ báo trên Phông chữ lớn. Đó là những gì nó nói ở đó. Bạn cần kích hoạt công tắc có tên “Phông chữ động lớn” và bắt đầu di chuyển thanh trượt theo hướng yêu cầu. Hiệu ứng về kích thước phông chữ ở đây lớn hơn.


Được phát hành chính thức dưới dạng phiên bản thử nghiệm beta của các nhà phát triển. Apple, như mọi khi, đã vạch ra những ưu điểm chính phần mềm mới. Tuy nhiên, rất nhiều cập nhật và đổi mới nhỏ nhưng thú vị vẫn nằm trong bóng tối. Chúng tôi muốn sửa chữa sự giám sát này.
Lần này, iOS 11 ẩn chức năng hướng tới năng suất. Có Trung tâm điều khiển có thể tùy chỉnh, khả năng ghi lại màn hình và hơn thế nữa.
1. Khả năng kéo và thả nhiều ứng dụng

Bây giờ bạn có thể chọn nhiều ứng dụng trên cả iPhone và iPad. Để thực hiện việc này, hãy nhấp vào biểu tượng ứng dụng và giữ cho đến khi chúng bắt đầu lắc lư. Lấy một trong các ứng dụng và kéo. Bây giờ hãy nhấn vào biểu tượng của các ứng dụng khác để chọn. Bây giờ hãy chuyển đến một trang khác và thả ngón tay của bạn ra - tất cả các biểu tượng sẽ xuất hiện ở một vị trí mới.
2. Tạo tin nhắn yêu cầu cho Siri
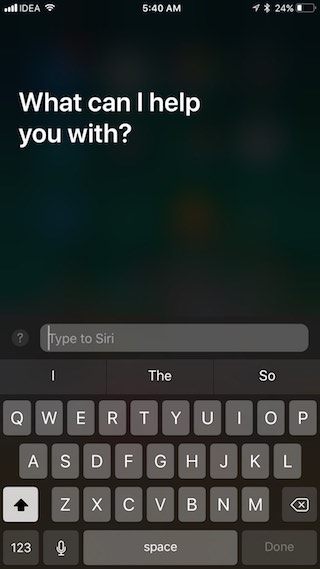
Trong chuong Cài đặt -> Trợ năng -> Siri một công tắc bật tắt mới đã xuất hiện mở ra khả năng làm việc với Siri bằng cách sử dụng truy vấn văn bản.
3. Trung tâm điều khiển có thể tùy chỉnh
Một trong những lớn nhất Cập nhật iOS 11 là Trung tâm điều khiển được thiết kế lại. Những thay đổi này rõ ràng mặt tốt hơn– Trung tâm điều khiển giờ đây có thể thực sự được tùy chỉnh. Truy cập phần "Trung tâm chỉ huy" trên thực đơn "Cài đặt"để thêm các cài đặt mong muốn và xóa những cài đặt không cần thiết.
4. Ghi màn hình

Một trong những hành động có thể được thêm vào Trung tâm điều khiển là ghi lại màn hình. Bạn có thể kích hoạt chức năng này như sau: bằng cách chọn tùy chọn “Ghi màn hình”, bạn sẽ bắt đầu tạo video màn hình. Nhấp vào thanh màu xanh ở trên cùng để dừng ghi. Tệp video sẽ được lưu ở ứng dụng tiêu chuẩn"Hình chụp".
5. Bàn phím một tay
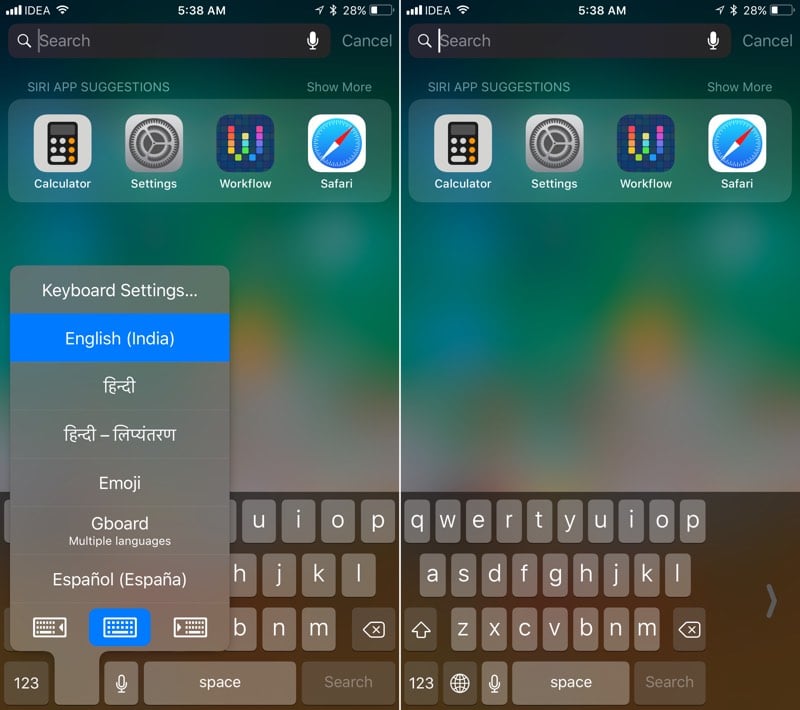
Chủ sở hữu iPhone 6 trở lên sẽ có thể sử dụng chế độ điều khiển bàn phím bằng một tay. Chạm và giữ biểu tượng quả địa cầu. Sau đó nhấn vào biểu tượng bàn phím trượt sang phải hoặc trái để hiển thị bàn phím hẹp.
6. Hợp nhất thông báo

Bây giờ bạn có thể xem tất cả các thông báo trên màn hình khóa. Chỉ cần vuốt lên từ khoảng trống trên màn hình để xem tất cả thông báo.
7. Bàn phím quay số nhanh trên iPad

8. Thiết kế tab mới hiển thị dung lượng lưu trữ của thiết bị

Lưu trữ và sử dụng iCloud" bây giờ được gọi là " bộ nhớ iPhone" Giờ đây, bảng hiển thị mức sử dụng bộ nhớ được đặt ở trên cùng và các ứng dụng được sắp xếp theo thứ tự tăng dung lượng mà chúng chiếm. Người dùng cũng sẽ thấy Gần đây việc sử dụng từng ứng dụng.
9. Khả năng xóa các ứng dụng không sử dụng
Trong phần "Bộ nhớ iPhone" xuất hiện tùy chọn mới, cho phép bạn kích hoạt tự động loại bỏ các ứng dụng cũ khi hết dung lượng bộ nhớ. Thao tác này chỉ xóa ứng dụng chứ không xóa dữ liệu và tài liệu liên quan đến nó. Điều này có thể được thực hiện thông qua chương trình bằng cách xem chi tiết.
10. Thay đổi phông chữ đậm hơn

Trong iOS 11, người dùng có thể mong đợi một chút thay đổi về thiết kế - giờ đây mọi thứ từ ứng dụng Điện thoại đến Ghi chú đều sử dụng phông chữ đậm hơn. Điều này đặc biệt đúng với các tiêu đề.
11. Hợp nhất cài đặt tìm kiếm và Siri

xuất hiện trong cài đặt phần mới Siri & Search, kết hợp các tùy chọn tìm kiếm và Siri riêng biệt trước đây.
12. Phần cài đặt mới 
Một phần cài đặt mới được tạo ra khác có tên là Tài khoản & Mật khẩu và chứa tất cả các cài đặt liên quan đến tài khoản iCloud và Mail. Sau khi ủy quyền, bạn cũng có thể xem mật khẩu được lưu trong Chuỗi khóa.
13. Ngăn chặn theo dõi
Cài đặt mới trong Safari cho phép bạn bỏ qua một trong các kỹ thuật theo dõi hành động của người dùng trên Internet - Theo dõi trang web chéo. Nó được kích hoạt theo mặc định.
14. Cuộc gọi khẩn cấp - SOS 
iOS 11 hiện đã có tính năng tích hợp cuộc gọi khẩn cấp. Thiết bị sẽ tự động thực hiện cuộc gọi các dịch vụ khẩn cấp bằng cách nhấn nhanh nút khóa năm lần.
15. Quét mã QR trong ứng dụng Camera
Ứng dụng Camera tiêu chuẩn trong iOS 11 hiện có thể tự động quét mã QR. Tất cả những gì bạn cần làm để kích hoạt tính năng này là đưa camera vào chế độ quét mã.
16. Tự động điền trường mật khẩu khi tải xuống ứng dụng của bên thứ ba
iOS 11 hỗ trợ tùy chọn tự động điền mật khẩu cho ứng dụng bên thứ ba. Điều này có nghĩa là chúng ta sẽ thấy sự tích hợp với 1Password trong tương lai.
17. Thiết lập tai nghe AirPods

Bạn có thể tùy chỉnh cử chỉ nhấn đúp chuột cho bất kỳ tai nghe nào – phải hoặc trái. Điều này có nghĩa là bạn có thể liên kết một cái với Siri và cái kia với các điều khiển phát lại.
18. Quản lý đồng bộ hóa thư viện ảnh iCloud
iOS 11 cung cấp cho người dùng khả năng quản lý thư viện của họ Ảnh iCloud. Nếu quá trình đồng bộ hóa tự động tạm dừng, bạn có thể tiếp tục lại theo cách thủ công.
19. Thiết lập tự động
iOS 11 đơn giản hóa đáng kể quá trình chuyển thông tin từ iPhone cũ sang iPhone mới. Trong quá trình thiết lập, bạn sẽ có thể truyền các thông tin như mật khẩu, tin nhắn và ứng dụng bằng cách sử dụng chức năng đặc biệt « Thiết lập tự động" Để làm điều này, chỉ cần mang iPhone cũ sang một cái mới, nhìn thấy yêu cầu tương ứng trên màn hình trong khi cài đặt.
20. Chạm lâu vào biểu tượng ứng dụng trên iPad sẽ hiển thị các tài liệu gần đây

Chức năng này chỉ hoạt động với một số ứng dụng nhất định– những cái làm việc với các tập tin. Chỉ cần chạm và giữ vào biểu tượng ứng dụng để xem cửa sổ bật lên kiểu tiện ích hiển thị các tài liệu gần đây của bạn.
21. Thay thế iCloud Drive bằng ứng dụng Files

Người dùng sẽ không còn thấy ứng dụng là một phần của iOS 11 nữa Ổ iCloud. Thay vào đó, ứng dụng Tệp sẽ được tìm thấy, ứng dụng này sẽ tự động được cài đặt trên iPhone và iPad khi bạn tải xuống iOS 11. Tệp là phiên bản có thiết kế thông minh hơn ứng dụng iCloud Drive, bao gồm các tài liệu địa phương và cung cấp truy cập nhanh tới các tệp được lưu trữ trong bộ nhớ của dịch vụ đám mây (Dropbox, v.v.).
22. Chia sẻ gia đình để lưu trữ iCloud
Nếu khối lượng của bạn bộ nhớ iCloud là hơn 200 gigabyte, bạn sẽ có thể chia sẻ nó giữa các thành viên trong gia đình bằng tùy chọn " Chia sẻ gia đình».
23. Chụp ảnh trong cuộc gọi FaceTime
Một công tắc bật tắt mới đã xuất hiện trong cài đặt FaceTime giúp kích hoạt việc tạo ảnh trực tiếp trong các cuộc gọi FaceTime. Tính năng cho phép người dùng quay phim hoạt hình Ảnh trực tiếp trực tiếp trong khi giao tiếp qua FaceTime. Ảnh sẽ tự động được lưu vào ứng dụng Ảnh.
24. Cập nhật ứng dụng Máy tính
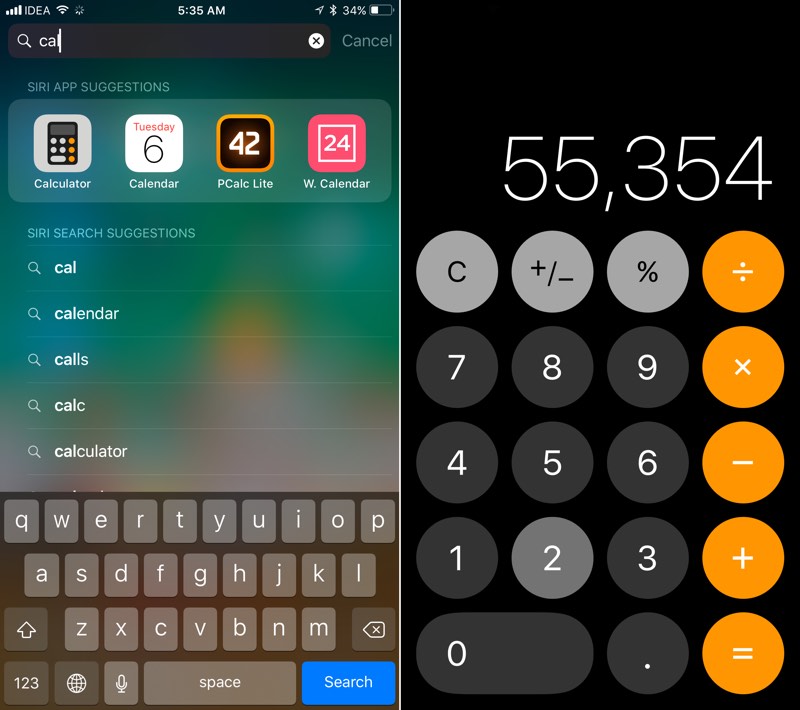
Ứng dụng Máy tính đã nhận được Biểu tượng mới và giao diện người dùng được thiết kế lại. Bây giờ máy tính có các nút tròn và trông giống như bàn phím số trong ứng dụng “Điện thoại” tiêu chuẩn.
25. Đảo ngược thông minh

Trong phần thực đơn "Truy cập toàn cầu" -> "Thích ứng hiển thị" -> Đảo ngược màu" bây giờ có một tùy chọn mới được gọi là "Đảo ngược thông minh". Nó chỉ đảo ngược màu sắc của các phần tử giao diện người dùng mà không ảnh hưởng đến hình ảnh hoặc tập tin media. Đây là xấp xỉ gần nhất với "Chế độ tối" mà chúng ta có ngày hôm nay.
26. Zoom tiện lợi trong ứng dụng Maps
Chỉ cần nhấn và giữ ngón tay của bạn rồi vuốt lên hoặc xuống để phóng to hoặc thu nhỏ tương ứng trong ứng dụng Bản đồ.
Hàng chục cải tiến đáng kể được thể hiện, bắt đầu từ cửa hàng ứng dụng được thiết kế lại Cửa hàng ứng dụng, kết thúc tính năng độc đáo phiên bản của hệ thống dành cho iPad. Tuy nhiên, ngoài những thay đổi chính, iOS 11 còn triển khai số lượng lớn những thay đổi nhỏ hơn đòi hỏi sự chú ý gần gũi nhất.
Màn hình khóa. Các số mật khẩu trên màn hình khóa trong iOS 11 đã trở nên đậm nét hơn, đồng thời các vòng tròn xung quanh trở nên nhạt hơn và không còn đường viền nữa.
Bàn phím một tay. Có một tùy chọn gõ bằng một tay mới trên iPhone mà bạn có thể bật bằng cách nhấn nút. khối cầu trên bàn phím. Chế độ gõ một tay sẽ dịch chuyển toàn bộ bàn phím sang trái hoặc bên phải màn hình, điều này sẽ giúp việc gõ văn bản thuận tiện hơn.
Nhập văn bản cho Siri. Trong cài đặt của phổ quát quyền truy cập iOS Vào ngày 11 tháng 10, tùy chọn “Nhập văn bản cho Siri” đã xuất hiện. Khi tùy chọn này được bật, Siri sẽ ngay lập tức mở lời nhắc văn bản sau cuộc gọi để bạn có thể nhập lệnh mong muốn.

Thay đổi bàn phím trên iPad. TRÊN bàn phím tiêu chuẩn iOS 11 dành cho iPad hiển thị các ký hiệu, số, chữ cái và dấu câu trên một trang, cho phép bạn chuyển đổi giữa các bố cục ít thường xuyên hơn. Để chọn ký tự cùng phím với ký tự khác, bạn cần kéo phím đó xuống.

Trung tâm điều khiển có thể tùy chỉnh. Apple khoe thiết kế Control Center iOS 11 mới nhưng không đề cập đến nội dung chính. người dùng iPhone và iPad có thể tùy chỉnh Trung tâm điều khiển với các tùy chọn mà họ muốn. Sự lựa chọn của các tùy chọn này là lớn ngay cả trong lần đầu tiên beta- Phiên bản iOS 11: Chức năng quay video màn hình thiết bị, chế độ tiết kiệm năng lượng và chuyển đổi kích thước văn bản, ứng dụng Ghi chú để có được khả năng tạo nhanh hồ sơ và nhiều hơn nữa.

Tắt ứng dụng không sử dụng . Một tùy chọn mới đã xuất hiện trong menu Cài đặt của iOS 11, có nhiệm vụ tự động xóa các ứng dụng lâu ngày không sử dụng. Khi gỡ cài đặt các ứng dụng đó, các tài liệu, dữ liệu và cài đặt mà chúng sử dụng sẽ được giữ lại và cũng được tự động khôi phục khi cài đặt lại các ứng dụng.

Hơn hình nhỏ . Nhiều văn bản trên toàn hệ điều hành đã trở nên đậm nét hơn.

"Máy tính" mới. Ứng dụng Máy tính tiêu chuẩn đã nhận được thiết kế được cập nhật hoàn toàn.

Phần cài đặt mới “Siri và Tìm kiếm”. Siri và các tùy chọn tìm kiếm trong ứng dụng Cài đặt đã được hợp nhất thành một phần Siri và Tìm kiếm hợp lý hơn.

Menu quản lý lưu trữ được thiết kế lại. Tab Lưu trữ và sử dụng iCloud trong iOS 11 được gọi đơn giản là Bộ nhớ iPhone (hoặc Bộ nhớ iPad). Trên đó người dùng có thể thấy âm lượng không gian trông trên thiết bị của bạn và nhận các đề xuất để giải phóng dung lượng. Ví dụ: chức năng này có thể khuyên bạn xóa các cuộc trò chuyện cũ hoặc xóa tệp đính kèm trong ứng dụng Tin nhắn.

Tài khoản và mật khẩu. Menu Cài đặt của iOS 11 có một phần mới gọi là Tài khoản & Mật khẩu, cho phép bạn truy cập vào tất cả các tài khoản của mình. bản ghi iCloud và “Thư”, cũng như mật khẩu cho các ứng dụng và trang web được lưu trữ trong Gói Khóa iCloud.

Cài đặt Safari. Trong phần cài đặt Trình duyệt Safari Các tùy chọn mới đã xuất hiện cho phép bạn điều chỉnh mức độ riêng tư khi sử dụng trình duyệt. Cụ thể, iOS 11 đã giới thiệu tùy chọn “Cố gắng ngăn chặn theo dõi”.

SOS khẩn cấp. Tùy chọn “SOS khẩn cấp” đã xuất hiện trong ứng dụng “Cài đặt”, cho phép bạn quay số các dịch vụ khẩn cấp nhanh nhất có thể bằng cách nhấn nút nguồn năm lần.

Kéo và thả trên iPhone. Tại buổi giới thiệu iOS 11, các giám đốc điều hành của Apple đã cho thấy tính năng kéo và thả chỉ hoạt động trên iPad. Tuy nhiên, trong một số ứng dụng, chẳng hạn như ứng dụng Tệp tiêu chuẩn mới, chức năng kéo và thả hoạt động trên iPhone.
Quét mã QR qua Camera. “Camera” tiêu chuẩn trong iOS 11 có thể tự động nhận dạng mã QR và nhận dạng chúng ngay lập tức. Hơn nữa, hệ thống phản ứng chính xác với thông tin được lưu trữ trong mã QR. Ví dụ: nếu mã QR chứa liên kết đến một trang web thì mã đó có thể được mở trực tiếp từ “Camera” trong Safari.
Tự động điền mật khẩu. Chức năng tự động điền mật khẩu hiện có sẵn cho các ứng dụng của bên thứ ba.
Cài đặt AirPods. Với sự xuất hiện của iOS 11, chủ sở hữu AirPods có thể tùy chỉnh cử chỉ nhấn đúp cho mỗi tai nghe. Ví dụ, trên nhấn đúp Tai nghe bên trái có thể được sử dụng để kích hoạt Siri và tai nghe bên phải có thể được sử dụng để chuyển sang bài hát tiếp theo.

Tự động tạm dừng cập nhật khi pin yếu. Đồng bộ ảnh với iCloud, tải ứng dụng qua mạng di động và các lượt tải xuống tương tự khác trong iOS 11 sẽ tự động tạm dừng khi pin yếu pin iPhone hoặc iPad.
Thiết lập tự động. Mới Chức năng iOS 11 “Thiết lập tự động” cho phép bạn sao chép nhanh chóng vào iPhone mới hoặc cài đặt iPad và mật khẩu Chuỗi khóa iCloud bằng cách chỉ cần giữ thiết bị của bạn gần thiết bị cũ.
Đảo ngược thông minh. Trong menu “Cài đặt” → “Chung” → “Khả năng truy cập” → “Thích ứng hiển thị” “Đảo ngược màu” có một tùy chọn mới “Đảo ngược thông minh”. Nó thay đổi tất cả các màu hiển thị ngoại trừ hình ảnh, phương tiện và một số ứng dụng. Tác dụng của chức năng này rất giống với chế độ tối giao diện mà người dùng mong đợi nhưng nó không áp dụng cho tất cả các thành phần của giao diện iOS 11.
iOS 11 được chờ đợi từ lâu, có sẵn để tải xuống vào tối ngày 19 tháng 9, hóa ra lại chứa đầy lỗi thiết kế và sự không nhất quán. Nhà phát triển Ryan Lau đã phân tích bản cập nhật và chuẩn bị một tài liệu có sức tàn phá lớn với các ví dụ và nhận xét của riêng anh ấy. trang này chia sẻ những sai sót đáng chú ý nhất của các nhà thiết kế Apple, ngay cả bằng mắt thường cũng có thể nhìn thấy được.
Vấn đề phổ biến nhất với hệ điều hành mới là sự liên kết của các phần tử, hay chính xác hơn là sự dịch chuyển của chúng so với nhau. Sơ suất này không ảnh hưởng đến chức năng của hệ thống và nhìn chung hầu như không thể nhìn thấy được. Chỉ có một người đam mê giáo dục hoặc một người đã quen thuộc với bố cục mới có thể nhận ra sự khác biệt. Dưới đây là một vài ví dụ:




Một lỗ hổng khác trong iOS 11 là phông chữ. Nếu trước đây khá khó để tìm thấy thứ gì đó tương tự thì giờ đây hệ thống này thực sự chứa đầy sự mâu thuẫn. Hãy nhìn xem, cùng một dòng ngày trong ứng dụng Âm nhạc trông hoàn toàn khác:

Hoặc, ví dụ, ở đây. Tại sao App Store và Music lại xử lý các yếu tố đánh dấu khác nhau như vậy?

Điều này không làm phiền bạn chứ?

Bây giờ hãy thử xem điều gì đó trong ảnh chụp màn hình này:

Nếu muốn, bạn có thể lặp lại thủ thuật này trên thiết bị của mình trong Kiểm soát iOS 11. Chọn ứng dụng thích hợp (có biểu ngữ), vuốt từ cạnh trái của màn hình khoảng nửa chừng rồi quay lại vị trí ban đầu. Hiệu quả sẽ không lâu nữa.
Bạn thích điều này như thế nào? Thậm chí đừng hỏi tại sao phông chữ không thể được tạo giống nhau:

Mặc dù thực tế là iOS thực tế không dễ bị đóng băng hoạt ảnh, nhưng trong iOS 11, những tình huống như vậy bắt đầu phát sinh thường xuyên hơn. Vì vậy, ví dụ, cuộc gọi bàn phím tiêu chuẩn V. ứng dụng khác nhau kèm theo những tác dụng khác nhau. Trong “Cài đặt”, nó sắc nét và khó hiểu:
Và trong “Tệp” mọi việc diễn ra suôn sẻ và dễ dàng:
Cách đây không xa, iPhone của chúng tôi đã lên phiên bản iOS 7. Sau khi quá trình cập nhật hoàn tất thành công và trước khi bắt đầu công việc, chúng tôi phải thực hiện thủ tục. Trong quá trình kích hoạt, lần đầu tiên chúng tôi nhìn thấy các phông chữ mỏng mới trên nền trắng; thậm chí sau đó rõ ràng là thiết kế iOS 7 sẽ được thay đổi đáng kể, điều mà chúng tôi thực sự đã thấy khi hoàn tất quá trình kích hoạt iOS7.
Điều đầu tiên đập vào mắt tôi là độ phẳng mới và phông chữ mỏng dưới các biểu tượng trên màn hình nền Màn hình iOS 7. Phông chữ tiêu chuẩn trên máy tính bảng cũng mỏng, giống như trên iPhone, nó không bắt mắt lắm, tôi muốn chữ dày hơn một chút. Sau khi xem qua cài đặt của điện thoại, chúng tôi đã thiết lập được phông chữ đậm và tên ứng dụng bắt đầu trông đẹp hơn và dễ đọc hơn.
Nếu bạn quyết định in đậm phông chữ trong iOS 7, hãy làm theo các bước sau:


Khởi chạy ứng dụng Cài đặt. Trong phần General bạn cần chọn Universal Access, đây là nơi bạn có thể cài đặt độ đậm phông chữ cho iPhone, iPad. Bật công tắc bật tắt phông chữ đậm và nhấp vào nút Tiếp tục. Việc áp dụng cài đặt này dẫn đến khởi động lại iPhone hoặc iPad, sau đó phông chữ sẽ được in đậm.

Màn hình khóa trông như thế này phông chữ chuẩn và chất béo. Dòng chữ “Bỏ chặn” in đậm trông quá đậm.

Người dùng thích thiết kế của iOS 6 thường bật phông chữ đậm ở firmware thứ 7. Trong menu Cài đặt, phông chữ đậm giúp các mục hiển thị rõ hơn trên nền trắng mới. Đây là nơi tôi sẽ để lại hàm lượng chất béo.

Sau khi áp dụng cài đặt trên iPhone hoặc iPad với Phần mềm iOS 7 phông chữ đậm có mặt trong tất cả ứng dụng tiêu chuẩn, ví dụ ở trên liên hệ với người dùng.
Không biết bạn thế nào chứ tôi chỉ thích phông chữ đậm trong ứng dụng Cài đặt và dưới các biểu tượng trên màn hình chính. Nếu Apple mở quyền truy cập vào cài đặt tùy chỉnháp dụng phông chữ đậm thì tôi sẽ kích hoạt chúng theo cách đó. Hôm nay tôi nghĩ iOS 7 vẫn chưa hoàn thiện về mặt thiết kế, tôi mong rằng Apple sẽ hoàn thiện thiết bị di động của mình hệ điều hành trong các bản cập nhật tiếp theo.