Ce fel de program de vizualizare a imaginilor este? FastStone Image Viewer: recenzie detaliată
FastStone Vizualizator de imagini- un program gratuit pentru vizualizarea, organizarea, editarea și convertirea imaginilor. Pe langa functie vizualizare convenabilă, programul contine instrumentele necesare pentru lucrul cu imagini.
ÎN Imagine FastStone Viewer are încorporate funcții de gestionare a imaginilor pentru organizarea stocării fisiere grafice pe computer. FastStone Image Viewer este gratuit pentru non- uz comercial.
Vizualizatorul de fotografii FastStone Image Viewer are multe utile funcţionalitate, funcționează rapid, aplicația este simplă și interfață clară, navigare convenabilă folosind tastatura.
Caracteristicile cheie ale FastStone Image Viewer:
- suport pentru formate grafice majore;
- editarea imaginilor;
- vizualizare pe tot ecranul cu meniu pop-up;
- aplicarea de efecte asupra imaginii;
- compararea imaginilor;
- scalare și decupare;
- procesare lot de imagini;
- conversie lot (conversie) de imagini în alte formate grafice;
- crearea de prezentări de diapozitive cu peste 150 de efecte de tranziție și muzică;
- suport pentru lucrul cu un scaner.
În programul FastStone Image Viewer, puteți efectua acțiunile necesare cu fotografii: decupați, rotiți, redimensionați imaginea, reduceți efectul de ochi roșii, corectați culorile și iluminarea, setați claritatea sau estomparea, adăugați un filigran, aplicați efecte (relief, schiță, pictură în ulei, lentilă), adăugați un șablon sau un cadru, redenumiți în lot sau convertiți fișiere grafice etc.
În FastStone Image Viewer sunt deschise următoarele formate grafice:
- JPEG, JPEG 2000, GIF, PNG, PCX, TIFF, BMP, PSD, ICO, TGA, EPS, WMF, CUR.
Salvarea se face în următoarele formate:
- JPEG, JPEG 2000, GIF, PNG, PCX, TIFF, BMP, TGA, PDF.
Programul suportă tipuri diferite Format RAW pentru camerele populare:
- CRW, CR2, NEF, PEF, RAF, ARW, SRF, SR2, MRW, RW2, ORF, DNG.
Toate operațiunile de modificare a parametrilor imaginii sunt efectuate în ferestre separate. Puteți vedea imediat rezultatul și, dacă este necesar, puteți anula modificările.
Puteți descărca programul FastStone Image Viewer de pe site-ul oficial al producătorului, FastStone Soft. Pagina de descărcare conține o versiune obișnuită a programului, care este instalată pe un computer, și o versiune portabilă, care nu trebuie să fie instalată pe un computer. Versiune portabilă aplicațiile pot fi lansate de pe un computer sau de pe un mediu amovibil, de exemplu, de pe o unitate flash USB.
descărcați FastStone Image Viewer
FastStone Image Viewer rulează în sala de operație sistem Windows in rusa.
Interfață de vizualizare a imaginilor FastStone
În partea de sus a ferestrei principale a programului FastStone Image Viewer există o bară de meniu pentru controlul tuturor acțiunilor din program. Sub bara de meniu se află o bară de instrumente cu cele mai populare instrumente necesare pentru a lucra în aplicație. Apel functii necesare realizat prin apăsarea butoanelor corespunzătoare.
În stânga este un arbore de foldere asemănător Windows Explorer. Sub arborele folderului există o zonă previzualizare.
Cea mai mare parte a ferestrei este ocupată de zona în care este afișat conținutul deschis, în acest moment, foldere.
Setări FastStone Image Viewer
Puteți introduce setările programului FastStone Image Viewer din meniul „Setări” sau folosind tasta F12. Aici te poți schimba parametri specificati operarea implicită a programului: modificați asocierile fișierelor, ajustați raportul de mărire al lupei, modificați setările pentru salvarea fișierelor în format JPEG etc.

Puteți adăuga elementul „Browse in FastStone” în meniul contextual Explorer. Pentru a face acest lucru, accesați setările programului (F12), în fereastra „Setări”, deschideți fila „Asociații”, bifați caseta de lângă „Adăugați elementul „Răsfoiți la FastStone” în meniul Windows Explorer”.
Modul ecran complet în FastStone Image Viewer
După trecerea la modul ecran complet (elementul de meniu contextual „Ecran complet”), devine posibil să fie vizualizat imagini individuale pe tot ecranul. În acest mod, sunt disponibile toate capacitățile programului de editare, sortare și procesare a fotografiilor.
Mutați cursorul mouse-ului la marginea ecranului monitorului pentru a accesa functii necesare(Comenzile separate ale programului vor apărea în fiecare parte a marginii ecranului).

Folosind instrumentul Lupă, puteți mări o anumită zonă a unei imagini pentru a vedea mai multe detalii.
Realizarea unei capturi de ecran în FastStone Image Viewer
Folosind FastStone Image Viewer, puteți face capturi de ecran (capturi de ecran) fără ajutorul altor programe. Funcția Captură ecran este accesată din meniul Fișier sau făcând clic pe butonul Captură ecran din bara de instrumente.
Selectați elementul de meniu contextual dorit:
- Captură fereastră activă - va fi făcută o captură de ecran a ferestrei active.
- Captură fereastră/obiect - fereastra sau obiectul va fi capturat fereastra activă, care este evidențiat cu un cadru roșu atunci când mutați cursorul mouse-ului.
- Capturați o zonă dreptunghiulară - capturați o zonă dreptunghiulară arbitrară pe ecranul monitorului.
- Capturați o zonă arbitrară - capturați o zonă arbitrară pe ecranul monitorului care este selectată de cursorul mouse-ului.
- Captură pe ecran complet - Un instantaneu al întregului ecran.
Selectați locația de salvare:
- În fereastra de vizualizare - în mod implicit fișierul se deschide în FastStone Image Viewer.
- În clipboard - fișierul este salvat în clipboard, de unde poate fi lipit într-un program sau document.
- În fișier - captura de ecran este salvată într-un fișier de pe computer.

Prezentare de diapozitive în FastStone Image Viewer
Creați o prezentare de diapozitive în FastStone Image Viewer pentru redare folosind programul sau o prezentare de diapozitive într-un fișier EXE pentru vizualizarea ulterioară a fotografiilor fără a utiliza programul.
Mai întâi, vom crea o prezentare de diapozitive pentru a o vizualiza în fereastra Fast Stone Image Viewer.
În bara de instrumente, faceți clic pe butonul „Slideshow”. În fereastra Slideshow, selectați setările necesare.
Dacă nu aveți nevoie de informații despre fișierele imagine, debifați caseta de lângă „Afișați text (nume, dată/ora și EXIF)”. Setați ordinea de redare (redare automată, aleatorie, repetare în cerc, redare automată după folder).
Adăugați muzică. Bifați caseta de lângă „Muzică”, apoi faceți clic pe butonul care apare.

În fereastra „Setări”, în fila „Muzică”, folosind butonul „Adăugați”, selectați un fișier audio (sau mai multe fișiere audio) de pe computer. Programul acceptă următoarele formate audio: MP3, WAV, MIDI, WMA.
Utilizați butoanele Sus sau Jos pentru a plasa fișierele audio în ordinea dorită.

Faceți clic pe butonul pentru a selecta efectele. Selectați efectele dorite, durata lor, vedeți cum arată în fereastra de previzualizare.

Dacă este necesar, configurați afișarea textului în prezentarea de diapozitive.
După finalizarea setărilor, faceți clic pe butonul „Start” pentru vizualizare automată diapozitive.
Crearea unui fișier de prezentare în FastStone Image Viewer
Intrați în meniul „Creare”, faceți clic pe elementul de meniu contextual „Creare fișier de prezentare”.
În fereastra „Creați fișier de prezentare”, utilizați butoanele „Adăugați fișiere” sau „Adăugați foldere” pentru a adăuga imagini sau foldere cu imagini.
Adăugați muzică, efectele necesare, personalizați afișarea imaginilor în funcție de preferințe.
Puteți crea o fereastră inițială pentru a lansa fișierul. În fereastra inițială, adăugați un titlu, descriere, selectați o fotografie de copertă, adăugați, dacă este necesar, butoanele „Lista” și „Exportați”.

Fișierul de prezentare de diapozitive va fi salvat pe computer cu numele selectat. Pentru a începe redarea prezentării de diapozitive, faceți clic pe Fișierul EXE, iar apoi, în fereastra inițială, faceți clic pe butonul „Play”.

Concluziile articolului
Gratuit Programul FastStone Image Viewer este conceput pentru a vizualiza, edita și converti imagini. Aplicația efectuează acțiunile necesare pentru a organiza fotografii, edita imagini, procesare în lot, conversia fișierelor de imagine în alte formate grafice, programul acceptă crearea de prezentări de diapozitive.
Pentru ca interacțiunea cu programul să fie cât mai convenabilă posibil, va trebui să faceți setări de bază atunci când îl porniți.
Pentru a deschide fereastra de setări, puteți urma următorii pași:
- Deschideți meniul de setări program în meniul de setări,
- faceți clic pe pictogramă acces rapid la setările din partea de sus a previzualizării,
- Faceți clic pe tasta „F12”.
Folosind unul dintre aceste principii, apelați fereastra de setări, care arată astfel:

Să ne ocupăm de toate unul câte unul.
View este cel mai larg meniu. Dosarul inițial ajută la deschiderea în zona de previzualizare folderul de sistem, care la rândul său îmbunătățește viteza de încărcare a software-ului. De asemenea, puteți seta deschiderea automată a folderului care a fost utilizat ultima dată în dialoguri. De asemenea, puteți selecta folderul optim din manager de fișiere programe.

De asemenea, utilizatorii pot schimba fundalul de vizualizare și fundalul ecranului complet. Pentru a face acest lucru, trebuie să faceți clic pe una dintre aceste setări LMB. Sistemul va afișa o paletă de culori din care puteți alege opțiunea care vă place.

Următoarea linie ajută la activarea sau dezactivarea informațiilor despre fișier care apar în modul ecran întreg. În acest caz, este permisă editarea fonturilor, a pozițiilor de afișare și a altor parametri de text.

Bifând caseta „Numele fișierului activat ecran complet: fundal”, utilizatorul va putea evidenția numele fișierului într-o culoare convenabilă în modul de afișare pe tot ecranul.

Restul funcțiilor din partea stângă a panoului de setări sunt relativ autoexplicative, așa că nu ne vom concentra prea mult asupra lor. Practic, aici configurați afișarea optimă a meniului programului.

ÎN partea dreapta pe ecran puteți efectua următoarele setări:
- Fișierele asociate pot fi deschise în moduri de prezentare generală, fereastră sau ecran complet,
- scala fotografii la dimensiune optimă(sunt disponibile mai multe opțiuni pentru a efectua acțiuni similare),
- setați unitățile de măsură în inci sau centimetri,
- atribuiți comenzi săgeților de pe tastatura computerului dvs. de lucru în funcție de confortul dvs.
- Atribuiți comenzi rotiței mouse-ului,
- setați comenzile preferate pentru butoanele mouse-ului,
- optimizarea principiilor de mutare a fișierelor și copiere a acestora,
- confirmați necesitatea confirmării atunci când ștergeți fișiere sau le mutați în coșul de gunoi,
- stabilirea principiilor de bază ale interacţiunii programului cu calculatoare personale cu ecrane tactile.

Fila " Miniaturi» este destinat instalării și setărilor principiilor de proiectare și stocare a miniaturilor care vor fi afișate în modul de previzualizare.

Setarea vă ajută să lucrați cu baza de date de previzualizare, care se află pe hard disk-ul dispozitivului. Utilizatorul va putea seta independent locația optimă de stocare, dar este și mai rațional să aleagă folderul de sistem.
În fereastra browserului cu miniaturi puteți seta:
- dimensiunile afișajului miniaturilor,
- tip de cadru miniatural,
- culoarea de fundal a meniului cu afișarea lor,
- schema de culori a numelui fișierului,
- designul color al cadrului din jurul miniaturii foto,
- culoarea pe care se va schimba cadrul la selectarea unei anumite miniaturi,
- culoarea cadrului care va simboliza miniatura trasă.

Bifând și debifând casetele din setări, utilizatorul va putea indica dacă dorește ca numele fișierului să fie afișat. Dacă se acordă o astfel de permisiune, va fi afișată o fereastră specială care vă permite să setați culoarea preferată a etichetei.
De asemenea, puteți activa afișarea a patru previzualizări pe pictograma folderului sau puteți afișa pictograma folderului.
Prin selectarea miniaturilor video, utilizatorul poate lucra printr-o demonstrație a cadrului sau textului capturat care ajută la descrierea fișierului specificat.
În stânga jos există un meniu pentru setarea afișajului zonei manager de fișiere. Aici puteți schimba culorile textului și ale fundalului. Dacă faceți clic pe opțiunea de urmărire, sistemul va afișa modificările aduse arborelui director.

În partea dreaptă a ferestrei de setări pentru miniaturi există un meniu de previzualizare a miniaturii. Acolo, utilizatorul va putea vedea principiile de bază ale modificării setărilor acestor elemente și va putea seta pe cel optim pentru el însuși schema de culori afişa.

Fila Lupă vă ajută să setați următorii parametri:
- Multiplicitatea afișării miniaturilor,
- dimensiunea lupei. Deci, poate fi setat fie pe ecran complet, fie mărit procentual.
- Forma lupă. Acesta nu este doar cercul familiar, ci și dreptunghiuri.
- Culoare de fundal lupă. Îl puteți seta folosind meniul de culoare făcând clic pe LMB în câmpul de culoare de lângă numele funcției în sine,
- Activați modul de netezire. Vă permite să îndreptați designul de-a lungul marginilor.

Fila " JPEG» este destinat stabilirii calității și dimensiunii generale a fișierelor care vor fi salvate în formatul corespunzător. În plus, puteți îmbunătăți sau deteriora calitatea originală a fotografiei.
Dacă utilizatorul nu dorește să modifice acești parametri, puteți bifa caseta de lângă salvarea lor la nivelul inițial.
Subeșantionarea culorilor este o metodă specială de codificare a fotografiilor care reduce rezoluția culorii. Programul în sine ajută la setarea nivelului optim de compresie. În plus, poate fi oprit aproape în orice moment. În această situație, fotografia va fi salvată la o calitate superioară.
„Optimize Huffman Table” este un meniu care permite codificarea optimă și minimizează redundanța.

Fila " BRUT» controlează vizualizările fișierelor brute în format de miniatură încorporat. Poate fi deschis fie în dimensiune completă, fie într-o versiune comprimată.
Conversie lot astfel de fișiere sunt permise în același mod. De asemenea, poate fi activat atât la jumătate cât și la dimensiune completă.
Dacă doriți să deschideți un desen la dimensiune completă fără acțiuni inutile, faceți clic pe butonul „A”.
Când alegeți afișaj complet sau jumătate, încercați să faceți setari aditionale: Activați sau dezactivați interpolarea culorilor, afișați fotografii cu balans de alb automat, modificați nivelurile de luminozitate și alte setări de calitate a imaginii.

Fila " Al doilea monitor» se poate conecta monitor suplimentar pentru vizualizarea paralelă a miniaturilor și afișare pe tot ecranul.

Fila " CMS» pornește sau dezactivează sistemul de gestionare a culorilor.
Este important ca utilizarea acestei opțiuni să încetinească încărcarea fotografiilor. Funcția poate funcționa și exclusiv cu fișiere format JPEGși TIFF, deoarece au un profil ICC încorporat.

Fila " Asociațiile» vă permite să integrați programul în meniul managerilor de fișiere suplimentari. Dacă utilizatorul dorește să activeze această opțiune, va trebui să facă clic pe caseta de selectare de lângă funcția „Adăugați elementul Răsfoire în FastStone în meniul Windows Explorer”.
Această filă vă va permite să desemnați programul pe care îl considerăm ca software implicit pentru fișierele cu extensiile specificate. În acest fel, nu numai că le putem redirecționa pentru a fi deschise de program, ci și le putem procesa în continuare. Dacă doriți ca acesta să deschidă toate fișierele sugerate, le puteți marca rapid cu butonul „selectați tot”.

Fila " Favorite» va afișa un meniu care listează numele folderelor selectate și locațiile acestora. Dacă faceți clic pe nume, puteți șterge un astfel de folder folosind butonul corespunzător.
Făcând clic pe opțiunea „Adăugați”, puteți afișa un manager de fișiere în care puteți selecta foldere suplimentareși mutați-le în lista dvs. de favorite.
Vă puteți deplasa prin listă folosind butoanele de navigare standard ale computerului.

Fila " Programe» deschide accesul la un meniu în care trebuie să specificați program suplimentar pentru a procesa astfel de fișiere. Dacă faceți clic pe numele unui astfel de program, îl puteți elimina folosind funcția corespunzătoare.
Pentru a adăuga noi programe externe, faceți clic pe butonul cu același nume. Deci sistemul va afișa un manager care conține tot software-ul disponibil pentru aceasta.
Butonul „Șterge” vă va ajuta să eliminați toate programele din această listă. Puteți naviga prin listă folosind butoanele de navigare standard.
În această fereastră, dezvoltatorii au lăsat o notă pe care dacă faceți clic pe butonul pentru a accesa editor suplimentar, va fi deschis primul program din listă (dacă sunt mai multe disponibile simultan).

Fila " Muzică» vă permite să combinați un folder cu fișiere audio care sunt adesea folosite de utilizator pentru a dezvolta prezentări de diapozitive. Făcând clic pe „Adăugați”, utilizatorul va putea vedea fereastra Explorer din care va trebui să selecteze muzica potrivită. Pentru a șterge o piesă, faceți clic pe numele acesteia și pe funcția cu același nume. Pentru a șterge toate fișierele, apăsați tasta corespunzătoare. Deplasarea prin listă se realizează folosind butoanele de navigare standard.
Apăsarea butonului „Start” activează redarea înregistrării audio.

Toate setările făcute de utilizator pot fi resetate oricând folosind butonul „Resetare”.

Aceasta încheie introducerea noastră la setările și setările programului. În următoarele recenzii, vom arunca o privire mai atentă asupra principalelor nuanțe ale lucrului cu programul FastStone Image Viewer.
Vizualizatorul de imagini este rapid, stabil, browser de imagini, convertor și editor.
Continuăm să ne familiarizăm cu interfața programului FastStone Image Viewer.
Zona din stânga a interfeței: browserul în sine, afișând un arbore de discuri, directoare și fișiere. Navigarea se realizează prin derulare cu rotița mouse-ului sau folosind glisorul.

Mai jos este fereastra „Previzualizare” care indică dimensiunea în pixeli, dimensiunea fișierului, extensia, numele și timpul de salvare a fișierului. Afișează imaginea selectată. Fereastra poate fi minimizată și extinsă, schimbați modurile de afișare: 1:1, potrivire la fereastră și ecran complet. Când treceți cursorul peste o imagine, indicatorul său își schimbă afișarea în pictograma „Lupă”; făcând clic pe butonul stâng al mouse-ului, afișajul trece automat la o scară 1:1.

Dacă selectați un fișier video în câmpul de previzualizare, apoi din fereastra de previzualizare făcând clic pe pictograma „Redare”, lucrul va începe în playerul video preinstalat.

Zona din dreapta a interfeței: partea sa centrală afișează o previzualizare a folderelor, fișierelor sau imaginilor pe care le-ați selectat în managerul de fișiere.

Trecând cursorul mouse-ului peste o imagine a unei previzualizări, sunt afișate numele și extensia acesteia, data și ora salvării, dimensiunea în pixeli și volumul.

Făcând clic stânga pe el, selectați acest fișier pentru procesare ulterioară. Imagine de previzualizare paralelă acest fișier apar în fereastră inspecție prealabilă, unde îl puteți vizualiza mai detaliat folosind instrumentul Lupă.
În partea de sus a ferestrei de previzualizare există o linie a căii către locația fișierului selectat. În acesta puteți vizualiza istoricul fișierelor utilizate făcând clic pe butonul care extinde câmpul cu istoricul de navigare. În dreapta liniei de căi de vizualizare există un buton funcțional „Coș de gunoi”, făcând clic pe acesta, puteți șterge istoricul de navigare.

În partea de jos, sub câmpul de previzualizare, există o linie în care se notează câte foldere, fișiere și dimensiunea totală a acestora, precum și numărul de fișiere selectate.

Deasupra ferestrei de previzualizare există o linie cu butoane de acces rapid:
˗ deplasându-se în sus arbore de directoare,
˗ actualizările ferestrei de previzualizare,
˗ adăugarea la folderul „Preferate” și configurarea acestui folder,
˗ creație dosar nou,
˗ copierea în folderul specificat,
˗ mutarea în folderul specificat,
˗ ștergerea fișierelor selectate.

Urmează butoanele funcționale pentru afișarea unei liste de fișiere, fie sub formă de miniaturi, fie lista detaliata indicând atributele fișierului sau lista simpla cu listare.

Chiar mai în dreapta este un buton pentru selectarea fișierelor afișate legate de grafică, video sau afișarea tuturor. Extrem tasta dreapta sortați fișierele după nume, volum, dată, dimensiune sau tip de fișier.

Trei butoane situate în dreapta colțul de sus interfață, vă permit să schimbați locația elementelor (zonelor) de program în fereastra de afișare. Putem alege un aranjament „standard” al ferestrelor programului, un aranjament cu o aranjare orizontală secvențială sau să afișam doar fereastra de previzualizare pe întregul ecran și panoul de sus management.

Iar ultimul buton al interfeței programului extinde imaginea selectată în modul de vizualizare pe tot ecranul.

Odată ajuns în modul de vizualizare pe ecran complet, vedem o imagine cu scara pe care ați specificat-o în setări. În partea de sus va fi afișată o linie cu numele fișierului, dimensiunea și scara acestuia.

Prin atingerea uneia dintre marginile ecranului cu indicatorul mouse-ului, panourile auxiliare ies.
Sus: o panglică cu foldere și fișiere imbricate în folderul selectat în arborele de foldere. Vă puteți deplasa în jurul panglicii derulând cu rotița mouse-ului sau cursorul.

Arborele folderului în sine poate fi vizualizat sau selectat din el fișierul necesar făcând clic pe butonul care extinde panoul cu directorul manager de fișiere (stânga jos).
Făcând clic pe butonul, în dreapta jos se va deschide panoul „Proprietăți imagine”, care conține atribute de fișier, marcaje cu Date EXIF, histogramă, comentarii JPEG.

În partea stângă: un panou care conține filele „Fișier, prezentare de diapozitive”, „Rotație, dimensiuni, text”, „Culori”, „Efecte”.

În partea de jos a ecranului: o fereastră de navigator și butoane pentru acces rapid la funcțiile principale ale programului.

Programul oferă asistență excelentă în catalogarea, conversia și procesarea imaginilor dvs. Are o gamă completă de funcții pentru corectarea și procesarea imaginilor, până la imprimare sau postare pe pagini de pe rețelele de socializare.
Aici am încheiat cunoștințele noastre cu interfața programului, care, împreună cu funcționalitatea sa, este destul de intuitivă și ușor de utilizat.
Continuarea povestirii despre program din lecția 3.
Dacă nu doriți să pierdeți lecții interesante despre lucrul cu imagini în Photoshop și altele materiale utile- abonați-vă la newsletter. Formularul de abonare este mai jos.
Bună ziua, dragi cititori ai site-ului blogului. Astăzi vreau să vorbesc despre drăguță utilitate utilă numit FastStone Image Viewer. De fapt, acesta este un analog, dar aplicat numai imaginilor.
Din nume, probabil că devine clar că acesta este cu siguranță un vizualizator (), dar funcționalitatea nu se limitează la asta. Deși chiar și în ceea ce privește funcționalitatea sa principală, este înaintea multor concurenți.
În plus, chiar și un utilizator începător de computer le poate posta cu ușurință pe Internet ( camere digitale generați fotografii de dimensiuni monstruoase), decupați-le dacă este necesar (de exemplu, decupați-le pentru a se potrivi cu formatul hârtiei foto) și, de asemenea, reduceți greutatea lor (comprimați).
Descărcați și personalizați FastStone Image Viewer pentru a se potrivi nevoilor dvs
Cunoști Photoshop sau orice alt editor grafic (de exemplu, al lui)? Atunci aceasta nu va fi o problemă pentru tine.
Dar eu, de exemplu, sunt încă cu grafică raster pentru „Tu” și, prin urmare, pentru mine, FastStone servește acum într-o mai mare măsură nu ca vizualizator, ci ca un cel mai simplu editor grafic, care mă ajută să reduc dimensiunea imaginilor (chiar și în loturi), să le optimizez greutatea sau să adaug filigrane, dacă este necesar. Da, și inserarea inscripțiilor sau a oricăror alte explicații într-o fotografie folosind-o, de asemenea, nu va fi deloc dificilă. Dar să vorbim despre totul în ordine.
Ultimul Versiune curentă Numărul programului este 4.8 și îl puteți descărca complet gratuit de la următorul link:
Adevărat, în cazul utilizării comerciale a acestui program, va trebui să încheiați un acord cu autorul și să plătiți o anumită sumă. Dar acest lucru, firesc, nu ne amenință. Cu exceptia versiune obisnuitaÎl puteți descărca de pe site-ul oficial FastStone Image Viewer 4.8 portabil, care nu necesită instalare în sistem de operare, și poate fi plasat pe o unitate flash pentru a lucra cu fotografii într-un vizualizator convenabil și familiar pe orice computer (și pentru ca fotografiile dvs. să nu cadă în mâini greșite dacă sunt pierdute sau furate).
Dacă vă mai amintiți cum arătau primele versiuni ale ACDSee (încarnările moderne ale acestui vizualizator sunt monstruos de voluminoase și stângace), atunci interfața Faststone vă va părea foarte familiară. Apare (asemănarea va crește și mai mult dacă de la meniul de sus selectați Setări - Tema interfeței și schimbați skinul în clasic).

Acțiuni aproape identice pentru trecerea la modul ecran complet pentru vizualizarea fotografiilor individuale (dublu clic) și comutarea între imagini din deschide folderulîn acest mod de ecran complet (rotița mouse-ului sau săgeți). Ei bine, ieșirea din modul ecran complet se face folosind aceleași taste Enter sau Escape.
Cu toate acestea, dezvoltatorii FastStone Image Viewer în mod semnificativ a îmbunătățit gradul de utilizare al vizualizatorului nostruși a adăugat patru panouri pop-up pe ecran complet pe fiecare parte. De fapt, prima dată când încercați să deschideți o fotografie pe ecran complet, programul util vă va informa despre acest lucru:

Când mutați cursorul mouse-ului în marginea de sus a ecranului (presupunând că în prezent vizualizați fotografia în modul ecran complet), va apărea un panou cu miniaturi ale tuturor fotografiilor care locuiesc în același dosar cu cel pe care îl vizualizați. . Dar nu numai atât.
În partea de sus va exista un panou cu pictograme de instrumente care vă va permite să navigați prin diferite foldere de pe computer, să mutați sau să copiați acolo aceasta fotografie, legume şi fructe pași simpli de mai sus imagine deschisă(rotiți, ștergeți, imprimați etc.), începeți o prezentare de diapozitive sau comparați mai multe fotografii:

Dacă mutați mouse-ul pe marginea dreaptă a ecranului, veți afla toate dezavantajele fotografiei pe care o vizualizați - dimensiunea (greutatea), rezoluția (lățimea și înălțimea în pixeli), numele și locația acesteia. fișier cu imaginea pe care o vizualizați și alte informații, până la ceea ce lasă camera când fotografiați.
Din marginea de jos a ecranului FastStone Image Viewer (când vizualizați o fotografie în lățime completă) puteți găsi un panou cu instrumente, asemănător cu cel pe care am avut deja onoarea să-l vedem când am atins marginea de sus a ecranului cu mouse-ul . Și, în sfârșit, cel mai delicios lucru, după părerea mea, se află în spatele părții stângi a celeilalte lumi:
Ce este acolo? Și schimbarea dimensiunii unei fotografii deschise în FastStone și decuparea acesteia, rotirea ei, diferite filtre și suprapuneri. În plus, toate acestea sunt concepute pentru utilizatorii începători (cum ar fi blogul meu, de fapt), așa că întrebările inutile nu apar de obicei atunci când stăpânești acest program. Dar voi încerca în continuare să aprofundez și să-mi extind puțin manualul despre acest vizualizator popular.
Totuși, n-ar strica să începi mergi la Setari FastStone Image Viewer, selectând elementul cu același nume din meniul de sus și ajustați totul pentru a vă potrivi. Cei mai mulți dintre noi trebuie să lucrăm cu fotografii destul de des și ar fi grozav dacă programul de vizualizare a acestora nu ar crea inconveniente (lucruri mici în treburile cotidiene poate fi foarte enervant).

Apropo, acest Viewer este diferit prin faptul că aproape toate setările implicite corespund solicitărilor mele (spre deosebire de vechiul ACDSee). Sau le-am făcut cu atâta timp în urmă încât am uitat. Cu toate acestea, sunteți liber să experimentați cu setările modului de vizualizare a imaginii, dimensiunea și schema de culori a miniaturilor fotografiilor, setările lupei, asocierile (acele extensii de fișiere care vor fi deschise în acest vizualizator în mod implicit) și altele asemenea. Totul este în rusă și are o descriere destul de exactă.
La un moment dat mi-a plăcut foarte mult oportunitatea de a folosi două monitoare pentru vizualizarea fotografiilor, dacă le aveți. Puteți deschide un manager cu miniaturi pe un monitor și o fotografie pe ecran complet pe altul, ceea ce adaugă claritate și ușurință în utilizare. Am instalat un televizor TFT cu diagonală mare ca al doilea monitor pentru toate computerele din casă.
Deci, puteți seta setările astfel încât programul FastStone Image Viewer deschis pe monitorul principal să afișeze expunerea de diapozitive pe care o rulați pe alt monitor (în cazul meu, un televizor), care este o extensie a desktopului. Oaspeții tăi vor aprecia, fără îndoială, acest lucru atunci când vizionează fotografii noi, deși acum televizoarele însele sunt capabile să reda prezentări de diapozitive de pe o unitate flash, dar cu toate acestea, în urmă cu cinci ani, era grozav.
Da, Faststone înțelege și el Formate RAW(ceva ca un negativ digital) de aproape toate camerele populare și puteți seta în setări modul în care sunt generate miniaturile atunci când vizualizați Rav-uri neprocesate. Ei bine, tot în setările acestui vizualizator (vizualizator), puteți seta programe externe pentru editarea fotografiilor și selectați compoziții muzicale, care va mulțumi sufletul publicului atunci când vizionează slideshow-ul.
Cum să reduceți dimensiunea și greutatea unei fotografii (comprimați-o) în FastStone
Modificarea dimensiunii imaginii (rezoluția acesteia), optimizarea greutății (compresie) și decuparea (decupare) sunt cele mai populare operațiuni atunci când lucrați cu fotografii. Nu o dată am dat peste faptul că oamenii pur și simplu nu au înțeles de ce acest sau altul site de internet nu a vrut să accepte minunata lor fotografie, cerând ca aceasta să fie redusă în greutate sau dimensiuni.
Sau, mai degrabă, nu au înțeles unde și cum anume puteau fi efectuate aceste acțiuni șamanice asupra imaginilor. Unii oameni folosesc resurse online în acest scop, dar vom merge pe o altă cale.
Personal, fac asta în program Vizualizator de imagini Viewer, pentru că totul este implementat acolo destul de simplu și clar. Să începem în ordine. Să zicem că vrem redimensionați o fotografie existentă sau chiar o serie întreagă de fotografii. În multe cazuri, veți putea recurge la procesarea în loturi dacă trebuie să aduceți totul în același format.
Dar vom începe cu o reducere individuală a unei fotografii (nu vorbesc despre mărirea acesteia, deoarece în grafica raster această acțiune duce la o deteriorare gravă a calității), care, de exemplu, a fost obținută de la o cameră modernă de pixeli monstruoasă. . În același timp, dacă vă aflați în modul de vizualizare a fotografiilor pe ecran complet, atunci pur și simplu mutați indicatorul mouse-ului în marginea stângă a ecranului și selectați unul dintre cele trei elemente posibile responsabile pentru modificarea rezoluției:

Putem spune că există doar două opțiuni pentru modificarea dimensiunii imaginii în sine, deoarece a treia opțiune modifică dimensiunile pânzei. În acest caz, rezoluția fotografiei nu se schimbă - atunci când creșteți dimensiunea, zona de fundal a culorii pe care o specificați va crește de-a lungul marginilor, iar când o micșorați, fotografia va fi decupată în dreapta și fund.
Dacă trebuie să obțineți fotografie format standard (de exemplu, pentru a încărca într-un buletin informativ sau în altă parte), atunci cea mai simplă modalitate ar fi să utilizați elementul „Redimensionare rapidă”. În acest caz, veți vedea o listă derulantă cu aceste formate cele mai standard:

Acestea sunt date atât în pixeli (rezoluție - lățime și înălțime), cât și ca procent din dimensiunea fotografiei originale. După ce faceți clic pe unul dintre elemente, fotografia deschisă în modul ecran complet își va schimba dimensiunea. Dacă sunteți mulțumit de toate, faceți clic dreapta pe el și selectați „Salvare ca” din meniul contextual, iar dacă nu sunteți mulțumit, selectați o altă opțiune din elementul „Modificare rapidă”.
Da, dacă uitați să salvați un fișier cu o imagine în miniatură, FastStone Image Viewer vă va aminti cu siguranță acest lucru (puneți o întrebare despre soarta sa viitoare). Ei bine, dacă nu aveți nevoie de orice dimensiune, ci de una anume (de exemplu, egală cu lățimea paginii site-ului dvs.), atunci selectați o opțiune din lista verticală din stânga „Schimbați dimensiunea/dpi”:

Puteți seta lățimea sau înălțimea imaginii în pixeli, procent de Dimensiunea originală fotografii sau în inci (indicând DPI - numărul de puncte pe inch pătrat). Puteți alege din nou unul dintre rezoluții standard din lista de mai jos.
În cele mai multe cazuri, nu veți dori să modificați raportul de aspect al imaginii, așa că caseta de selectare „Menține proporții” este bifată în mod implicit. În acest caz, puteți seta doar înălțimea sau lățimea dorită a fotografiei și a doua dimensiune va fi recalculată automat pentru ca fotografia să nu fie deformată.
Ei bine, dacă aveți mult timp, puteți experimenta cu filtre care vor fi folosite pentru a efectua interpolarea. Ce este? Imagine raster constă dintr-un număr finit și un număr întreg de puncte. Când îi schimbați dimensiunea, cel mai probabil, nu veți obține o împărțire exactă într-un număr întreg de puncte, motiv pentru care sunt folosite diverse metode reducere fără deteriorare vizibilă a calității imaginii atunci când este comprimată.
De exemplu, încercați-l cu text (citiți despre cum și cum să o faceți rapid) și vedeți clar cuvintele mele.
De fapt, faceți clic pe OK, apoi salvați fotografia cu dimensiunile redimensionate. Din modul de vizualizare a miniaturilor din Faststone, puteți ajunge și la fereastra afișată în ultima captură de ecran. Pentru a face acest lucru, faceți clic o dată pe miniatură imaginea dorită(pentru a-l selecta) și selectați meniul „Editare” - „Redimensionare” din partea de sus a Vizualizatorului de imagini FastStone. Secvența acțiunilor va fi aceeași.
Cum să comprimați fotografii în FastStone Image Viewer
Vom vorbi puțin mai târziu despre modificările loturilor în rezoluția imaginii, dar acum aș dori să mă opresc asupra problemei compresiei imaginii pentru a-i reduce greutatea finală (măsurată în kiloocteți). În același timp, trebuie să înțelegeți că există formate grafică raster, care salvează poza originala cu pierderea calității (de exemplu, jpg) și fără pierdere a calității (de exemplu, png). Apropo, FastStone se remarcă prin faptul că vă permite să lucrați cu formatul jpg fără pierderi.
Pentru a înțelege ce tipuri de fișiere sunt cele mai bune de utilizat atunci când salvați imagini, consultați articolul meu despre (ele sunt cele folosite pentru încărcarea fotografiilor). Doar unul este corect alegerea unui format poate reduce semnificativ greutatea unei fotografii.
Astfel de imagini salvate în format jpg vor avea zgomot de culoare la marginea textului și pentru a evita acest lucru trebuie să utilizați calitate maxima atunci când salvați ca jpeg, ceea ce afectează foarte mult greutatea fișierului final.
Prin urmare, capturile de ecran cu text (sau orice alte imagini cu margini puternic contrastante) sunt cel mai bine comprimate (au cea mai mică greutate) atunci când alegeți formatul Png (sau Gif, dar acesta este oarecum depășit). Nu veți observa nicio distorsiune (cu excepția cazului în care mai târziu redimensionați această captură de ecran). Economii deosebit de semnificative în greutatea fotografiei vor fi obținute prin alegerea PNG 8 cu 256 de culori, dar acest lucru poate afecta afișarea tranzițiilor netede de culoare, așa că ar trebui să vă uitați întotdeauna la rezultatul compresiei.
Dar există momente când formatul Jpg va fi mai de preferat. Această alegere va fi deosebit de relevantă atunci când, la salvarea imaginilor, va fi posibilă reducerea semnificativă a calității acesteia (nu uitați că JPG implică o deteriorare a calității, care poate fi ajustată) fără teama de distorsiuni vizibile (de exemplu, acest lucru se aplică pentru fotografii obișnuite Cu tranziții netede culori).
Dar să vorbim despre compresia foto în legătură cu FastStone Image Viewer. Ne-am gândit deja la reducerea dimensiunii (rezoluției), iar aceasta oferă economii semnificative de greutate. Unul dintre prietenii mei (un tip inteligent, dar pur și simplu nu știa) a încărcat fără să știe mai multe fotografii cântărind cinci megaocteți fiecare pe site și a setat lățimea și înălțimea de 100 pe 100 de pixeli când le-a inserat pe site (dacă vă amintiți , apoi pentru , unde sunt specificate atributele și dimensiunile acesteia).
Totul ar fi bine, dar aceste imagini au durat o duzină sau chiar mai multe secunde pentru a se încărca, provocându-i o surpriză reală. El a auzit că afectează în mod direct clasarea unui site în Yandex și Google și, de asemenea, afectează factori comportamentali(Citește despre). Nu a înțeles imediat explicațiile mele despre dependența greutății imaginii de rezoluția sa fizică, deoarece a crezut că atributele lățimii și înălțimii Etichetă IMGși a trebuit să rezolve toate problemele.
De aceea mai întâi redimensionați fotografia până la permisiunea necesară pentru introducerea în site sau pentru acesta vizualizare confortabilă pe computer. Și încercăm, de asemenea, să stabilim în ce format acest miracol va avea cea mai mică greutate. Cum să o facă? În Image Viewer fac acest lucru în dialogul de salvare (clic dreapta pe imagine și selectează „Salvare ca” din meniul contextual):

După cum am spus deja, în cazul capturilor de ecran scoruri de top compresia se realizează de obicei la salvarea ca PNG. Acesta este ceea ce selectez din lista derulantă, apoi dau clic pe butonul „Opțiuni” pentru, dacă este posibil, să reduc și mai mult greutatea imaginii și, în același timp, să văd greutatea estimată a acesteia în acest format:

După cum puteți vedea, în mod implicit greutatea acestei fotografii este format PNG rezultatul a fost de 52 kiloocteți (când încercați să salvați în format Greutate JPG se dovedește la fel, dar distorsiunile literelor sunt deja vizibile și nu mai este posibilă o comprimare suplimentară prin reducerea calității), ceea ce este clar prea mult pentru postare pe site.
Dar, după ce am ales opțiunea PNG cu 256 de culori (așa-numita PNG 8), eu a primit o fotografie cu dimensiuni reduse (greutate). la un modest și acceptabil 14 kilobytes. Frumuseţe. Ca urmare, greutatea a scăzut de peste trei ori, ceea ce va crește aproximativ viteza de încărcare a paginii mele de blog cu aceeași cantitate. Si tu spui...
Dacă fotografia ta se comprimă mai bine format JPG, atunci trebuie să-l folosești. În plus, în caseta de dialog Salvare a programului FastStone Image Viewer, atunci când faceți clic pe butonul „Opțiuni”, veți avea posibilitatea de a reduce calitatea (reducerea astfel a greutății finale a imaginii) până când începe opțiunea din dreapta pentru a arăta vizibil mai rău decât opțiunea similară din stânga:

Același lucru se poate spune despre format GIF— pentru a reduce greutatea fotografiei, va fi posibilă reducerea numărului de culori sub valoarea implicită de 256 de bucăți. Raport optim determinată din nou prin vizualizarea și compararea originalului cu copia comprimată. În general, FastStone este destul de potrivit pentru compresia foto, mai ales că, în general, nu trebuie să înțelegeți cu adevărat - totul este intuitiv și natural.
Alte caracteristici ale FastStone Image Viewer
Am promis si eu sa mentionez schimbarea lotului dimensiunile fotografiilor, așa că vom vorbi despre asta acum. În loturi (simultan pentru cantitate mare foto) puteți face mai multe lucruri în FastStone:
- Redenumiți fișierele imagine cu mai multe tipuri de măști (același lucru se poate face cu succes în Total Commander cu mai multe o cantitate mare opțiuni de mască)
- Convertiți o mulțime de fișiere (puteți, de asemenea diferite formate) în orice format de care aveți nevoie
- Reduceți în lot dimensiunea (rezoluția) a unui grup întreg de fotografii simultan
- Aplică un filigran pe care l-ai pregătit în prealabil în toată această grămadă sau pur și simplu adaugă ceva text la tot (foarte util în ceea ce privește dovezile ulterioare pentru hosteri sau motoare de căutare când se ocupă de cazuri sau
- Rotiți toate fotografiile în direcția dorită
- Decupați toate imaginile selectate la o anumită dimensiune
- Închideți-le pe toate în cadrele selectate
- Modificați luminozitatea și adâncimea culorii (limitați numărul de culori utilizate)
- Și încă un lucru minor de făcut
Pentru a intra în toată această splendoare, trebuie să selectați elementele „Instrumente” - „Conversie selectată” din meniul de sus al Vizualizatorului de imagini FastStone (puteți și „Redenumi selectat”, deoarece ambele file vor fi în continuare prezente în fereastra care se deschide):

Dacă trebuie doar să redenumiți un grup de imagini sau să le schimbați formatul, atunci toate setările sunt date în aceste două file. Fotografii obligatorii le puteți selecta în coloana din stânga și le puteți adăuga în coloana din dreapta folosind butonul corespunzător din mijloc.
Dar Image Viewer acceptă și drag-and-drop din alt program (de exemplu, Windows Explorer sau Total Commander). Apoi, selectați un folder pentru a salva fișierele convertite, precum și o mască pentru redenumire sau format grafic pentru conversie.
Dacă doriți redimensionați toate fotografiile în lot(sau faceți altceva din lista de mai sus), atunci va trebui să bifați caseta „Modificați setările (dimensiuni...)” și să faceți clic pe butonul „Avansat” situat în dreapta. Ca rezultat, se va deschide o fereastră cu un număr și mai mare de file și setări pe ele (aici program simplu pentru a vizualiza fotografii):

Faceți setările necesare filele necesareși faceți clic pe OK. Dacă intenționați să utilizați din nou aceleași setări în viitor, salvați-le într-un fișier folosind butonul corespunzător situat în partea de jos a ferestrei. Și după toate acestea, faceți clic pe butonul „Start” (vezi captura de ecran anterioară) și mergeți la folderul selectat pentru a evalua rezultatul conversiei în lot.
De asemenea, pentru toate fotografiile selectate puteți eliminați metadatele(Instrumente - Eliminați metadatele). Pe lângă cele descrise mai sus, FastStone Image Viewer poate face următoarele lucruri:
- Capturi de ecran ale întregului ecran sau ale zonei selectate (Fișier - Captură ecran)
- Scanare (Fișier - Primiți imaginea de la scaner)
- Comprimați fișierul imagine pentru trimiterea ulterioară prin poștă (Fișier - Trimitere prin e-mail)
- Decupați fotografia (de exemplu, eliminând același filigran și așezând-o pe dreptul de autor) selectând formatul necesar pentru imprimarea viitoare (Editare - Decupare)
- Adăugați săgeți, evidențieri ale cadrului, inscripții la fotografia originală folosind funcția încorporată editor grafic(Editare - Desenare)
- Eliminați ochi roșii (și în meniul Editare)
- În meniul Efecte veți găsi oportunitatea de a adăuga cadre gata făcute, propriile dvs. filigrane și alte modalități de a face joc de fotografii.
- Puteți lansa o prezentare de diapozitive cu muzică și fotografii din folderul deschis în prezent în FastStone sau puteți crea un fișier de prezentare cu fotografii special selectate de dvs.
- Creați un fișier imagine cu toate miniaturile de care aveți nevoie (Creare - Creare listă de index)
Ei bine, acum voi descrie toate cele de mai sus cât mai detaliat posibil. Nu-ți fie teamă, doar glumesc pentru că sunt obosită. Atât am vrut să spun despre un instrument atât de minunat pentru vizualizarea și editarea imaginilor precum Image Viewer. Ura, tovarăși.
Multă baftă! Inainte de pe curând pe paginile site-ului blogului
Puteți viziona mai multe videoclipuri accesând");">

S-ar putea să fiți interesat
 Grafică pentru Web - cum să pregătiți o imagine în Photoshop și să inserați o imagine sau o fotografie pe site
Grafică pentru Web - cum să pregătiți o imagine în Photoshop și să inserați o imagine sau o fotografie pe site  Cum să obțineți un site rapid - optimizarea (comprimarea) imaginilor și scripturilor, precum și reducerea numărului Solicitări HTTP
Cum să obțineți un site rapid - optimizarea (comprimarea) imaginilor și scripturilor, precum și reducerea numărului Solicitări HTTP
 Cum să încărcați fotografii și să transferați videoclipuri de pe iPhone sau orice alt telefon pe computer
Cum să încărcați fotografii și să transferați videoclipuri de pe iPhone sau orice alt telefon pe computer
Aș vrea să vă spun puțin despre un program atât de excelent precum FastStone Image Viewer, pe care îl folosesc în mod constant și îl recomand tuturor. Foarte des mă ajută, mai ales când trebuie să comprim un număr mare de fotografii înainte de a le încărca pe un telefon mobil sau e-carte. Acest program este bun, deoarece poate transmite în flux și comprima fotografiile, dar capacitățile sale nu se termină aici. În modul lot, face aproape tot ce poate, schimbă rezoluția, decupează, rotește, ajustează culorile, adaugă text sau un filigran, redenumește etc. și așa mai departe.
Mai ales editez fotografii în Photoshop, dar când trebuie să convertesc o sută sau mai multe imagini deodată, FastStone este mai convenabil în acest sens. Cel mai adesea în el fac astfel de operațiuni de bază (dar plictisitoare când editez individual) precum: redenumire, sortare, redimensionare, adăugare de semnături. Prin urmare, voi descrie aceste operațiuni mai detaliat și puteți verifica restul capacităților sale la întâmplare; apropo, aproape toate fotografiile pentru acest site au fost pregătite cu ajutorul acestuia.
- 5. Cum să adăugați semnături, logo la fotografii (filigran)
Navigați rapid prin capitolele paginii
1. Cum să sortați imaginile și să le redenumiți.
Lansați FastStone, în fereastra din stânga a Explorer, găsiți pe computer folderul dorit cu imagini și evidențiați-l. După care, conținutul acestui folder va apărea ca miniaturi în partea dreaptă.

Dacă aveți nevoie de fotografii la care să mergeți o anumită secvență, apoi aranjați schițele așa cum ați dorit și astfel formați comanda de care aveți nevoie. Miniaturile sunt mutate în același mod ca pictogramele de pe desktop (cu butonul stâng al mouse-ului (LMB)).

Faceți clic dreapta (RMB) pe orice miniatură și selectați Selectați tot, selectând astfel toate imaginile din acest folder. Puteți utiliza comenzile rapide de la tastatură Ctrl+A

Faceți clic dreapta pe miniatură din nou, de data aceasta selectați Redenumirea lotului. Sau apăsați F4

Se va deschide o fereastră ca aceasta (foto de mai jos), unde pozele noastre vor fi afișate în stânga, iar în dreapta sunt aceleași, dar deja aliniate așa cum avem nevoie de ele. Trucul este să le selectați pe toate după sortarea manuală și abia apoi să treceți la procesarea în lot sau la redenumirea. Dacă nu selectați totul deodată, atunci când accesați fereastra Batch Conversion/Redenumire, fereastra din dreapta din ea va fi goală sau cu o singură imagine. Și când adăugați fotografii de la stânga la dreapta, ordinea numelor fișierelor va fi respectată, nu manuală. Aici vă puteți juca și cu modelul numelor atribuite fișierelor, numerotarea acestora și stilul extensiilor. După ce totul este configurat, faceți clic pe Start, în dreapta jos.

Va apărea o cerere de confirmare pentru redenumirea fișierului, suntem de acord.

Această fereastră va afișa procesul de redenumire a fișierelor și, de asemenea, puteți vedea că extensia este rescrisă din majuscule în litere mici. Când redenumirea este completă, faceți clic pe Terminare.

Rezultat schimbare automată nume de fișiere. De când am emisiunea activată fișiere ascunseși foldere, puteți vedea și aici fișier de sistem fssort.ini, care a creat FastStone. Acest fișier este creat imediat de îndată ce începeți să faceți resortarea manuală.

După ce ați redenumit toate imaginile, faceți clic pe Eliminați sortarea personalizată. Nu știu, poate în noua versiune a programului se șterge automat, dar l-am găsit adesea în foldere cu poze, a trebuit să îl șterg manual, sau cu acest buton.

După aceasta, fișierul fssort.ini va dispărea din folder.

Apropo, FastStone poate face o redenumire end-to-end, adică atunci când imaginile sunt împărțite în mai multe foldere, în acest caz, numele sunt atribuite ca și cum nu ar exista foldere.
2. Cum să comprimați fotografiile (fără a schimba rezoluția).
Eu însumi nu comprim imaginile de pe cameră, deoarece le salvează deja în JPG-eg, dar dacă aveți un alt format care ocupă mult spațiu, le puteți converti în JPG-eg. Lansăm programul și indicăm în Explorer calea către folderul cu fotografii.

Folosind RMB, selectați toate imaginile.

Folosind din nou RMB, selectați Conversie în loturi. Sau tasta F3

Specificați folderul de destinație, debifați caseta Modificare setări (Dimensiuni) și faceți clic pe Setări

Vor apărea setările de compresie, implicit este 90, dar prin încercare și eroare puteți selecta singur valoarea de calitate dorită, apoi faceți clic pe OK.

Revenind înapoi, faceți clic pe Conversie.
De exemplu, am comprimat JPG-uri; în coloana Economii puteți vedea cât de mult am comprimat aceasta sau acea fotografie. Dar din moment ce a fost inițial un JPG-ex., creșterea spatiu liber nesemnificativ. Acum, dacă comprimați alte formate cu o modificare a rezoluției, atunci beneficiul de pe aceasta va fi de multe ori mai mare.

Apropo, dacă te converti în rezoluție mică(de exemplu, pentru mobil), apoi în setările de compresie, debifați opțiunea Salvare date EXIF / IPTC.

Acest lucru va ușura fotografiile cu 10-15 KB prin eliminarea metadatelor EXIF din imagini, care conțin informații despre cameră și imagine. Pentru imaginile mici, aceasta este o economie de spațiu foarte semnificativă.
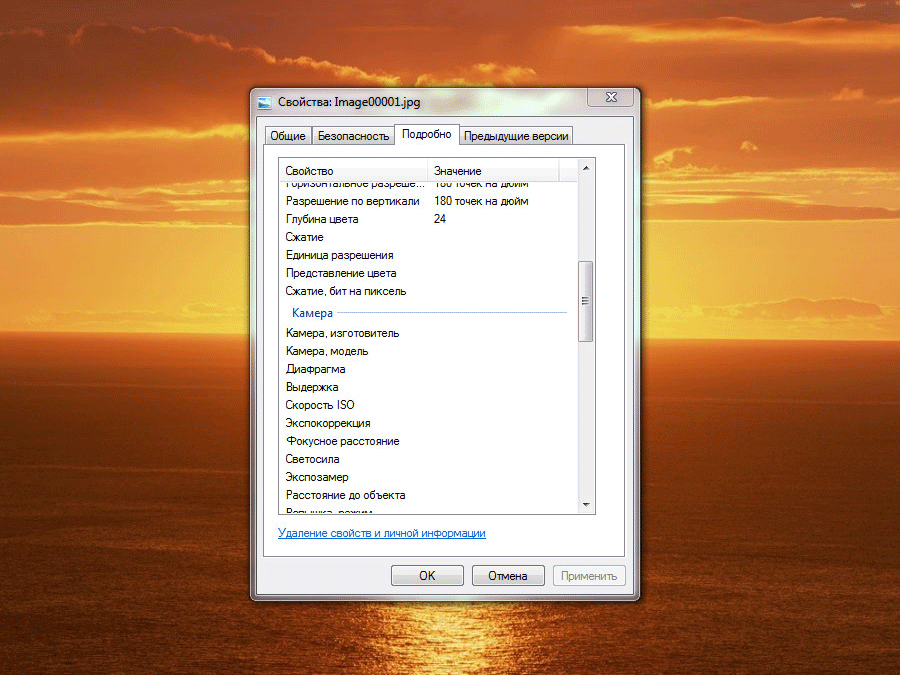
3. Cum să comprimați fotografiile (schimbați rezoluția).
Cred că folosesc cel mai des această metodă de compresie, deoarece încărcarea fotografiilor de 2-3 MB pe un site web este foarte irosită. Deschideți din nou FastStone.

Selectați toate imaginile folosind RMB.
Apoi deschideți Batch Conversion.
Specificați calea de salvare și faceți clic pe butonul Setări avansate.

Se va deschide fereastra Advanced Conversion Settings, în care există multe file inactive; momentan ne interesează prima filă, Resize. Să-l activăm bifând caseta.

Aici setați rezoluția dorită pentru fotografiile viitoare și faceți clic pe OK

Apoi începeți conversia, timp în care puteți vedea dimensiunile imaginilor înainte și după conversie.

4. Cum se schimbă dimensiunea imaginilor pe o parte.
Această metodă de conversie este utilă atunci când există multe imagini amestecate cu orientare orizontală și verticală. Adică nu mai este suficient să indicați pur și simplu rezoluția orizontală și verticală, deoarece în acest caz se va produce deformarea (întinderea și compresia) fotografiilor. Această metodă de conversie m-a ajutat foarte mult la comprimarea acestor fotografii de la expoziția Motor Show 2008, unde orientarea a fost amestecată.
Rulați din nou programul și indicați în Explorer către folderul cu fotografii.

Prin butonul corect selectați toate imaginile.

Să trecem la Conversie în loturi.

Ca de obicei, specificați folderul de destinație și faceți clic pe setări avansate.

Aici, în fila Redimensionare, activați elementul Redimensionare (calcul pe una dintre părți). Selectați partea pe care va avea loc conversia și introduceți rezoluția necesară. După care, faceți clic pe OK.

Din nou, urmărim procesul de conversie.

Accesați folderul de destinație, acum toate fotografiile au aceeasi inaltime, proporțiile nu sunt încălcate.

5. Cum să adăugați semnături, logo la fotografii (filigran).
Ei bine, ultimul lucru despre care aș vrea să vorbesc este posibilitatea de a adăuga legendă la fotografii, sau mai degrabă nici măcar semnături, ci așa-zise filigrane. FastStone are un instrument separat pentru subtitrări, dar prefer să suprapun o imagine cu text pe fotografii. Lansați din nou FastStone, specificați folderul cu imagini în Explorer.
Selectați toate fotografiile folosind RMB.

Folosind RMB, accesați fereastra Batch Conversion.

Ca de obicei, specificați folderul de destinație pentru fotografii terminateși faceți clic pe Setări avansate.

Dacă nu este necesară conversia imaginilor, atunci debifați fila Redimensionare, dacă era activă, desigur. Și, în general, încercați să vă uitați mai des la ce file sunt active în această fereastră, deoarece FastStone își amintește setările conversiei anterioare. Activați fila Filigran; de exemplu, FastStone și-a încărcat sigla, în dreapta jos.

Prin urmare, faceți clic pe butonul din dreapta liniei File for watermark: și indicați calea către imagine pe care o vom suprapune pe fotografii ca filigran. Am făcut în prealabil inscripția MnogoHlama.ru în Photoshop și am salvat-o în format PNG pentru a păstra transparența inscripției.

Acum folosind FastStone Am stabilit poziția și adânciturile dorite pentru sigiliul nostru. Apoi faceți clic pe OK.
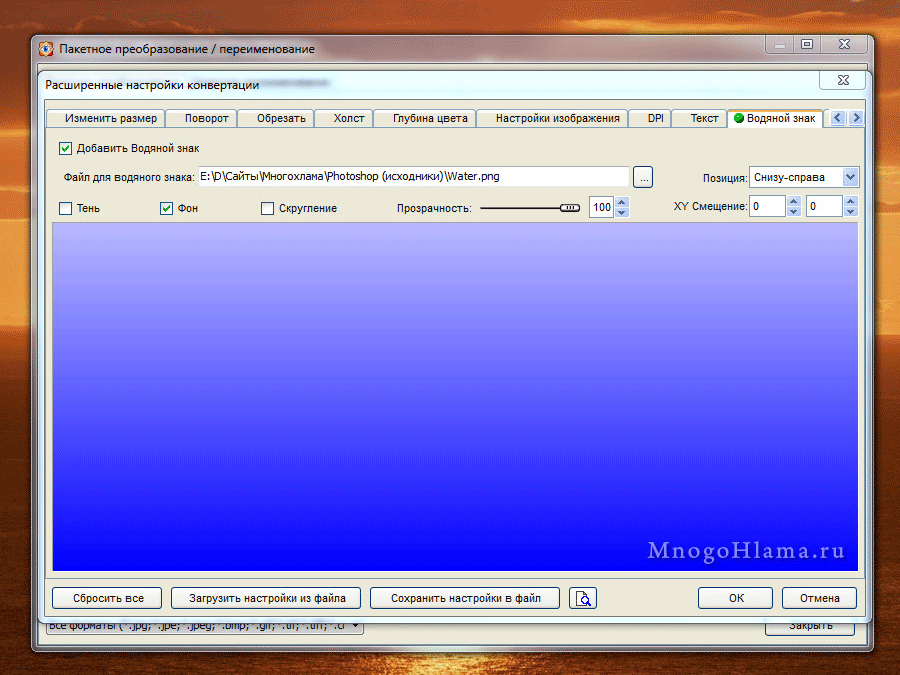
Să începem conversia.

Acum toate fotografiile noastre au o semnătură discretă.

Îl folosesc în principal ca convertor de lot, dar nimic nu vă împiedică să editați imaginile individual. În general, am descris doar acele caracteristici ale programului pe care le folosesc cel mai des; de fapt, poate face mult mai mult. În plus, multe sarcini pot fi combinate într-una singură, adică sortate, redenumite, comprimate, adăugate un filigran și toate acestea într-o singură abordare a programului.







