Dịch từ chương trình AutoCAD sang pdf. Cách chuyển đổi tập tin DWG sang PDF
Có ít nhất hai phương pháp đã được chứng minh trong PDF. Làm cách nào để lưu ở định dạng PDF trong AutoCAD? Hãy tìm ra nó.
Lưu tệp DWG dưới dạng PDF
Phương pháp đầu tiên, cách lưu vào PDF trong AutoCAD, liên quan đến việc làm việc với một bản vẽ được thiết kế theo định dạng yêu cầu, có khung và các dòng chữ chính. Trong trường hợp này, dự án phải được hoàn thành trong không gian mô hình. Vì vậy, để lưu AutoCAD ở định dạng PDF, bạn cần vào phần menu “In”. Để làm điều này, bạn nên sử dụng một trong một số tùy chọn. Bạn có thể sử dụng phím tắt Ctrl+P. Hoặc đi tới “Tệp” và sau đó chọn “In”. Bạn cũng có thể sử dụng biểu tượng máy in trên thanh công cụ.

Trong cửa sổ mở ra, chọn tùy chọn DWG sang PDF trong mục “Máy in/Máy vẽ”. Sẽ rất hữu ích khi nói rằng không phải tất cả người dùng đều phải có mục menu này. Nếu nó bị thiếu, bạn sẽ cần phải tải xuống một chương trình đặc biệt phần mềm, với sự trợ giúp của bản vẽ được chuyển đổi từ định dạng AutoCAD sang PDF. Chương trình này được cài đặt trên hệ thống dưới dạng máy in.
Chọn khổ giấy và vùng lưu trữ
Ở giai đoạn tiếp theo của việc giải quyết vấn đề làm thế nào để lưu vào PDF trong AutoCAD, bạn nên chọn một trong các định dạng giấy, ví dụ: ISO không viền A3. Sau đó bạn cần chọn vùng hình vẽ muốn chuyển đổi thành định dạng PDF. Để thực hiện việc này, trong phần “Vùng in”, bạn nên cho biết chính xác những gì bạn sẽ chuyển đổi. Ví dụ: nếu bạn chọn “Ranh giới”, thì toàn bộ không gian mô hình mà bản vẽ của chúng ta chiếm giữ sẽ được gửi đến tệp đã tạo.

Nhưng “Frame” sẽ cho phép bạn chuyển đổi sang Hình thức mới phần của mô hình mà chúng ta chọn trên màn hình bằng cách sử dụng đường viền hình chữ nhật. Mục “Màn hình” sẽ cho phép bạn gửi hình ảnh có thể nhìn thấy được trên tệp PDF khoảnh khắc này. Để xác định chính xác mục nào là tốt nhất để chọn, bạn có thể sử dụng tùy chọn “Xem”. Theo quy định, hóa ra việc sử dụng chức năng “Khung” sẽ thuận tiện hơn những chức năng khác.
Vì vậy, sau khi chọn mục menu này, chương trình AutoCad sẽ nhắc người dùng phác thảo vùng không gian mô hình cần lưu vào tệp PDF. Bằng cách chụp nhanh, chúng tôi chỉ định khu vực sẽ được in. Sẽ rất hữu ích khi nhấn mạnh rằng nếu bản vẽ đã có khung tiêu chuẩn với độ lõm từ mép tấm 20 mm ở bên trái và 5 mm ở bên phải, trên và dưới thì không cần thiết phải phác thảo nó. Trong trường hợp này, khung này sẽ không được đưa vào vùng có thể in và sẽ không xuất hiện trong tệp PDF mới. Để nó được bảo quản, cần phải bao phủ toàn bộ diện tích của tấm dọc theo mép ngoài bằng một đường viền.
Xem trước và lưu tệp mới
Đừng quên sử dụng chế độ "Preview" để xem trước vẻ bề ngoài vẽ trong một tập tin PDF trong tương lai. Nếu hình ảnh đáp ứng mong đợi của bạn, hãy nhấp vào “OK” và chọn đường dẫn lưu tệp mới trên ổ cứng hoặc phương tiện khác của bạn. Như vậy, bạn nhận được trang bản vẽ đầu tiên ở định dạng yêu cầu và giải quyết vấn đề làm thế nào để lưu nó thành PDF trong AutoCAD. Sau đó, bằng cách tương tự, bạn có thể tạo các trang tính sau nếu cần.
Nhược điểm của việc tạo PDF thông qua menu máy in
Cần lưu ý rằng mỗi khi tạo tệp PDF, bạn sẽ cần chọn định dạng phù hợp trong phần “Máy in”. Cũng cần phải nhấn mạnh rằng sau đó có thể kết hợp tất cả các tập tin PDF riêng biệt thành một bằng cách sử dụng phần mềm từ Adobe. Đồng thời, phương pháp được mô tả ở trên để chuyển đổi bản vẽ sang định dạng mới có thể mất nhiều thời gian, miễn là chúng tôi đang làm việc với một lượng lớn tờ. Vậy làm cách nào để lưu tệp AutoCAD sang PDF theo cách khác?

Cách thứ hai để tạo PDF trong AutoCad
Cách thứ hai để chuyển đổi bản vẽ từ định dạng DWG sang PDF nhanh hơn và hiệu quả hơn. Làm cách nào để lưu từ AutoCAD sang PDF, ngoài phương pháp đã được mô tả ở trên? TRONG trong trường hợp này chúng ta phải làm việc trong không gian “Chiếc lá”. Trong trường hợp này, việc bản vẽ của chúng ta có bao nhiêu tờ hoàn toàn không quan trọng. Có thể có hai hoặc mười. Sự khác biệt duy nhất nằm ở thời gian xử lý dữ liệu AutoCad và theo đó, chuyển đổi đầy đủ tài liệu:
- Để sử dụng phương pháp thứ hai, bạn sẽ cần chuyển đến bất kỳ tab Trang tính nào của bản vẽ. Trong trường hợp này, thứ tự các sheet trong file tạo sau khi chuyển đổi xong sẽ giống như trong bản vẽ DWG.
- Bây giờ bạn cần vào menu “Cài đặt” và sau đó đến “Quản lý AutoCad”.
- Tiếp theo, chọn “Xuất” rồi chọn PDF.
- Cửa sổ “Save to PDF” sẽ xuất hiện trên màn hình, trong đó bạn cần đặt các tham số cần thiết. Cần lưu ý rằng ở đây điều quan trọng là phải chỉ ra những gì chúng tôi sẽ chuyển đổi: một trang hiện tại cụ thể hoặc tất cả cùng một lúc.
- TRÊN Giai đoạn cuối cùng Tất cả những gì bạn phải làm là chọn đường dẫn để lưu tập tin đã tạo. Việc chuyển đổi sẽ mất một thời gian. Theo quy định, đây là vài chục giây.
Như bạn có thể thấy, phương pháp lưu thứ hai từ AutoCAD sang PDF đơn giản và hiệu quả hơn nhiều so với phương pháp đầu tiên. Điều này có thể được cảm nhận đặc biệt sâu sắc khi cần dịch sang định dạng bắt buộc một dự án từ 20 tờ trở lên.
DWG(Vẽ) là định dạng riêng AutoCAD, một chương trình được sử dụng rộng rãi trong việc tạo ra các dự án kỹ thuật và kiến trúc. Theo mặc định, định dạng này được sử dụng trong một số hệ thống tự động thiết kế (CAD), bao gồm IntelliCAD, Caddy và DraftSight. Các tệp DWG chứa các cấu trúc thiết kế phức tạp bao gồm nhiều lớp, có thể là cấu trúc 2D hoặc 3D.
Định dạng PDF, còn được gọi là Định dạng Tài liệu Di động, đã trở thành một trong những định dạng được sử dụng rộng rãi nhất để lưu trữ tài liệu bao gồm văn bản và đồ họa. Không giống như các định dạng tài liệu khác với chức năng tương tự, Các tệp PDF có thể được chia sẻ dễ dàng giữa Các ứng dụng khác nhau Và các hệ điều hành. Ngoài ra, thông tin trong file PDF ah có thể được bảo vệ khỏi việc sao chép và in ấn bằng mật khẩu hoặc hình mờ.
Làm cách nào để chuyển đổi DWG sang PDF?
Cách dễ nhất là tải xuống chương trình tốt chuyển đổi, ví dụ như Photo Converter. Nó hoạt động nhanh chóng và hiệu quả, cho phép bạn chuyển đổi bất kỳ số lượng tệp DWG nào cùng một lúc. Bạn sẽ có thể nhanh chóng đánh giá cao rằng Photo Converter có thể tiết kiệm rất nhiều thời gian mà bạn sẽ bỏ ra khi làm việc thủ công.
Tải xuống và cài đặt Trình chuyển đổi ảnh
Trình chuyển đổi ảnh rất dễ tải xuống, cài đặt và sử dụng - bạn không cần phải là chuyên gia máy tính để hiểu cách hoạt động của nó.
Thêm tệp DWG vào Photo Converter
Khởi chạy Photo Converter và tải các tệp .dwg bạn muốn chuyển đổi sang .pdf
Bạn có thể chọn file DWG thông qua menu Tệp → Thêm tệp hoặc đơn giản là chuyển chúng vào cửa sổ Photo Converter.

Chọn vị trí lưu file PDF đã nhận

Chọn PDF làm định dạng lưu
Để chọn PDF làm định dạng lưu, nhấn vào biểu tượng PDFở cuối màn hình hoặc nút + để thêm khả năng ghi vào định dạng này.

Bây giờ chỉ cần nhấn nút Bắt đầu và quá trình chuyển đổi sẽ bắt đầu ngay lập tức và các tệp PDF sẽ được lưu vào vị trí đã chỉ định với các thông số cần thiết và các hiệu ứng.
Hãy thử bản demo miễn phíVideo hướng dẫn
Trong bài này chúng ta sẽ xem xét cách chuyển đổi tập tin DWG sang PDF.
Khi tạo một dự án dựa trên AutoCAD, luôn có nhu cầu chuyển nó cho khách hàng hoặc các tổ chức liên quan. Cách dễ nhất là chuyển tệp ở định dạng AutoCAD từ phần mở rộng dwg. Nhưng phương pháp này có một số nhược điểm đáng kể. Thứ nhất, thường xảy ra trường hợp người mà bạn cần chuyển dự án cho không cài đặt AutoCAD. Thứ hai, bằng cách chuyển các bản vẽ ở định dạng dwg, bạn cung cấp cho người khác toàn quyền truy cậpđến kết quả công việc của bạn. Tác phẩm của bạn có thể được chỉnh sửa và sử dụng để có lợi cho chúng.
Một phần, các nhà phát triển AutoCAD đã đảm bảo rằng người dùng có thể bảo vệ thông tin của họ. Để làm được điều này, AutoCAD cung cấp khả năng chuyển đổi file DWG sang PDF.
Chà, bất kỳ người dùng nào cũng có thể mở các tệp ở định dạng pdf bằng chương trình miễn phí, có sẵn công khai Trình đọc Acrobat. Và mọi thứ sẽ ổn với việc bảo vệ thông tin.
Quy trình chuyển đổi file dwg sang pdf khá đơn giản. Chúng ta hãy xem xét kỹ hơn về nó.
chuyển đổi tập tin AutoCAD trong pdf được thực hiện bằng cách in ra một tập tin.
Mở bản vẽ của bạn.
Bấm vào Nút ứng dụng.
Di chuyển con trỏ chuột bên dưới tới dòng “In”. Trong danh sách xuất hiện, chọn “In”.
Hoặc chỉ cần nhấn Ctrl + P trên bàn phím của bạn.
Cửa sổ “In – Mẫu” sẽ mở ra. Có nhiều tùy chọn tùy chỉnh in ấn. Chúng ta sẽ xem xét một trong những lựa chọn khả thi in.
Điều chính cần phải làm là chỉ định DWG To PDF làm máy in. pc3. Hãy xem xét một số cài đặt nâng cao cho máy in DWG To PDF. pc3. Để thực hiện việc này, sau khi chọn máy in DWG To PDF. pc3, nhấp vào nút “Thuộc tính”.

Trong cửa sổ mở ra, nhấp vào dòng “ Thuộc tính bổ sung " Sau đó bấm vào " Thuộc tính bổ sung».

Cửa sổ Thuộc tính sẽ mở ra. chuyển đổi DWG sang PDF."
Tại đây, trong khung “Phông chữ”, bạn cần chọn nút radio “Bật tất cả”. AutoCad đính kèm tất cả các phông chữ cần thiết vào tệp PDF. Nếu bạn không làm điều này, có thể một số dòng chữ trong tệp PDF sẽ không được hiển thị chính xác. Khi mở file PDF sẽ hiển thị thông báo thiếu font chữ.
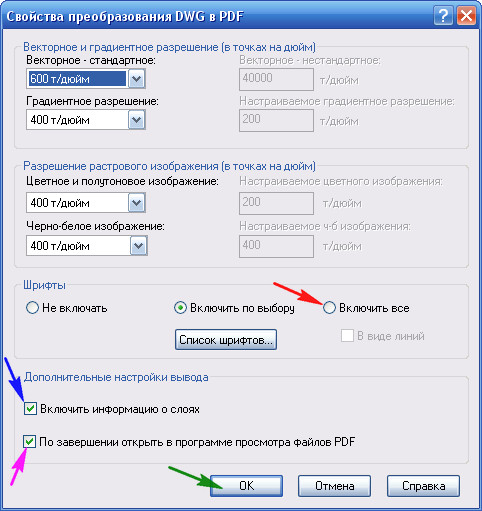
Trong khung " Cài đặt thêmđầu ra":
Nếu bạn chọn hộp " Kích hoạt thông tin lớp", thì tệp PDF được tạo sẽ có khả năng quản lý các lớp.

Nếu bạn bỏ chọn hộp này, tệp PDF sẽ được tạo mà không có tùy chọn này.

Nếu sau tạo PDF-file, bạn muốn nó mở ngay lập tức trong chương trình nhào lộn Bạn đọc hãy đánh dấu vào ô "".
Sau khi thiết lập các thuộc tính, nhấn OK.
Sau đó nhấp vào OK trong cửa sổ “DWG To PDF Plotter Options Editor”. pc3".

Trong cửa sổ “Thay đổi trong tệp tham số Plotter”. Để lưu cài đặt cho các tập tin khác, hãy chọn nút chuyển “ Lưu các thay đổi vào tập tin tiếp theo " và nhấp vào OK.

Tất cả các cài đặt khác được thực hiện như với in tờ thông thường:
Chỉ định định dạng trang tính;
Khu vực in; Nội dung cần in: chọn “Khung”; nhấp vào nút “Khung”< »; Указываем область печати;
(Việc chọn vùng in có thể được thực hiện khác nhau)
Để xem trước tài liệu được in sẽ trông như thế nào, hãy nhấp vào “Xem trước…”;
Nếu mọi thứ phù hợp với bạn, hãy nhấp vào “OK”.

Một cửa sổ sẽ mở ra trong đó bạn cần chỉ định vị trí và tên tập tin. Nhấp vào để lưu.

AutoCAD sẽ tạo một tệp có phần mở rộng pdf.
Nếu trong cài đặt bạn đã chọn hộp “ Khi hoàn tất, hãy mở trong trình xem PDF", sau khi tạo xong nó sẽ mở ra. Nếu không, để nó được nhìn thấy, nó cần phải được tìm thấy và khởi chạy.
Tôi hy vọng rằng bài viết này hữu ích cho ai đó và bạn nỗ lực đặc biệt bạn sẽ chuyển đổi tập tin DWG sang PDF.
Nếu bạn có bất kỳ câu hỏi nào, hãy hỏi họ trong phần bình luận.
Tôi sẽ vui vẻ trả lời.
Nếu bạn muốn nhận tin tức từ trang web của tôi. Đặt mua.
DWG định dạng đồ họa tập tin chứa bản vẽ cho AutoCAD. Để mở tệp DWG, bạn không cần phải có AutoCAD: có các chương trình miễn phí và dịch vụ trực tuyến tiện lợi.
Riêng biệt, có những trình chuyển đổi có thể chuyển đổi tệp từ DWG sang PDF và ngược lại. Bạn có thể chuyển đổi bản vẽ cả trên máy tính và trực tuyến.
Cách mở tệp .dwg:
Đánh giá thiết kế DWG TrueView và Autodesk
Cách dễ nhất và phổ biến nhất để xem và chỉnh sửa bản vẽ trong định dạng DWGở mức độ cơ bản - chương trình miễn phí TrueView DWG. Có sẵn từ nhà sản xuất AutoCAD - AutoDesk.
Chương trình miễn phí hoạt động trên cả hệ thống 32 bit và 64 bit, do đó sẽ không có vấn đề gì khi chạy nó. Phiên bản mới nhất Chương trình, theo nhà sản xuất, được thiết kế để hoạt động trên các hệ thống sau:
- Microsoft® Windows® 7 SP1 (32-bit & 64-bit)
- Microsoft Windows 8.1 với Bản cập nhật KB2919355 (32-bit & 64-bit)
- Microsoft Windows 10 (chỉ 64-bit) (khuyên dùng phiên bản 1607 trở lên)
Hơn nữa, phiên bản đầy đủ của Autodesk® AutoCAD 2018 được tối ưu hóa hoàn hảo để chạy trên Mac: Apple® macOS® Sierra cao v10.13 trở lên; Quả táo macOS Sierra v10.12 trở lên; Mac® OS X® El Capitan v10.11 trở lên. Nhưng không có công nghệ DWG TrueView Free cho Apple, bạn sẽ phải sử dụng các chương trình tương tự, hoặc dịch vụ trực tuyến miễn phíđể làm việc với các bản vẽ.
Vì đang xem File DWG đủ để cài đặt DWG TrueView. Để có thể chỉnh sửa file (ghi chú, ghi chú trên bản vẽ), bạn cần cài đặt thêm Đánh giá thiết kế. Tải xuống Autodesk Design Review trên trang web chính thức có sẵn bằng tiếng Nga. Phiên bản mới nhất của chương trình là từ năm 2013, có nghĩa là có vấn đề về khả năng tương thích với hệ điều hành cũ hơn ( Windows Vista, XP trở về trước) không nên tồn tại.
Việc đánh dấu hoặc ghi chữ trên tài liệu còn xa so với những gì cần thiết cho công việc đầy đủ. Thuê bao AutoCAD hiện có giá $1.575,00 mỗi năm. Có phiên bản dùng thử miễn phí dành cho những ai cần phần mềm một lần - đôi khi điều này có thể cứu vãn tình hình.
Xem và chỉnh sửa trực tuyến.DWG
Dịch vụ trực tuyến đầu tiên bạn nên sử dụng là trình soạn thảo trực tuyến chính thức Viewer.autodesk.com. Theo nhà sản xuất, "Autodesk Viewer hỗ trợ hầu hết các định dạng 2D và 3D, bao gồm DWG, STEP, RVT và SolidWorks." Vấn đề duy nhất là thực tế không có khả năng chỉnh sửa bản vẽ - bạn sẽ phải đến các dịch vụ trực tuyến của bên thứ ba để lấy chúng.
Dịch vụ trực tuyến để xem, chỉnh sửa và chuyển đổi.DWG:
- Miễn phí Trình xem DWG . Ở vị trí đầu tiên là dịch vụ chính thức DWG miễn phí Trình xem từ Autodesk. Cho phép bạn xem và lưu lại bản vẽ nhưng không cho phép bạn nhập thay đổi hoàn toàn. Địa chỉ là view.autodesk.com.
- ShareCAD.org, có một phiên bản bằng tiếng Nga. Cho phép bạn xem và lưu tất cả các định dạng đồ họa vector, raster và 3D phổ biến trong trình duyệt của bạn. Hoạt động trong trình duyệt trên tất cả các nền tảng: Windows, OS X, Linux, Android, iOS, Điện thoại Windows. Cho phép bạn truy cập các tập tin và kho lưu trữ từ tất cả các thiết bị sau khi đăng ký đơn giản. Ngoài ra còn có phiên bản PC của chương trình - ABViewer, có sẵn trên cùng trang.
- Chương trình-pro.ru. Chức năng đơn giản cho Trình xem DWG bản vẽ trực tuyến. Kích thước tệp tối đa được giới hạn ở 50 MB, không có tùy chọn để chỉnh sửa ảnh. Địa chỉ - http://program-pro.ru/.
- AutoCAD trực tuyến miễn phí. Dịch vụ này có tại http://www.autocadws.com và cho phép bạn không chỉ xem mà còn có thể chỉnh sửa và sau đó lưu lại các bản vẽ DWG trực tuyến. Để làm việc, bạn phải đăng ký. Ngoài ra, trình duyệt phải hỗ trợ Flash.
- LibreCAD trực tuyến. Dịch vụ này dành cho thiết kế hai chiều - bản vẽ 3D không được hỗ trợ. Có thể tạo bản vẽ từ đầu hoặc chỉnh sửa bản vẽ hiện có bằng cách tải lên tệp ở một trong các định dạng có sẵn. DWG không được bao gồm trong chúng - bạn sẽ phải chuyển đổi (lưu lại) thành một trong các định dạng sau: SVG, JPG, PNG, PDF. Để sử dụng, bạn cần truy cập trang web www.rollapp.com/app/librecad và nhấp vào nút “Launch Online”.
- Onshape. Chỉ 21 ngày sử dụng www.onshape.com được cung cấp miễn phí, sau đó bạn sẽ phải trả một khoản kha khá. Dịch vụ chỉ hoạt động trên tiếng anh, nhưng nó thực sự mang lại nhiều cơ hội thiết kế 2D và 3D trực tuyến. Bạn có thể tải xuống và lưu bản vẽ vào định dạng khác nhau, chỉnh sửa và tạo tài liệu ở định dạng DWG.
Trong số tất cả các dịch vụ mà chúng tôi có thể tìm thấy trên Internet tiếng Nga và tiếng Anh, chỉ có AutoCAD trực tuyến miễn phí Và Onshape giúp bạn không chỉ có thể xem mà còn có thể chỉnh sửa bản vẽ trong trình duyệt. Vì Onshape chỉ có phiên bản dùng thử 21 ngày nên bạn nên sử dụng trang web AutoCAD WS (http://www.autocadws.com/). Trước tiên bạn phải tạo một tài khoản trên dịch vụ, xác nhận email và cập nhật Adobe Flash Trình phát trong trình duyệt lên phiên bản mới nhất.
Trình chuyển đổi trực tuyến DWG->PDF và PDF->DWG
Trình chuyển đổi trực tuyến cho phép bạn nhanh chóng chuyển đổi định dạng này sang định dạng khác ( DWG, PDF, JPG, CDW, DXF, CDR) trong bât ki chỉ dân nao. Nhiệm vụ hiển nhiên của các bộ chuyển đổi là thay đổi định dạng tập tin khi định dạng gốc tài liệu đồ họa không phù hợp với những gì được yêu cầu.
Đối với các định dạng hiếm khi được sử dụng như PLN, FRW, VSD, XML, việc tìm kiếm cơ hội chuyển đổi trực tuyến khá khó khăn. Nếu các dịch vụ đó không được liệt kê bên dưới, bạn sẽ phải cài đặt chương trình trên máy tính của mình để có thể thay đổi định dạng.
Bộ chuyển đổi DWG trực tuyến:
- Zamzar.com. Cho phép bạn chuyển đổi các tệp .dwg không chỉ sang .pdf mà còn sang bất kỳ định dạng nào khác, trong đó có hàng tá định dạng để bạn lựa chọn ( bmp, gif, jpg, pdf, png, tiff...). Theo mặc định, bộ chuyển đổi có giới hạn tệp là 50 megabyte, nhưng nó có thể tăng lên. Kết quả chuyển đổi tập tin sẽ được gửi tới địa chỉ được chỉ định E-mail.
- PDF sang DWG. Nếu trên trang đầu tiên, các bản vẽ ở định dạng DWG có thể được chuyển đổi sang định dạng khác, thì đây PDF-chuyển đổi thành hướng ngược lại, trong DWG. Công cụ chuyển đổi trực tuyến từ những người tạo ra chương trình ABViewer, nằm trên trang web của họ. Vì mục đích của trang web là bán phiên bản nâng cao của chương trình máy tính nên giải pháp trực tuyến có một số hạn chế. Hiện tại: kích thước tệp lên tới 3 MB, chuyển đổi 2 tệp mỗi ngày, chuyển đổi 2 tệp đầu tiên trang PDF tập tin, việc vector hóa tập tin không được hỗ trợ ( hình ảnh raster trong PDF được chuyển đổi thành đối tượng OLE).
- DWG/DXF sang PDF. Một trang web tiếng Anh đơn giản cho phép bạn chuyển đổi hình ảnh từ định dạng DWG/DXF sang PDF mà không cần đăng ký hoặc nhập e-mail. Vì việc chuyển đổi hình ảnh theo hướng này chậm và tạo tải cho máy chủ, Kích thước tối đa tập tin được giới hạn ở 10 megabyte.
- coolutils.com. Một tập lệnh miễn phí trên trang web coolutils.com/ru/online giúp bạn có thể chuyển đổi bản vẽ sang DWG ở bất kỳ định dạng nào sau đây: PDF, JPEG, TIFF, CGM, PNG, SWF.
- Aconvert.com. Trang web này bằng tiếng Anh, nhưng bản thân kịch bản được viết rất đơn giản và dễ hiểu. Cho phép bạn chuyển đổi theo hai hướng: cả từ DWG sang PDF và ngược lại, và định dạng sau: DOC, DOCX, XLS, XLSX, PPT, PPTX, XML, CSV, ODT, ODS, ODP, HTML, TXT, RTF, SWF, PNG, JPG, TIFF, BMP, PCX, PNM và PSD.
- Dwg.autodwg.com. Một trang web cực kỳ đơn giản giúp chuyển đổi trực tuyến các tệp .pdf thành bản vẽ được AutoCAD công nhận. Thậm chí có thể chọn phiên bản cụ thể chương trình: AutoCAD 14, 2000/2002, 2004/2005/2006, 2007/2008/2009, 2010/2012. Kể từ đó, trang web dường như chưa được cập nhật - không có sự thích ứng nào với các phiên bản mới của chương trình.
Các trang web này cho phép bạn chuyển đổi từ DWG theo mọi hướng. Mặc dù tiện lợi nhưng các dịch vụ trực tuyến thường chậm và có những hạn chế về số lượng tệp hoặc kích thước của chúng. Để không gặp phải những hạn chế như vậy và không phụ thuộc vào tính khả dụng và tốc độ của Internet, bạn có thể cài đặt chương trình chuyển đổi trên máy tính của mình.
Trình chuyển đổi và biên tập miễn phí
Tất cả các chương trình làm việc với DWG có thể được chia thành hai loại: trình chuyển đổi và trình chỉnh sửa. Lần lượt, trong mỗi danh mục đều có các chương trình trả phí và miễn phí, vì vậy tất cả phần mềm được chia thành bốn danh sách. Bộ chuyển đổi cho phép bạn thay đổi định dạng bản vẽ từ bất kỳ định dạng phổ biến nào sang DWG và ngược lại. Các chương trình khác được thiết kế để xem và/hoặc chỉnh sửa bản vẽ.
Bộ chuyển đổi miễn phí:
- XnView mở rộng 2.45- cho phép bạn mở không chỉ các bản vẽ mà còn cả ảnh và nội dung video và sau đó lưu nó vào bất kỳ định dạng thuận tiện. Có sẵn bằng tiếng Nga.
- DWG TrueView 2018- phiên bản mới nhất từ nhà phát triển AutoCAD. Nó được đảm bảo sẽ mở mọi bản vẽ cần thiết và lưu nó ở định dạng được yêu cầu.
- Trình xem DWG miễn phí— có thể thay đổi định dạng tài liệu khi lưu (Save as...). Phiên bản mới nhất của chương trình là 16.0.2.11.
- IrfanView 4.51- đơn giản và chương trình dễ dàng, cho phép bạn mở nhanh các tập tin lớn ngay cả trên máy tính yếu. Có sẵn bằng tiếng Nga.
- Trình tạo PDF24 8.6.0 là một chương trình miễn phí của nhà phát triển geek Software GmbH, một “máy in ảo”. Chỉ nặng 22 MB, cung cấp công việc thoải mái với explorer, hỗ trợ tất cả các định dạng phổ biến.
- doPDF 9.4.241- đơn giản và chương trình tiện lợi, cho phép bạn chuyển đổi bất kỳ tài liệu nào sang PDF, từ bản vẽ sang Bảng Microsoft Excel.
Về việc biên tập viên miễn phí đối với các bản vẽ DWG thì có thể xem xét giải pháp hoàn chỉnh duy nhất LibreCAD (Phiên bản hiện tại 2.1.3). Đây là cái duy nhất CAD miễn phí, có một điểm mở nguồn và có sẵn để tải xuống tại librecad.org. Chương trình này bằng tiếng Nga và có nhiều hướng dẫn về cách vận hành và định cấu hình trực tuyến.
Trang này giải thích cách bạn có thể dễ dàng chuyển đổi tệp .dwg thành tệp PDF bằng cách sử dụng miễn phí và dễ sử dụng. sử dụng PDF 24 Đấng Tạo Hóa. Phương pháp chuyển đổi được mô tả là miễn phí và đơn giản. Số lượt cài đặt Trình tạo PDF24 máy in PDF và bạn có thể in tệp .dwg của mình trên máy in này để chuyển đổi tệp thành PDF.
Những điều cần thiết để chuyển đổi tệp DWG thành tệp PDF hoặc cách bạn có thể tạo phiên bản PDF của tệp DWG của mình
Các tệp DWG hoặc các tệp có phần mở rộng .dwg có thể được chuyển đổi dễ dàng sang PDF bằng sử dụng PDF máy in.
Máy in PDF là một máy in ảo có thể được sử dụng giống như bất kỳ máy in nào khác. Sự khác biệt so với máy in thông thường là máy in PDF tạo ra các tệp PDF. Bạn không in trên một mảnh giấy vật lý. Máy in PDF in nội dung tập tin nguồn sang tập tin PDF.
Vì vậy bạn có thể tạo Phiên bản PDF bất kỳ tập tin nào có thể được in. Chỉ cần mở tệp bằng trình đọc, nhấn nút in, chọn PDF ảo máy in và nhấp vào nút "In". Nếu bạn có trình đọc tệp DWG và nếu trình đọc này có thể in tệp thì bạn có thể chuyển đổi tệp sang định dạng PDF.

Bạn có thể tải xuống máy in PDF miễn phí và dễ sử dụng từ PDF24 từ trang này. Chỉ cần nhấp vào nút tải xuống ở bên phải bài viết này để tải xuống PDF24 Creator. Cài đặt phần mềm này. Sau khi cài đặt, bạn sẽ có một thiết bị in mới được đăng ký với Windows, bạn có thể sử dụng thiết bị này để tạo tệp PDF từ tệp .dwg của mình hoặc chuyển đổi bất kỳ tệp có thể in nào khác sang PDF.
Đây là cách nó hoạt động:
- Cài đặt Trình tạo PDF24
- Mở tệp .dwg bằng trình đọc có thể mở tệp.
- In tệp trên máy in PDF PDF24 ảo.
- Trợ lý PDF24 mở ra một cửa sổ để bạn có thể lưu tập tin mới dưới dạng PDF, gửi qua email, fax hoặc chỉnh sửa.
Một cách khác để chuyển đổi tệp DWG thành tệp PDF
PDF24 cung cấp một số công cụ trực tuyến, có thể được sử dụng để tạo tệp PDF. Các loại tệp được hỗ trợ đang được thêm vào khi chúng có sẵn và định dạng tệp DWG có thể đã được hỗ trợ. Dịch vụ chuyển đổi có nhiều giao diện khác nhau. Hai trong số đó là như sau:
Trình chuyển đổi PDF trực tuyến từ PDF24 hỗ trợ nhiều tệp có thể chuyển đổi sang PDF. Chỉ cần chọn tệp DWG mà bạn muốn lấy phiên bản PDF, nhấp vào nút "chuyển đổi" và bạn sẽ nhận được phiên bản PDF của tệp.

Ngoài ra còn có E-Mail PDF Converter từ PDF24, công cụ này cũng có thể được sử dụng để chuyển đổi tập tin sang định dạng PDF. Chỉ cần gửi qua e-mail nhắn tin tới Dịch vụ email bộ chuyển đổi PDF, hãy đính kèm tệp DWG vào email này và sau vài giây bạn sẽ nhận lại được tệp PDF.







