Cách cài đặt Linux bên cạnh Windows. Cài đặt Ubuntu bên cạnh Windows. Chúng tôi cài đặt Linux Mint trên Ubuntu với Windows đã được cài đặt sẵn
Linux Mint(mint từ tiếng Anh mint). Giao diện Linux Bạc hà có màu xanh lá cây (Mate, Cinnamon, KDE, Fluxbox, LXDE và Xfce). Dựa trên Ubuntu, Debian. Ở đây tôi sẽ hướng dẫn bạn cách cài đặt Linux Mint bên cạnh Windows. Trong trường hợp này, sẽ không có gì bị xóa và Windows sẽ vẫn còn, bạn sẽ chỉ có Linux ngoài Windows.
Hệ thống tối thiểu Yêu cầu về Linux Cây bạc hà:
- Bộ xử lý: x86
Linux Mint 64-bit yêu cầu bộ xử lý 64-bit.
Linux Mint 32-bit yêu cầu bộ xử lý 32-bit hoặc 64-bit.
-RAM: 512MB bộ nhớ truy cập tạm thời
- Ổ cứng: trống tối thiểu 4-8 GB
- Card màn hình: hỗ trợ độ phân giải 800 x 600
- Ổ đĩa CD hoặc cổng USB(để cài đặt Linux từ đĩa hoặc ổ flash)
Bạn có thể tải xuống Linux Mint 16 Cinnamon từ trang web chính thức linuxmint.com/edition.php?id=143
Điểm cộng lớn của hệ điều hành Linux có phải cô ấy miễn phí.
Vì vậy, hãy lắp đĩa bằng Linux Mint hoặc chạy Ổ đĩa flash USB với hình ảnh cài đặt Linux Mint. Khởi động lại máy tính. Khi bắt đầu khởi động máy tính, nó sẽ bắt đầu tải từ đĩa hoặc ổ flash với Linux Mint OS.
Đọc thông tin và tập tin từ đĩa hoặc ổ đĩa flash.

Bạn có thể nhận được một tin nhắn như thế này Địa chỉ cơ sở SMBus chưa được khởi tạo - nâng cấp BIOS hoặc sử dụng Force_addr=0xaddr. Nó không đáng sợ. Thông báo này có thể xuất hiện khi cài đặt Linux Mint trên máy ảo. Chỉ là Linux Mint không thể phát hiện được địa chỉ bus vì máy ảo Cô ấy không có ở đấy.
Máy tính để bàn có hệ điều hành Linux Mint tải. Hệ điều hành vẫn chưa được cài đặt; nó chỉ khởi động từ đĩa hoặc ổ flash để bạn có thể xem giao diện của nó, duyệt qua các thư mục và bắt đầu cài đặt Linux Mint.

Đây là giao diện của File Explorer trong Linux Mint.

Chọn Cài đặt Linux Mint - Cài đặt Linux Mint. Phím tắt này nằm ở desktop bên dưới phím tắt máy tính.

Trình hướng dẫn cài đặt Linux Mint mở ra và nhắc bạn chọn ngôn ngữ giao diện.

Chọn tiếng Nga ngôn ngữ giao diện và nhấp vào tiếp tục.

Chúng tôi được thông báo rằng trong Hiện nay máy tính của chúng tôi không được kết nối với internet. Điều này là cần thiết để tải xuống các bản cập nhật khi cài đặt Linux. Nhưng hiện tại chúng tôi không cần điều này vì có thể tải xuống các bản cập nhật sau khi cài đặt Linux Mint.

Họ cung cấp cho chúng tôi ngắt kết nối các phân vùng hiện đang sử dụng. Bạn có chắc chắn muốn Thiết lập cố gắng tách các phân vùng trên các ổ đĩa này trước khi tiếp tục không? Nếu bạn để chúng đính kèm, bạn sẽ không thể tạo, xóa hoặc sửa đổi các phân vùng trên các ổ đĩa này, nhưng bạn sẽ có thể cài đặt vào các phân vùng hiện có. Chọn Có và tiếp tục cài đặt.

Chọn kiểu cài đặt:
- Cài đặt Linux Mint bên cạnh Windows 7(Tài liệu, nhạc và các tập tin cá nhân khác sẽ được lưu lại. Bạn có thể chọn hệ điều hành nào sẽ khởi động khi bật máy tính.
- Thay thế Windows 7 bằng Linux Mint(Cảnh báo: Thao tác này sẽ xóa tất cả các chương trình Windows 7 của bạn cũng như tài liệu, hình ảnh, nhạc và bất kỳ tệp nào khác.)
- Một biến thể khác(Bạn có thể tự tạo và sửa đổi phân vùng hoặc chọn nhiều phân vùng cùng một lúc cho Linux Mint.)
Chọn Cài đặt Linux Mint bên cạnh Windows 7 Và bấm vào tiếp tục.

Nếu bạn có một số ổ cứng chọn cái mà bạn muốn cài đặt Linux Mint Và bấm cài đặt ngay bây giờ. Linux Mint của tôi đã lấy 7,6 GB từ đĩa. và định dạng lại phần đĩa này thành hệ thống tệp ext4.

Chúng tôi được hỏi: Chúng tôi có nên ghi những thay đổi đã thực hiện trước đó vào đĩa và tiếp tục không? Chọn tiếp tục.

Để đặt múi giờ và thời gian, hãy chọn vị trí của chúng tôi và nhấp vào tiếp tục.

Chọn bố cục bàn phím Và nhấp vào tiếp tục.

Bây giờ hãy phát minh tên tài khoản cho Linux Mint, tên máy tính Và mật khẩu.

Sau khi nghĩ ra tên tài khoản cho Linux Mint, tên máy tính Và mật khẩu, nhấp vào tiếp tục.

Quá trình cài đặt và sao chép các tệp Linux Mint đã bắt đầu. Trong quá trình cài đặt, bạn có thể đọc một chút về Linux Mint OS.

Linux Mint đã cài đặt trình duyệt internet Mozilla Firefox.

Ứng dụng nữ thần báo tử cho phép bạn nghe các tệp âm thanh trong Linux Mint.

Các ứng dụng VLC, vật tổ cho phép bạn xem phim trong Linux Mint.

Ứng dụng gThumb cho phép bạn xem ảnh và các hình ảnh khác trong Linux Mint.

Thay vì trả tiền Microsoft Office Linux Mint sử dụng miễn phí Văn phòng tự do, cũng có thể hoạt động với các tập tin Phần mềm soạn thảo văn bản(.doc, .docx), Microsoft Excel(.xls) và các tệp Microsoft Office khác.

Linux Mint có trình quản lý chương trình nơi bạn có thể tải xuống bất kỳ ứng dụng nào cho công việc và giải trí.

Ứng dụng Wine cũng có thể được tải xuống và cài đặt trên Linux Mint để chạy Ứng dụng Windows. Hoặc bạn có thể cài đặt ảo Máy hộp ảo và cài đặt Windows trên đó và sử dụng Windows bên trong Linux Mint.

Trên Linux Mint, bạn có thể tải xuống và cài đặt các bản cập nhật giúp tăng tính bảo mật của hệ thống hoặc mở rộng chức năng của hệ thống.

Quá trình cài đặt Linux Mint đã hoàn tất. Nhấp vào Khởi động lại.


Nếu thông báo Vui lòng xóa xuất hiện phương tiện cài đặt và đóng khay lại (nếu có) nhấn ENTER: Nghĩa là Vui lòng xóa đĩa cài đặt hoặc ổ flash USB (nếu có) rồi nhấn ENTER. Lấy đĩa ra khỏi ổ đĩa hoặc ổ đĩa flash và bấm phím Enter.

1. Linux Mint 16 Quế
3. Kiểm tra trí nhớ
5. Windows 7 (đây sẽ là phiên bản Windows mà bạn có)
Chọn tùy chọn đầu tiên và bấm phím Enter.

Logo Linux Mint.

Hệ thống đã được tải, bây giờ hãy chọn người dùng. Hiện tại chúng ta có 1 người dùng click vào nó.

Nhập mật khẩu cho tài khoản của chúng tôi Và bấm vào đồng ý.

Quá trình cài đặt Linux Mint đã hoàn tất. Đây là giao diện của máy tính để bàn trên Linux Mint 16 Cinnamon.

Chúng ta vào máy tính để mở Explorer. Ở đây chúng tôi thấy đĩa của chúng tôi.

Một trong những đĩa của tôi được gọi là Windows 8.

Đĩa thứ hai của tôi có tên là Đa phương tiện, tôi có một số tệp đa phương tiện ở đó. Khi bạn nhập một ổ đĩa, phím tắt của nó sẽ xuất hiện trên màn hình nền giúp việc mở ổ đĩa này nhanh hơn và thuận tiện hơn.

Đĩa thứ ba của tôi được gọi là Chương trình.

Khi tôi cố gắng cài đặt chương trình CPU-Z.exe, tôi gặp lỗi vì ứng dụng này được thiết kế cho hệ điều hành Windows. Các chương trình chạy trên Windows sẽ không chạy trên Linux. Chúng ta cần tìm kiếm chúng phiên bản đặc biệt cho Linux hoặc tìm kiếm các chương trình tương tự.

Hãy thoát khỏi hệ thống Linux để kiểm tra xem hệ điều hành Windows mà tôi đã cài đặt có hoạt động với chúng ta không. Bấm vào Thực đơn phía dưới bên trái, chọn kết thúc phiên.

Chọn kết thúc phiên.

Bằng cách này chúng ta đăng xuất ra màn hình lựa chọn Người dùng Linux Cây bạc hà. Nhấp vào biểu tượng tắt nguồn ở trên cùng bên phải.

Họ hỏi chúng tôi Bạn có chắc bạn muốn thoát khỏi? Bạn có chắc bạn muốn để lại? Chọn Khởi động lại.


Logo Linux Mint xuất hiện.

Chúng tôi được cung cấp một bộ tải khởi động trong đó chúng tôi có thể chọn một số tùy chọn:
1. Linux Mint 16 Quế
2. Phục hồi quế Linux Mint 16
3. Kiểm tra trí nhớ
4. Memory Test (Kiểm tra bộ nhớ từ bảng điều khiển)
5. Windows 7 (đây sẽ là phiên bản Windows mà bạn có)
Chọn tùy chọn thứ năm để khởi động Windows và bấm phím Enter.

Windows mà chúng tôi đã cài đặt sẽ khởi động.

Windows đã được tải và mọi thứ vẫn ổn, không có tệp nào bị ảnh hưởng và mọi thứ vẫn hoạt động như trước. Bây giờ chúng tôi có cả Windows và Linux.

Chúng tôi vào máy tính, tất cả các đĩa đều ở đúng vị trí, chỉ 7,6 GB đến từ ổ C. dành cho Linux Mint 16.

Đây là video hướng dẫn cài đặt Linux Mint trên Windows.
Quá trình cài đặt Ubuntu bên cạnh Windows 7 không hề khó khăn mặc dù nó gây ra một số khó khăn cho người dùng. Vì vậy, những lỗi thường gặp không phải sự lựa chọn đúng đắnđiểm phân vùng và gắn kết.
Để hiểu rõ mọi chuyện, để ngăn chặn những lỗi điển hình và tiết kiệm thời gian, hướng dẫn chi tiết được cung cấp dưới đây.
Chuẩn bị cài đặt
Trước hết, bạn cần phải tìm bản phân phối. Nguồn đáng tin cậy nhất là trang web chính thức, nơi bạn có thể tải xuống phiên bản phù hợp hoàn toàn miễn phí.
Quan trọng! Bạn nên chọn phiên bản hệ điều hành là 32 bit hoặc 64 bit.
Thuật toán hành động:

Có một phiên bản tiếng Nga của trang web cung cấp tính năng tải xuống qua torrent. Nó ít hơn nguồn đáng tin, tuy nhiên, nó thường được người dùng sử dụng nên bên dưới là mô tả về các hành động.
Thuật toán:

Quá trình chuẩn bị bây giờ đã hoàn tất. Bây giờ bạn nên chuyển sang bước tiếp theo.
Tạo đĩa khởi động
Có thể cài đặt Ubuntu từ Windows theo hai cách, cả hai cách đều đúng. Ở đây mọi người chọn một tùy chọn thuận tiện cho mình.
Các tùy chọn tải xuống có thể có từ:
- đĩa khởi động;
- ổ đĩa flash có khả năng khởi động.
Để ghi hình ảnh iso trong Windows 7, chỉ cần nhấp chuột phải vào tệp, sau đó chọn “Ghi hình ảnh đĩa”.
Để tạo ổ flash USB có khả năng khởi động, tốt nhất bạn nên sử dụng tiện ích UNetbootin.
Để tải xuống:

Ghi chú: chương trình này có thể độc lập tìm kiếm Ubuntu và tải xuống. Bạn nên sử dụng chức năng này nếu bước trước đó chưa được hoàn thành.
Để tìm kiếm và tải xuống Ubuntu bằng tiện ích này, bạn cần có trong cửa sổ mở ra:

Nếu bản phân phối được tải xuống độc lập, như được mô tả trong đoạn trước:
- chọn phần Diskimage;
- nhấn nút;
- tìm và đánh dấu đường dẫn đến hình ảnh đã tải xuống trước đó;
- bấm vào đồng ý.
Chương trình sẽ tự ghi lại.
Video: Ubuntu 14.10 bên cạnh Windows 7
Sao lưu dữ liệu
Một bước rất quan trọng để bảo vệ thông tin có giá trị từ sự tuyệt chủng. Nhiều người bỏ qua bước này với hy vọng mọi việc sẽ diễn ra suôn sẻ. Và họ thường hối hận vì sự phù phiếm của mình. Vì vậy, tốt hơn hết bạn nên chơi an toàn, đặc biệt vì Windows 7 cho phép bạn tạo một bản sao chỉ bằng vài cú nhấp chuột.
Làm gì và làm như thế nào:

Bây giờ, chỉ mất vài phút và một bản sao sẽ được tạo. Điểm này được thực hiện chỉ nhằm mục đích tái bảo hiểm và tạo cảm giác yên tâm. Sau đó, bạn có thể tiến hành cài đặt.
Cài đặt Ubuntu bên cạnh Windows 7
Bây giờ bạn cần khởi động lại máy tính và vào BIOS khi hệ thống khởi động. Để thực hiện, tại thời điểm màn hình vừa sáng lên, bạn cần nhấn một trong các phím: F1, Esc, Del hoặc F2, đây là phím riêng cho từng máy tính.
thiết lập BIOS
Sử dụng gợi ýBIOS:

Cài đặt
Nếu mọi thứ được thực hiện chính xác, sau khi khởi động lại máy tính từ ổ flash USB có khả năng khởi động, một cửa sổ chào mừng sẽ xuất hiện trên màn hình. Trong cửa sổ này, bạn phải chọn ngôn ngữ sẽ được sử dụng trong quá trình cài đặt. Có một menu dọc ở bên trái cho việc này.

Một cửa sổ Chuẩn bị cài đặt mới sẽ xuất hiện.

Sau đó quá trình kiểm tra sẽ tự động bắt đầu:
- dung lượng còn trống trên ổ C;
- Truy cập Internet;
- kết nối PC với nguồn điện.
Quan trọng! Phiên bản mới nhất của Ubuntu yêu cầu 6,2 GB dung lượng ổ cứng trống. Những phiên bản trước 5,3 Gb là đủ.
Tại truy cập liên tục có thể tiếp xúc với Internet cập nhật hệ thốngđể họ tải xuống thường xuyên. Và bằng cách chọn hộp “Cài đặt phần mềm của bên thứ ba này”, bạn có thể nhận thêm codec đa phương tiện.
Sau khi thực hiện các cài đặt cần thiết, bạn nên tiếp tục quá trình cài đặt Ubuntu bên cạnh Windows 7. Để thực hiện việc này, hãy nhấp vào nút “Tiếp tục”.
Bây giờ bạn phải quyết định loại cài đặt. Bạn nên chọn “Tùy chọn khác”, nơi bạn có thể thực hiện cài đặt của riêng mình.

Quan trọng! Chương trình cung cấp cài đặt bên cạnh Windows. Có một mục tương ứng “Cài đặt Ubuntu bên cạnh Windows…”. Nhưng khi đó sẽ không có cơ hội ảnh hưởng đến quá trình cài đặt và việc lựa chọn âm lượng cho Ubuntu trên ổ cứng sẽ tự động diễn ra.
- nhấp vào “Tiếp tục”;
- trong cửa sổ xuất hiện, chỉ ra phân vùng có dung lượng cho Ubuntu;
Điều quan trọng cần nhớ là bạn sẽ cần ít nhất 10 GB bộ nhớ.

Kết quả của mọi việc được thực hiện ở trên, chương trình sẽ đề xuất chọn các tham số cho ổ cứng:

Sau đó, một cửa sổ mới sẽ xuất hiện cảnh báo bạn rằng không thể hủy hành động này. Không có nút Hủy nhưng cấu trúc đĩa có thể được đưa về trạng thái trước đó.
Trong cửa sổ này, bạn cần nhấp vào “Tiếp tục” và đồng ý phân vùng đĩa.
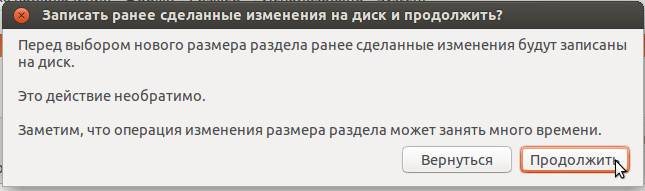
Sau một thời gian chờ đợi ngắn, các thay đổi sẽ được hiển thị trong bảng đĩa, cụ thể là “Dung lượng trống” sẽ xuất hiện.
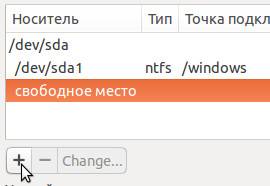
Hành động hơn nữa:
- nhấp vào dòng Không gian trống, từ đó đánh dấu nó;
- nhấp vào dấu “+” nằm ở cuối nút Thay đổi;
- nhập các thông số sau:

Ở giai đoạn này, một “Phân vùng trao đổi” được tạo. Nó được sử dụng khi hệ thống không có đủ RAM. Trong Windows, đây được gọi là “tệp hoán đổi” và được lưu trữ dưới dạng một tệp đơn giản.
Bây giờ phân vùng đã được tạo, nhưng nơi miễn phí cũng có. Bạn cần chọn lại nó và nhấn nút “+”.
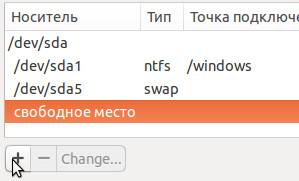
Lần này, phân vùng chính được tạo để cài đặt Ubuntu:

Quay lại bảng phân vùng, nó trông tương tự:

Trong bảng này, ở cột định dạng “Biểu mẫu”, bạn cần kiểm tra phần Ext4.
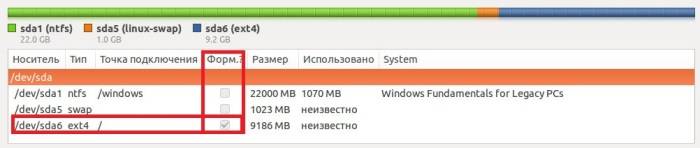
Quan trọng! Đảm bảo rằng hộp kiểm chỉ có trong phần Ext4. Nếu có hộp kiểm ở các phần khác, chúng phải được bỏ chọn.
Tất cả những gì bạn phải làm là nhấp vào nút “Cài đặt ngay”. Sau đó quá trình phân vùng và sao chép sẽ bắt đầu tập tin hệ thống Ubuntu.
Khi các cửa sổ tương ứng xuất hiện, bạn sẽ cần thiết lập các cài đặt bổ sung:


Quan trọng! Hãy nhớ mật khẩu và thông tin đăng nhập của bạn, chúng sẽ cần thiết để đăng nhập, cài đặt chung và cài đặt chương trình.

Quá trình cài đặt sẽ tự tiếp tục; người dùng chỉ có thể đợi quá trình cài đặt hoàn tất.
Điểm xuất phát
Sau khi quá trình cài đặt hoàn tất, nhấn nút khởi động lại và tháo ổ đĩa flash.
Nếu mọi thứ đã được thực hiện chính xác thì khi bạn khởi động lại máy tính, một cửa sổ sẽ xuất hiện với nội dung xấp xỉ sau:

Bạn nên chọn Ubuntu từ danh sách và đợi quá trình tải xuống hoàn tất. Bây giờ mọi thứ đã sẵn sàng để đi.
Bằng cách làm theo hướng dẫn rõ ràng và làm theo từng bước một, bạn có thể cài đặt Ubuntu bên cạnh phiên bản 7 của Windows. Trong vấn đề này, điều quan trọng là bạn phải dành thời gian kiểm tra kỹ các cài đặt và dữ liệu bạn nhập. Tất nhiên, những người mới bắt đầu sẽ phải tốn thêm một chút thời gian, tuy nhiên, mọi thứ chắc chắn sẽ ổn thỏa.
>Ubuntu 16.10 được phát hành với thời gian hỗ trợ là 9 tháng cho đến tháng 7 năm 2017 và Ubuntu 16.04 được Canonical phát hành với thời gian hỗ trợ là 5 năm.
Hướng dẫn này sẽ cho bạn biết cách cài đặt Ubuntu 16.10 và 16.04 bằng một giải pháp thay thế Microsoft tải xuống Hệ điều hành trên các thiết bị được cài đặt sẵn Windows 10.
Giả định rằng máy tính của bạn được cài đặt sẵn Windows 10 hoặc phiên bản cũ hơn Microsoft Windows như Windows 8.1 hoặc 8.
Nếu phần cứng của bạn sử dụng UEFI, bạn sẽ cần thay đổi cài đặt EFI và tắt tính năng "Khởi động an toàn".
Nếu máy tính của bạn chưa cài đặt hệ điều hành và bạn dự định sử dụng Windows cùng với Ubuntu 16.04/16.10 thì trước tiên bạn nên cài đặt Microsoft Windows và chỉ sau đó mới cài đặt Ubuntu 16.04.
Trong trường hợp cụ thể này, khi cài đặt Windows, khi được yêu cầu định dạng đĩa, bạn sẽ cần phân bổ dung lượng trống trên ổ cứng khoảng 20 gigabyte để sau này sử dụng nó làm vị trí cài đặt cho Ubuntu.
Yêu cầu
Tải xuống ảnh ISO Ubuntu 16.04 và Ubuntu 16.10 phù hợp với hệ thống của bạn từ các liên kết sau:
Máy tính để bàn Ubuntu 16.10
Máy tính để bàn Ubuntu 16.04
Bước 1: Chuẩn bị máy tính Windows của bạn để khởi động kép
1. Điều đầu tiên bạn cần là giải quyết dung lượng trống trên ổ cứng máy tính nếu hệ thống được cài đặt trên một phân vùng.
Đăng nhập vào Windows với tư cách quản trị viên và nhấp chuột phải vào menu Bắt đầu ( Trình đơn Bắt đầu) -> dòng lệnh(Quản trị viên) (Dấu nhắc lệnh (Quản trị viên)) để vào trình thông dịch dòng lệnh.
2. Ngay khi bạn thấy mình trong ICS, hãy nhập diskmgm.msc vào dòng. Sau khi khởi chạy nó, "tiện ích quản lý đĩa" sẽ mở (" Quản lý đĩa"). Tại đây, nhấp chuột phải vào phân vùng C: và chọn "Shrink Volume" để thay đổi kích thước phân vùng.
C:\Windows\system32>diskmgmt.msc

3.Để nén C: nhập âm lượng (tính bằng megabyte) (bạn cần phân bổ ít nhất 20.000 MB, tùy thuộc vào kích thước của phân vùng C:) và nhấp vào “Thu nhỏ”. Thao tác này sẽ bắt đầu nén phân vùng như hiển thị bên dưới (kích thước nén trong hình ảnh bên dưới nhỏ hơn nhiều và chỉ nhằm mục đích minh họa).
Sau khi quá trình hoàn tất, bạn sẽ thấy không gian mới chưa được phân bổ trên ổ cứng của mình. Đặt mọi thứ về mặc định và khởi động lại máy tính của bạn để bắt đầu cài đặt Ubuntu 16.04.


Bước 2: Cài đặt Ubuntu 16.04 bên cạnh Windows. Tải xuống thay thế
4. Bây giờ là lúc cài đặt Ubuntu 16.04. Theo liên kết được cung cấp trong phần mô tả của bài viết và tải xuống ảnh ISO Ubuntu Desktop 16.04.
Ghi hình ảnh vào đĩa DVD hoặc tạo ổ USB có khả năng khởi động bằng các tiện ích như Universal USB Installer (tương thích BIOS) hoặc Rufus (tương thích UEFI).
Lắp ổ USB hoặc DVD vào ổ thích hợp, khởi động lại máy tính và hướng dẫn BIOS/UEFI khởi động từ DVD/USB. Thực hiện việc này bằng cách nhấn các phím cài sẵn (thường là F12, F10 hoặc F2 - điều này tùy thuộc vào nhà sản xuất).
Ngay khi phương tiện lưu trữ khởi động, bộ tải khởi động hệ thống sẽ xuất hiện. Từ menu, chọn "Cài đặt Ubuntu" và nhấn "Enter" để tiếp tục.

5.Sau khi phương tiện lưu trữ tải xong vào RAM, bạn sẽ có toàn quyền sử dụng phiên bản làm việc Ubuntu.
Trong trình khởi chạy, chọn biểu tượng ở trên cùng “cài đặt Ubuntu 16.04 LTS” (“Cài đặt Ubuntu 16.06 LTS”), sau đó quá trình cài đặt sẽ bắt đầu. Chọn ngôn ngữ cài đặt và nhấp vào “Tiếp tục”.


7.Đã đến lúc chọn kiểu cài đặt. Bạn có thể chọn cài đặt Ubuntu bên cạnh Windows Trình quản lý khởi động– Tùy chọn này sẽ tự động thực hiện các bước chia tách.
Sử dụng tùy chọn này nếu bạn không cần sơ đồ phân vùng tùy chỉnh. Nếu bạn cần, hãy chọn tùy chọn “Cái gì khác” và nhấp vào “Tiếp tục”.
Nếu bạn muốn khởi động thay thế thì nên tránh tùy chọn “Xóa đĩa” vì nó tiềm ẩn nguy hiểm và có thể xóa hoàn toàn mọi thứ khỏi đĩa.

8.Trong bước này, chúng tôi sẽ tạo lớp phân vùng của riêng mình cho Ubuntu 16.10. Trong hướng dẫn này, chúng tôi khuyên bạn nên tạo hai phân vùng - một cho root, một cho home và không phải một cho trao đổi (chỉ sử dụng phân vùng trao đổi nếu bạn có tài nguyên RAM hạn chế hoặc bạn đang sử dụng SSD nhanh).
Để tạo phân vùng gốc đầu tiên, hãy chọn một vị trí (phần được phân bổ trước đó thông qua Windows) và nhấp vào biểu tượng + bên dưới. Trong phần cài đặt, sử dụng các chỉ báo sau và nhấp vào "OK":
- "Kích thước" = ít nhất 20000 MB
- "Vị trí cho phân vùng mới" cái mới phân vùng") = "Bắt đầu"
- "Điểm gắn kết" = /


Tạo một phân vùng chính giống như phân vùng trước đó. Sử dụng tất cả bộ nhớ còn lại. Trong cài đặt phần, sử dụng các chỉ báo sau:
- "Kích thước" = tất cả bộ nhớ còn lại
- "Gõ cho phân vùng mới" = "Chính"
- "Vị trí cho phân vùng mới" = Bắt đầu
- "Sử dụng làm" = "Hệ thống tệp nhật ký EXT4"
- "Điểm gắn kết" = /home

Một cửa sổ sẽ xuất hiện với thông tin về không gian hoán đổi. Bỏ qua tin nhắn bằng cách nhấp vào nút "Tiếp tục".
Cửa sổ tiếp theo sẽ yêu cầu bạn đồng ý thực hiện thay đổi. Nhấp vào “Tiếp tục” để thực hiện thay đổi và xem quá trình cài đặt bắt đầu.


10.Trên màn hình tiếp theo, chỉ định vị trí thực tế của máy tính bằng cách chọn thành phố từ danh sách thả xuống. Khi bạn đã hoàn tất, hãy nhấp vào “Tiếp tục”.

11.Bây giờ bạn phải chọn bố cục bàn phím và nhấp vào “Tiếp tục”.

12. Nhập tên người dùng và mật khẩu cho tài khoản quản trị viên sudo, tên máy tính của bạn. Sau đó nhấp vào “Tiếp theo” (“Tiếp tục”).
Đó là tất cả những gì bạn cần làm để tùy chỉnh cài đặt Ubuntu 16.04 của mình. Từ đây quá trình cài đặt sẽ tự động tiến hành cho đến khi kết thúc.


13.Sau khi quá trình cài đặt hoàn tất, hãy nhấp vào “Khởi động lại ngay”.
Sau khi khởi động lại máy tính, bạn sẽ được đề nghị chọn một trong hai hệ thống: Ubuntu 16.04 và Microsoft Windows.
Ubuntu được chỉ định là hệ điều hành ưa thích để chạy. Vì vậy hãy nhấn Enter hoặc đợi 10 giây.


14.Sau khi Ubuntu được tải xuống, hãy đăng nhập bằng thông tin đăng nhập được cung cấp trong quá trình cài đặt và tận hưởng. Ubuntu 16.04 tự động hỗ trợ tập tin hệ thống NTFS, vì vậy bạn có thể truy cập các tệp từ phân vùng Windows.


Đó là tất cả! Trong trường hợp bạn cần chuyển sang Windows lần nữa, chỉ cần khởi động lại máy tính và chọn Windows từ bộ tải khởi động.
Nếu bạn muốn cài đặt thứ gì đó hữu ích trên hệ thống mới của mình hoặc trang trí nó bằng cách nào đó, bạn có thể đọc bài viết “14 mẹo cần làm sau khi cài đặt Ubuntu 16.10”.
omgubuntu.ru
20-03-2014 0 44923 Phản hồi
Cách đây không lâu, trong một bài viết về cài đặt VMware, tôi đã hứa sẽ hướng dẫn bạn cách cài đặt Ubuntu trên máy ảo. Tôi giữ lời hứa của mình! Nhưng việc cài đặt Ubuntu sẽ không chỉ trên máy trần mà còn trên Windows 7 đã cài đặt. Nếu bạn quan tâm đến câu hỏi về cách cài đặt Ubuntu bên cạnh Windows, hãy đọc tiếp!
Nếu bạn quan tâm đến việc cài đặt Ubuntu trên PC thì thông tin trong bài đăng này cũng sẽ hữu ích cho bạn vì không có nhiều khác biệt. Dù trên “ảo” hay trực tiếp trên PC, việc cài đặt Ubuntu bên cạnh Windows cũng gần như giống nhau!
Về cơ bản, trong bài viết này tôi mô tả chính xác cách cài đặt Ubuntu trên máy tính của mình bên cạnh Windows. Chỉ lấy máy ảo làm ví dụ, để chụp ảnh màn hình cho rõ ràng và trực quan... Mọi việc là như vậy :)
Nếu bạn bị dày vò bởi những nghi ngờ, sợ làm hỏng thứ gì đó, thì trong trường hợp này, có thể nói, việc thực hành trên máy ảo càng đáng giá hơn, sau đó thoải mái tiến hành cài đặt Ubuntu trên PC mà không sợ bị hỏng thứ gì đó.
Quá trình cài đặt Ubuntu bên cạnh Windows không khó nhưng bạn nên cảnh giác và chú ý trước khi phân vùng đĩa! Bạn có thể vô tình tải xuống một Windows 7 đã được cài đặt sẵn và kết quả cuối cùng sẽ không như bạn mong muốn.
Dù điều này có xảy ra hay không, bạn cần nhớ một quy tắc và còn quá sớm để nói đó là quy tắc nào, bạn sẽ tìm hiểu về quy tắc đó khi đọc bài viết này. Tất nhiên, “Quy tắc” được nói rất to…
Không có gì đặc biệt hoặc phức tạp ở đây. Chúng tôi sẽ cần một ổ đĩa flash có khả năng khởi động với Ubuntu. Bạn có thể đọc cách tạo nó trong bài viết sau:
Cách tạo ổ flash USB có khả năng khởi động với Windows 8
Nếu bạn, giống như tôi, định cài đặt Ubuntu trên máy ảo, thì bạn có thể cần thông tin về cách khởi động từ USB trong máy ảo. Bạn có thể đọc nó ở đây:
Cách khởi động từ ổ flash vào VMware
Bây giờ “ổ đĩa flash” với Ubuntu đã sẵn sàng, bạn có thể tiến hành bước chuẩn bị tiếp theo. Tôi muốn lưu ý rằng tôi đã tạo “ổ đĩa flash” bằng chương trình “UNetbootin” và tôi khuyên bạn nên làm tương tự...
Hiện tại chúng tôi có: - Một máy tính (VM) cài đặt Windows 7.
Đĩa cứng (ảo) 100GB.
Hiện tại, nhiệm vụ của chúng ta là chuẩn bị đĩa cài đặt Ubuntu và tạo 3 phân vùng. Cụ thể là:
1) “/” - Đây là thư mục gốc của chính Ubuntu - chúng tôi sẽ phân bổ 10GB. 2) “/nhà” - Cái này thư mục chính cho các tập tin, “Ảnh, Video” và các tập tin khác. Hãy để nó là 40 GB chẳng hạn. 3) Và phần thứ ba, phần trao đổi. Tôi sẽ có nó trên 2GB.
Vì chúng ta đã có Windows và theo chủ đề của bài viết, Ubuntu được cài đặt bên cạnh Windows. Do đó, chúng tôi sẽ chuẩn bị một đĩa từ Windows. Đối với điều này chúng tôi sẽ sử dụng tiện ích tiêu chuẩn, được bao gồm trong Windows Disk Management.
Để khởi chạy tiện ích, hãy làm như sau. Nhấp chuột phải vào “Máy tính của tôi” trong menu ngữ cảnh, chọn “Quản lý” và trong cửa sổ mở ra, chọn “Quản lý đĩa”
Chúng tôi thấy “Đĩa 0”; chỉ có một cái ở đây, đây là đĩa cứng ảo 100GB của chúng tôi. Nhấp chuột phải vào nó (nút chuột phải) và chọn “Thu nhỏ âm lượng” từ menu thả xuống

Trước hết, tôi sẽ tạo một phân vùng cho chính Ubuntu, hãy nhớ rằng trong trường hợp này là 10GB. Do đó, trong trường “kích thước của không gian nén MB”, chúng tôi viết 10000. Theo đó, chúng tôi nhận được phân vùng 10GB.
Chúng ta nhấn nút “Nén” và đợi một chút, sau đó chúng ta sẽ nhận được một phân vùng không được đánh dấu!

Nhấp chuột phải vào nó và chọn “Tạo khối lượng đơn giản”. Trình hướng dẫn tạo tập đơn giản sẽ mở ra, hãy nhấp vào nút “Tiếp theo”, đồng thời nhấp vào “tiếp theo” mà không thay đổi bất cứ điều gì và tiếp tục bước tiếp theo chọn hộp kiểm "Không gán ký tự ổ đĩa hoặc đường dẫn ổ đĩa"


Bây giờ tạo 2 phân vùng còn lại theo cách tương tự. Hãy để tôi nhắc bạn rằng đối với phân vùng chính “/home” có 40GB và phân vùng trao đổi là 2GB. Cuối cùng nó sẽ diễn ra như thế này. Đương nhiên, tùy bạn quyết định xem bạn sẽ có bao nhiêu Gigabyte cho mỗi phân vùng)))

Điều này hoàn tất việc chuẩn bị cài đặt Ubuntu. Bây giờ bạn có thể tiếp tục hơn nữa.
Bây giờ bạn đã sẵn sàng cài đặt Ubuntu bên cạnh Windows! Bạn có thể bắt đầu hoàn thành nhiệm vụ dự định của mình một cách an toàn. Khởi động từ ổ đĩa flash của bạn. Sau khi tải, chúng tôi thấy các menu sau, chọn những gì được cung cấp theo mặc định “Mặc định” và nhấn Enter

Tải lên Ubuntu trực tiếp! Tại đây chúng ta có cơ hội làm quen với Ubuntu mà không cần cài đặt. Xem qua các cài đặt, làm quen với giao diện hệ thống và hơn thế nữa.

Khi bạn đã chơi đủ, hãy chạy “Cài đặt Ubuntu ***” và bắt đầu cài đặt. Bước đầu tiên là chọn ngôn ngữ, chọn tiếng Nga và nhấp vào nút “Tiếp tục”

Ở bước tiếp theo, nếu có kết nối Internet thì bạn có thể tắt nó đi để trong quá trình cài đặt không có gì được tải xuống từ Internet và không cần thiết phải đánh dấu vào ô bên dưới vì toàn bộ thứ này có thể được cài đặt sau khi cài đặt Ubuntu.

Nếu bạn cài đặt Ubuntu trên PC thì rất có thể bạn sẽ được cung cấp tùy chọn thứ ba, cài đặt ngay Ubuntu bên cạnh Windows. Trong trường hợp này, chỉ cần chọn “Tùy chọn khác”

Giai đoạn tiếp theo là quan trọng nhất. Ở đây chúng ta phải chỉ ra phần nào cần thiết cho việc gì. Điều này không khó thực hiện, nhưng chăm sóc thêm một chút sẽ không gây hại gì.
Bạn còn nhớ một quy tắc nào đó mà tôi đã đề cập ở đầu bài viết không? Vấn đề là thế này: Đừng chạm vào mọi thứ được đánh dấu trong cột “Loại” là “NTFS”, và khi đó sẽ không có vấn đề gì!
Như bạn có thể thấy trong ảnh chụp màn hình bên dưới, “sda1” của chúng tôi thuộc loại “NTFS”; đây là ổ đĩa cục bộ của chúng tôi “C:\”, Windows 7 được cài đặt tại đây. Tất cả các phân vùng khác “sda3, sda4, sda5” cần phải được cài đặt. đã chỉ rõ chúng ta cần chúng để làm gì.

Hãy bắt đầu với “sda4”, chúng tôi có nó ở mức “10485MB”, tức là ở mức 10GB. Bản thân hệ thống Ubuntu sẽ được đặt ở đây nên đây là phần “/”. Hãy chỉ ra điều này.
Chọn phần “sda4” bằng con trỏ chuột và nhấp vào nút “Chỉnh sửa” trong cửa sổ mở ra, đặt thông tin sau:
Sử dụng như: Nhật ký hệ thống tập tin Ext4. - Format phân vùng: câu trả lời là có. - Mount point: Mount phân vùng “/” chỉ cần chọn dấu gạch chéo “/”
Sau đó nhấn nút “OK”


Và cuối cùng, vẫn là chỉ định phân vùng trao đổi, chọn “sda5” và đặt các tham số sau: Tức là chỉ cần chọn “Phân vùng trao đổi” và thế là xong!

Bây giờ mọi thứ đã được chỉ định, hãy chọn sda4 và nhấp vào nút “Cài đặt ngay”. Và để nguyên thiết bị để cài đặt bootloader.




Bây giờ quá trình cài đặt hoàn tất, chúng ta sẽ nhận được thông báo sau. Hãy chọn khởi động lại PC.

Bây giờ Ubuntu đã được cài đặt hoàn toàn! Bạn có thể khởi chạy nó và bắt đầu làm việc, học tập và hơn thế nữa!
Khi PC của bạn được khởi động lại hoặc chỉ cần bật lên, bộ nạp khởi động sẽ xuất hiện. Bây giờ nó sẽ xuất hiện mỗi khi bạn bật Máy tính.

Điểm đầu tiên là khởi chạy Ubuntu mà chúng tôi vừa cài đặt bên cạnh Windows.
Trong mục cuối cùng của bộ nạp khởi động, chúng ta thấy phần “sda1” quen thuộc. Không khó để đoán rằng nếu bạn chọn nó, Windows 7 đã cài đặt trước đó sẽ khởi động.
Bị giam giữ!
Đây là cách chúng tôi cài đặt Ubuntu bên cạnh Windows. Nhưng toàn bộ quá trình cài đặt diễn ra trên máy ảo, như mình đã nói ở trên, cài đặt trên PC thật cũng không khác mấy, nguyên tắc là như nhau.
Bạn có thể để lại nhận xét bằng cách chỉ điền vào trường văn bản nhận xét. Các trường “Tên” và “Trang web” bị chặn do luật “Luật liên bang 152 về dữ liệu cá nhân” có sửa đổi! Chúng tôi có thể đăng “thỏa thuận người dùng” trên trang web và trả lại biểu mẫu nhận xét về trạng thái phù hợp. Nhưng tất nhiên chúng tôi sẽ không làm điều này!
winkomp.ru
Cách cài đặt Ubuntu bên cạnh Windows
Trước khi quyết định cài đặt Ubuntu làm hệ thống thứ hai, hãy kiểm tra quá trình khôi phục hệ điều hành Windows để nếu có sự cố xảy ra, bạn sẽ không thấy các bản sao lưu của mình không sử dụng được.
Lý do của một nỗ lực lớn như vậy: khi cài đặt Ubuntu song song với Windows, các vấn đề có thể phát sinh không chỉ liên quan đến hệ thống Linux. Ví dụ: những khó khăn liên quan đến sự tương tác của việc triển khai UEFI hiện đại.
Mỗi nhà sản xuất bo mạch chủ hoạt động theo cách riêng của nó và chỉ kiểm tra khả năng tương thích với Windows. Các rào cản bổ sung cần xem xét có thể bao gồm bộ tải khởi động đã ký, khởi động nhanh và cơ chế tiết kiệm năng lượng.
BIOS hay UEFI?
TRÊN thiết bị hiện đại Máy tính của bạn có thể có firmware UEFI và Windows được cài đặt ở chế độ UEFI. Nếu bạn đã có PC hoặc máy tính xách tay từ lâu, nó cũng có thể có BIOS cổ điển. Để cài đặt Ubuntu, điều quan trọng là phải biết chính xác bố cục, vì bạn cần chọn chế độ UEFI hoặc BIOS.
 Quan trọng: trước khi cài đặt Linux, bạn cần kiểm tra xem Windows đang chạy ở chế độ nào: UEFI hay BIOS
Quan trọng: trước khi cài đặt Linux, bạn cần kiểm tra xem Windows đang chạy ở chế độ nào: UEFI hay BIOS Để kiểm tra điều này, hãy nhập vào dòng Tìm kiếm Windows yêu cầu “Thông tin hệ thống” và tìm dòng “Chế độ BIOS”. Nếu nó nói Legacy thì hệ thống Ubuntu phải được cài đặt ở chế độ BIOS. Trong trường hợp này, cả tùy chọn Khởi động an toàn và Khởi động nhanh phải bị tắt trong BIOS và không thể chuyển chế độ sang “UEFI”.
Nếu thông tin hệ thống cho biết "UEFI", Ubuntu nên được cài đặt ở chế độ "UEFI" và sử dụng phiên bản 64-bit. Để chạy Ubuntu cùng với Windows ở chế độ UEFI, người dùng Windows 8 và 10 phải tắt Khởi động nhanh. Việc này được thực hiện trong cài đặt nguồn thông qua mục “Hành động nút nguồn”.
Trong phần Tùy chọn tắt máy, hãy đảm bảo rằng tùy chọn Bật khởi động nhanh không được chọn. Người dùng Windows 7 nên tắt chế độ ngủ đông từ menu Bắt đầu bằng lệnh “powercfg /h off”. Cuối cùng, tắt tùy chọn Fast Boot khỏi phần sụn UEFI.
Chuẩn bị dung lượng cho Ubuntu
Để cài đặt Ubuntu cùng với Windows, bạn sẽ cần có đủ dung lượng. Trình cài đặt Ubuntu có khả năng giảm dung lượng Windows hiện tại của bạn. Bạn có thể thực hiện việc này trước, thủ công và trực tiếp từ Windows. Để thực hiện việc này, hãy đi tới “Quản lý đĩa”, được gọi thông qua menu Bắt đầu với lệnh “diskmgmt.msc”.
 Theo quy định, Windows chiếm toàn bộ đĩa, nhưng có thể giải phóng dung lượng cho Ubuntu. Quan trọng: trước khi cài đặt Linux, bạn cần kiểm tra xem Windows đang chạy ở chế độ UEFI hay BIOS.
Theo quy định, Windows chiếm toàn bộ đĩa, nhưng có thể giải phóng dung lượng cho Ubuntu. Quan trọng: trước khi cài đặt Linux, bạn cần kiểm tra xem Windows đang chạy ở chế độ UEFI hay BIOS. Ngay cả khi bạn chỉ sử dụng Windows, ổ cứng của bạn thường chứa nhiều phân vùng khác nhau, bao gồm Recovery, Khởi động uefi và tất nhiên là Hệ thống Windows. Các điều kiện ban đầu càng phức tạp thì khả năng Ubuntu Boot Manager sau này sẽ phá vỡ hệ thống của bạn càng cao.
Để thu nhỏ phân vùng Windows C hiện có, nhấp chuột phải vào phân vùng đó trên màn hình tiện ích chính và chọn “Thu nhỏ âm lượng”. Bây giờ bạn cần chỉ định kích thước không gian nén của không gian cần thiết tính bằng MB. Nếu nhập "20000", Windows sẽ giải phóng 20GB cho Ubuntu. Điều này là đủ để bắt đầu với Linux. Để đặt chỗ, hãy nhấp vào nút “Nén”.
Cài đặt Ubuntu
Khởi động lại máy tính của bạn từ ổ đĩa DVD hoặc USB như mô tả ở trang 85. B Chế độ trực tiếp Nhấp vào CD trên biểu tượng trên màn hình “Cài đặt Ubuntu 16.04 LTS”. Làm theo hướng dẫn của Wizard, trước tiên hãy chọn ngôn ngữ của bạn. Kết nối qua mạng LAN hoặc Wi-Fi với Internet để nhận thông tin cập nhật ngay lập tức.
 Bắt đầu nhanh Windows 8 và 10 phải được tắt trước cài đặt song song Ubuntu
Bắt đầu nhanh Windows 8 và 10 phải được tắt trước cài đặt song song Ubuntu Điểm mấu chốt trong quá trình cài đặt sẽ là “Loại cài đặt”. TRONG trong trường hợp này bạn nên chọn "Cài đặt Ubuntu cùng với Windows Boot Manager". Tiếp theo, đặt cài đặt tiêu chuẩn, chẳng hạn như vị trí và tài khoản.
 Nếu Ubuntu nhận ra rằng Windows đã được cài đặt, nó sẽ tự động đề xuất cài đặt song song
Nếu Ubuntu nhận ra rằng Windows đã được cài đặt, nó sẽ tự động đề xuất cài đặt song song Khi quá trình cài đặt hoàn tất, bạn có hai tùy chọn: duy trì chế độ Live CD hoặc khởi động lại máy tính. Chọn “Tiếp tục làm quen” và mở dòng lệnh bằng tổ hợp phím “Ctrl+Alt+T”.
 Nếu bạn gặp vấn đề khi khởi động Ubuntu, hãy giúp một tay tạo phân vùng trong khi cài đặt
Nếu bạn gặp vấn đề khi khởi động Ubuntu, hãy giúp một tay tạo phân vùng trong khi cài đặt Lệnh “sudo apt-get install efibootmgr” khởi chạy một công cụ nhỏ để định cấu hình thứ tự khởi động. Lệnh "efibootmgr" sẽ hiển thị thông tin về hồ sơ khởi động. Ngoài dòng “Windows Boot Manager”, mục “Ubuntu” sẽ xuất hiện. Sử dụng lệnh “sudo efibootmgr –o x,y” để thay đổi thứ tự khởi động, trong đó “x” dành cho các số trước mục nhập Ubuntu và “y” dành cho các số trước Windows Boot Manager.
Những bước đầu tiên trong Linux
Hệ điều hành này chỉ cung cấp cơ sở để làm việc với các chương trình và dịch vụ web. Để đảm bảo mọi việc diễn ra suôn sẻ, bạn nên làm quen với hệ thống.
1. Giới thiệu về Desktop
Ubuntu sử dụng cái được gọi là máy tính để bàn Unity. Nó trông đơn giản, nó được hiển thị ở phía bên trái bảng phần mềm- bảng khởi chạy. Ngoài ra, còn có một thanh menu ở trên cùng, tương tự như cách triển khai trong Mac OS X của Apple. Khi bạn mở một chương trình, Ubuntu sẽ thu gọn menu vào thanh này ở đầu màn hình thay vì vào một cửa sổ. Để có trải nghiệm giống như Windows, hãy di chuyển Launchpad xuống cuối màn hình. Hiện tại, điều này yêu cầu nhập lệnh trong terminal. "gsettings set com.canonical.Unity.Launcher launcher-position Bottom" di chuyển bảng điều khiển xuống phía dưới. Một điểm tương tự của Bảng điều khiển nổi tiếng từ Windows trong Ubuntu là cài đặt hệ thống.
2. Kiểm tra cập nhật
Giống như Windows, Linux có các bản cập nhật bảo mật thường xuyên. Chúng cần được cài đặtSau khi cài đặt Ubuntu, hệ thống được coi là cập nhật nếu bạn cho phép Wizard thực hiện cập nhật. Đối với những người muốn tăng tốc quá trình, có lệnh “sudo apt-get update && sudo apt-get nâng cấp”. Phần đầu tiên của lệnh yêu cầu gói tin mới nhất có Máy chủ Linux, lần thứ hai tung ra bản cập nhật. Đi đến phiên bản mới Ubuntu, ví dụ từ Beta 2 từ DVD cao cấp đến bản cuối cùng, cũng nhập “sudo apt-get dist-upgrade”. Nếu dòng lệnh làm bạn sợ, hãy tìm GUI thích hợp trong trình quản lý cập nhật.
3. Cài đặt chương trình
Có rất nhiều chương trình dành cho Linux quen thuộc với bạn từ Windows. Ví dụ: với lệnh “sudo apt-get install vlc”, bạn có thể cài đặt VLC Media Player. Gnome cung cấp cho Đồ họa Ubuntu tiện ích tương tự như một cửa hàng Cửa hàng ứng dụng. Trong đó, tìm “vlc” và nhấp vào nút “Cài đặt”.
Giải quyết vấn đề với Ubuntu
Bản thân việc cài đặt song song Ubuntu 16.04 bên cạnh Windows không tạo ra bất kỳ vấn đề nào, như các thử nghiệm của chúng tôi đã xác nhận khi cài đặt ở chế độ BIOS. Tuy nhiên, điều tồi tệ nằm ở các chi tiết, như các thử nghiệm của chúng tôi với nhiều PC và máy tính xách tay UEFI khác nhau đã tiết lộ. Đồng thời, có vẻ như mọi thứ đang diễn ra như kim đồng hồ, nhưng sau đó Windows khởi động lại và không có thông tin gì về Ubuntu.
Nếu bạn cũng gặp phải vấn đề tương tự, hãy tìm kiếm giải pháp trên Google cho biết mô hình chính xác PC hoặc laptop kết hợp với Ubuntu. Cách nhanh nhất để tìm lời khuyên là về cài đặt BIOS/UEFI cụ thể hoặc điều chỉnh bộ nạp khởi động đặc biệt. Vì vậy, chúng tôi đã thất bại với máy tính xách tay SonyỔ Vaio Pro và SSD có hỗ trợ NCQ. Chỉ sau khi tắt tính năng này, Ubuntu mới khởi động. Nói chung, nên sử dụng phiên bản UEFI mới nhất.
Thay vì tin tưởng vào tính năng tự động của Ubuntu cài đặt cứngđĩa hoặc ổ đĩa thể rắn, nếu xảy ra lỗi, bạn có thể sử dụng cách phân vùng thủ công. Mục menu tương ứng trong “Loại cài đặt” được gọi đơn giản là “Tùy chọn khác”. Tại đây, bạn cần tạo ba phân vùng: “/boot” với 250 MB (hệ thống tệp ext2), phân vùng trao đổi với 4092 MB và bạn có thể phân bổ dung lượng còn lại cho phân vùng gốc “/”. Hãy để bộ nạp khởi động ghi vào phân vùng /boot.
Bảo mật Linux được kiểm soát
Ngay cả Linux cũng không thể bất khả xâm phạm. Vào tháng 2 năm 2016, tin tặc đã hack máy chủ dự án Linux Mint và thay đổi các tệp ISO được lưu trữ trên đó. TRONG tập tin cài đặt họ đã giấu một cửa hậu để đánh cắp mật khẩu. Nhưng bạn có thể tự bảo vệ mình.
 Nếu bạn tải xuống hình ảnh Ubuntu từ Windows, hãy kiểm tra tính toàn vẹn của nó bằng chương trình md5sums miễn phí. Giá trị băm phải khớp với dữ liệu Ubuntu
Nếu bạn tải xuống hình ảnh Ubuntu từ Windows, hãy kiểm tra tính toàn vẹn của nó bằng chương trình md5sums miễn phí. Giá trị băm phải khớp với dữ liệu Ubuntu Xác minh tổng kiểm tra. Các thao tác với bản phân phối Linux sẽ xuất hiện ngay lập tức nếu tổng kiểm tra không khớp. Các tiện ích của Windows như md5sums hiển thị giá trị cho file ISO. Chúng phải khớp với dữ liệu từ các nhà phát triển.
ichip.ru
Hai hệ điều hành trên một máy tính: cài Ubuntu 14.04 bên cạnh Windows
Thông thường hai hệ điều hành được cài đặt trên máy tính của họ quản trị viên hệ thống, lập trình viên và các chuyên gia CNTT khác. Nhưng một người dùng bình thường có thể làm được điều này? Hôm nay chúng tôi muốn hướng dẫn bạn cách cài đặt Ubuntu 14.04 bên cạnh Windows 7.
Chuẩn bị phân phối
Chúng tôi tải xuống hình ảnh iso của bộ phân phối của bản phát hành Ubuntu hiện tại từ trang web chính thức, sau đó chúng tôi quyết định chúng tôi sẽ cài đặt hệ thống từ thiết bị nào và tạo bộ phân phối.
Tạo ổ flash USB có khả năng khởi động
Chúng tôi tạo ổ flash USB có khả năng khởi động cho Windows 7 bằng tiện ích Unetbootin:
- tải xuống Unetbootin;
- lắp ổ đĩa flash vào ổ đĩa;
- khởi chạy tiện ích;
- chọn loại cài đặt Hình ảnh đĩa và cho biết vị trí của tệp .iso của chúng tôi;
- chọn Thiết bị USB trong trường Loại và địa chỉ logic của thiết bị có ổ đĩa flash trong trường Phương tiện;
- Nhấp vào nút Ok để tạo phân phối.

Tạo đĩa khởi động
Đĩa khởi động Chúng tôi ghi CD/DVD bằng công cụ tích hợp sẵn chương trình Windows 7:
- đặt đĩa vào ổ đĩa;
- mở Windows Explorer, tìm tệp .iso của chúng tôi và nhấp đúp vào tên tệp để mở Windows Image Burner;
- đảm bảo rằng ổ đĩa được chọn chính xác;
- Nếu muốn, hãy chọn hộp kiểm Kiểm tra phương tiện sau khi ghi.

Chuẩn bị đĩa
Trước khi cài đặt Ubuntu bên cạnh Windows, bạn cần chuẩn bị dung lượng ổ đĩa cho nó - “cắt bỏ” phân vùng được phân bổ cho Windows. Chúng ta sẽ giảm dung lượng ổ C.
- Đi tới phần Hệ thống và Bảo mật của Bảng Điều khiển và chọn Tạo và Định dạng phần cứngđĩa (Tiêu đề quản trị).
- Chúng tôi đang làm việc với một máy tính xách tay, vì vậy ngoài phân vùng bị chiếm bởi ổ C (147,58 GB), chúng tôi còn thấy một phân vùng khôi phục Windows (1,46 GB), rất không mong muốn xóa. Chọn ổ C và gọi danh mục nhấp chuột phải và chọn Thu nhỏ âm lượng.

- Trong bảng mở ra, tham số Dung lượng có sẵn để nén cho biết âm lượng tối đa không gian đĩa, thứ mà bạn có thể “cắn đứt”. Giá trị của tham số Kích thước của không gian nén phải ít nhất là 10 GB, vì bản thân Ubuntu chiếm hơn 6 GB một chút cộng với phân vùng trao đổi khoảng 2 GB. Chúng tôi sẽ phân bổ tối đa 105 GB cho Ubuntu và nhấp vào nút Nén.
Chuẩn bị bios
Và điều cuối cùng cần phải làm trước khi cài đặt Ubuntu của chúng tôi bên cạnh Windows là đặt BIOS để khởi động từ ổ đĩa flash/đĩa. Chúng tôi sẽ không đi sâu vào chi tiết vì đây là chủ đề của một bài viết riêng.
Quá trình cài đặt Ubuntu
Chúng tôi khởi động từ bản phân phối của mình (ổ đĩa flash hoặc CD/DVD) và thấy mình đang ở trong một cửa sổ có tiêu đề “Chào mừng!” Trong menu chọn ngôn ngữ, đặt con trỏ vào mục tiếng Nga, nhấp vào nút “Cài đặt Ubuntu” và chuyển đến cửa sổ có tiêu đề “Đang chuẩn bị cài đặt Ubuntu”.
Thực hiện cài đặt ban đầu

Chúng tôi thấy rằng máy tính của chúng tôi có dung lượng đĩa trống để cài đặt Ubuntu, được kết nối với nguồn điện và được kết nối với Internet.
- Chúng tôi khuyên người dùng máy tính xách tay nên đảm bảo kết nối máy tính với ổ cắm điện.
- Nếu có kết nối Internet, bạn có thể tải xuống/cài đặt ngay các bản cập nhật và tệp bản địa hóa mới nhất (hộp kiểm “Tải xuống các bản cập nhật trong khi cài đặt”).
- Việc chọn hộp kiểm “Cài đặt phần mềm của bên thứ ba này” có nghĩa là bạn đồng ý với việc cài đặt phần mềm nhà phát triển bên thứ ba, chịu trách nhiệm phát các tập tin đa phương tiện.
Chúng tôi đang chuẩn bị cài đặt Ubuntu, nhấp vào nút Tiếp tục và chuyển sang cửa sổ tiếp theo.
Lựa chọn tùy chọn cài đặt
Trong số ba tùy chọn cài đặt được cung cấp trong cửa sổ “Loại cài đặt”, tùy chọn “Thay thế Windows bằng Ubuntu” chắc chắn không phù hợp với chúng tôi, vì mục tiêu của chúng tôi là cài đặt Ubuntu “bên cạnh” chứ không phải “thay vì” Windows.
Tùy chọn cài đặt “bên cạnh Windows” cũng không đáng lựa chọn, vì chúng ta hoàn toàn mất quyền kiểm soát việc giảm phân vùng ổ cứng và phân bổ dung lượng ổ đĩa cho Ubuntu.
Tốt nhất bạn nên chọn loại cài đặt “Tùy chọn khác”, nhấp vào Tiếp tục và tự chuẩn bị đĩa cho Ubuntu.
Tạo phân vùng cho Ubuntu
Trong cửa sổ tiếp theo, chúng ta thấy cấu trúc của ổ cứng sda với hai phân vùng ntfs: sda1 là phân vùng khôi phục Windows và sda2 là ổ C của chúng tôi trong Ubuntu được đặt tên là sda, sdb, sdc, v.v. Số được sử dụng để đánh số phần.

Chúng tôi sẽ tạo 3 phân vùng Ubuntu hợp lý (hệ thống tệp Ext4):
- phân vùng gốc để cài đặt hệ điều hành có kích thước 30 GB với điểm gắn kết /;
- phần lưu trữ Tập tin người dùng(tương tự thư mục My Documents) có kích thước 218 GB với điểm gắn kết /home;
- phân vùng trao đổi được sử dụng để kết xuất nội dung của RAM máy tính hoặc tạo kết xuất 2 GB của hệ điều hành bằng điểm gắn kết /swap.
Để tạo phân vùng gốc, hãy chạy những hành động sau:
- nhấn nút Thêm sau khi đặt con trỏ vào dòng “không gian trống”;
- trong cửa sổ mở ra, đặt tham số của phân vùng gốc và nhấp vào nút Ok.

Theo cách tương tự, chúng tôi tạo một phân vùng để lưu trữ tệp người dùng và phân vùng trao đổi.
Cấu trúc ổ cứng thu được được thể hiện trong hình bên dưới.

Trước khi nhấp vào nút “Cài đặt ngay”, hãy kiểm tra xem các điều kiện sau có được đáp ứng không:
- các hộp kiểm trong trường “Định dạng” chỉ được chọn cho phân vùng gốc và phân vùng người dùng;
- Đĩa sda được chọn làm thiết bị để cài đặt bộ tải khởi động hệ thống.
Thực hiện cài đặt bổ sung
Bước cuối cùng của việc cài đặt Ubuntu rất đơn giản. Sau khi nhập vị trí, chọn bố cục bàn phím và tạo tài khoản người dùng chính, bạn nên đợi cho đến khi quá trình cài đặt hoàn tất và khởi động lại máy tính.
Việc chuyển từ Windows sang Linux, nếu bạn đã có được trải nghiệm ấn tượng với Windows trước đây, sẽ là một căng thẳng nghiêm trọng đối với tâm trí con người. Nó giống như việc đến một hành tinh khác - chỉ quen thuộc trong một số khoảnh khắc hời hợt nhất định, tuân theo các định luật vật lý hoàn toàn khác, nằm ở một giai đoạn tiến hóa khác. Bởi vì Người dùng Windows nên chuyển đổi "mềm" sang Linux - sử dụng các bản phân phối đặc biệt được điều chỉnh cho Giao diện Windows hoặc khi cài đặt Linux làm hệ điều hành thứ hai trên một phân vùng khác của đĩa máy tính. Dưới đây chúng ta sẽ xem cách cài đặt Linux bên cạnh Windows trên một phân vùng đĩa khác được phân bổ đặc biệt cho những mục đích này. Và ví dụ, hãy tận dụng tối đa phân phối phổ biến Linux-Ubuntu.
1. Tải xuống Ubuntu và tạo phương tiện cài đặt
Giả định rằng mọi phiên bản Windows đều đã được cài đặt trên máy tính. Bạn có thể tải xuống bản phân phối Linux Ubuntu từ trang web ubuntu.ru. Bản phân phối đã tải xuống phải được ghi vào đĩa hoặc ổ đĩa flash, trước đó đã định dạng bản phân phối sau ở định dạng FAT32. Trong môi trường Windows tạo ổ đĩa flash có khả năng khởi động với các bản phân phối Linux, bao gồm cả BIOS với Giao diện UEFI, có thể chương trình và . Ngoài ra, để tạo ổ đĩa flash có khả năng khởi động có sẵn với các bản phân phối Linux tiện ích đặc biệt, mà, giống như Tiện ích truyền thông Công cụ tạođể tạo phương tiện có thể khởi động bằng Windows, họ không chỉ có thể ghi ảnh ISO mà còn có thể tải chúng xuống. Các chương trình này là Linux Live USB Creator và UNetbootin.
2. Làm việc với dung lượng ổ đĩa trong Windows
Nếu máy tính của bạn đã có ít nhất một phân vùng đĩa thứ ba (không tính phân vùng “System Reserved”) có dung lượng từ 10 GB trở lên, bạn có thể sử dụng nó để cài đặt Ubuntu. Tất cả những gì bạn cần làm trong trường hợp này là giải phóng nó bằng cách di chuyển các tập tin sang nơi khác phân vùng hệ thốngđĩa.
Nếu chỉ có hai phân vùng đĩa, hoặc thậm chí chỉ có một phân vùng C, trước tiên bạn cần phải làm việc với dung lượng ổ đĩa. Chúng tôi sẽ thực hiện các bước đầu tiên để phân phối dung lượng ổ đĩa của máy tính bên trong Windows, trong tiện ích diskmgmt.msc tiêu chuẩn. Bằng cách nhập tên của nó vào trường lệnh “Chạy”, chúng ta sẽ có quyền truy cập vào tiện ích này trong bất kỳ phiên bản Windows nào. Và trong phiên bản hệ thống 8.1 và 10 truy cập nhanh tiện ích được triển khai trong menu bằng cách nhấn phím Win+X.
Trong ví dụ của chúng tôi, chúng tôi có sơ đồ bố trí không gian đĩa phổ biến với hai phân vùng hoạt động - hệ thống C và không phải hệ thống D để lưu trữ các tệp cá nhân. Chữ cái của phân vùng phi hệ thống có thể khác - E, F, G, nếu D được dành riêng cho ổ đĩa hoặc phương tiện di động. Cần phải loại bỏ một số dung lượng khỏi phân vùng phi hệ thống cho phân vùng Ubuntu. Gọi menu ngữ cảnh trên phần này và chọn “Thu nhỏ âm lượng”.

Trong cột “Kích thước của không gian nén”, đặt kích thước được phân bổ cho Ubuntu. Trong trường hợp của chúng tôi, đây là 15 GB, nhưng nếu bạn có kế hoạch tích cực làm việc với Ubuntu, đặc biệt là thử nghiệm nhiều phần mềm khác nhau, thì có thể phân bổ 30-40 GB cho hệ thống này. Nhấp vào hộp “Nén” ở phía dưới.

Quay lại cửa sổ tiện ích, chúng ta sẽ thấy một dung lượng 15 GB đã bị cắt khỏi đĩa không phải hệ thống và dung lượng này không được phân bổ.

Vì vậy, chúng tôi sẽ giải quyết vấn đề này và sẽ tiến hành công việc tiếp theo về phân phối không gian bằng các công cụ Ubuntu.
Nếu chỉ có một phân vùng hệ thống cho Windows được tạo trên ổ cứng, trước tiên hãy sử dụng phương pháp trên để nén dung lượng trên ổ C. Sau đó, từ một phần không gian chưa được phân bổ, chúng ta tạo một phân vùng phi hệ thống bằng cách gọi menu ngữ cảnh trên nó, chọn “Tạo một tập đĩa đơn giản” rồi làm theo các bước của trình hướng dẫn. Và chúng tôi để phần còn lại của không gian chưa được phân bổ.
Sau khi hoàn thành mọi công việc, hãy khởi động lại và Ưu tiên BIOS Chúng tôi giới thiệu phương tiện truyền thông với Ubuntu.
3. Làm việc với dung lượng ổ đĩa bằng công cụ Ubuntu LiveDisk
Một trong số ít ưu điểm của Linux so với Windows là khả năng phân phối ở định dạng LiveDisk. Nó còn hơn cả Môi trường phục hồi Windows. Vì vậy, LiveDisk với Ubuntu gần như là một hệ điều hành hoàn chỉnh. Hệ thống như vậy bị hạn chế do không thể áp dụng cài đặt và tốc độ thấp của phương tiện có thể khởi động, điều này khó có thể có ý nghĩa quan trọng trong các tình huống khẩn cấp. Trong số các công cụ tiêu chuẩn của Ubuntu LiveDisk là một tiện ích để làm việc với GParted thiên vị đĩa.
Khi khởi động LiveDisk, hãy chọn ngôn ngữ tiếng Nga và nhấp vào “Chạy Ubuntu”.


Trong cửa sổ của nó, chúng ta sẽ thấy cấu trúc phân vùng giống như trong Tiện ích Windows diskmgmt.msc, nhưng ở một giao diện khác và có các ký hiệu dữ liệu khác. Đã kết nối Đĩa cứngđược hiển thị ở góc trên bên phải là “/dev/sda”, trong đó “dev” là thuật ngữ “thiết bị” (viết tắt của thiết bị) và “sda” là ổ cứng HDD, SSD, ổ flash hoặc phương tiện khác cụ thể. Phương tiện được chỉ định bằng cách thay thế chữ cái cuối cùng theo thứ tự bảng chữ cái - “sdb”, “sdc”, “sdd”, v.v. Các phân vùng đĩa được hiển thị dưới dạng “/dev/sda1” và được phân biệt bằng chữ số cuối cùng – phối cảnh số. Trong điều kiện như vậy, cần tập trung vào kích thước của đĩa và phân vùng.
Của chúng tôi có 15 GB dung lượng chưa được phân bổ; nó cần được phân vùng cho Ubuntu - cho chính hệ thống và tệp hoán đổi của nó. Nhưng trên các máy tính có BIOS Legacy (BIOS thông thường, không phải UEFI), trước tiên bạn cần tạo một phân vùng chung - phân vùng mở rộng, nơi chứa để hình thành các phân vùng logic. Ba phân vùng hiện có - "Được hệ thống dành riêng", ổ C và D - được tạo trong quá trình cài đặt hệ thống và trong quá trình vận hành Windows phương tiện thông thường. Điều này có nghĩa là theo mặc định, chúng được chỉ định loại phân vùng chính, trong đó không được có nhiều hơn 4 phân vùng trên đĩa. Do đó, để có thể tạo thêm các phân vùng đĩa, phân vùng thứ tư phải được tạo bằng loại mở rộng và các phân vùng logic phải được hình thành bên trong nó.
Nếu phân vùng Ubuntu đã được tạo, nhưng trước đó nó đã được gán loại chính và đây là loại cuối cùng trong số bốn loại có thể như vậy, thì phân vùng đó phải bị xóa. Trong cửa sổ GParted trên không gian chưa được phân bổ, hãy gọi menu ngữ cảnh và chọn “Xóa”. Để tạo phân vùng trên không gian chưa phân bổ, hãy chọn “Mới” trong menu ngữ cảnh.

Trong cửa sổ xuất hiện để tạo phân vùng mới, trong cột “Tạo dưới dạng”, chọn “Phân vùng mở rộng”. Nhấp vào “Thêm”.

Trên không gian chưa được phân bổ, hãy gọi lại menu ngữ cảnh và chọn “Mới”. Đầu tiên, hãy tạo một phân vùng trao đổi Linux. Ngay cả trên máy tính hiện đại với RAM 4 GB trở lên, cần có phân vùng trao đổi để dỡ dữ liệu khỏi RAM khi vào chế độ ngủ. Trong cửa sổ tạo phần mới trong cột “ Kích thước mới» cho biết dung lượng bằng với dung lượng RAM trên máy tính. Trong cột “Tạo dưới dạng”, chọn “Phân vùng hợp lý” và trong cột “Hệ thống tệp” – “Trao đổi Linux”. Nhấp vào “Thêm” ở dưới cùng.

Trên không gian chưa phân bổ còn lại, hãy gọi lại menu ngữ cảnh và chọn lại “Mới”. Trong cột “Kích thước mới”, trong trường hợp của chúng tôi, chúng tôi để lại tất cả không gian còn lại cho phân vùng Ubuntu, trong cột “Tạo dưới dạng”, một lần nữa, chọn “Phân vùng hợp lý” và trong cột “Hệ thống tệp”, chúng tôi đặt “ ext4”. Nhấp vào “Thêm”.

Tất cả các hoạt động đánh dấu dung lượng ổ đĩa này hiện chỉ được lên kế hoạch. Chúng xuất hiện ở cuối cửa sổ GParted và có thể được bỏ chọn nếu cần. Để sử dụng chúng, bạn cần nhấn nút đánh dấu màu xanh lá cây trên bảng ở trên cùng.


Chúng ta đợi quá trình áp dụng các thao tác hoàn tất và đóng tiện ích GParted.
4. Cài đặt Ubuntu
Bây giờ tất cả những gì còn lại là cài đặt Linux Ubuntu. Nhấp vào lối tắt cài đặt hệ thống trên màn hình LiveDisk.

Chọn ngôn ngữ tiếng Nga.

Trong trường hợp của chúng tôi, chúng tôi sẽ từ chối tải xuống các bản cập nhật trong quá trình cài đặt hệ thống để tiết kiệm thời gian. Việc này có thể được thực hiện sau. Nhưng hãy đánh dấu vào ô cài đặt phần mềm của bên thứ ba cho các thành phần máy tính và đảm bảo phát lại nội dung đa phương tiện.

Trong cửa sổ loại cài đặt, chọn “Tùy chọn khác”.

Một cửa sổ có bảng phân vùng sẽ mở ra. Tại đây, trước tiên hãy nhấp vào phân vùng trao đổi và trong cửa sổ nhỏ xuất hiện, trong cột “Sử dụng làm”, đặt giá trị tương ứng thành “phân vùng trao đổi”. Nhấp vào "Được".

Sau đó, trong bảng, chúng ta nhấp vào phân vùng được chuẩn bị cho chính Ubuntu và chọn giá trị “Hệ thống tệp nhật ký Ext4” cho nó. Chọn hộp kiểm “Định dạng phân vùng” bên dưới và trong cột “Điểm gắn kết”, chọn giá trị “/”. Nhấp vào "Được".

Sau đó, nhấp vào nút “Cài đặt ngay”.


Chọn khu vực

bố trí bàn phím,

tạo một tài khoản Mục nhập Ubuntu.

Chúng tôi đang chờ quá trình cài đặt hoàn tất.

Khởi động lại máy tính.

Sau khi khởi động lại, menu bộ nạp khởi động Grub sẽ xuất hiện trên màn hình, nơi bạn có thể chọn hệ điều hành nào bạn muốn khởi động.

Có một ngày tuyệt vời!
Giống như tất cả người dùng thường xuyên, Tôi bắt đầu làm quen với máy tính trong phòng mổ Hệ thống Windows. Vào thời điểm đó, tôi thậm chí còn không nghi ngờ rằng trên thế giới này có thứ gì khác ngoài Windows.
Chủ đề máy tính đã cuốn hút tôi khá sâu sắc. Thời gian tự nó trôi qua, học tập, làm việc. TRONG thời gian rảnh Tôi đọc nhiều cuốn sách về “máy tính dành cho người mới bắt đầu”, tích lũy kinh nghiệm và chuyển sang các ấn phẩm nghiêm túc và thú vị hơn về chủ đề máy tính. Tại một thời điểm nào đó trong đời, tôi đã đăng ký tạp chí “Chip”, tạp chí dành 90% cho hệ điều hành Windows.
Trong một trong những số phát hành, các biên tập viên đã tặng quà cho những người đăng ký của họ bằng cách đưa bản phân phối Mandriva PowerPack vào đĩa DVD đi kèm với tạp chí. Sau khi đọc bài viết của những hình ảnh đẹp hiệu ứng công nhân khác nhau Máy tính để bàn Linux, Tôi ngay lập tức muốn có điều kỳ diệu như vậy trên máy tính của mình. Những hình ảnh chụp màn hình máy tính để bàn Gnu/Linux này đã sưởi ấm tâm hồn tôi. Đây là một điều gì đó mới mẻ trong hoạt động của máy tính. Cho đến ngày nay, tôi luôn thích sử dụng máy tính có cài đặt Linux.
Tất nhiên lúc đó tôi có một câu hỏi về cài đặt linux và windows trên một máy tính. Vấn đề đã tự giải quyết, đó là lý do tại sao Linux hỗ trợ (gấp đôi hoặc gấp ba) tốt hơn bất kỳ ai khác.
Phương pháp cài đặt cho Linux và Windows số 1:
Cách đầu tiên Cài đặt Linux và Windows là đơn giản và đúng đắn nhất. Có lẽ bạn đã quyết định làm lại hoàn toàn bảng phân vùng trên máy tính của mình, có thể nói là bắt đầu lại từ đầu. Phá hủy tất cả các hệ điều hành và cài đặt lại chúng, suy nghĩ về vị trí và dung lượng bạn sẽ phân bổ cho mỗi hệ điều hành.
Để thực hiện việc này, chúng tôi sẽ tạo bản sao lưu dữ liệu quan trọng trên một phương tiện lưu trữ khác. Sau đó cài đặt Windows, nhớ chừa đủ dung lượng ổ cứng cho bản phân phối Linux yêu thích của bạn.
Sau khi cài đặt Windows hoàn tất, bạn cần tải xuống. Đảm bảo rằng hệ thống mới khởi động chính xác. Và sau đó, chúng tôi bắt đầu cài đặt bản phân phối Linux yêu thích của bạn.
tồn tại trên thế giới số lượng lớn, có trình cài đặt gần như không thể lặp lại của riêng chúng. Tôi sẽ chỉ thêm các liên kết ở đây khi tôi viết bài về cách cài đặt các bản phân phối Linux khác nhau. Bài viết đầu tiên của tôi về cộng tác trên máy tính. Sau khi thành công Cài đặt Linux, khi Grub khởi động lần đầu, nó sẽ hiển thị dòng để chọn hệ điều hành.
Phương pháp cài linux và windows số 2 “Cài linux sau windows”
Có lẽ bạn đã có Windows được cài đặt sẵn và bạn sẽ không muốn phá bỏ nó, vì sau đó bạn sẽ phải mất nhiều thời gian để thiết lập hệ điều hành. Sau đó, phương pháp thứ hai sẽ hỗ trợ bạn. Cài đặt Linux và Windows.
Tất nhiên, tất cả phụ thuộc vào Linux bạn chọn. Nếu bạn cài đặt Ubuntu thì nó đã có sẵn một trình cài đặt đơn giản, đáng tin cậy và trực quan mà bạn có thể dễ dàng di chuyển phân vùng Windows, giải phóng dung lượng cho phân vùng sau. 

Và sau đó cài đặt Ubuntu trong khu vực miễn phí.
Nhưng phải làm gì nếu bạn đã chọn bản phân phối Linux có trình soạn thảo đĩa khó hiểu và sợ gây hại. Mỗi lần tôi cài đặt một bản phân phối mới cho mình, trước tiên tôi phải chuẩn bị ổ cứng những công cụ quen thuộc với tôi. Đối với điều này, ai đó dường như phù hợp hơn với gparted, có thể được sử dụng hoặc . Và dễ dàng thay đổi, tạo ra các phần bạn cần.
Bằng cách này, bạn sẽ chuẩn bị trước ổ cứng để cài đặt hệ thống. Tất cả những gì bạn cần làm là chỉ định đúng điểm gắn kết cho Linux của mình.
Tôi luôn sử dụng phương pháp này mà không thất bại. Chỉ cần nói thêm rằng công cụ đĩa này có thể được sử dụng từ nhiều bản phân phối khác nhau ở chế độ cd trực tiếp. Hầu hết tất cả các kho lưu trữ đều chứa gparted, có thể được cài đặt và gọi nếu có Internet. Trong một số Phiên bản Linux nó đã được cài đặt sẵn.
Chúc bạn cài đặt Linux và Windows thành công!







