Instalarea CMS Joomla pe găzduire virtuală și locală. Instalarea joomla pe hosting
Acest ghid pas cu pas cum se instalează Joomla pe hosting sau Denver. În acest tutorial ne vom concentra pe instalarea Joomla 3, deoarece aceasta este cea mai recentă ramură a motorului în curs de actualizare. Conţinut:
Pasul 1: Descărcarea pachetului de instalare Joomla
Pasul 3: Crearea unei baze de date Date MySQL
Pasul 4: Procesul de instalare
Pasul 1: Descărcați pachetul de instalare Joomla 3
Pentru a încărca programul de instalare Joomla pe găzduirea dvs., mai întâi trebuie să îl descărcați. Vă recomandăm să descărcați numai de pe site-ul oficial. Dacă ați descărcat Joomla 3 de pe alt site, atunci există riscul de a detecta cod rău intenționatîn fișierele de instalare.

Faceți clic o dată pe butonul „Descărcare” din ultima versiune Joomla și pachetul de instalare vor fi salvate pe dvs HDD. Găsiți programul de instalare pe care tocmai l-ați descărcat (se numește aproximativ Joomla_3.4.1-Stable-Full_Package.zip) și despachetați-l într-un folder nou.
Pasul 2: Încărcarea fișierelor Joomla pe găzduire
Acum trebuie să încărcați fișierele și folderele despachetate în găzduirea dvs. Cel mai simplu mod este să descărcați programul de instalare Joomla de pe folosind FTP. În aceste scopuri recomandăm utilizarea program gratuit FileZilla.
Important! Dacă doriți să instalați Joomla 3 pe domeniul principal (de exemplu, www.mydomain.com), atunci trebuie să încărcați fișierele extrase pe folderul rădăcină(de exemplu public_html). Dacă Joomla se află pe un subdomeniu (de exemplu, www.mydomain.com/joomla), atunci trebuie să îl încărcați într-un folder cu numele subdomeniului (de exemplu, public_html/joomla/).
Pasul 3: Creați o bază de date MySQL pentru Joomla
Următorul pas trebuie să creăm o bază de date MySQL și să îi atribuim un utilizator drepturi depline. Instrucțiuni detaliate Cum să faceți acest lucru, consultați manualele furnizorului dvs. de găzduire. Odată ce ați creat baza de date MySQL și utilizatorul, notați numele bazei de date, utilizatorul și parola. Vom avea nevoie de ele în timpul procesului de instalare.
Pasul 4: Procesul de instalare
Dacă ați încărcat deja fișierele de instalare pe găzduire, pur și simplu deschideți browserul și intrați bara de adresa numele domeniului dvs. (de exemplu, http://mydomain.com) sau subdomeniu (de exemplu, http://mydomain.com/joomla), în funcție de locul în care ați descărcat fișierele de instalare Joomla. După aceasta, veți vedea ecranul de întâmpinare al programului de instalare Joomla 3 în browserul dvs. În primul pas de instalare, trebuie să introducem informații despre site-ul dvs. și să adăugăm numele administratorului Joomla.

- Numele site-ului: introduceți numele site-ului. Majoritatea șabloanelor îl folosesc pentru titlul paginii principale.
- Descriere: adăuga scurta descriere site-ul. Unde va fi afișat depinde de șablon.
- E-mailul administratorului: introduce e-mail real. Este folosit pentru a vă recupera parola și mesajele de sistem.
- Autentificare administrator: Cont cu drepturi de administrator. Când creați o autentificare de administrator, amintiți-vă că „admin” sau „administrator” este cel mai des folosit când atacurile hackerilor. Fă ceva neobișnuit. De exemplu, userking67.
- parola administratorului: Introduceți parola de administrator cât mai complexă.
- Site offline: Selectați „Da” dacă doriți ca site-ul să fie în modul „Offline” după instalare. În ghidul nostru, vom lăsa „Nu” (în acest fel, site-ul va fi disponibil imediat după finalizarea instalării).
Pe pagina următoare Trebuie să introduceți informații despre baza de date MySQL.

- Tipul bazei de date: MySQLi este instalat implicit. Lăsați-l neschimbat pentru că MySQLi este cel mai optimizat și versiune stabilă MySQL. Este suportat de multe servere.
- Numele serverului bazei de date: lăsați din nou valoarea implicită (localhost).
- Nume de utilizator: Numele de utilizator al bazei de date (vezi Pasul 3).
- Parola: Introduceți parola utilizatorului bazei de date (vezi Pasul 3).
- Numele bazei de date: Introduceți numele bazei de date pe care doriți să o utilizați (vezi Pasul 3).
- Prefix de tabel: Joomla adaugă acest prefix la toate tabelele din baza de date. Acest lucru este util dacă doriți să utilizați mai multe site-uri Joomla într-o singură bază de date. Valoarea implicită trebuie lăsată.
- Acțiune asupra tabelelor existente: Dacă aveți deja o bază de date, atunci specificați ce ar trebui să facă programul de instalare cu tabelele sale. Selectați „Redenumiți” sau „Ștergeți” orice date existente. Vă recomandăm să îl lăsați la Redenumire din motive de securitate.
După ce câmpurile obligatorii sunt completate, faceți clic pe „Următorul”.
Vei fi mutat la ultima pagina instalator Pe această pagină trebuie să determinați dacă trebuie să instalați date demo pe server. Pentru începători, vă recomandăm să alegeți „Date demonstrative standard”, deoarece acestea vă vor servi ca exemplu pe care îl puteți utiliza în configurarea site-ului dvs. Rețineți că puteți șterge toate articolele demonstrative, meniurile etc. Oricând.

A doua parte a paginii arată tot ce am introdus până acum și o verificare inițială pentru a vedea dacă găzduirea dvs. îndeplinește cerințele pentru instalarea Joomla 3.
În cele din urmă, faceți clic pe butonul „Instalare” pentru a instala Joomla 3 pe site-ul dvs. După câteva minute, veți fi redirecționat către pagina finală a Joomla Web Installer.
Pe ecranul final al programului de instalare, trebuie să faceți clic pe butonul „Ștergeți directorul de instalare”. Acest lucru este necesar din motive de securitate, astfel încât nimeni să nu poată reinstala site-ul existent. Vă rugăm să rețineți că Joomla 3 nu se va lansa până când nu ștergeți complet acest folder.

OK, totul sa terminat acum! Acum aveți un site Joomla 3 complet funcțional. Acum puteți începe să îl completați cu conținut!
Înainte de a începe instalare directă Joomla! pentru găzduire, trebuie să vă asigurați că parametrii de bază ai serverului selectat îndeplinesc cerințele minime de sistem. Acest lucru este important deoarece instalarea Joomla! la un server care nu îndeplinește parametrii - asta înseamnă predeterminarea instabilității viitorului site.
Cerințe minime de sistem pentru a instala Joomla 1.5
– PHP versiunea 4.3.10 și o versiune ulterioară,
– MySQL 3.23,
– Apache 1.3, (cu mod_mysql, mod_xml și mod_zlib)
Cerințe minime de sistem pentru a instala Joomla 2.5
Instalarea Joomla! la serverul corespunzător va ajuta la evitarea posibilelor probleme.
După ce vă asigurați că cerințele sunt îndeplinite, trebuie să pregătiți (creați) o bază de date pentru sistem, de la instalarea Joomla! posibil numai cu o bază de date pregătită (existentă). Pe majoritatea servere adecvate(gazduire) potrivit pentru instalarea Joomla! a avut succes, panoul de administrare a bazei de date este utilizat. După ce ați selectat numele și codificarea bazei de date pentru maparea conexiunii (mai bine - UTF-8, deoarece Joomla 1.5! folosește această codificare), trebuie să faceți clic pe butonul „Creați”. În plus, unele site-uri de găzduire vă solicită să selectați un nume de utilizator și o parolă. Uneori, furnizorul de găzduire oferă o bază de date gata făcută, configurată, în acest caz trebuie să aflați parametrii bazei de date, încă de la instalarea Joomla! Este imposibil fără ei.
Instalarea Joomla! nu este posibil fără încărcarea pachetului de instalare selectat în găzduire.
Puteți face acest lucru în mai multe moduri:
– uneori furnizorul de găzduire oferă relativ instrumente convenabile(ISPmanager sau Cpanel) pentru a încărca distribuția pe server și apoi a o dezarhiva (doar nu uitați să ștergeți arhiva după extragerea fișierelor, astfel încât să nu ocupe spațiu),
– puteți dezarhiva distribuția de instalare pe computer și puteți utiliza clientul FTP FileZilla pentru a transfera fișierele pe server,
– ca opțiune, puteți transfera o arhivă dezambalată și un dezambalaj pe server folosind un client FTP, care va extrage fișierele aflate deja pe găzduire, economisind semnificativ timpul, dar din nou totul depinde de găzduire. De exemplu, această găzduire nu este necesară.
Când ați terminat cu dezarhivarea, puteți continua.
Instalarea Joomla! are loc printr-un browser de internet (este important ca opțiunea „accept cookie-uri” să fie activată, deoarece nu va fi posibilă instalarea Joomla! fără aceasta).
Dacă arhiva Joomla a fost deja încărcată pe server și dezambalată, atunci trebuie să introduceți adresa resursei (numele de domeniu al site-ului dvs.) în bara de adrese și să apăsați „Enter”, aceasta va descărca programul de instalare web al sistemului.
Instalarea Joomla! a început, iar primul lucru pe care îl va oferi instalatorul web Joomla este alegerea limbii de instalare. După ce ați ales o limbă convenabilă, și aceasta este cel mai probabil rusă, trebuie să faceți clic pe dreapta colțul de sus Butonul „Următorul”.
În fereastra următoare, programul de instalare Joomla va afișa rezultatele verificării dacă găzduirea dvs. îndeplinește minimul Cerințe de sistem Joomla, pentru ce este nevoie funcţionare corectă Joomla.

În fereastra de sus, ar trebui verificați toți parametrii verde (da ) dacă unii parametri sunt marcați cu roșu ( Nu), aceasta înseamnă că serverul dvs. nu îndeplinește cerințele minime de sistem ale sistemului.
Pentru a face acest lucru, poate fi necesar să vă contactați hosterul cu o solicitare de actualizare a configurației hardware sau de a face unele modificări la fișierul .htaccess sau php.ini.
Parametrii ferestrei de jos trebuie să se potrivească și cu setările recomandate, dar dacă unul dintre parametri este marcat cu roșu și nu corespunde setărilor recomandate, Joomla va funcționa pe acel server.
Practic, întreaga instalare a Joomla! nu destul de complicat. După ce vă asigurați că toți parametrii necesari sunt confirmați, trebuie să faceți clic pe butonul „Următorul”. Instalarea Joomla! continuă.

Următorul pas va fi licența GNU/GPL. Dacă instalați Joomla! nu este urgent, îl puteți citi și vă familiarizați cu regulile, apoi faceți clic pe butonul familiar și acceptați termenii.

Următoarea pagină care se încarcă vă va solicita să selectați o configurație a bazei de date.
Dacă serverul bazei de date se află împreună cu serverul web, atunci tipul bazei de date și numele gazdei trebuie introduse conform exemplelor sugerate aici („mysql” și „localhost”), dacă nu, atunci parametrii ar trebui clarificați cu găzduirea dvs. serviciu de suport. Trebuie să introduceți parametrii cu precizie, deoarece Joomla va încerca să se conecteze la baza de date, iar Joomla nu se va putea instala fără aceștia.
După ce ați selectat utilizatorul și parola acestuia, precum și numele bazei de date în conformitate cu valorile completate în phpMyAdmin (sau emise de furnizorul de găzduire), trebuie să faceți din nou clic pe „Următorul”.

Programul de instalare Joomla va afișa următorul pas. Va fi configurație Setări FTP , care este opțional și puteți activa oricând clientul FTP Joomla setari generale site-ul. Puteți instala Joomla cu setările implicite și puteți merge direct la urmatorul pas.

La a șasea etapă a instalării Joomla, va trebui să completați configurația principală. Deoarece trecerea la următorul pas de instalare este imposibilă fără a specifica numele site-ului, numele căsuței poștale și parola de administrator.
Aici puteți transfera și date de pe site-uri create de versiuni anterioare ale CMS. Dacă parametrii sunt specificați incorect, instalați Joomla! nu vor continua până nu sunt corectate.

Apăsând pe „ Mai departe", puteți vedea ultima pagină cu un avertisment despre necesitatea de a elimina directorul „INSTALARE” din găzduire, deoarece este necesar doar pentru instalarea Joomla și nu va mai fi necesar. Pentru a șterge folderul „instalare”, accesați serverul dvs. prin FTP sau, mai bine, prin managerul de fișiere care se află în panoul de control al găzduirii. Găsiți și ștergeți folderul de instalare.
Asta e tot! Instalarea Joomla s-a terminatși puteți accesa site-ul făcând clic pe unul dintre butoanele din partea dreaptă sus a ecranului (site sau admin). Făcând clic pe butonul site, veți fi redirecționat către pagina principală a noului site, iar butonul Admin este intrarea în secțiunea administrativă. Pentru a vă conecta la panoul de administrare, introduceți: Nume de utilizator - adminȘi parola administrator pe care l-ați specificat în pasul al șaselea.
Intrând panoul administrativ, puteți edita site-ul și evalua toate avantajele pe care le oferă CMS-ul ales.
Acum cred că este clar cum se instalează Joomla 1.5 și nu ar trebui să fie probleme cu acesta.
Joomla este unul dintre cele mai comune 3 sisteme de management al conținutului de pe Internet. Aproximativ 5% din toate site-urile web rulează pe acest motor. Găzduirea noastră oferă posibilitatea de a instala automat Joomla.
Pentru a instala Joomla pe hosting fără a descărca arhiva din fișiere CMS, fără a configura și conecta baze de date - accesați secțiunea „Găzduire” - „Site-uri” și faceți clic pe butonul „Adăugați”.
- Adăugați domeniul nostru;
- Verificați indicatorul „Instalare CMS”;
- Selectați Joomla;
- Faceți clic pe „Aplicați”.
Ca urmare, vom vedea o notificare că toți pașii au fost parcurși corect și site-ul va fi disponibil în 10-15 minute (cu condiția ca serverele ns să nu se fi schimbat în ultimele 2 zile).
Găzduire web virtuală pentru CMS popular:

În această etapă, atașați domeniul la găzduire și Instalari CMS finalizat, după 10 minute vizitatorii site-ului vor vedea pagina principală Joomla:

Cum să eliminați Joomla de pe găzduire
Înainte de a trece la instrucțiunile pentru instalare manuală Joomla (unde CMS-ul poate fi instalat pe aproape orice hosting) - eliminați CMS-ul din subdomeniu. Este nevoie de:
- Ștergeți fișierele CMS.
- Șterge baza de date.
Pentru a șterge o bază de date, accesați secțiunea „Găzduire” - „MySQL”, marcați baza de date și faceți clic pe „Ștergere”:

În fereastra pop-up, confirmați ștergerea bazei de date.
Pentru a șterge fișierele vom folosi manager de fișiere WebFTP. Pentru a-l lansa, accesați secțiunea „Găzduire” - „Site-uri”. Deschideți meniul vizavi de domeniu și selectați „WebFTP”.

În fereastra care se deschide, selectați toate fișierele motor (1), cu excepția fișiere de sistem hosting(2) și faceți clic pe „Ștergeți”(3).

Confirma stergerea. Asta e tot, ai eliminat Joomla din hosting.
Cum se instalează manual Joomla pe găzduire?
Vom instala Joomla 3 CMS pe subdomeniul site-ului joomla.demo-domen.ru. Nu există diferențe față de instalarea pe un domeniu; un subdomeniu este în esență un site web separat.
Când adăugați un nou domeniu (sau subdomeniu) în secțiunea „Găzduire” - „Site-uri”, puteți crea imediat o bază de date și un utilizator. Pentru a face acest lucru, trebuie să verificați câmpul „Adăugați o bază de date”:

În acest caz, după adăugarea unui nou site în secțiunea „MySQL”, va fi adăugat Utilizator nou si baza de date.
Cum se creează o bază de date și un utilizator
Dacă este pornit pasul anterior Baza de date și utilizatorul nu au fost create, pot fi adăugate în această etapă.
Pentru a face acest lucru, în secțiunea „Găzduire” - „MySQL”, accesați și faceți clic pe „Adăugați”:

După ce baza de date și utilizatorul sunt adăugate, trebuie să descărcați arhiva Joomla.
Cum să descărcați Joomla de pe site-ul oficial
Vă recomandăm să descărcați toate distribuțiile, șabloanele și suplimentele numai de pe site-ul oficial sau de pe site-uri de încredere (magazine de șabloane binecunoscute). Când descărcați de la sursa necunoscuta Riști să obții fișiere modificate cu un virus, link-uri „stânga” sau cu deschis acces extern. Acest lucru este valabil și pentru diverse „ansambluri”, „kit-uri gata făcute cu module utile”, etc..

Rezultatul este o arhivă descărcată cu cea mai recentă versiune de Joomla:
Cum să încărcați Joomla pe găzduire folosind FileZilla
Este mai convenabil și mai rapid să încărcați mai întâi arhiva pe server și apoi să o despachetați în folderul dorit. Pentru a vă conecta la server folosim managerul de fișiere FileZilla. Pe pagina „Găzduire” - „FTP/Shell” luăm datele necesare conexiunii - server, autentificare și parolă (care se referă la domeniul pe care instalăm motorul):

Aceste date trebuie introduse în FileZilla:

După conectare, accesați folderul rădăcină al site-ului și copiați arhiva în el.

Despachetarea unei arhive prin WebFTP
Acum arhiva trebuie dezambalată. Cel mai simplu mod de a face acest lucru este să utilizați utilitarul WebFTP încorporat în panoul de control al găzduirii. L-am folosit deja la eliminarea unui CMS instalat automat.
În fereastra care se deschide, marcați arhiva și faceți clic pe „Despachetați”:
Verificăm în ce folder va fi dezambalată arhiva (ar trebui să existe un folder html), faceți clic pe steag verde:

După ce fișierele au fost despachetate, puteți șterge arhiva din Joomla.
Lansați programul de instalare Joomla
Pentru a începe instalarea, trebuie să mergeți la adresa site-ului unde este instalat Joomla CMS, după care se va deschide automat pagina de instalare:

Disponibil pe această pagină următoarele setări:
- Numele site-ului - în funcție de șablonul (designul) selectat este afișat în partea de sus a ecranului. Dacă se dorește, poate fi schimbat după instalare.
- Adresa de e-mail a administratorului site-ului.
- Autentificare administrator. Este indicat să nu folosiți autentificarea standard ca în captură de ecran, pentru a complica selecția autentificarii și parolei pentru atacatori.
- Introduceți parola și confirmați-o.
- Faceți clic pe „Următorul” și treceți la al doilea pas de instalare.
Pasul 2 – Configurarea bazei de date.

Introduceți numele serverului bazei de date, numele de utilizator, numele bazei de date și parola. Luați aceste date din pagina „Găzduire” - „MySQL” din panoul de control al găzduirii. Faceți clic pe Următorul.

Am văzut interfața site-ului fără date demo când instalare automată, vom instala date demo pentru site-ul de cărți de vizită. De asemenea, vă recomandăm să trimiteți configurația site-ului și parola administratorului la adresa de e-mail a administratorului. După selectarea opțiunilor necesare, faceți clic pe „Instalare”.

Nu uitați să ștergeți folderul INSTALARE după finalizarea instalării!
Finalizarea instalării și testarii
Odată ce instalarea este completă, mergeți la specificat Cutie poștală Veți primi o scrisoare de confirmare a instalării cu succes a Joomla:

Dacă Joomla a fost instalat corect, pagina principala Site-ul va arăta astfel:

Datele demonstrative sunt în engleză, le puteți înlocui cu ale dvs. în panoul de control:

Totul funcționează corect, instalarea s-a finalizat cu succes.
Un șablon de site web nu este complet proiect finalizat, iar pentru ca acesta să devină așa, este necesar să parcurgeți mai multe etape: de la instalarea motorului pe fișierele de găzduire și șablon din panoul administrativ, până la optimizarea și personalizarea unei resurse existente.
Arhiva rezultată trebuie dezambalată folosind un arhivator. Fișierele dezarhivate arată astfel:
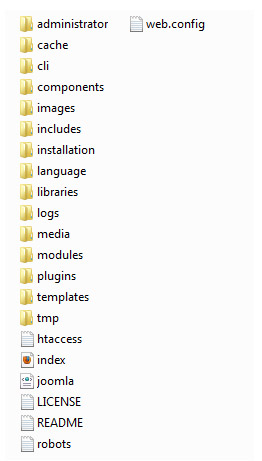
Pasul 2: achiziționarea de găzduire și domeniu
Pentru a instala totul fisierele necesare Pentru un site web, aveți nevoie de găzduire și de un domeniu.
Adresa site-ului este domeniul. Este legat de găzduire și, dacă este posibil, ar trebui să reflecte activitățile proiectului web care este creat și să fie ușor de reținut și de înțeles după ureche. Domeniul care a fost înregistrat aparține în întregime proprietarului său. De obicei, companiile de găzduire oferă toate serviciile pentru întreținerea site-urilor web în rețea, așa că cel mai adesea utilizatorii înregistrează un domeniu și cumpără găzduire de la un singur furnizor.
Serverele DNS sunt necesare pentru a lega un domeniu la găzduire. Cu ajutorul lor, computerele găsesc serverele necesareîn internet. Când introduceți o adresă de site într-un browser, furnizorul de găzduire o verifică prin DNS - server de nume de domeniu. Orice server de pe Internet are propria sa adresă IP - set specific numere (de exemplu, 192.168.0.1). Numele domeniului poate să nu aparțină întotdeauna aceleiași adrese IP. Dacă doriți să vă mutați site-ul pe o altă găzduire, acesta va funcționa în rețea sub o altă adresă. Prin urmare, mecanismul de detectare a unui proiect web în rețea arată astfel:
http://www.your-site.ru – server DNS - 192.168.0.1 - afișează un site complet
La achiziționarea de găzduire, furnizorul oferă utilizatorului accesul necesar pentru administrarea site-ului. Adresele serverului DNS sunt specificate în setările domeniului.

Pasul 3: Instalați Joomla. server FTP
Primul lucru pe care l-am făcut a fost să descărcați arhiva CMS Joomla și să o dezarhivați. Acum toate fișierele primite trebuie să fie încărcate în găzduire. Pentru a face acest lucru, trebuie să obțineți acces la server FTP, care este emis de furnizor. Și pentru a încărca fișiere pe server, trebuie să utilizați un manager FTP.
Client FTP este un program care vă permite să accesați un server FTP de la distanță. Cei mai populari manageri FTP printre utilizatori sunt Comandant total, FileZilla etc.
Fișierele motor sunt copiate în directorul rădăcină WWW sau PUBLIC_HTML.
Pasul 4: Baze de date
Deci, toate fișierele Joomla sunt instalate. Acum trebuie să conectați baza de date la sistemul de management al conținutului. Diferiți furnizori de găzduire oferă propriile mecanisme pentru conectarea și crearea unei baze de date, dar toate sunt de același tip și similare și, prin urmare, chiar și utilizatorii obișnuiți nu ar trebui să întâmpine dificultăți în instalarea și lucrul cu ei.
Baza de date MySQL este una dintre cele mai populare și răspândite printre utilizatori și webmasteri, are o sursă deschisă sursăși oferă performanță maximă. Deosebit de popular Baza de date MySQL câștigat prin interacțiunea ei cu PHP - un limbaj de programare pentru crearea de pagini web.
În panoul de control al găzduirii există meniu special, care este responsabil pentru management MySQL. Aici trebuie să introduceți numele bazei de date, să creați un administrator(i), să veniți cu o parolă și să atribuiți drepturi de acces la baza de date creată.
Pasul 5: Instalarea Joomla
Pentru a instala Joomla 3.0, trebuie să parcurgeți doar trei pași. Comparativ cu Versiuni anterioare, acest proces a fost foarte simplificat - de la 7 pași la 3. Expertul de instalare acceptă toate browserele populare.
Programul de instalare Joomla detectează independent limba browserului și selectează versiunea lingvistică a CMS-ului în conformitate cu aceasta. 
Pentru a instala Joomla 3.0 aveți nevoie de:
- introduceți numele viitorului site;
- scurte informații despre resursă - descriere;
- Adresa de e-mail;
- numele și parola administratorului site-ului.
- Bază de date
În fila Bază de date obținem o conexiune la baza de date creată mai sus. Conectarea Joomla 3.0 la MySQL este cheia performanței site-ului dvs.

Pentru a vă asigura că serverul dumneavoastră răspunde la toate cerințele necesare Pentru a instala Joomla 3.0, există mai multe elemente corespunzătoare în fila Prezentare generală.

Procesul de instalare a motorului implică o implementare pas cu pas. Altfel stabilit software este posibil să nu funcționeze corect.
După ce toți pașii de instalare au fost finalizați cu succes, fișierul configuration.php va apărea în directorul de configurare.
Atenţie! După instalarea completă CMS Joomla, trebuie să ștergeți directorul de instalare.
Notă: instalarea Joomla 2.5 sau mai mult versiuni anterioare ușor diferit de versiunea 3.0, dar principiul de funcționare rămâne același.
Așa arată panoul de administrare Joomla 3.0

Și acesta este panoul de administrare versiuni Joomla 2.5

Instalarea unui șablon în panoul de administrare Joomla
Instalare Șablon Joomla efectuate direct prin panoul administrativ. După ce ați descărcat arhiva șablonului necesară pentru viitorul dvs. site web, trebuie să o încărcați în panoul de administrare.

și descărcați arhiva făcând clic pe butonul „Descarcă și instalează”.
Acum trebuie activat șablonul instalat în panoul de administrare. Pentru a face acest lucru, accesați Extensii - Manager șabloane și faceți clic pe asteriscul de lângă arhiva instalată.

Subiectul este stabilit.
Site-ul web instalat pe Joomla: setări generale
Imediat după instalarea site-ului, pentru ca acesta să funcționeze corect, trebuie să faceți câteva setări generale.


Numele site-ului. Numele pe care îl introduceți în acest câmp va fi afișat în titlul panoului de control propriu-zis, în titlul site-ului, precum și pe pagina care va fi afișată atunci când opțiunea „Site este offline” este activată.
Site-ul este oprit. Blocarea accesului la site.
Afișează mesajul offline. Această opțiune vă permite să activați un mesaj care va fi afișat pe site atunci când este oprit.
Mesaj când site-ul este oprit. Aici puteți scrie exact mesajul afișat pe paginile site-ului când este offline.
Imagine cu site-ul dezactivat. O imagine opțională care va fi afișată atunci când site-ul este oprit.
Editor implicit. Alegere editor vizual, care va fi folosit pentru a crea materiale implicite.
CAPTCHA (implicit). Selectarea tipului CAPTCHA pentru site.
Nivel de acces implicit. Selectarea nivelului de acces la materiale noi, elemente de meniu și alte elemente.
Lungimea implicită a listei. Lungimea listelor de obiecte din zonele de lucru ale managerilor panoului de control.
Limitarea fluxului de știri. Numărul de articole care sunt afișate în fluxul de știri.
E-mail fluxuri de știri. Adresa de e-mail care va fi afișată în locul numelui autorului în materiale.

Etichetă Meta Description pentru site. O descriere a site-ului web care va fi trimisă către motoarele de căutare.
Metaetichetă Cuvinte cheie. Kit Cuvinte cheie sau expresii care reflectă cel mai bine tema site-ului.
Meta tag Roboti. Instrucțiuni pentru roboți motoare de căutare: noindex – interdicția de indexare, nofollow – interdicția de a urmări link-uri, index – indexare a documentului, urmărire – urmărire de link-uri.
Afișați metaeticheta autorului. Când această opțiune este activată, metaeticheta va fi vizibilă la vizualizarea materialului.
Arată versiunea Joomla! Adăugarea de informații despre versiunea sistemului de control.

Activați SEF (CNC). Optimizare URL.
redirecționare URL. Redirecționați linkurile în funcție de server.
Adăugați un sufix la adresa URL. Adăugarea unui sufix special la adresele URL.
Aliasuri în Unicode. Transliterarea titlurilor în caractere latine.
Includeți numele site-ului în titlul paginii. Titlul site-ului va apărea, de exemplu, înainte sau după pagina curenta(Numele site-ului - Numele materialului).

Cookie de domeniu. Domeniul va specifica un cookie de sesiune atunci când este creat.
Calea pentru Cookie. Acest câmp specifică calea pentru care cookie-ul ar trebui să fie valid.
- Sistem

În acest câmp trebuie să specificați calea în care vor fi stocate fișierele jurnal de sistem.
Server de ajutor. informații de referință despre lucrul cu Joomla.
Opțiuni de depanare
Depanarea sistemului. Când această opțiune este activată, mesajele de diagnostic și erorile de interogare SQL, dacă există, vor fi afișate în partea de jos a paginii.
Depanarea limbajului. Funcția funcționează chiar și atunci când modul „Depanare sistem” este dezactivat. Afișează informații despre fișierele de localizare.
Setări cache
Cache. Determinarea nivelului de cache. Nu este potrivit pentru site-uri mari.
Manager de stocare în cache. Selectarea unui handler de cache.
Timp de stocare în cache. Setează durata de viață a fișierelor cache, după care acestea vor fi actualizate.
Setări de sesiune
Durata sesiunii. Dacă nu sunt efectuate acțiuni în perioada specificată aici, sesiunea utilizatorului se va închide automat.
Manager de sesiune. Identificarea acelor utilizatori care se conectează la site fără a utiliza cookie-uri.
- Server

Calea fizică în care vor fi stocate toate fișierele temporare.
Comprimarea paginii Gzip. Accelerează încărcarea site-ului pe internet.
Activați SSL. Acces la anumite zone ale site-ului prin SSL.

Trebuie să selectați orașul în care se află serverul însuși și să setați ora și data în conformitate cu fusul orar al acestuia.

Când această opțiune este activată, puteți accesa fișierele prin FTP. Pentru a face acest lucru, trebuie să specificați gazda FTP, portul, numele de utilizator, parola și calea către directorul rădăcină server FTP.
Configurarea bazei de date
Setarile bazei de date sunt specificate in configuration.php in etapa de instalare a site-ului pe gazduire. Prin urmare, aceste câmpuri pot fi lăsate neschimbate.

Setări părere De e-mail: PHP sau SMTP.
- Drepturi

Setările de filtrare se aplică tuturor câmpuri de text, acestea oferă control asupra codului HTML și suficient protectie buna din atacuri.








