Traducere din AutoCAD în program pdf. Cum se convertesc fișiere DWG în PDF
Există cel puțin două metode dovedite în PDF. Cum să salvezi în format PDF în AutoCAD? Să ne dăm seama.
Salvarea unui fișier DWG ca PDF
Prima metodă, cum să salvezi în PDF în AutoCAD, presupune lucrul cu un desen conceput în formatul necesar, cu un cadru și inscripții principale. În acest caz, proiectul trebuie finalizat în spațiu model. Deci, pentru a salva AutoCAD în format PDF, trebuie să mergeți la secțiunea de meniu „Imprimare”. Pentru a face acest lucru, ar trebui să utilizați una dintre mai multe opțiuni. Puteți utiliza comanda rapidă de la tastatură Ctrl+P. Sau accesați „Fișier” și apoi selectați „Imprimare”. De asemenea, puteți utiliza pictograma imprimantei din bara de instrumente.

În fereastra care se deschide, selectați opțiunea DWG în PDF din elementul „Imprimantă/Plotter”. Ar fi util să spunem că nu toți utilizatorii trebuie să aibă acest element de meniu. Dacă lipsește, va trebui să descărcați o versiune specială software, cu ajutorul căruia desenele sunt convertite din format AutoCAD în PDF. Acest program este instalat pe sistem ca imprimantă.
Selectarea dimensiunii hârtiei și a zonei de depozitare
La următoarea etapă de rezolvare a problemei de salvare în PDF în AutoCAD, ar trebui să selectați unul dintre formatele de hârtie, de exemplu, ISO A3 fără margini. Apoi trebuie să selectați zona desenului în care doriți să o convertiți format PDF. Pentru a face acest lucru, în secțiunea „Zona de tipărire”, ar trebui să indicați exact ce veți transforma. De exemplu, dacă selectați „Boundaries”, atunci întreg spațiul model pe care îl ocupă desenul nostru va fi trimis în fișierul creat.

Dar „Frame” vă va permite să convertiți în nou format acea parte a modelului pe care o selectăm pe ecran folosind un contur dreptunghiular. Elementul „Ecran” vă va permite să trimiteți într-un fișier PDF imaginea pe care poate fi văzută acest moment. Pentru a determina cu exactitate ce element este cel mai bun de selectat, puteți utiliza opțiunea „Vizualizare”. De regulă, se dovedește că este mai convenabil să folosiți funcția „Cadru” decât altele.
Deci, după selectarea acestui element de meniu, programul AutoCad va solicita utilizatorului să contureze zona de spațiu model care trebuie salvată într-un fișier PDF. Prin snapping desemnăm zona de imprimat. Ar fi util să subliniem că, dacă desenul are deja un cadru standard cu o adâncime de la marginea foii de 20 mm în stânga și 5 mm în dreapta, sus și jos, atunci nu este nevoie să-l conturați. În acest caz, acest cadru nu va fi inclus în zona imprimabilă și nu va apărea în noul fișier PDF. Pentru ca acesta să fie conservat, este necesar să acoperiți întreaga zonă a foii de-a lungul marginii exterioare cu un contur.
Previzualizează și salvează un fișier nou
Nu uitați să utilizați modul „Previzualizare” pentru a previzualiza aspect desen într-un viitor fișier PDF. Dacă imaginea corespunde așteptărilor dvs., faceți clic pe „OK” și selectați calea pentru a salva noul fișier pe hard disk sau pe alt suport. Astfel, primești prima foaie a desenului în formatul necesar și rezolvi problema cum să o salvezi în PDF în AutoCAD. Apoi, prin analogie, puteți crea următoarele foi, dacă este necesar.
Dezavantajele creării PDF prin meniul imprimantei
Trebuie remarcat faptul că de fiecare dată când creați un fișier PDF, va trebui să selectați formatul corespunzător în secțiunea „Imprimantă”. De asemenea, este necesar să subliniem că ulterior este posibil să combinați toate fișiere PDF separateîntr-unul folosind software-ul de la Adobe. În același timp, metoda descrisă mai sus pentru conversia desenelor într-un nou format poate dura mult timp, cu condiția să lucrăm cu o cantitate mare cearșafuri. Atunci, cum pot salva fișierul AutoCAD în PDF într-un alt mod?

A doua modalitate de a crea PDF în AutoCad
A doua modalitate de a converti un desen din format DWG în PDF-ul este mai rapid si mai eficient. Cum să salvezi din AutoCAD în PDF, în afară de metoda descrisă mai sus? ÎN în acest caz, trebuie să lucrăm în spațiul „Frunză”. În acest caz, absolut nu contează câte foi sunt în desenul nostru. Pot fi doi sau zece. Singura diferență constă în timpul de procesare a datelor AutoCad și, în consecință, conversie completă fişier:
- Pentru a utiliza a doua metodă, va trebui să accesați orice filă Sheet a desenului. În acest caz, ordinea foilor din fișierul creat după finalizarea conversiei va fi aceeași ca și în desenul DWG.
- Acum trebuie să mergeți la meniul „Setări” și apoi la „Gestionarea AutoCad”.
- Apoi, selectați „Export”, apoi PDF.
- Pe ecran va apărea fereastra „Salvare în PDF”, în care trebuie să setați parametrii necesari. Trebuie remarcat faptul că aici este important să indicăm ceea ce vom converti: o anumită foaie curentă sau toate deodată.
- Pe stadiu final Tot ce trebuie să faci este să alegi calea de salvare fișier creat. Conversia va dura ceva timp. De regulă, acestea sunt câteva zeci de secunde.
După cum puteți vedea, a doua metodă de salvare din AutoCAD în PDF este mult mai simplă și mai eficientă decât prima. Acest lucru poate fi resimțit mai ales acut atunci când este necesar să se traducă în formatul necesar un proiect de 20 sau mai multe foi.
DWG(Desen) este format propriu AutoCAD, un program utilizat pe scară largă în crearea de proiecte de inginerie și arhitectură. În mod implicit, acest format este utilizat în altele sisteme automatizate design (CAD), inclusiv IntelliCAD, Caddy și DraftSight. Fișierele DWG conțin structuri de proiectare complexe care includ mai multe straturi, care pot fi structuri 2D sau 3D.
Format PDF, cunoscut și sub numele de Portable Document Format, a devenit unul dintre cele mai utilizate formate pentru stocarea documentelor care includ text și grafică. Spre deosebire de alte formate de documente cu funcții similare, fișierele PDF pot fi partajate cu ușurință între aplicatii diverseȘi sisteme de operare. În plus, informațiile din Fișier PDF ah poate fi protejat de copiere și tipărire, cu o parolă sau filigran.
Cum se convertesc DWG în PDF?
Cea mai simplă modalitate este să descărcați program bun conversii, de exemplu Photo Converter. Funcționează rapid și eficient, permițându-vă să convertiți orice număr de fișiere DWG simultan. Veți putea aprecia rapid că Photo Converter poate economisi mult timp pe care îl veți petrece când lucrați manual.
Descărcați și instalați Photo Converter
Convertorul de fotografii este ușor de descărcat, instalat și utilizat - nu trebuie să fiți un expert în computer pentru a înțelege cum funcționează.
Adăugați fișiere DWG la Photo Converter
Lansați Photo Converter și încărcați fișierele .dwg pe care doriți să le convertiți în .pdf
Puteți selecta fișiere DWG prin meniu Fișiere → Adăugați fișiere sau pur și simplu transferați-le în fereastra Photo Converter.

Selectați o locație pentru a salva fișierele PDF primite

Selectați PDF ca format de salvare
Pentru a selecta PDF ca format de salvare, faceți clic pe pictogramă PDF din partea de jos a ecranului sau butonul + pentru a adăuga capacitatea de a scrie în acest format.

Acum doar apăsați butonul start iar conversia va începe instantaneu, iar fișierele PDF vor fi salvate în locația specificată cu parametrii necesari si efecte.
Încercați demo-ul gratuitInstrucțiuni video
În acest articol ne vom uita la cum să convertim fișiere DWG în PDF.
Atunci când creați un proiect bazat pe AutoCAD, este întotdeauna necesar să îl transferați clientului sau organizațiilor asociate. Cel mai simplu mod este să transferați fișierul în format AutoCAD din extensie dwg. Dar aceasta metoda are mai multe dezavantaje semnificative. În primul rând, se întâmplă adesea ca persoana căreia trebuie să-i transferați proiectul pur și simplu să nu aibă AutoCAD instalat. În al doilea rând, transferând desene în format dwg, oferiți altei persoane acces complet la rezultatele muncii tale. Lucrările dumneavoastră pot fi editate și utilizate în avantajul lor.
În parte, dezvoltatorii AutoCAD s-au asigurat că utilizatorii își pot proteja informațiile. Pentru a face acest lucru, AutoCAD oferă posibilitatea de a converti fișiere DWG în PDF.
Ei bine, fișierele în format pdf pot fi deschise de orice utilizator folosind un program gratuit, disponibil public Acrobat Reader. Și totul va fi bine cu protecția informațiilor.
Procedura de conversie a unui fișier dwg în pdf este destul de simplă. Să aruncăm o privire mai atentă.
Transformări Fișier AutoCADîn pdf se face prin imprimare într-un fișier.
Deschide-ți desenul.
Click pe Butonul de aplicație.
Mutați cursorul mouse-ului de mai jos la linia „Imprimare”. În lista care apare, selectați „Imprimare”.
Sau apăsați Ctrl+P pe tastatură.
Se va deschide fereastra „Imprimare – Model”. Există multe opțiuni de personalizare a imprimării. Ne vom uita la unul dintre opțiuni posibile imprimare.
Principalul lucru care trebuie făcut este să specificați DWG în PDF ca imprimantă. pc3. Să ne uităm la câteva setări avansate pentru imprimanta DWG în PDF. pc3. Pentru a face acest lucru, după selectarea imprimantei DWG în PDF. pc3, faceți clic pe butonul „Proprietăți”.

În fereastra care se deschide, faceți clic pe linia „ Proprietăți suplimentare " Apoi faceți clic pe „ Proprietăți suplimentare».

Se va deschide fereastra Proprietăți. Conversii DWGîn PDF."
Aici, în cadrul „Fonturi”, trebuie să selectați butonul radio „Activați tot”. AutoCad atașează toate fonturile necesare fișierului PDF. Dacă nu faceți acest lucru, este posibil ca unele inscripții din fișierul PDF să nu fie afișate corect. Când deschideți fișierul PDF, acesta va afișa mesaje despre fontul care lipsește.
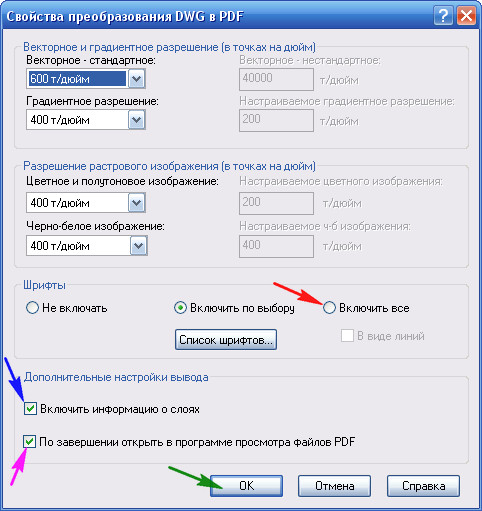
In rama " Setari aditionale ieșire":
Dacă bifați caseta " Activați informațiile despre strat", atunci fișierul PDF generat va avea capacitatea de a gestiona straturi.

Dacă debifați această casetă, va fi creat un fișier PDF fără această opțiune.

Dacă după Creare PDF-fișier, doriți să se deschidă imediat în Programul Acrobat Cititor, bifați caseta „”.
După ce proprietățile sunt setate, faceți clic pe OK.
Apoi faceți clic pe OK în fereastra „Editor de opțiuni pentru plotter DWG în PDF”. pc3".

În fereastra „Modificări în fișierul parametrilor plotterului”. Pentru a salva setările pentru alte fișiere, selectați comutatorul „ Salvați modificările în următorul fișier " și faceți clic pe OK.

Toate celelalte setări sunt făcute ca în cazul tipăririi normale pe coli:
Specificați formatul foii;
Zona de imprimare; Ce să imprimați: selectați „Cadru”; faceți clic pe butonul „Cadru”.< »; Указываем область печати;
(Selectarea zonei de imprimare se poate face diferit)
Pentru a previzualiza cum va arăta documentul tipărit, faceți clic pe „Previzualizare...”;
Dacă totul vă convine, faceți clic pe „OK”.

Se va deschide o fereastră în care trebuie să specificați Locațieși numele fișierului. Faceți clic pe salvare.

AutoCAD va crea un fișier cu extensia pdf.
Dacă în setări ați bifat caseta „ Când ați terminat, deschideți într-un vizualizator PDF„, apoi după creare se va deschide. Dacă nu, atunci pentru ca acesta să fie văzut, trebuie găsit și lansat.
Sper că acest articol a fost util cuiva și ție efort deosebit vei converti fișiere DWG în PDF.
Dacă aveți întrebări, adresați-le în comentarii.
Voi fi bucuros să răspund.
Daca vrei sa primesti noutati de pe site-ul meu. Abonati-va.
DWG format grafic fișiere care conțin desene pentru AutoCAD. Pentru a deschide fișiere DWG, nu trebuie să aveți AutoCAD la îndemână: există programe gratuite și servicii online convenabile.
Separat, există convertoare care pot converti fișiere din DWG în PDF și invers. Puteți converti desene atât pe computer, cât și online.
Cum se deschide fișierele .dwg:
DWG TrueView și Autodesk Design Review
Cel mai simplu și popular mod de a vizualiza și edita desene în format DWG la nivel de bază - program gratuit DWG TrueView. Disponibil de la producătorul AutoCAD - AutoDesk.
Programul gratuit funcționează atât pe sisteme pe 32 de biți, cât și pe 64 de biți, așa că nu ar trebui să existe probleme la rularea acestuia. Ultima versiune Programul, conform producătorului, este conceput pentru a funcționa pe următoarele sisteme:
- Microsoft® Windows® 7 SP1 (32 de biți și 64 de biți)
- Microsoft Windows 8.1 cu actualizarea KB2919355 (32 de biți și 64 de biți)
- Microsoft Windows 10 (numai pe 64 de biți) (se recomandă versiunea 1607 și o versiune ulterioară)
În plus, versiunea completă a Autodesk® AutoCAD 2018 este perfect optimizată pentru rularea pe Mac: Apple® macOS® High Sierra v10.13 sau o versiune ulterioară; Măr macOS Sierra v10.12 sau o versiune ulterioară; Mac® OS X® El Capitan v10.11 sau o versiune ulterioară. Dar nu există tehnologia DWG TrueView Free pentru Apple, va trebui să utilizați programe analogice sau servicii online gratuite pentru lucrul cu desene.
Pentru vizionare Fișierele DWG sunt suficiente pentru a instala DWG TrueView. Pentru a putea edita fișiere (faceți note și note pe desene), mai trebuie să instalați Revizuirea planului. Descărcarea Autodesk Design Review de pe site-ul oficial este disponibilă în limba rusă. Cea mai recentă versiune a programului este din 2013, ceea ce înseamnă că există probleme cu compatibilitatea cu sistemul de operare mai vechi ( Windows Vista, XP și versiuni anterioare) nu ar trebui să existe.
Punerea de semne sau inscripții pe documente este departe de ceea ce este necesar muncă cu drepturi depline. Un abonament AutoCAD costă în prezent 1.575,00 USD pe an. Există o versiune de încercare gratuită pentru cei care au nevoie de software o singură dată - uneori, acest lucru poate salva situația.
Vizualizare și editare online.DWG
Primul serviciu online pe care ar trebui să-l utilizați este editorul online oficial viewer.autodesk.com. Potrivit producătorului, „Autodesk Viewer acceptă majoritatea formatelor 2D și 3D, inclusiv DWG, STEP, RVT și SolidWorks”. Singura problemă este că practic nu există posibilități de editare a desenelor - va trebui să accesați servicii online terțe pentru a le obține.
Servicii online pentru vizualizare, editare și conversie.DWG:
- Gratuit Vizualizator DWG . Pe primul loc este serviciul oficial DWG gratuit Vizualizator de la Autodesk. Vă permite să vizualizați și să resalvați desenele, dar nu vă permite să intrați modificări complete. Adresa este viewer.autodesk.com.
- ShareCAD.org, există o versiune în rusă. Vă permite să vizualizați și să salvați toate formatele populare de grafică vectorială, raster și 3D în browser. Funcționează în browser pe toate platformele: Windows, OS X, Linux, Android, iOS, Windows Phone. Vă permite să accesați fișiere și arhive de pe toate dispozitivele după o înregistrare simplă. Există și o versiune pentru PC a programului - ABViewer, disponibilă pe aceeași pagină.
- Program-pro.ru. Funcționalitate simplă pentru Vizualizator DWG desene online. Dimensiunea maximă a fișierului este limitată la 50 MB, nu există opțiuni pentru editarea imaginii. Adresă - http://program-pro.ru/.
- AutoCAD online gratuit. Serviciul se află la http://www.autocadws.com și vă permite nu numai să vizualizați, ci și să editați și apoi să resaveți desene DWG online. Pentru a lucra, trebuie să vă înregistrați. În plus, browserul trebuie să accepte Flash.
- LibreCAD Online. Serviciul este destinat proiectării bidimensionale - desenele 3D nu sunt acceptate. Este posibil fie să creați desene de la zero, fie să editați cele existente prin încărcarea unui fișier într-unul dintre formatele disponibile. DWG nu este inclus în ele - va trebui să convertiți (re-salvați) într-una dintre următoarele: SVG, JPG, PNG, PDF. Pentru a utiliza, trebuie să accesați site-ul web www.rollapp.com/app/librecad și să faceți clic pe butonul „Launch Online”.
- Onshape. Doar 21 de zile de utilizare a www.onshape.com sunt oferite gratuit, după care va trebui să plătiți o sumă decentă. Serviciul funcționează doar pe Limba engleză, dar chiar dă oportunități ample design online 2D și 3D. Puteți descărca și salva desene în diverse formate, editați și creați documente în format DWG.
Dintre toate serviciile pe care le-am putut găsi pe internetul în limba rusă și în limba engleză, numai AutoCAD online gratuitȘi Onshape face posibilă nu numai vizualizarea, ci și editarea desenelor în browser. Deoarece Onshape are doar o versiune de probă de 21 de zile, se recomandă utilizarea site-ului web AutoCAD WS (http://www.autocadws.com/). Mai întâi trebuie să creați un cont în serviciu, să vă confirmați e-mailul și să actualizați Adobe Flash Player în browser la cea mai recentă versiune.
Convertoare online DWG->PDF și PDF->DWG
Convertoarele online vă permit să convertiți rapid un format în altul ( DWG, PDF, JPG, CDW, DXF, CDR) în orice direcție. Sarcina evidentă a convertoarelor este să schimbe formatul fișierului când format original document grafic nu se potrivește cu ceea ce se cere.
Pentru formate rar utilizate, cum ar fi PLN, FRW, VSD, XML, găsirea oportunităților de conversie online este destul de dificilă. Dacă astfel de servicii nu sunt enumerate mai jos, va trebui să instalați programul pe computer pentru a putea schimba formatele.
Convertoare DWG online:
- Zamzar.com. Vă permite să convertiți fișiere .dwg nu numai în .pdf, ci și în orice alte formate, dintre care există câteva zeci din care puteți alege ( bmp, gif, jpg, pdf, png, tiff...). În mod implicit, convertorul are o limită de fișiere de 50 de megaocteți, dar poate fi mărită. Rezultatul conversiei fișierului va fi trimis către adresa specificată E-mail.
- PDF în DWG. Dacă pe primul site desenele în format DWG pot fi convertite în alt format, atunci aici PDF-convertit la direcție inversă, în DWG. Un convertor online de la creatorii programului ABViewer, aflat pe site-ul lor. Întrucât scopul site-ului este de a vinde o versiune avansată a programului de calculator, soluția online are o serie de limitări. În prezent: dimensiunea fișierului de până la 3 MB, conversia a 2 fișiere pe zi, conversia primelor 2 Pagini PDF fișier, vectorizarea fișierului nu este acceptată ( imagini rasterîn PDF sunt convertite în obiecte OLE).
- DWG/DXF în PDF. Un site simplu în limba engleză care vă permite să convertiți imagini din formatul DWG/DXF în PDF fără a vă înregistra sau a introduce un e-mail. Deoarece conversia imaginii în această direcție este lentă și creează o încărcare pe server, dimensiune maximă fișierul este limitat la 10 megaocteți.
- coolutils.com. Un script gratuit de pe site-ul web coolutils.com/ru/online face posibilă convertirea unui desen în DWG în oricare dintre următoarele formate: PDF, JPEG, TIFF, CGM, PNG, SWF.
- Aconvert.com. Site-ul este în engleză, dar scenariul în sine este realizat foarte simplu și ușor de înțeles. Vă permite să convertiți în două direcții: ambele din DWG în PDF și invers următoarele formate: DOC, DOCX, XLS, XLSX, PPT, PPTX, XML, CSV, ODT, ODS, ODP, HTML, TXT, RTF, SWF, PNG, JPG, TIFF, BMP, PCX, PNM și PSD.
- Dwg.autodwg.com. Un site incredibil de simplu care convertește online fișierele .pdf în desene recunoscute de AutoCAD. Se poate alege chiar versiune specifică programe: AutoCAD 14, 2000/2002, 2004/2005/2006, 2007/2008/2009, 2010/2012. De atunci, site-ul se pare că nu a fost actualizat - nu există nicio adaptare la noile versiuni ale programului.
Aceste site-uri vă permit să convertiți din DWG în toate direcțiile. În ciuda confortului lor, serviciile online sunt de obicei lente și au limitări în ceea ce privește numărul de fișiere sau dimensiunea acestora. Pentru a nu întâlni astfel de restricții și pentru a nu depinde de disponibilitatea și viteza Internetului, puteți instala un program de conversie pe computer.
Convertoare și editori gratuite
Toate programele pentru lucrul cu DWG pot fi împărțite în două categorii: convertoare și editori. La rândul său, în fiecare categorie există programe plătite și gratuite, astfel încât toate programele sunt împărțite în patru liste. Convertoarele vă permit să schimbați formatul de desen de la oricare unul popular în DWG și înapoi. Alte programe sunt concepute pentru vizualizarea și/sau editarea desenelor.
Convertoare gratuite:
- XnView Extended 2.45- vă permite să deschideți nu numai desene, ci și fotografii și conținut videoși apoi salvați-l în oricare format convenabil. Disponibil în limba rusă.
- DWG TrueView 2018- cea mai recentă versiune de la dezvoltatorul AutoCAD. Este garantat să deschideți orice desen necesar și să îl salvați în formatul necesar.
- Vizualizator DWG gratuit— există posibilitatea de a schimba formatul documentului la salvare (Salvare ca...). Cea mai recentă versiune a programului este 16.0.2.11.
- IrfanView 4.51- simplu și program usor, permițându-vă să deschideți rapid fișiere mari chiar și pe calculatoare slabe. Disponibil în limba rusă.
- PDF24 Creator 8.6.0 este un program gratuit de la dezvoltatorul geek Software GmbH, care este o „imprimantă virtuală”. Cântărește doar 22 MB, oferă lucru confortabil cu Explorer, acceptă toate formatele populare.
- doPDF 9.4.241- simplu și program convenabil, care vă permite să convertiți orice document în PDF, de la desene la Tabelele Microsoft Excela.
Cu privire la editori gratuiti pentru desenele DWG, atunci singura soluție completă poate fi luată în considerare LibreCAD (Versiune curentă 2.1.3). Acesta este singurul CAD gratuit, are un deschis sursăși este disponibil pentru descărcare la librecad.org. Programul este în limba rusă și există multe instrucțiuni despre cum să îl operați și să îl configurați online.
Această pagină explică cum puteți converti cu ușurință un fișier .dwg într-un fișier PDF folosind un fișier gratuit și ușor de utilizat folosind PDF 24 Creator. Metoda de conversie descrisă este gratuită și simplă. Se instalează PDF24 Creator Imprimanta PDF, și puteți imprima fișierul .dwg pe această imprimantă pentru a converti fișierul în PDF.
Ce este necesar pentru a converti un fișier DWG într-un fișier PDF sau cum puteți crea o versiune PDF a fișierului dvs. DWG
Fișierele DWG sau fișierele cu extensia .dwg pot fi ușor convertite în PDF cu folosind PDF imprimanta.
O imprimantă PDF este o imprimantă virtuală care poate fi utilizată la fel ca orice altă imprimantă. Diferența față de o imprimantă obișnuită este că o imprimantă PDF creează fișiere PDF. Nu imprimați pe o bucată de hârtie fizică. Imprimanta PDF imprimă conținut fișier sursăîn fișier PDF.
Deci poți crea Versiune PDF orice fișier care poate fi tipărit. Doar deschideți fișierul folosind un cititor, apăsați butonul de imprimare, selectați PDF virtual imprimantă și faceți clic pe butonul „Imprimare”. Dacă aveți un cititor pentru un fișier DWG și dacă cititorul poate imprima fișierul, atunci puteți converti fișierul în format PDF.

O imprimantă PDF gratuită și ușor de utilizat de la PDF24 poate fi descărcată de pe această pagină. Pur și simplu faceți clic pe butonul de descărcare din dreapta acestui articol pentru a descărca PDF24 Creator. Instalați acest software. După instalare, veți avea un nou dispozitiv de imprimare înregistrat în Windows, pe care îl puteți utiliza pentru a crea fișiere PDF din fișierul dvs. .dwg sau pentru a converti orice alt fișier imprimabil în PDF.
Iată cum funcționează:
- Instalați PDF24 Creator
- Deschideți fișierul .dwg cu un cititor care poate deschide fișierul.
- Imprimați fișierul pe o imprimantă virtuală PDF24 PDF.
- PDF24 Assistant deschide o fereastră în care puteți salva fișier nou ca PDF, trimiteți prin e-mail, fax sau editați.
O modalitate alternativă de a converti un fișier DWG într-un fișier PDF
PDF24 oferă mai multe instrumente online, care poate fi folosit pentru a crea fișiere PDF. Tipurile de fișiere acceptate sunt adăugate pe măsură ce devin disponibile și este posibil ca formatul de fișier DWG să fie deja acceptat. Serviciul de conversie are diverse interfețe. Două dintre ele sunt după cum urmează:
Online PDF Converter de la PDF24 acceptă multe fișiere care pot fi convertite în PDF. Pur și simplu selectați fișierul DWG din care doriți să obțineți o versiune PDF, faceți clic pe butonul „conversie” și veți primi o versiune PDF a fișierului.

Există, de asemenea, un E-Mail PDF Converter de la PDF24, care poate fi folosit și pentru a converti fișiere în format PDF. Doar trimite prin e-mail mesaj către Serviciu de e-mail Convertor PDF, atașați fișierul DWG la acest e-mail și în câteva secunde veți primi înapoi fișierul PDF.







