Instrucțiuni pentru teme pentru copii WordPress. Cum să creezi o temă pentru copii WordPress. Cum se creează o temă pentru copii WordPress
Doriți să creați o temă copil WordPress? După întâlnire Bazele WordPress Există o dorință complet justificată și de înțeles de a schimba designul șablonului site-ului pentru a se potrivi gusturilor și nevoilor dvs. Crearea unei teme copil este locul în care ar trebui să începeți să creați site-uri web. În acest articol vă voi spune cum să creați o temă copil în WordPress.
De ce să creați o temă pentru copii?
Crearea unei teme pentru copil este Cel mai bun mod personalizați-l pe cel ales Șablon WordPress. O temă copil are toate caracteristicile și aspectul temei părinte. Poți face orice setările necesare fără a afecta în vreun fel șablonul principal. De asemenea, puteți actualiza cu ușurință tema părinte fără a vă face griji că vă pierdeți setările.
Cerințe
Pentru a face orice modificare a șablonului, sunt necesare cunoștințe de bază despre CSS/HTML și, de asemenea, ar fi bine să cunoașteți PHP. Veți avea nevoie cu adevărat de abilitățile de a copia și lipi bucăți de cod din alte surse.
Pentru început, te-aș sfătui să exersezi pe localhost. De asemenea, puteți muta site-ul dvs. existent pe server localși exersează-l sau folosește conținut fals.
Începutul lucrării
Orice bun subiect WordPress poate deveni tema părinte. Cu toate acestea, există selecție uriașă teme și unele dintre ele sunt destul de complexe pentru primele experimente de creare a temelor pentru copii, așa că am decis să iau ca exemplu o temă standard Douăzeci Treisprezece, care este una dintre temele implicite din WordPress.
Creează-ți prima temă pentru copil
Pentru a începe, în folderul de instalare, deschideți /wp-content/themes/și creează dosar nou pentru tema copilului. Spune-i cum vrei. De exemplu, îl voi numi wpbdemo.

Deschis Document text ca Notepad și lipiți acest cod acolo:
/* Numele temei: WPB Child Theme URI: http://www.wpbeginner.com/ Autor: WPBeginner Template: twentythirteen Versiune: 1.0.0 */ @import url("../twentythirteen/style.css");
Numele temei: WPB Child Theme URI temei: http://www.wpbeginner.com/ Descriere: A Twenty Thirteen tema copilului URI autor: http://www.wpbeginner.com Şablon: douăzeci şi treisprezece Versiune: 1.0.0 |
Salvați acest documentîn folderul cu temă copil nou creat și denumește-l ca style.css.
Liniile de cod de aici se explică de la sine. La ce trebuie cu adevărat să fii atent este linia Șablon: douăzeci şi treisprezece.
Acest lucru îi spune WordPress că tema noastră este o temă secundară, iar folderul cu tema părinte se numește twentythirteen. Vă rugăm să rețineți că numele folderului părinte face distincție între majuscule și minuscule, de exemplu. dacă introduceți „Șablon: TwentyThirteen”, nimic nu va funcționa.
Ultima linie de cod importă foaia de stil a temei părinte în tema copil.
Acest Cerințe minime pentru a crea o temă pentru copil. Acum poți merge la meniu Aspect„Teme, unde veți vedea WPB ca o temă pentru copii. Faceți clic pe butonul Activați pentru a începe să îl utilizați pe site-ul dvs.

Deoarece nu ați schimbat încă nimic în tema copil, site-ul va folosi toată funcționalitatea și aspectul temei părinte.
Configurarea unei teme pentru copil
Fiecare director de temă conține un fișier cu stiluri – style.css. cel mai adesea este fișierul de stil principal, unde există CSS. Cu toate acestea, pentru unele teme, acest fișier conține doar informații despre temă. În acest caz, de regulă, fișiere CSS sunt într-un director separat.
Aici veți avea nevoie de anumite cunoștințe și abilități în lucrul cu .
Google Chromeși Firefox vin cu un instrument de inspecție încorporat care vă permite să vizualizați CSS-ul multor elemente de pe o pagină web.
Daca vrei sa vezi Navigare CSS meniu, apoi mutați pur și simplu cursorul mouse-ului în meniu, faceți clic dreapta și selectați „Vizualizare cod”.

Odată ce faceți acest lucru, fereastra browserului va fi împărțită în două părți. În partea de jos a ecranului, veți vedea HTML și CSS pentru pagină.
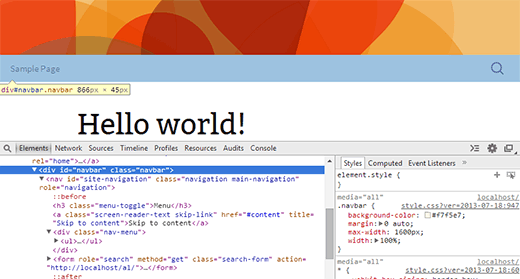
Când treceți mouse-ul peste diferite linii HTML, instrumentul de inspecție din partea de sus a ecranului va evidenția elementul corespunzător. După cum puteți vedea din captura de ecran, am ales meniu de navigatie.
Instrumentul Chrome va afișa, de asemenea, regulile CSS legate de elementul selectat în partea dreaptă.
Puteți încerca să editați CSS-ul chiar aici pentru a vedea imediat cum va arăta totul. Să schimbăm culoarea de fundal . bara de navigare pe #e8e5ce .

Culoare de fundal Bara de navigare s-a schimbat. Dacă vă place, puteți copia asta regula CSSși lipiți fișierul cu tema copil style.css.
Bara de navigare (culoare de fundal: #e8e5ce; )
Bara de navigare ( |
Salvați modificările în fișierul style.css și previzualizați site-ul.
Repetați procesul pentru orice doriți să schimbați în foaia de stil a temei.
Aici lista plina stiluri pe care le-am creat pentru tema copilului. Nu vă fie teamă să experimentați - schimbați-l la discreția dvs.
/* Numele temei: WPB Child Theme Theme URI: http://www.wpbeginner.com Descriere: A Twenty Thirteen Child theme Autor: WPBeginner Autor URI: http://www.wpbeginner.com Șablon: twentythirteen Versiunea: 1.0.0 */ @import url("../twentythirteen/style.css"); .site-title (padding: 30px 0 30px; ) .site-header .home-link (min-height: 0px; ) .navbar (culoare fundal: #e8e5ce; ) .widget (culoare fundal: #e8e5ce; ) .site-footer ( culoare de fundal: #d8cdc1; ) .site-footer .sidebar-container ( culoare de fundal:#533F2A )
Numele temei: WPB Child Theme URI temei: http://www.wpbeginner.com Descriere: O temă de copii Douăzeci și treisprezece URI autor: http://www.wpbeginner.com Şablon: douăzeci şi treisprezece Versiune: 1.0.0 @ import URL ("../twentythirteen/style.css" ); Titlul Site-ului ( umplutură: 30px 0 30px; Antetul site-ului. home - link ( min - inaltime : 0px ; Bara de navigare ( fundal - culoare : #e8e5ce; Widget ( fundal - culoare : #e8e5ce; Site - subsol ( fundal - culoare : #d8cdc1; Site - subsol. bară laterală - container ( fundal - culoare: #533F2A |

Fiecare temă WordPress are un aspect diferit. Să aruncăm o privire asupra structurii temei Twenty Thirteen. Există: antet, meniu de navigare, parte de conținut, zonă de widget de jos, a doua zonă de widget (laterală), subsol.
Fiecare dintre aceste secțiuni este procesată diverse fișiereîn dosarul douăzeci şi treisprezece. Aceste fișiere se numesc șabloane.
De regulă, aceste fișiere au numele secțiunii căreia îi aparțin. De exemplu, subsolul este servit de fișierul footer.php, antetul și meniul de navigare sunt servite de fișierul header.php. Unele secțiuni, cum ar fi zona de conținut, sunt deservite de mai multe fișiere - „șabloane de conținut”.
Deci, trebuie să începeți selectând fișierul temă pe care doriți să îl schimbați; copiați-l pe tema copilului dvs.
De exemplu, să presupunem că doriți să eliminați textul „Powered by WordPress” din zona de subsol și să introduceți acolo informații despre drepturile de autor. Pentru a face acest lucru: copiați fișierul footer.php în tema copil, deschideți-l simplu editor de text, cum ar fi Notepad. Găsiți linia pe care doriți să o eliminați și înlocuiți-o cu ceea ce doriți. Ar putea arăta astfel: