Как узнать частоту процессора данный момент. Что такое тактовая частота процессора и какая она должна быть
Показывают относительную загруженность центрального процессора. Иногда нужно (или просто хочется) посмотреть частоту CPU в данный момент. В этой заметке я расскажу, как узнать, на какой частоте работает процессор в Linux, а также другие его характеристики, такие как температуру и напряжение.
i7z
Самой наглядной программой для просмотра частоты центрального процессора в реальном времени является i7z .
Установка в Ubuntu, Linux Mint, Kali Linux, Debian и их производные:
Sudo apt install i7z
Для установки в Arch Linux, BlackArch и их производные:a
Sudo pacman -S i7z
Sudo i7z

Программа постоянно обновляет данные и интерактивно показывает такие характеристики процессора для каждого ядра как:
- текущую частоту
- текущую загруженность
- напряжение в данный момент
В самом верху показана базовая частота процессора из cpuinfo, у меня на скриншоте это 2208.00Mhz.
Затем идёт настоящая частота (без учёта Turbo).
Также показан CPU Multiplier и Bus clock frequency (BCLK).
Строка мультипликатор (Max TURBO Multiplier) содержит информацию о том, как умножается частота шины (Bus clock frequency (BCLK)) при Турбо ускорении (Turbo Boost) в зависимости он нагрузки на ядра. В моём скриншоте 41x/41x/40x/40x/39x/39x показывает умножение при нагрузке на соответствующее число ядер 1/2/3/4/5/6. То есть при нагрузке на 1 или 2 ядра, умножение будет 41x, соответственно максимальная частота 100.32 * 41 = 4113,12, то есть максимальная частота 4.1 Гигагерц. При нагрузке на шесть ядер: 100.32 * 39 = 3912,48, то есть максимальная частота 3.9 Гигагерц.
Real Current Frequency — это реальная текущая частота.
- Core — номер ядра
- Actual Freq (Mult.) — текущая частота
- C0% — Загруженность процессора в процентах
- Halt(C1)% — Работа процессора с остановками (Состояния когда >C0 означает режимы энергосбережения с холостым ходом)
- C3 % — Ядра, работающие с PLL, отключены, и кэш ядра отключён
- C6 % — Как C3 + состояние ядра сохраняется в кэше последнего уровня
- C7 % — как и C6, но глубже
- Temp — температура в данный момент на каждое ядро
- Vcore — напряжение в данный момент на каждое ядро
Данные в таблице меняются каждую секунду. соответствует числу core-id в /proc/cpuinfo
Сообщение "Garbage Values" выводиться когда считываются «мусорные» (которые невозможно интерпретировать) значения.
Внешний вид i7z основан на ncurses. Обычно программ запускается без опций, но при желании вы можете настроить ведение журнала и отключить интерфейс.
i7z поддерживает следующие опции:
Дописать файл журнала:
I7z --write a
/i7z -w a
Вместо дозаписи, начать журнал заново (старый стирается):
I7z --write l
/i7z -w l
/i7z -l filename
Указать определённый сокет для печати:
I7z --socket0 X
Чтобы выводить информацию о центральном процессоре на втором сокете:
I7z --socket1 X
Чтобы отключюить ncurses GUI (графический интерфейс):
I7z --nogui
Пример: чтобы печать информацию о процессорах в двух сокетах и также заменить файл журнала:
I7z --socket0 0 --socket1 1 -logfile /tmp/logfilei7z -w l
Программа i7z очень наглядная и, пожалуй, самая удобная, если нужно посмотреть информацию о центральном процессоре на данный момент, но у неё есть свои недостатки. Для некоторых современных моделей неправильно определяется поколение процессора. Из-за особенностей программы показывать только ядра (а не логические ядра), при нагрузке на одно ядро может возникнуть ситуация, что это ядро будет отсутствовать в списке. То есть система явно загружена, вентилятор шумит, частоты на максимуме, но i7z показывает, что все ядра в простое. Поскольку система время от времени переключает нагрузку на другое ядро при интенсивном использовании однопоточным процессом, то активное ядро, то появляется, то пропадает в i7z. Поскольку i7z уже 5 лет не обновляется, шансов, что эти баги будут когда-либо исправлены, немного.
Показ максимальной, минимальной и текущей частоты процессора с lscpu
Используя команду lscpu, можно вывести информацию о поддерживаемом процессоре диапазоне частот, а также о том, какая частота у процессора в данный момент:
Lscpu | grep MHz

Чтобы показать только текущую частоту CPU:
Lscpu | grep "CPU MHz" | awk "{ print $3; }"
Чтобы постоянно обновлять данные о текущей частоте процессора:
Watch -n1 "lscpu | grep "CPU MHz" | awk "{print $1}""
Частота каждого ядра процессора в Linux
Чтобы показать частоту для каждого ядра центрального процессора, выполните команду:
Cat /proc/cpuinfo | grep "MHz"

Если вы хотите, чтобы информация о текущей частоте постоянно обновлялась, то запустите команду:
Watch -n1 "cat /proc/cpuinfo | grep \"MHz\""
Просмотр частоты процессора независимо от дистрибутива и установленных программ
Следующий способ является самым универсальным, должен работать на всех дистрибутивах по умолчанию:
Sudo watch -n 1 cat /sys/devices/system/cpu/cpu*/cpufreq/scaling_cur_freq
в результате будет показываться частота для каждого ядра процессора.

Другие способы
Рассмотренных способов уже должно хватить с избытком. Если вам всё равно мало, то вот ещё. Обратите внимание, что некоторые из упомянутых программ вам нужно будет сначала установить.
С помощью lshw :
Sudo lshw -c cpu
Более точно:
Sudo lshw -c cpu | grep capacity
С помощью dmidecode :
Sudo dmidecode -t processor
Более точно:
Sudo dmidecode -t processor | grep "Speed"
Оверклокеры обращают внимание, что только команда dmidecode показывает правильные значения, если процессор разогнан.
С помощью графического аплета Conky можно получи такую наглядную картину:
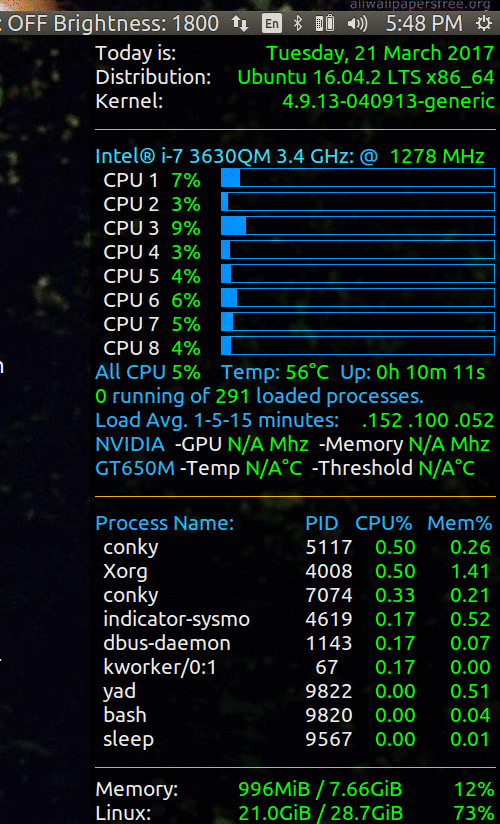
Индикатор частоты процессора .
Если вы попали на эту статью, то, скорее всего, у вас возникли затруднения по данному вопросу. Если это так, вы попали куда надо. В статье мы подробно разберем, как узнать частоту процессора, расскажем, как это сделать различными способами.
По документации
Изначально разберем самый простой и обыденный вариант — по документации, полученной при покупке процессора. Если вы покупали компьютер в магазине и брали все комплектующие сразу, то будет включать в себя много наименований. Но не спешите отчаиваться, все очень просто.
Разберем на примере. Допустим, у вас вписано:
1 Gb GeForce GTX 420.
INTEL i5-6600 3,5 GHz.
Запомните, процессоры бывают двух видов: Intel и AMD. Это компании, которые его производят. Как видим, в данном списке присутствует процессор Intel i5-6600 3,5 GHz. Значит, остальные комплектующие откидываем и разбираемся в шифровке оставшегося. Мы уже выяснили, что Intel — это название компании, i5-6600 — это модель самого процессора, она нам тоже неинтересна, а вот 3,5 GHz — это тактовая частота.
Запомните, частота всегда измеряется в герцах, сокращенно Гц или Hz на английском. Приставка G означает "гига", что, в свою очередь, означает 1000 герц. Из этого вытекает что частота процессора равняется 3 500 Герц.
Вот мы и выяснили, как узнать но это всего лишь первый способ. Перейдем к остальным.
Свойства системы
В том случае, если номенклатура по купленному товару у вас не сохранилась, вы можете использовать следующий способ, который исправно работает на всех операционных системах Windows. Сейчас разберем, как узнать частоту процессора с помощью окна «Свойства системы».
Можно воспользоваться несколькими вариантами. Первый подразумевает следующий алгоритм действий:
Войдите в меню «Пуск».
На боковой панели выберите «Панель управления».
В появившемся окне нажмите на раздел «Свойства системы».
Также можно в том же меню «Пуск» воспользоваться поиском, вписав в поисковую строку «Свойства системы».
На некоторых ОС можно избежать всех этих манипуляций, просто кликнув по ярлыку «Мой компьютер» правой кнопкой мыши и выбрав в контекстном меню «Свойства».
Итак, мы разобрались, как попасть в «Свойства системы». Теперь найдите строку «Процессор», напротив нее будет указано полное название вашего системника. И в конце написана его в гигагерцах.
Мы привели еще один способ, как узнать частоту процессора с помощью операционной системы. Но это все ровно еще не полный список, поэтому двигаемся дальше.
CPU-Z
Теперь мы разберем, как узнать с помощью утилиты CPU-Z.
Данная утилита предназначена лишь для одного: она подробно рассказывает о процессоре, установленном на компьютере. А основное достоинство данного софта — он полностью бесплатный.
В первую очередь нужно скачать программу, поэтому заходите на официальный сайт и смело загружайте, не боясь вирусов. Как только загрузка завершится, запускайте инсталлятор и проведите установку. Как только вы это сделали, на рабочем столе должен отобразиться ярлык программы — кликайте на него два раза.

Как только программа открылась, найдите вкладку «CPU» и выберите ее. Перед вами высветится подробная информация о вашем процессоре. Если внимательно ее изучить, можно найти строку «Specification». Напротив нее будет указана частота в гигагерцах.
Это третий способ, как узнать частоту процессора на Windows 7. Однако, если по каким-то причинам все вышеперечисленные способы вам не помогли это сделать, то остается всего один. Он не самый простой, но зато стопроцентно гарантирует получение необходимой информации, поэтому переходим к нему.
BIOS
Что такое BIOS, думаем, рассказывать не стоит. Займемся частотой.
Итак, перезагрузить компьютер, и во время его запуска, когда на черном фоне мелькают надписи, нажмите клавишу Pause, чтобы остановить процесс запуска. В какой-то из строк найдите "Main Processor", и в ее конце вы обнаружите значение частоты, которое также указывается в гигагерцах.
Если по каким-то причинам этой строки у вас нет, то вместо клавиши Pause нажимайте Del или же F2, чтобы перейти в сам BIOS. Там на первой странице найдите строку "Processor Type", и напротив нее вы увидите частоту.

Вот, в принципе, и все. Выше были представлены все возможные способы, как узнать, какая частота процессора у вас на компьютере.
Пользователи компьютеров и интернета наверняка слышали или читали о том, что мозг компьютера - это его процессор (ЦПУ), что вентилятор, который работает в компьютере, охлаждает систему, потому что ЦПУ от напряжения перегревается. И если он начинает греться, то работа всей системы попросту блокируется, замирает. Итак, рассмотрим, что представляет собой процессор или CPU.
Что такое процессор
Английское название процессора CPU - Central Processing Unit, полностью объясняет назначение данного устройства и переводится, как центральный блок обработки данных. Это небольшое устройство, которое обрабатывает информацию, помещенную на собственных дисках компьютера и в памяти съемных носителей, но подсоединенных к данному компьютеру.
Процессор также управляет работой подключаемых к компьютеру устройств, а именно принтеров, сканеров. Во всем мире только три компании заняты производством CPU:
- VIA Technologies;
- Intel;
От мощности электронного устройства зависит в целом скорость работы компьютера и число выполняемых одновременно операций. Правда, если иметь мощный ЦП, но при этом малую оперативную память, то недостаток памяти обязательно скажется на работоспособности всего компьютера. Он будет тормозить. Частота процессора определяет его мощность и возможности.
Мозг компьютера располагается под радиатором, на котором крепится вентилятор для его охлаждения.
Как проверить процессор
Когда компьютер начинает тормозить и зависать, у пользователя сразу возникает мысль о том, что проблема в ЦПУ, что-то случилось с мозгом компьютера. Давайте рассмотрим, как проверить процессор на работоспособность. Это можно сделать несколькими способами.
Перестановка процессора в другой компьютер
Предложение некоторых пользователей перенести ЦПУ на другой компьютер - не самое лучшее. Так обычно поступают с электроприборами, которые не включаются. Чтобы убедиться, что проблема в самом приборе, а не в розетке, его включают в другой источник питания. Можно, конечно, так поступить и с компьютером, если их у вас два. Но этот процесс сопряжен с некоторыми трудностями:
- Не в каждом доме есть два компьютера, тем более работающих на однотипных процессорах, а соседи или друзья, скорее всего, не позволят вам ковыряться в своем электронном друге.
- Сама перестановка CPU из одного компьютера в другой - процесс трудоемкий, хотя по сути своей, несложный.
Теперь, наверное, хотите узнать, как протестировать процессор, если рядом нет другого компьютера. Гораздо проще выполнить его проверку при помощи программ.
Программа, являющаяся неотъемлемой частью операционной системы. Она отражает загруженность компьютера и показывает его работоспособность. Вызвать можно двумя основными способами:
- Одновременным нажатием клавиш Ctrl + Shift + Esc , которые расположены в левой части клавиатуры, или Ctrl + Alt + Delete , находящиеся в центральной ее части.
- Кнопкой ПУСК , в некоторых ОС вместо нее используется Панель задач . Но нажимаете не левой клавишей мышки, как обычно, а правой. В открывшемся меню выбираете .

В появившемся окне на вкладке «Процессы » в верхней строке можно увидеть общую загруженность процессора. Ниже - загруженность по отдельным программам. По динамике цифр можем сделать вывод о нагрузке ЦПУ в отдельных программах и его работоспособности в целом. 0% показывает, если утилита в состоянии покоя.

Вкладка «Производительность » графически демонстрирует динамику работы CPU. Здесь же можно узнать о тактовой частоте процессора (скорости его работы), количестве ядер, КЭШах, памяти и др. Частота процессора - один из самых важных параметров ЦПУ, показывающих его работоспособность. Она выражается в Герцах. Заявленная производителем тактовая частота процессора, установленного в тестируемый компьютер, 3000 МГц или 3 ГГц.

Знание данного параметра необходимо при установке программ, чтобы убедиться, потянет ли конкретный компьютер ту или иную программу, игру. Разработчики программ всегда пишут системные требования к устройству, на котором будет работать заданная утилита.
Кроме частоты процессора для установки емких программ и игр необходимо наличие оперативной и дисковой памяти. К примеру, Камтазия студио стабильно работает только при наличии 4Гб оперативной памяти. В ее системных требованиях рекомендован двухъядерный процессор со скоростью 2ГГц и выше. В ходе редактирования программа не перегружает процессор. Максимальная его нагрузка происходит только при обработке формата видеофайлов, создании фильма.
Конечно, у каждого пользователя свои приоритеты, пристрастия и, соответственно, программы. Камтазия приведена в качестве примера.
Процессор загружен на 100 %
Поможет выяснить эту причину. Обратите внимание, какая именно программа перегружает процессор. Если уверены, что перегрузка безосновательна, то такую программу желательно удалить, а компьютер почистить антивирусной программой. Возможно, что программа конфликтует с каким-нибудь приложением. Если вы считаете, что данная утилита нужна, попробуйте ее переустановить.
Здесь же можно понять и то, что процессор начал перегреваться. Сведите к минимуму работу программ. И если загруженность процессора показывает 99–100%, значит, есть вероятность его перегрева. Конечно, можете возразить, что перегрев не позволяет максимально загружаться процессору. Но высокая температура перегружает CPU, поэтому стопроцентная загрузка является своеобразным индикатором перегрева.
Перегрев опасен для электронного устройства. Если не принять мер, оно рано или поздно сгорит. Если перегревается процессор, обязательно узнаете, что надо делать, дочитав статью до конца. Но сначала процессор протестируем в программе AIDA64 . Она поможет выявить причину перегрузки и перегрева процессора.
Проверка процессора, его разгон в программе AIDA64
AIDA64 - мощная диагностическая утилита, известная продвинутым пользователям. Она дает сведения о программной составляющей компьютера, состоянии всех видов памяти, температурах и многом другом, в чем человеку малосведущему вряд ли удастся разобраться.
Базовую программу AIDA64 Extreme можно скачать на сайте программы https://www.aida64.com. Производитель предлагает и более продвинутые версии, выполняющие углубленную диагностику и диагностику серверного оборудования.
После установки и запуска программы попадаем на вкладку «Меню », в которой необходимо выбрать каталог «Системная плата », а потом уже раздел «ЦП ». В нем узнаете все о процессоре, его марке, производителе, составных элементах. Впечатляет количество транзисторов, которое составляет 228 млн. Программа покажет и тактовую частоту процессора.

Программа позволяет провести тест стабильности системы при полной загруженности CPU или, как говорят пользователи, разогнать процессор.
Что такое разгон процессора и зачем его необходимо разгонять
Стоит ли разгонять процессор, решайте сами. Максимальная загрузка процессора (разгон) выявляет слабые стороны в работе устройства. В этот момент может появиться синий экран, зависнуть система. Эти факторы свидетельствуют о том, что есть проблема, которая не всегда видна при спокойной работе. Определим, зачем надо разгонять процессор. В ходе этой процедуры можно обнаружить наличие перегрева ЦПУ, материнской платы и других устройств.
Существует несколько способов разгона процессора. ЦПУ способен дать максимальную загрузку, когда происходит архивирование документов, при обработке видеофайлов в программах, таких как Camtasia Studio , ProShow Producer и др. В момент работы этих программ можете вызвать и понаблюдать за динамикой CPU.
Разгон процессора программой AIDA
Самый простой и эффективный способ разгона ЦПУ - тестирование системной стабильности в программе AIDA64. На рисунке ниже представлена работа процессора до разгона.

В ходе тестирования температуру можно проконтролировать на отдельной вкладке. Для этого выводите на экран монитора рабочий стол программы и выбираете раздел «Датчик ». Левая вкладка демонстрирует температуру и вольтаж элементов ЦПУ.

В окне видно, что ЦПУ действительно загружен максимально. Тестирование продолжается более 3 минут.

И наконец, на последнем рисунке представлено завершение тестирования. Нажимаете кнопку Stop . Все графики медленно опускаются вниз. Падает нагрузка, происходит постепенное остывание ЦПУ, материнской платы, ядер.

AIDA даст информацию не только о процессоре, но и обо всех составляющих компьютера: материнской плате, состоянии дисков, планках памяти, их количестве, моделях и наличии этой самой памяти у компьютера. Программа разглядела и выдала даже открытую крышку системного блока.
Почему греется процессор
Сложная работа миниатюрных, а порой микроскопических элементов процессора приводят к его нагреванию, вплоть до плавления, поэтому разработчики предусмотрели систему охлаждения, включающую термопасту, радиатор и кулер (вентилятор). Минимальное число вентиляторов в компьютере устанавливается два:
- над процессором;
- в блоке питания.
Но в мощных, серверных компьютерах, иногда ставят три и более кулера.
Тестируемый ПК сейчас продемонстрировал не самые плохие результаты, хотя его почти год не чистили.
Правда, год назад в нем имел место перегрев процессора. Сначала несколько дней просто ощущался теплый воздух. Грешили на летнюю жару. Температура воздуха в тени достигала 40 и более градусов. Системный блок работал с открытой крышкой. Потом он стал отключаться при перегрузках. Невозможно стало работать в Камтазии и графических редакторах. А потом и вовсе стал отключаться, едва успев загрузиться. Причиной оказался сгоревший моторчик кулера на радиаторе.
Справедливости ради стоит отметить, что за месяц до этого в системный блок была добавлена планка памяти, ради чего поменяли и материнскую плату.
Первое, что должно насторожить пользователя, - появление из компьютера теплого воздуха. Поднесите руку к задней панели. Если воздух идет прохладный, значит, причин для беспокойства быть не должно. Теплый воздух указывает на перегрев процессора.

Теперь вы можете запустить AIDA64 , она покажет степень нагрева процессора.
Производителем заявлена критическая температура процессора - 76,2 градуса. Хотя процессор способен работать и при температуре кипения воды, но лучше его до такого состояния не доводить, иначе он быстро выйдет из строя. Рассмотрим самые распространенные причины, почему перегревается процессор:
- В радиаторе скопилась пыль, и она препятствует отведению нагретого воздуха. Интересно узнать, откуда берется пыль в закрытом системном блоке. Несмотря на то что системный блок закрыт, работающие вентиляторы нагоняют пыль внутрь системного блока. Она буквально забивает решетки радиатора.
- Вышел из строя кулер. Это тоже приводит к тому, что теплый воздух не отводится от процессора, и он греется.
- Высохла термопаста. При малых нагрузках, например, при общении в соцсетях, компьютер переживет это высыхание термопасты, но если у вас работают мощные утилиты, если вы любите игры, то без термопасты уже не обойтись. Особенно важно наличие термопасты в ноутбуках.
Как почистить системный блок ПК
Если не возникает проблем с перегревом, то чистку системного блока необходимо выполнять примерно раз в полгода. Для этого вам потребуется пылесос, а лучше компрессор. Для этой цели можно использовать и баллоны со сжатым воздухом. Правда, если собираетесь чистить компрессором, то ставить стол с системным блоком следует ближе к окну или вынести устройство на балкон. Но сначала отсоедините от него все провода.
Здесь же на задней панели обратите внимание на винтики. Они удерживают крышку. Их выкрутите. Блок уложите. Не пытайтесь крышки сразу поднимать. Их удерживают замки, поэтому потяните крышку сначала на себя, чтобы освободиться от замков, а потом поднимайте.

Существует несколько способов крепления кулеров и радиаторов к материнской плате. На некоторых устройствах вентилятор крепится к радиатору винтиками, он легко снимается, а радиатор остается на своем месте. Есть кулеры, которые встроены в радиатор, поэтому для чистки придется снять весь блок. Провод питания вентилятора надо вынуть из разъема. Удерживающие лапки провернуть и осторожно снять радиатор. Под ним увидите процессор - мозг всего компьютера.

В ходе чистки работайте аккуратно, чтобы не повредить микросхемы.
Старую термопасту желательно в процессе чистки удалить и немного капнуть свежую. Обратите внимание на блок питания. Его тоже желательно снять и разобрать. Но если работаете компрессором, выдувайте как можно тщательнее. В нем тоже скапливается пыль.
Если подозреваете, что в CPU имеются проблемы, то необходимо это тщательно проверить. Проверните рычажки и поднимите рамку. Протрите процессор от старой термопасты и осмотрите его на наличие темных пятен. При необходимости его можно на данном этапе заменить. Только не забудьте на новый СPU положить термопасту. В данном компьютере такой проблемы не стояло, поэтому профилактика была ограничена только чисткой.
После прочистки радиатор с вентилятором можно устанавливать на место. Самое сложное здесь - крепежные лапки. Они хрупкие, легко ломаются. Крепежные лапки состоят из двух деталей.

Будьте внимательны и проследите за тем, чтобы черные стержни были подняты. Убедитесь, что белые двойные штыри вошли в свои гнезда, и только потом нажмите на черные пятачки и проверните их отверткой.
Вставьте штепсель кулера в свой разъем. Убедитесь, что вы как плохой хирург, не оставили внутри отвертку или что-нибудь еще. Только потом можете закрывать крышку, закручивать винтики. Теперь подсоедините провода. Компьютер готов к включению и дальнейшей работе.
Для чистоты эксперимента, после профилактической чистки был выполнен еще один тест для процессора.

Заключение
В данной статье было предложено несколько вариантов проверки работоспособности ЦПУ, одним из которых стала мощная диагностическая утилита AIDA64 . А также были рассмотрены основные причины перегрева процессора и возможные варианты решения этой проблемы.
Видео по теме
Тактовая частота процессора ― это количество колебаний за определенный промежуток времени (в данном случае ― за секунду). Если говорить о персональном компьютере, то для него это показатель количества операций, которые может выполнять процессор за 1 секунду. Помните: чем больше показатель тактовой частоты, тем выше производительность компьютера.
Какие существуют разновидности
Это интересно! Единица измерения частоты именуется «герц», а названа она в честь легендарного немецкого ученого-физика Генриха Рудольфа Герца, который в 1885 году провел уникальный эксперимент в подтверждение правильности электромагнитной теории. Ученый доказал, что свет ― это разновидность электромагнитного излучения, которое распространяется в виде специальных волн.
Специалисты выделяют 2 разновидности тактовой частоты.
- Внешняя (влияет на обмен данными между платой оперативной памяти и процессором).
- Внутренняя (влияет на правильность и быстроту работы внутри процессора).
Интересен и тот факт, что до 1992 года эти два показателя, как правило, совпадали, и только в результате внедрения новых технологий специалистами известной компании Intel внутренняя частота была увеличена в 2 раза по сравнению с внешней. Примером такого достижения стал уникальный на то время процессор 80486DX2. Производитель представил общественности 2 вида такого процессора: один ― менее мощный (25/50 МГц), другой ― с большей производительностью (33/66 МГц). Это изобретение дало серьезный толчок, в том числе и для других производителей, и они начали активно разрабатывать и выпускать процессоры с заметно большей мощностью.
Стоит обратить внимание и на такой важный момент: тактовая частота процессора ― это не единственный критерий оценки быстродействия и производительности компьютера . Нужно учитывать также объем кэш-памяти и . В некоторых процессорах последнего поколения используется специальная система , отвечающая за автоматическое увеличение тактовой частоты ядер процессора. Итак, если вы активный геймер и не представляете своей жизни без ежедневного погружения в увлекательный мир сложных, как по сюжету, так и по графике, игр, то вам нужен . А вот для классической офисной работы подойдет и современный ПК .
Как образуется тактовая частота?
Как известно, тактовые колебания образуются в результате действия кристалла кварца, находящегося в специальном контейнере. Данное устройство носит название «тактовый резонатор». Кристалл начинает работать только после подачи напряжения и образования колебания электротока. Далее эти колебания подаются на тактовый генератор, вследствие чего происходит преобразование колебаний электротока в импульсы, и они уже передаются на шины данных.
Помните, что именно тактовый генератор отвечает за нужный такт функционирования всех компонентов ПК, включая шины, оперативную память и, конечно же, центральный процессор. Если тактовый генератор работает правильно, все компоненты также будут функционировать максимально синхронно и слаженно
.
Существует и такое понятие, как период тактовой частоты.
Период тактовой частоты - это минимальная единица, посредством которой измеряется время работы процессора.
Увеличение частоты путем разгона
Взаимодействуя с платой оперативной памяти, процессор обычно тратит больше одного такта. Этот показатель может быть увеличен искусственно, то есть в результате так называемого « », но, выбрав такой путь, нужно знать о некоторых ограничениях:
- процессор начинает потреблять заметно большее количество энергии , и с этим моментом может не справиться установленный и эксплуатируемый блок питания, поэтому стоит приобрести более эффективную модель;
- в результате «разгона» увеличивается количество отдаваемой энергии кристаллом, то есть и он, и другие комплектующие будут нагреваться быстрее (справиться с последствиями перегрева поможет только эффективная система охлаждения);
- если увеличивается объем подаваемой электроэнергии, обязательно возникают электромагнитные помехи , в частности, в работе шин данных (это может привести к уменьшению количества передаваемых данных).
Как узнать частоту процессора своего компьютера?
Есть четыре основных способа узнать тактовую частоту и таким образом определить производительность ПК:
- Посмотреть документацию, предоставленную производителем вместе с компьютером или ноутбуком. В техническом паспорте обязательно указывается тип процессора и его тактовая частота. Если же возле указанной модели процессора нет надписи относительно тактовой частоты, ее можно узнать, введя в строку поиска любой поисковой системы название процессора, модель ноутбука и т.д.
- Узнать тактовую частоту можно, ознакомившись со свойствами системы ПК. Что для этого нужно сделать? Во-первых, зайти в «Панель управления»; во-вторых, перейти в раздел «Свойства системы» . В данном разделе отображаются показатели производительности компьютера, включая тактовую частоту.
- Воспользоваться возможностями , зайти в который можно, следуя некоторым несложным правилам (для персональных компьютеров они одни, для ноутбуков ― другие). Главное, до начала загрузки системы нажать одну «волшебную» кнопочку (например, Del, Esc или F12).
- Установить на свой компьютер утилиту CPU-Z, которая является абсолютно бесплатной, а ее основное назначение ― помочь пользователю узнать всю необхо димую информацию о процессоре, включая его производительность и тактовую частоту.
Итак, вы уже знаете, что представляет собой тактовая частота персонального компьютера или ноутбука, какое значение эти показатели имеют для быстроты работы техники, умеете определять частоту, и мы надеемся, что эта информация поможет вам стать еще более профессиональным и успешным пользователем ПК.
Системный блок - один из главных элементов компьютера, который позволяет считывать и преобразовывать информацию. Также от него зависит, какие программы, игры и операционные системы будут поддерживаться на вашем устройстве. У процессора (СБ) есть несколько основных характеристик: количество ядер, частота и модель. Особенно надо следить за его температурой, так как перегрев приведёт к поломке, которую часто невозможно устранить. Ещё один важный фактор - управление параметрами питания процессора. На Windows это не так уж сложно узнать, но сначала необходимо разобраться с характеристиками устройства.
Как узнать всю информацию о процессоре в Windows
Есть несколько способов, позволяющих узнать частоту, количество ядер и модель процессора, не прибегая к помощи сторонних программ.
При помощи свойств компьютера
 Открываем свойства компьютера
Открываем свойства компьютера
 Смотрим основные сведения овашей системе
Смотрим основные сведения овашей системе
При помощи командной строки
 Открываем командную строку
Открываем командную строку
 Выполняем команду
Выполняем команду
 Смотрим характеристики системного блока
Смотрим характеристики системного блока
При помощи BIOS
Этот способ подойдёт для тех случаев, когда нет возможности войти в систему по какой-то причине.
 Включаем компьютер
Включаем компьютер
 Входим в BIOS
Входим в BIOS
 Находим информацию осистемном блоке
Находим информацию осистемном блоке
Узнаём какая температура у процессора
Если ваш компьютер постоянно самостоятельно выключается или тормозит, то причиной этому может стать перегруз системного блока, который ведёт к его перегреванию. Чтобы убедиться в том, что нагрев выше допустимой нормы, необходимо посмотреть температуру процессора. Как это сделать:
 Скачиваем приложение
Скачиваем приложение
 Смотрим температуру ядер
Смотрим температуру ядер
Настройки питания компьютера в Windows 7
Если вы хотите повысить мощность вашего устройства, чтобы пользоваться более требовательными программами и играми, то один из вариантов, как это сделать, заключается в изменение настроек питания. Учтите, что изменение настроек в сторону увеличения нагрузки может привести к перегреву или перезагрузке и, в конце концов, поломке техники. Поэтому, если вы решитесь на этот шаг, то всегда внимательно следите за состоянием процессора и старайтесь не нагружать его настолько, насколько он не был рассчитан.
 Открываем панель управления
Открываем панель управления
 Открываем раздел «Электропитание»
Открываем раздел «Электропитание»
 Выбираем режим «Высокая производительность»
Выбираем режим «Высокая производительность»
Теперь необходимо выставить следующие настройки, чтобы максимально оптимизировать блок питания:
Также вы можете выбрать другие параметры электропитания процессора, чтобы настроить его работу лично под себя.
Внимательно следите за своим процессором, не перегружайте его. Не забывайте о том, что системный блок, как и остальные компоненты компьютера, необходимо вручную очищать от пыли, чтобы снизить шанс того, что он начнёт перегреваться. Если вы будете разгонять свой процессор, то приготовьтесь к тому, что его производительность снизится, а не возрастёт.







