Вход в роутер tp link по умолчанию. Сброс настроек рорутера. Далее чтобы зайти в настройки роутера tp link следует

1. По умолчанию, Логин admin, пароль admin.
2. Курьеры-настройщики должны в настройках изменять пароль на Серийный номер, указанный на коробке (S/N). При перенастройке рекомендуется также использовать в качестве пароля на роутер и wi-fi S/N (серийный номер).
3. Сброс настроек роутера производится путем нажатия и удержания кнопки Reset на задней панели роутера в течении 10 секунд.
Для того, что бы попасть в веб-интерфейс роутера, необходимо открыть ваш Интернет браузер и в строке адреса набрать http://192.168.1.1 , User Name admin , Password – admin (при условии, что роутер имеет заводские настройки, и его IP не менялся).

Смена заводского пароля.
В целях безопасности рекомендуется сменить заводской пароль.
По умолчанию: Логин admin, пароль admin.
В интерфейсе роутера необходимо зайти во вкладку System Tools
и выбрать Password
.
В поле Old User Name
введите admin, Old Password
введите admin.
В поля New User Name, New Password, Confirm New Password
введите новый логин (можно оставить прежний «аdmin»), а также новый пароль и его повтор соответственно.

Затем нажмите кнопку Save .
Настройка Wi-Fi на роутере.
В интерфейсе роутера необходимо выбрать вкладку слева «Wireless », в открывшемся списке выбираем «Wireless Serrings ».
Выставляем параметры следующим образом:
1. Поле «SSID
»: вводим название беспроводной сети.
2. Region: Russia
3. Chanel: Auto
4. Mode: 11bgn mixed
5. Channel Width: Automatic
6. Max Tx Rate: 300Mbps
7. Нажимаем ниже кнопку «Save
»

Слева в меню выбираем «Wireless », далее «Wireless Security » и выставляем параметры:
1. Устанавливаем точку на WPA-PSK/WPA2-PSK
2. Version: WPA2-PSK
3. Encryption: Automatic
4. PSK Password: должны ввести любой набор цифр, длиной от 8 до 63. Их также необходимо запомнить, чтобы Вы могли указать их при подключении к сети. Рекомендуется использовать в качестве ключа серийный номер устройства (указан на коробке, в виде S/N########).
5. Нажимаем ниже кнопку «Save
»

Настройка подключения к Интернет.
Настройка PPPoE подключения .
1. Слева выбираем меню Network
, далее MAC Clone
2. Нажимаем Clone MAC address
, далее Save
(подробнее см.
в разделе
«Клонирование МАК
адреса
»)
3. Далее выбираем слева WAN
4. WAN Connection type:
PPPoE
5. User Name:
Ваш логин из договора
6. Password
:Ваш пароль из договора
7. Устанавливаем точку на Connect Automatically
8. Нажимаем кнопку «Save
».

Настройка PPtP (VPN) при автоматическом получении локального IP адреса (DHCP).
1. Слева выбираем меню Network
, далее MAC Clone
2. Нажимаем Clone MAC address
, далее Save
(подробнее см.
в разделе
«Клонирование МАК
адреса
»)
3. Далее выбираем слева WAN
4. WAN Connection type:
PPTP
5. Username:
Ваш логин из договора
6. Password:
Ваш пароль из договора
7. Server IP Address/Name:
ppp.lan
8. Устанавливаем точку на Connect Automatically
9. Сохраняем настройки кнопкой «Save
»

Настройка PPtP (VPN) при статическом локальном IP адресе.
1. WAN Connection type:
PPTP
2. Username:
Ваш логин из договора
3. Password:
Ваш пароль из договора
4. Устанавливаем точку на Static IP
5. Server IP Address/Name:
ppp.lan
6. IP Address:
Вбиваем вашIPадрес по договору
7. Subnet Mask:
Вбиваем маску по договору
8. Gateway:
Вбиваем шлюз по договору
9. DNS:
212.1.224.6
10. Устанавливаем точку на Connect Automatically
11. Сохраняем настройки кнопкой «Save
».

NAT при автоматическом получении IP адреса (DHCP).
1. Слева выбираем меню Network
, далее MAC Clone
2. Нажимаем Clone MAC address
, далее Save
(подробнее см.
в разделе
«Клонирование МАК
адреса
»)
3. Далее выбираем слева WAN
4. WAN Connection type:
Dynamic IP
5. Сохраняем настройки кнопкой «Save
».

Клонирование МАК адреса (необходимо при настройке на PPPoE, PPTP с динамическими настройками и DHCP)

Сохранение/восстановление настроек роутера.
меню Backup & Restore.
Для сохранения текущих настроек роутера необходимо нажать кнопку Backup . Файл с настройками будет сохранен в указанное место на жёстком диске.
Для восстановления настроек настроек из файла, необходимо нажать кнопку выбора файла, указать путь к файлу с настройками, затем нажать кнопку Restore .
На самом деле, зайти в настройки роутера TP-Link довольно просто, так как хороший интерфейс создаёт удобство рядовому пользователю, никогда не имевшему дело с подобными вещами. А алгоритм входа и настройки очень схож с другими роутерами.
Большое количество людей отдаёт предпочтение этому бренду. Понятно почему, ведь, во-первых, почти на всех моделях компании одинаковый вид настроек. Во-вторых, как уже и говорилось, простой интерфейс, что делает настройку самостоятельно лёгкой, а по рочтении статьи - вообще не останется никаких вопросов .
Как зайти в настройки роутера TP-Link производителя
- Подключить адаптер питания к сети в розетку с напряжением 220 В. Другой конец провода вставляем в соответствующий разъем питания (обычно он находится рядом с кнопкой включения). Включить роутер.
- Подсоединить устройство к компьютеру (в этом поможет сетевой кабель, который входит в комплектацию). Если раньше использовался модем, то сначала необходимо отсоединить кабель от компьютера, вставить его в синий разъем WAN и включить его снова. Затем кабель (патч-корд) в комплекте подключить к компьютеру, а другим концом в любой жёлтый разъем LAN. Если при подключении ПК к сети запрашивается SSID и пароль, то глянуть оный можно на наклейке в нижней части роутера.
- Дальше входим в центр управления сетями и общим доступом. В сайд-баре слева (левое меню) переходим на пункт «Изменение параметров адаптера». Далее ПКМ жмем по нашему соединению, выбираем свойства. Идём в пункт «Протокол Интернета …». В открывшемся окошке меняем изначальные значения на «Получить I. P. адрес автоматически» и «Получить автоматически». После этого, не без помощи DHCP, роутер раздаст IP адреса. Далее нужно зайти в «Свойства протокола». Если там написаны какие-либо DNS-сервера, то записываем их на листок, чтобы не потерять.
- Заходим в браузер (рекомендуется Google Chrome, Opera, Yandex Browser или Safari. Internet Explorer не всегда поддерживает страницу настроек TP-LINK) на сайт девайса по адресу, который указан на нижней части самого устройства. Для ТП-Линк это IP адреса 192.168.0.1 и 192.168.1.1, или же хост-адрес tplinkwifi. net, который универсален для любых моделей этого производителя. Необходимо ввести в адресную строку один из предложенных вариантов. Кстати, удобнее всего делать это с компьютера или ноутбука. Также нельзя одновременно заходить с двух гаджетов.
- Авторизоваться. Далее необходимо осуществить вход на сайт. Стандартные имя и пароль - admin admin. Если это сочетание не подошло, то, как и в случае с IP адресом, надо посмотреть на нижней части устройства. Позже рекомендуется сменить пароль, дабы избежать неприятностей.
Отлично, вы вошли в панель настроек роутера TP-LINK и оказались в личном кабинете. Вид интерфейса представляет из себя чёрно-зелёную страничку с сайд-баром слева, в котором находится все необходимое для настройки. Для того чтобы запустить быструю настройку, нужно нажать на второй сверху пункт меню и заполнить необходимые поля.
Кстати, о смене пароля
 Это довольно важная процедура, ведь в меню настройки роутера может войти каждый, кто подключится к сети. Так что если ваша сеть не запаролена, то сосед может без проблем поменять все заводские установки
и поставить свои логин/пароль . В таком случае поможет только лишь сброс. Поэтому, чтобы такого не произошло, следует сменить стандартный пароль сразу. Сделать это просто:
Это довольно важная процедура, ведь в меню настройки роутера может войти каждый, кто подключится к сети. Так что если ваша сеть не запаролена, то сосед может без проблем поменять все заводские установки
и поставить свои логин/пароль . В таком случае поможет только лишь сброс. Поэтому, чтобы такого не произошло, следует сменить стандартный пароль сразу. Сделать это просто:
Заходим во вкладку System Tools (системные инструменты) , далее в Password (пароль) .
Old User Name - в этом поле пишем admin или прошлый логин.
Old Password - вводим admin или прошлый пароль.
New User Name - придумываем любой желаемый логин.
New Password - пишем любой желаемый пароль, рекомендуется надёжный, который сложно угадать.
Confirm New Password - печатаем то же самое, что и в предыдущем поле, тем самым подтверждая пароль и своё желание сменить его.
Немного подробнее о меню
 В данной статье меню рассматривается на примере модели TL-WR841N, но в целом интерфейс роутера TP-LINK у всех моделей одинаковый.
В данной статье меню рассматривается на примере модели TL-WR841N, но в целом интерфейс роутера TP-LINK у всех моделей одинаковый.
Status - показывает текущее состояние сети в целом. Quick Setup - запуск быстрой настройки. Network - сеть. Wireless - беспроводная сеть. Forwarding - переадресация. Security - безопасность. Parental Control - родительский контроль. Access Control - контроль доступа. Static Routing - расширенные настройки маршрутизации. Bandwidth Control - контроль пропускной способности. IP & MAC Binding - привязка I.P.- и MAC -адресов. Dynamic DNS - DNS динамический. System Tools - как не сложно догадаться, инструменты.
Если настраивания по инструкции не помогают, а роутер все никак не хочет работать, то можно сбросить установки на заводские и попробовать снова с самого начала. Если он вдруг действительно потребовался, то проделываем следующий алгоритм:
- Сзади, рядом с портами WAN и LAN, есть кнопка Reset. Необходимо зажать её на пол минуты. После этого выставятся базовые настройки.
- При входе на сайт роутера запускаем быструю настройку и делаем все заново по инструкции, указанной выше.
В принципе, если Вы купили новый роутер TP-LINK, то все необходимые данные для входа в настройки роутера , нанесены на корпусе самого роутера, на наклейке с моделью.
Обычно там указан IP-адрес 192.168.1.1, логин admin и пароль admin. Это первичные данные для входа в настройки роутера, которые потом можно поменять.
Итак, чтобы зайти в настройки роутера TP-LINK , подключаем его USB-кабелем к компьютеру и включаем. Затем открываем браузер и вводим в строку адреса цифры, которые указаны на корпусе роутера, обычно 192.168.1.1. Появится окно для входа, куда вводим наши логин и пароль (admin) и жмем кнопку Отправить.
Вот, собственно и все, что нужно, чтобы зайти в настройки роутера TP-LINK.
Зайти в настройки роутера tp-link очень просто. Открываем браузер, затем заходим по адресу
Откроется диалоговое окно, в котором надо ввести ваш логин и пароль. Вводим везде слово admin.
Вот и все! У нас открываются все доступные нам настройки. Вы можете все отрегулировать под себя, но лучше не трогать того, чего вы не знаете...
Для начала нужно подсоединить его к компу. Затем уже войти браузер который станет в данной ситуации поисковиком адреса вашего роутера.Затем введите эту комбинацию цифр и она обеспечит вам вход. Затем в продолжении во всех двух строчках набираете админ и вы у цели.
Войти в роутер совсем несложно, и в любом из них все действия аналогичные. Сначала его следует установить и соединить с компьютером.Это можно сделать при помощи диска установочного или вручную, все зависит от модели.
После этого следует открыть браузер в компьютере и в поисковой строке ввести вот такой адрес: .
После этого откроется окошко и туда следует ввести пароль и логин, все на английской языке-админ.
После этого перед вами откроется слева полное меню роутера, где можно проводить любые манипуляции и делать настройки нужные, там же его можно обнулить и перезагрузить до заводских настроек.

Для входа в настройки роутера TP-LINK нужно чтобы сам роутер был подключен к компьютеру.
В адресную строку браузера Internet Explorer или GoogleChrome, Mozilla нужно вписать этот адрес:
Если кто-нибудь поменял имя и пароль, то нужно сбросить настройки роутера путем нажатия иголкой или скрепкой в отверстии на задней панели с надписью Reset
Зайти в настройки такого роутера как tp-link довольно таки просто. Для этого вам потребуется всего зайти в ваш браузер. После этого в адресной строке нужно будет ввести такую комбинацию: и перейти. Перед вами откроется окно, где будет нужно ввести пароль и логин - одно и тоже слово admin. Вот и вс, что нужно для перехода в настройки.
Зайти в настройки роутера TP-LINK довольно несложно,Ю но только для тех кто это уже делал и знает премудрости этой процедуры. Для тех, кто еще этого не знает я выкладываю видео полного процесса, смотрите и повторяйте пошагово:
Так же кто желает прочесть и самостоятельно настроить роутер, можно ознакомиться со следующей статьей: подключение и настройка роутера ТР-Линк.
КАК ЗАЙТИ В НАСТРОЙКИ РОУТЕРА ?
Зайти в настройки роутера ТП- ЛИНК можно точно так же как и во многие другие настройки роутера.
Зайдите в любой браузер,будь то Amigo, google chrome, opera, mazilla и т.д.
Главное в адресной строке,ввести: 192.168.1.1
Затем нужно ввести в обеих строчках admin
Вот вы и зашли в настройки вашего роутера.
Если что-то не понятно посмотрите этот обучающий ролик.lt;lt;lt;lt;lt;
Многим кажется что сделать это сложно, но это не так
Что бы зайти в настройки, нужно сделать следующее:
Вводите в поисковую строчку адрес 192.168.0.1
(Раньше вводила 192.168.1.1 а теперь 192.168.0.1)
Все, Вы в настройках роутера. Ничего сложного как видите/
Перед тем как это сделать зайти в настройки роутера TP - LINK убедитесь, что ваш роутер подключен к компьютеру, а также был включен.
После этого открываем имеющийся у вас браузер и в адресную строку вбиваем следующее сочетание цифр 192.168.1.1.
Затем появиться окошко для идентификации/авторизации:
В строку Имя пользователя вписываем admin, точно также в строку Пароль вбиваем слово admin.

Нажимаете отправить и сразу же открывается вот такая страница настроек роутера:

Заходите в Ваш браузер, в адресной строке прописываете tplinklogin.net
Появится окно ввода логина и пароля, по умолчанию логин и пароль - admin.

Вот само окно настройки маршрутизатора.
Справочник пользователя сети LDS.ua
Настройка TP-link - Вариант 2
1. Предварительные данные.
Перед непосредственным подключением и настройкой роутера необходимо зайти в Личный кабинет и записать Ваш текущий «MAC–адрес» .
Следует учитывать, что МАС адрес может содержать только цифры 0, 1, 2, 3, 4, 5, 6, 7, 8, 9 и буквы латинского алфавита a, b, c, d, e, f
2. Правильное подключение.
На обратной стороне роутера имеется пять разъемов. Четыре из них подписаны LAN, один - WAN(Internet). Для правильной работы устройства необходимо подключить кабель Интернета к порту WAN, а еще одним проводом соединить один из портов LAN с разъемом сетевой карты Вашего компьютера, с которого будет производиться последующая настройка.

3. Вход в настройки роутера.
Запускаем любой браузер, где в адресной строке прописываем http://192.168.1.1 (возможен вариант http://192.168.0.1) и нажимаем клавишу «Enter» . В появившемся окне в полях «User Name» и «Password» вводим admin и нажимаем клавишу «OK»

4. Настройка подключения.
Необходимо выбрать раздел «Network» , далее «WAN» .
В открывшемся окне заполняем поля:
WAN Connection Type: PPPоE/Russia PPPoE;
User Name: Ваш логин пользователя ЛДС;
Password: Ваш пароль;
WAN Connection mode: ставим галочку Connect Automatically.

И в завершение сохраняем настройки «Save» .
После этого заходим в «МАС Clone» и нажимаем кнопку «Clone MAC Address» .
Если в поле MAC Address появится адрес, не совпадающий с тем, что вы записали из своей статистики, то поправить его вручную.
Завершаем настройку кнопкой «Save» .

5. Настройка параметров Wi-Fi подключения.
Теперь настроим подключение по WiFi. Выбираем пункт «Wireless», а затем нажимаем кнопочку «Wireless Settings».

Заполняем поля:
Wireless Network Name: придумаем имя для WiFi сети;
Region: Ukraine;
Channel: Auto;
И нажимаем кнопку «Save» . После чего переходим к «Wireless Security»

Заполняем поля:
Галочка WPA/WPA2 - Personal
Version: Automatic
Encryption: AES
PSK Password: пароль для сети Wi-Fi
И в завершение настройки нажимаем кнопку «Save» .
6.Загрузка программного обеспечения.
Обновление программного обеспечения роутера не является обязательной процедурой его настройки, но эту процедуру желательно выполнить, т.к. в противном случае корректная работоспособность не гарантируется. Обновление ПО способно решить проблемы предыдущих программных версий и улучшить текущую работу устройства.
Перед тем как начать обновление необходимо определится с версией аппаратной части (ревизия) роутера и загрузить программное обеспечение с сайта производителя. Для этого смотрим на нижнюю часть корпуса роутера, где ищем строку H/W Ver.:

Заходим по адресу https://www.tp-link.com/ru/download-center.html . и выбираем модель вашего роутера. В открывшейся странице выбираем аппаратную версию роутера (Ver.) в соответсвии с ревизией вашего роутера.
Если для данной модели есть актуальная версия программного обеспечения, появится пункт «Встроенное ПО» , в разделе которого можно скачать интересующий нас архив.

В данном примере файл с программным обеспечением будет заархивирован (zip) . После извлечения из архива получим файл с расширением bin .
7.Обновление программного обеспечения.
Осуществляем вход в управление роутером, в открывшемся окне переходим в раздел «System Tools» , далее нажимаем «Firmware Upgrade» . В новом окне с помощью копки «обзор» находим файл с программным обеспечением, который предварительно загрузили, после чего нажимаем «Upgrade» . После обновления программного обеспечения роутер автоматически перезагрузится.
Во время обновления нельзя отключать кабель питания.

Базовая статья, необходимая для составления более сложных статей.
Для доступа к настройкам роутера TP Link нужно в адресной строке браузера ввести сетевой адрес вашего роутера.
Существует несколько способов узнать адрес роутера TP Link:
Дата обновления статьи: 07.12.2016
Стандартный вход на роутер
Стандартный вход используется, при первоначальной настройке роутера или если не производилось ручное изменение сетевого адреса устройства.
Узнать стандартный адрес входа на роутер TP Link, можно либо из инструкции, либо перевернув роутер.
На нижней стороне роутера, будет наклейка с указанием адреса входа, логина и пароля.
Например на Изображении 1 , для роутера Tp Link WR720N — доступ к настройкам можно получить, введя в адресной строке: tplinklogin.net , этот адрес будет доступен даже без подключения к интернет.
Изображение 1. Наклейка на нижней стороне роутера TP Link, с адресом входа, логином и паролем
Вводим в браузере адрес tplinklogin.net нажимаем клавишу Enter и у нас открывается окно запроса доступа к роутеру.
ВНИМАНИЕ:
Если наклейка нечитаема, на данный момент известны два http адреса используемые для входа на роутеры TP-Link:
- tplinklogin.net
- tplinkwifi.net (для модели TP-Link AC1200, Archer C50)
Логин и пароль на доступ к роутерам TP Link, по умолчанию комбинация: admin admin
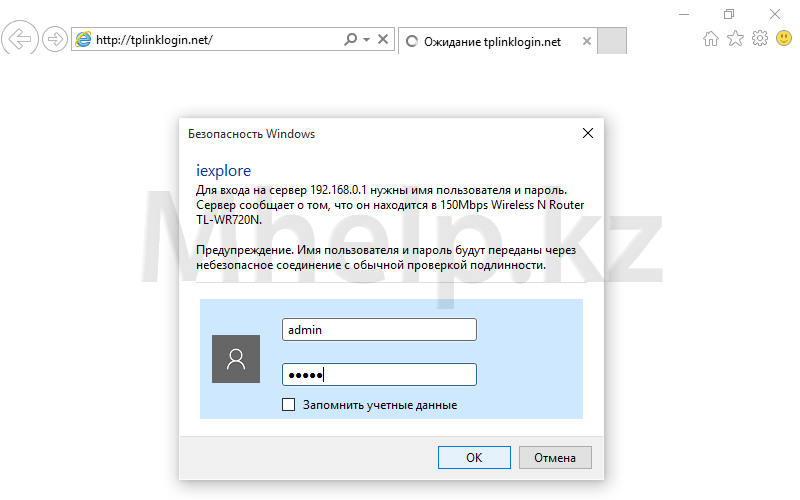
Изображение 2. Окно входа на роутер TP Link, введите логин и пароль
Вводим логин и пароль, нажимаем кнопку ОК . Вход на роутер происходит успешно.
Вход на роутер при измененном IP адресе
Если адрес роутера был изменен в процессе настройки, узнать адрес можно следующим образом.
Щелкаем по значку сетевого подключения в трее (область в правом нижнем углу рабочего стола) правой клавишей мыши, в открывшемся меню щелкаем по Центр управления сетями и общим доступом .

Изображение 3. Открываем Центр управления сетями и общим доступом
В левой части окна, щелкнем по пункту Изменение параметров адаптера , для доступа к имеющимся сетевым подключениям.

Изображение 4. Открываем список сетевых подключений
Выбираем проводное сетевое подключение, в моем случае Ethernet0 , щелкнем по нему правой клавишей мыши и выбрем пункт Состояние .

Изображение 5. Открываем свойства сетевого подключения
В окне состояния сетевого подключения щелкнем по кнопке Сведения .

Изображение 6. Адрес роутера TP Link в свойствах сетевого соединения
В окне Сведения , в строке Шлюз по умолчанию и будет указан адрес роутера TP Link.
Вводим в адресной строке браузера адрес 192.168.0.1 и переходим на страницу доступа к роутеру. По-умолчанию, логин и пароль на роутеры TP Link — комбинация admin admin

Изображение 7. Окно входа на роутер TP Link, вводим логин и пароль доступа







