Fixing the error: incorrect service installation section in this MPT inf file. What is .inf and how to fix it
Hello! Today I needed to install XP from a flash drive to a netbook. But I had two problems, which I fortunately solved and now I’ll share with you useful information that I just checked myself, newbie :).
Means Asus laptop, but I don’t think this is very important, the errors that appeared may also occur when installing Windows XP on regular computer, one condition, installation from a flash drive. But if the netbook had a CD/DVD drive, then I wouldn’t bother with a flash drive, but would simply install Windows XP from the disk.
So I’ll tell you first how I did it, what happened in the end and how I decided.I had an image with Windows XP on my computer, I think I’ll quickly create it now bootable USB flash drive UltraISO program, read more about this in the article. That’s what I did, took a 2 GB flash drive, that’s enough for XP, and wrote it down Windows image XP with .iso file.
I connected the flash drive to the netbook, went into the BIOS and set it to boot from the flash drive; I wrote about how to do this in the article. I saved the result, the netbook rebooted, and I saw the first error: Installation cannot be continued. Press any key to exit .
Detailed Process Windows installations XP is described in the article.
Error:
Here's a photo I took, sorry for the quality.

I went online and quickly found information that to solve this error, you need to put the “txtsetup.sif” file from the “I386” folder into the root of the flash drive we created. And rename the “I386” folder, which is located on the flash drive, to “$WIN_NT$.~BT”. That's what I did, but don't do it, it won't help :), read on.
I did everything I wrote above and again tried to boot from the flash drive. The error “inf file txtsetup.sif is corrupted or missing, state 18” did not appear, but I was not happy for long. After the driver download process, the new error ““.
Error: The CD drive could not be found
The next error looks like this:

And then I realized that I needed to remake the flash drive. I did so and was not mistaken.
I’ll draw conclusions, perhaps jumping ahead:
UltraISO is not suitable for creating bootable flash drives with Windows XP.
Create a bootable USB flash drive to install Windows XP
Download the program.
Attention!
In the comments there was information that in WinToFlash program There are viruses that create a lot of trouble.
If you have helpful information about this, please share it in the comments.
You install the program at your own peril and risk!
We extract it from the archive and run it.
Connect a cleaned 1 GB flash drive to your computer, or more is possible. If you have a Windows XP image in .iso, then you need to extract the files from it into a folder, using the WinRaR program.
In the WinToFlash program that we launched, we agree to all messages until the following picture appears:
Click “Windows Setup to USB Wizard”.


Specify the path to the folder with Windows files XP and the path to the flash drive. Click “Next”.

We wait until the program writes the flash drive.
Let's try to repeat the installation process. When you first load, you need to select 1 item in the list. During the installation process, the computer will reboot; during this reboot, select the second item, if an error appears related to hal.dll, then when rebooting, select item 4.
User question
Hello!
I needed to transfer photos from my phone to my computer. I connected this device to the PC (the computer sees it), and even tries to install the drivers, but to no avail. I tried to manually search for drivers through the device manager, it says that there are drivers, but cannot install them because: “The service installation section in this INF file is incorrect.”
Help me please...
Good day!
Relatively recently, I was restoring the operation of one laptop... When I connected the phone to it, absolutely nothing happened: Windows 10 installed on it did not find the drivers and did not automatically install them.
Moreover, the second OS Windows 7 - saw the phone in normal mode and files could be exchanged. It was clear that the problem was with the OS, and after a few minutes a solution was found. I will share it here, I mean that similar problem quite popular...
Solving the problem of installing "firewood" step by step
1) Is your device visible? Are the cables and ports working?
The first thing I recommend starting with is to decide: " does your device see the laptop (computer)?. It is possible that there is a problem with the cable or USB port, and when you connect the phone, it is simply “invisible”, which is why the drivers are not installed.
How to determine this?
Very simple. Notice whether the battery appears to be charging when you connect the device to a PC USB port? If it appears, then most likely everything is in order with the USB cable and port. By the way, pay attention to whether a characteristic sound appears in Windows when the device is connected.
You can also connect other devices to the USB port with this cable, or connect the phone to another PC. In general, decide whether the equipment itself works...
2) Checking the device manager - searching for unknown hardware
And so, the ports seem to be working, the cable too - the next step is to see if the equipment is displayed in the device manager.
To open Device Manager:
- Press a combination of buttons WIN+R;
- enter the command devmgmt.msc
- click OK.
- the method works in everyone modern versions Windows (note: in Windows 10, by the way, to open the device manager, you can simply click right click mouse on the START menu).

In Device Manager, expand the tab "Other devices" . It is in it that all those devices that the computer (laptop) sees, but cannot install drivers, should be displayed. The screenshot below shows just such a case: the phone is visible to the PC, but Windows drivers 10 cannot be installed in auto mode...
3) How to find and install the required driver - solution attempt No. 1
First, I recommend trying to find and install exactly the driver that is recommended for your equipment, based on its Property IDs(each equipment has its own identification data, so you can search for drivers even without knowing the exact brand of the device).
To view ID properties, right-click on unknown device (note: by the way, when you disconnect a device from the USB port, this unknown device should disappear from the other devices tab ), and go to its properties.


Next, simply paste the copied line into any search engine (Google, Yandex) and find the driver for your device. Next, run its installation and test its operation (in many cases, you won’t have to do anything else).
Learn more about finding a driver for an unknown device -
4) Finding and installing the driver in Windows auto mode - attempt No. 2
Modern Windows versions(8, 10) can automatically find and install drivers for many devices, and they do it quite well.
To check if this works: go to device Manager, then click right mouse button By the device you need(for example, on an unknown device), and in the pop-up context menu - select "Update drivers..." .

In general, the method is quite good and helps out in many cases, but in mine it didn’t work, after a while it was said that:
- there was a problem during the installation process software for this device
- MPT DEVICE INF third party manufacturer does not contain signature information (see screenshot below).

5) Selecting a driver from those already installed is another solution to the problem
I’ll say one seditious thing: some people are looking for a miracle driver to solve this problem, but there is no problem as such. The drivers they are looking for have already been on their PC for a long time, there was simply an error in identifying the device and driver, and therefore the computer simply does not accept them. You need to show him the path to them again, and everything will work...
Therefore, if the previous steps did not help, I recommend opening device Manager (how this is done, see above in the article) , expand tab "Other devices" (it shows all the devices for which there is no “firewood”) , right-click on the desired device and select an option (as in the screenshot below).


IN next step do not specify the folder with drivers, but click on the link "Select a driver from the list already installed drivers" (see screenshot below)


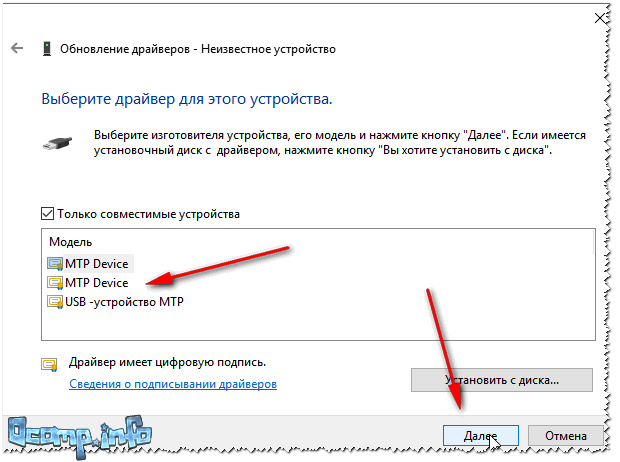
Voila! The drivers were installed successfully. When I log into Explorer, I see the phone and is displayed in "This computer" , now you can upload files to it and upload photos from it (problem solved).

Successfully installed!
Note: if instead of a successful installation message you see an error (for example, also related to the INF file), click the button "Back", and try to continue the installation again. This is exactly the method that helped me...
This is where I end this article, good luck!
Sometimes errors.inf and other system Windows errors may be related to problems in the Windows registry. Several programs can use the .inf file, but when those programs are uninstalled or modified, sometimes "orphaned" (incorrect) Windows registry entries are left behind.
Basically, this means that while the actual path of the file may have changed, its incorrect former location is still recorded in the Windows Registry. When Windows tries to look up these incorrect file references (file locations on your computer), an .inf error can occur. Additionally, a malware infection may have corrupted registry entries associated with Academic Fitness Tools for Academic Success. Thus, these corrupted Windows registry entries need to be fixed to fix the problem at the root.
Manually editing the Windows registry to remove invalid .inf keys is not recommended unless you are a PC service professional. Mistakes made when editing the registry can lead to inoperability of your PC and cause irreparable damage to your operating system. In fact, even one comma placed in the wrong place can prevent your computer from booting!
Because of this risk, we highly recommend using a trusted registry cleaner such as WinThruster (Developed by Microsoft Gold Certified Partner) to scan and repair any .inf-related registry problems. Using a registry cleaner, you can automate the process of finding corrupted registry entries, missing file references (such as those causing the .inf error), and broken links within the registry. Before each scan, a backup copy, which allows you to undo any changes with one click and protects you from possible damage to your computer. The best part is that eliminating registry errors can dramatically improve system speed and performance.
Warning: If you are not experienced user PC, we DO NOT recommend manually editing the Windows registry. Using Registry Editor incorrectly can cause serious problems and require Windows reinstallation. We do not guarantee that problems resulting from incorrect use of Registry Editor can be corrected. You use Registry Editor at your own risk.
Before manually restoring Windows registry, you need to create a backup by exporting the part of the registry associated with .inf (for example, Academic Fitness Tools for Academic Success):
- Click on the button Begin.
- Enter " command" V search bar... DON'T CLICK YET ENTER!
- While holding down the keys CTRL-Shift on your keyboard, press ENTER.
- A dialog box for access will be displayed.
- Click Yes.
- The black box opens with a blinking cursor.
- Enter " regedit" and press ENTER.
- In the Registry Editor, select the .inf-related key (for example, Academic Fitness Tools for Academic Success) you want to back up.
- On the menu File select Export.
- On the list Save to Select the folder where you want to save the backup copy of the Academic Fitness Tools for Academic Success key.
- In field File name Enter a name for the backup file, such as "Academic Fitness Tools for Academic Success backup."
- Make sure the field Export range value selected Selected branch.
- Click Save.
- The file will be saved with extension .reg.
- You now have a backup of your .inf-related registry entry.
Next steps when manual editing registry errors will not be described in this article, as they are highly likely to damage your system. If you want to receive more information about manually editing the registry, please see the links below.







