How to make large font on your smartphone. How to change the font on Android
Friends, hello everyone. It often happens that your smartphone or tablet has ordinary boring fonts, and you somehow want to diversify it a little and add a little creativity. Fonts are book covers of the digital age. No matter how good the content, a bad font can be enough to lose a user forever. After all, a bad font doesn’t just look unpresentable. It makes reading a tedious task for the eyes. On the other hand, a well-designed font can completely change the atmosphere of a website or application.
Luckily for us, there are many ways change phone font even if you can't do it through Android system settings. Some of these methods require full rights to the device. But this should not cause problems if you have read our.
Method #1: System Settings
The base version of Android does not have built-in tools for changing system fonts. However, depending on your phone's manufacturer and the default version of Android, these features may not be available. For example, on older versions of the interface Samsung's TouchWiz:
- Go to Settings > Device > Fonts > Font Style.
On new Samsung phones with Android version 4.3 or higher, you can change the font like this:
- Go to Settings > My Devices > Display > Font Style.
Samsung has an online store where you can purchase new fonts. To access it, click " Download fonts" on the font change screen. The cost of one font can range from $0.99 to $3.99.
Again, devices from other manufacturers may not have this feature. If your version of Android doesn't have a built-in way to change fonts, try using one of the apps listed below.
HiFont is a free application that can be found in the store Google Play and my favorite when it comes to changing fonts. It comes with hundreds of fonts that will replace the default font of the version of Android you are using. The application is very easy to work with, and the installation of fonts is separate from the program itself. Therefore, you can remove HiFont as soon as you find a suitable font. Despite the fact that HiFont already has many fonts built-in, you can also install any others through it. Also unforgettable periodically clear cache on Android, I wrote about this in detail in.
The application supports all Galaxy series phones without the need for additional rights. On any other phones the program will work correctly only after the rooting procedure. And if you suddenly want to return the old font, HiFont allows you to do this with one click of a button.
Font Installer - another one free application, allowing you to select one of several hundred built-in fonts. Additional fonts can be installed directly from your phone's SD card. In addition, fonts can be shared. Font Installer is included in the ROM Toolbox Pro package, which already speaks of its quality. No matter what device you are using, Font Installer requires full rights.
Personally, I like HiFont better, but Font Installer is a great alternative if for some reason you can't or don't want to install HiFont.
PerAppFonts is a stylish application built on the Xposed framework. Thanks to PerAppFonts, you can change fonts, but with one important addition: it works on a per-app basis. The programs listed above change the system font that is applied to all applications on your phone. PerAppFonts allows you to assign a different font to each application.
The only drawback of PerAppfonts is the meager set of built-in fonts. There are only 8 options to choose from: Monospace, Serif, Sans, Roboto Condensed, Storopia, Rosemary, Roboto Slab and the standard system font used by default. Luckily, you can add more fonts by downloading them to your phone's SD card and selecting PerAppFonts in the settings
The Xposed framework is quite interesting in itself. It has come a long way since the release of the first version. However, it's a little more complicated than installing a new app from the Google Play store. So only use this method if you know what you are doing and are aware of the possible risks.
Good fonts for Android
Now that you know how to change the font, which one should you choose? My favorite free font repository is Google Fonts.
As the name suggests, the Google Fonts repository exists so that site owners can easily change the fonts on their resources. But users can download the fonts directly if they want to use them for other purposes, such as on an Android phone. Looking for other free font sites? I recommend visiting FontSquirrel And DaFont. Here is my list of the 5 best fonts for Android:
- Alte Haas Grotesk
- Anivers
- DezenPro
- Nobile
- Roboto
Font selection is a personal preference, so find a font you like and install it! If you find a cool font on a website and want to use it yourself, check out free services like Identifont And WhatFont to find out what this font is called.
Did our guide help you? Tell us what font you use on your device in the comments below!
As always, a little something pleasant.
http://www.youtube.com/watch?v=Woe8Wdp0IVA
Let's face it: no matter how good the screens on our Android phones and tablets are, text can sometimes be too small if you have poor eyesight. Great news - there are many ways to help you increase font size on your Android smartphone.
The instructions are universal, regardless of which smartphone (which manufacturer) and which version of Android you are using. We will tell you about all the ways to increase text size on an Android smartphone. After reading our recommendations, the information on the display will be perceived without the use of glasses or squinting.
Let's start with the simplest solution - determining the version of the Android device. Move the curtain from top to bottom and click “Settings” - “Phone information” - “Software information”. In the window that opens, in our case at the very top, the version of the Android device is displayed. If you are confused and don’t know how to determine the version of your Android smartphone, use the images below. They will greatly facilitate navigation through the menu of a smartphone or tablet. You have decided on the version of your smartphone, now select the necessary instructions in the table of contents.
Font enlargement on Android 7.0 – 7.X
On most Android phones, changing the font can't be any easier than changing the ringtone. First of all, for a visual example, we are using the Pixel XL running Android 7.1.1 Nougat. The process of changing the font size should be identical for all devices, including earlier versions of Android. Everything may look a little different depending on the Android manufacturer and phone, but otherwise the algorithm is always the same. For example, Android 7.x functionality includes a preview of what text will look like. Older versions of the OS simply display larger or smaller font options without preview.
To increase the text size, go to the “Settings” menu. You can do this by pulling down the notification shade (twice on some devices) and then selecting the gear icon.
Then scroll down to Show and tap it. In this menu you will find the “Font Size” option.
The left screenshot shows how it looks on Android 7.x, the right one shows Android 6.x. Both options offer the same options as with Preview.
It's worth noting that the font enlargement process may look slightly different depending on your device. For completeness, check out this menu on Samsung (left) and LG (right) devices.
Once you have selected your font, simply return from this menu and the changes will be saved. There's nothing more to do.
How to change font size on Android 8.0 – 8.X
With the arrival of Android 8.0 and newer versions of the software, you will not experience problems changing the size of text or application icons. The new smartphone operating system allows you to customize the size of the screen, icons, text and other interface elements based on your preferences.
To increase the text size on the screen of Android 8.0 and earlier versions, do the following:
Go to “Settings”;
Go to the “Display” section;
Open the menu item “Font and screen scale”;
Move the slider left or right to change the font size.
Video: “How to increase the font size on an Android device?
What about increasing the text size in SMS and browser?
The large font in SMS messages on an Android or device browser will automatically change when you change the settings according to our algorithm, which are presented in the instructions or in the video recording. If you have any questions, we will be happy to answer them in messages to this article.
Details Benks Created: July 21, 2018 Updated: July 21, 2018There are a huge number of devices running on Android, and how any application looks on them depends on the image density - DPI. Android natively supports 7 DPI values: 120, 160, 213, 240, 360, 480 and 640. The higher the number, the larger the text and images. On devices with root access, this value can be changed manually and place as much useful information on the screen as possible, or vice versa - increase the interface elements.
You can change DPI manually in the Build.prop file or using a special Window Manipulator application. Before this, it makes sense to install and change the proprietary shell to a custom launcher (for example, Google Start, Apex or Nova), since they are adapted for different devices. Then you need to download the application from XDA-Dev and install it as a regular APK file. Before installation, make sure your system settings allow APK downloads outside of Google Play.
Once the application is installed, launch it, grant root access privileges and look for the “Set Density” line. Click on it and select the desired density. Values less than the default will make fonts and images smaller, and values larger than the default will make them larger. Reboot your device to remove all cached images. You can return the default density by clicking on “Reset density”.

In some cases, after changing the density, the image on the screen does not appear correctly. This can be corrected by selecting a different resolution in the “Set screen size” item and darkening the edges of the screen in the “Set overscan area” item.


By default, devices running the Android operating system use the most optimal font. Theoretically, every user can change it, but, alas, this does not apply to all cases. In general, let's figure it out.
Replacing the font without root rights
Some companies allow you to change the font on your devices without having to go through various steps, including rooting the device. For example, this includes Samsung. To change the font on your phone, go to settings and select the “Device” tab. Here you will see an item called “Font”. Let's open it.

Here we see two items: “Font Style” and “Font Size”.

In the first case, we can change the font itself.

And the second is its size.
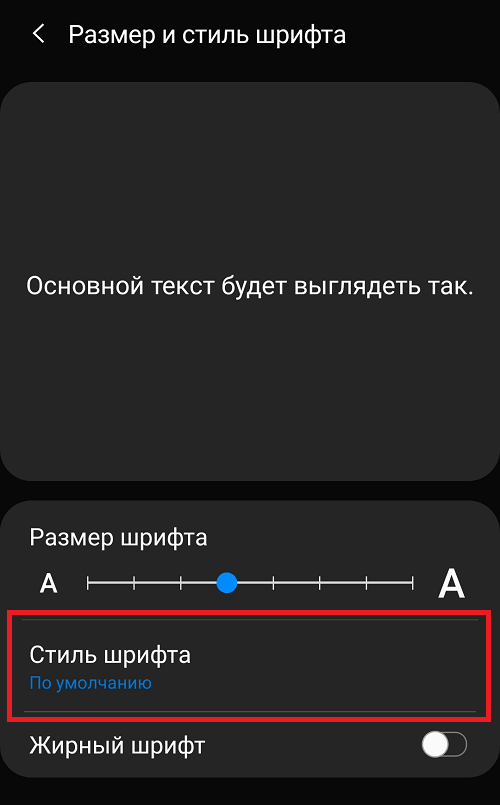
Everything is logical and very simple. Alas, there is no such option on bare Android firmware. However, here you can increase the font size. Go to settings and select "Accessibility".

Once on the page, check the box next to “Large Text.” The font will increase.

Replacing the font using root rights
If your device does not have the ability to change the font programmatically, then you will have to use a special application that will allow you to replace the font. The downside is that this procedure can only be carried out if the device is rooted. Some users claim that applications that allow you to change the font allow you to change it on some devices even without installing root rights. We didn't succeed, but unfortunately, maybe you can.
So, open Google Play, download the application called iFont, install it and launch it. Next, select the font and click on its icon.

On the font page, click on the Download button to download the font to your device.
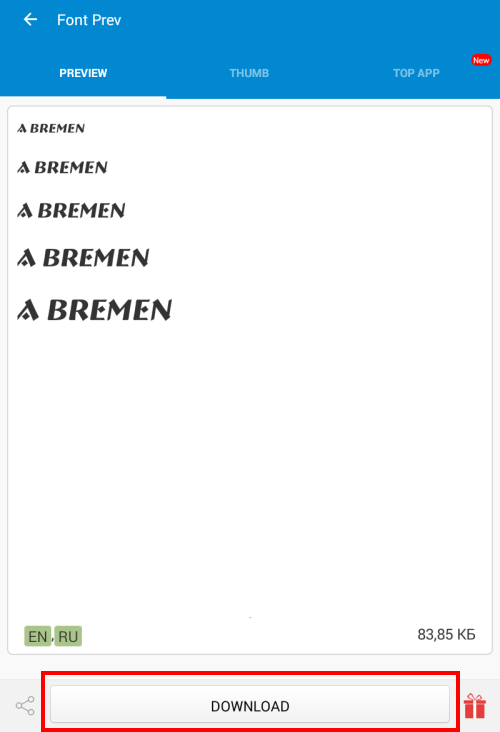
The font has been downloaded, click on the Set button.

If you do not have root rights installed, then you will see that nothing worked, as in our case.

If root rights are installed, you can change the font to your pleasure at least every 5 minutes.
Instructions for zooming in and out on pages in popular browsers and text editors.
Navigation
By default, browser pages automatically adjust to the screen resolution of the user's device. However, both on laptops and on smartphones and tablets in browsers, there is an option to zoom in on one individual page, or all of them without exception. This feature is extremely useful for people with vision problems, but it is also widely used by ordinary users and web designers.
In our article we will look at several basic ways to increase page zoom in browsers such as Google Chrome, Opera, Mozilla Firefox And Yandex.Browser on desktop computers, laptops, smartphones and tablets, and we will also touch on the topic of zooming in text editors such as Microsoft Word And Excel.
How to zoom in or out on a page in Google Chrome, Opera, Mozilla Firefox and Yandex Browser browsers on desktop computers and laptops?
The option to increase page zoom in all browsers is activated approximately the same, so we will show you how to change the zoom using an example Yandex.Browser:
- Step 1. In the upper right corner there is an icon for calling the application settings. If you click on it, a context menu will pop up, where in the item “ Scale» you will need to click on plus or minus, depending on whether you want to zoom in on the page content or zoom out. This way you can change the scale of the current page.

- Step 2. If you want all browser pages to open in the future at the scale you specify, even after restarting the application, you need to call the context menu and select “ Settings».

- Step 3. Next, at the very bottom of the window, click on the item “ Show advanced settings" Additional browser settings will open in a new tab, where in the “ Web Content"You can set the desired display scale of all browser pages, as well as adjust the font size and its display (style). Page scale is displayed as a percentage and defaults to 100% . Try changing the value to 200% and you will immediately see the result.

- Step 4. To change the scale more conveniently, you can use special key combinations. On your keyboard, hold down the " Ctrl" and press " + " or " — » to zoom in or out on the current page. Also, instead of plus and minus, you can use mouse wheel. With the button pressed Ctrl» spin the wheel down to remove page content, or up to get him closer.

How to zoom in or out on a page in Google Chrome, Opera, Mozilla Firefox and Yandex Browser browsers on smartphones and tablets?
- More recently, viewing websites through smartphones and tablets was inconvenient because when they were opened, only their central part was displayed on the phone screen, and the sides were darkened. It also happened that the site was displayed in full on the screen, but required an increase in scale, because... it was impossible to read the text on it. It was especially inconvenient to use such popular social networks as In contact with And Classmates.
- Today, most websites are optimized for mobile browsers or have their own mobile applications. However, in some cases there is still a need to zoom in on a page on smartphones or tablets. For example, in order to watch some picture in good quality on one of the above social networks.

- In every mobile browser, zooming in or out is exactly the same. For increase You need to place two fingers on the screen and, without releasing, move them in different directions. For decrease you will need to do the same action in the opposite order. Place two fingers on the device screen and bring them together. To quickly enlarge page content, quickly tap the display twice with your finger.
How to zoom in or out on a page in Microsoft Word and Excel text editors?
The need to change the scale may also be required when working with popular text editors. IN Microsoft Word This option can be useful in order to evaluate the design of the text, and in Excel to view the full table. Regardless of which version Microsoft Office You use (Microsoft Office 2003, 2007 or 2010), changing the scale in them happens exactly the same:
- Step 1. Open the text editor you need and go to the “ tab in the top menu View" In the context menu that appears, select " Scale».

- Step 2. In the window that opens, select one of the suggested magnification values or enter your own as a percentage. So you can choose to display the entire page, by its width or by the text width.








