Lightroom không thấy Photoshop. Chuyển từ Lightroom sang Photoshop và ngược lại
Nhưng mặt khác: mặt trời tốt hơn tỏa sáng và sưởi ấm;
và mặt trăng chỉ chiếu sáng, và chỉ trong đêm trăng!
Kozma Prutkov
Việc cộng tác trên ảnh trong Lightroom và Photoshop được tổ chức khá thuận tiện. Mọi thứ đều đơn giản và hợp lý. Mặc dù, mặt khác, đôi khi con người cũng gặp khó khăn. Trong hầu hết các trường hợp điều này xảy ra do phiên bản khác nhau Adobe Máy ảnh thô(ACR) trong Lightroom và Photoshop.
Trong Lightroom danh mụcảnh có chứa mục Chỉnh sửa trong, chứa một số lệnh:

Đội Chỉnh sửa trong Adobe Photoshop (Ctrl+E) gửi hình ảnh từ Lightroom tới Photoshop để xử lý thêm. Theo mặc định, hình ảnh sẽ mở ở định dạng TIFF 16 bit. không gian màu ProPhoto. Khi công việc Photoshop của bạn hoàn tất, bạn chỉ cần lưu ảnh. Tệp sẽ được đặt bên cạnh RAW gốc và sẽ được gọi giống như thế này (IMG_8394-Edit.tiff). Nếu bạn nhìn vào Lightroom, bạn sẽ tìm thấy ảnh đã xử lý ở đó. Nó sẽ được liên kết thành Stack với RAW, khá tiện lợi. Bằng cách thu gọn các ngăn xếp, bạn sẽ thấy những bức ảnh hoàn chỉnh được xử lý trong Photoshop.
Một trong những cải tiến của Lightroom 2 là file không được tạo trên đĩa khi bạn gọi lệnh Chỉnh sửa trong Adobe Photoshop. Nó chỉ xuất hiện khi bạn lưu tác phẩm của mình trong Photoshop. Ưu điểm của phương pháp này là thường không cần đến TIFF (ví dụ khi chuẩn bị hình ảnh cho web) và nếu bạn quên xóa nó, nó sẽ chiếm không gian thêm trên ổ cứng. Theo thời gian, các tệp trung gian như vậy có thể tích lũy tới hơn một gigabyte. Nếu bạn làm việc lần đầu tiên Phiên bản Lightroom, hãy chú ý đến điều này. Tệp TIFF sẽ được tạo mỗi lần cách bạn chuyển một bức ảnh để xử lý trong Photoshop.
Nhưng có Lightroom thôi là chưa đủ phiên bản mới nhất, để hoạt động trơn tru, ACR trong Photoshop cần phải giống với phiên bản trong Lightroom. Điều này cũng dễ hiểu thôi, vì Photoshop sẽ mở ảnh giống như cách bạn đã chuẩn bị trong Lightroom. Nếu các phiên bản ACR khác nhau, bạn sẽ thấy cửa sổ sau:

Bằng tiếng Nga, chúng tôi được đề nghị cập nhật plugin Camera Raw trong Photoshop. Nhưng cho đến khi chúng tôi cập nhật nó, có hai cách:
Đầu tiên- đây là để hiển thị ảnh trong Lightroom, sau đó mọi thứ sẽ diễn ra giống như trong phiên bản đầu tiên. Lightroom sẽ tạo tệp và nó sẽ mở trong Photoshop.
Thứ hai cách - vẫn mở trong Photoshop, nghĩa là sử dụng của anh ấy Máy ảnh Adobe Nguyên. Vì các phiên bản của ACR khác nhau nên có thể có cơ hội nhận được thứ gì đó không chính xác như những gì chúng tôi có trong Lightroom.
Khi bạn đã hoàn toàn lựa chọn, bạn có thể đánh dấu vào ô Không hiển thị lại và không còn lo lắng về điều đó nữa. Nếu bạn lại lo lắng về điều này (ví dụ: khi đọc bài viết này), hãy đi tới cài đặt Lightroom và nhấp vào nút ở đó Nhận tất cả hộp thoại cảnh báo.
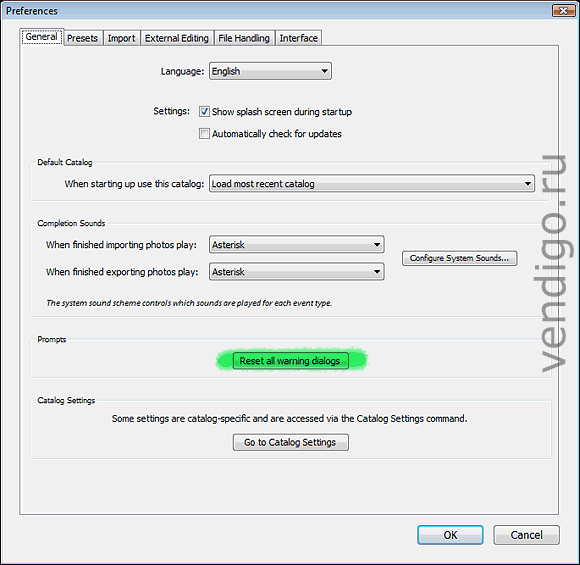
Sau đó Lightroom sẽ lại hỏi bạn một cách khó chịu.
Cài đặt trình chỉnh sửa
Nếu chúng ta đã đến phần cài đặt, hãy chuyển đến tab Chỉnh sửa bên ngoài

Tại đây bạn có thể chỉ định định dạng nào để chuyển hình ảnh sang trình chỉnh sửa bên ngoài. Ở trên cùng là các tùy chọn dành cho Photoshop, bên dưới dành cho bất kỳ trình chỉnh sửa nào khác có thể liên kết với Lightroom.
Giá trị mặc định là định dạng TIFF ProPhoto 16 bit.
Định dạng
Trong một thời gian dài, tôi đã sử dụng định dạng PSD để lưu trữ kết quả công việc của mình trong Photoshop. Cho đến khi tôi phát hiện ra rằng TIFF với các lớp về cơ bản là định dạng gốc thứ hai dành cho Photoshop, trong đó tất cả thông tin về tài liệu được lưu trữ (định dạng TIFF cũng thuộc về Adobe). Ưu điểm của TIFF nhiều lớp là nén dữ liệu mà không bị mất, điều này đôi khi còn có lợi thế về trọng lượng.
TIFF là định dạng được khuyến nghị cho ảnh được chuyển sang Photoshop. Nó hỗ trợ các lớp và tất cả các tính năng khác có trong PSD. Nhưng bạn có thể sử dụng bất kỳ định dạng nào trong số này, sự khác biệt của chúng là rất nhỏ.
Nhân tiện, Lightroom sẽ hiểu gì? tập tin PSD tùy chọn phải được kích hoạt Tối đa hóa khả năng tương thích PSD khi lưu tập tin. Nó có thể được hỏi mọi lúc, nhưng tôi Cài đặt Photoshopđã bật Luôn luôn lưu theo cách này.

Khi chuyển ảnh sang Photoshop từ Lightroom sang định dạng PSD tùy chọn này sẽ được sử dụng tự động.
Không gian màu
Tôi đã thay đổi ProPhoto thành sRGB vì tôi không in bằng ProPhoto và để truy cập Internet cũng như xem ảnh trên màn hình, tôi cần sRGB. Ảnh trong không gian màu khác (Adobe RGB, ProPhoto) trên màn hình sẽ mờ hơn so với thực tế. Kho ảnh cũng khuyến nghị sRGB.
Độ đậm của màu
16 bit cho mỗi kênh rất hữu ích, Photoshop hỗ trợ nó mà không gặp vấn đề gì, vì vậy chúng tôi để nó.
Sự cho phép
Đôi khi mọi người hỏi nên đặt độ phân giải bao nhiêu cho 300 hay 240 ảnh? Trên thực tế, nó không quan trọng chút nào. Vì hình ảnh kỹ thuật số Kích thước pixel rất quan trọng. Khi thay đổi độ phân giải trong cửa sổ này, hình ảnh sẽ không thay đổi theo bất kỳ cách nào.
Nén
Việc nén ZIP không có ích gì nên chúng tôi để nó.
Đó là tất cả các thông số để chuyển ảnh sang Photoshop. Dưới đây, các thông số tương tự có thể được cấu hình cho bất kỳ trình soạn thảo nào khác.
Trong trường Ứng dụng chỉ ra đường dẫn đến đến đúng trình soạn thảo(chọn file exe của nó).
Ở phía dưới cùng, bạn có thể chỉ định cách đặt tên tệp được gửi tới trình chỉnh sửa bên ngoài. Một lựa chọn cài đặt khá ấn tượng. Tôi thích tùy chọn mặc định: phần kết được thêm vào _Biên tập.
Cuối cùng, tôi lưu ý rằng việc sử dụng lệnh Chỉnh sửa trong Adobe Photoshop tiện lợi hơn việc xuất ảnh rồi mở trong Photoshop. Như tôi đã đề cập, sau khi xử lý, hình ảnh sẽ tự động được thêm vào cơ sở dữ liệu Lightroom và được kết hợp thành các ngăn chứa ảnh RAW gốc.
Hãy xem các lệnh khác được thu thập trong mục Edit In
Mở dưới dạng Smart Object trong PhotoshopĐúng như tên gọi, nó sẽ mở ảnh dưới dạng Smart Object. Bằng cách nhấp vào lớp như vậy, bạn sẽ được đưa đến cửa sổ ACR, nơi bạn có thể điều chỉnh các thông số RAW. Tôi thích ý tưởng về Smart Objects trong Photoshop, nó là một phần mở rộng của nguyên tắc chỉnh sửa không phá hủy. Nhưng Smart Object chiếm nhiều bộ nhớ và rất khó xử lý các tệp nhiều megapixel với các lớp như vậy. Đó là lý do tại sao tôi hiếm khi sử dụng chúng.
Hợp nhất thành Toàn cảnh trong Photoshop- lệnh gửi các hình ảnh đã chọn tới Photoshop và bắt đầu quy trình ghép ảnh toàn cảnh ở đó. Nếu bạn chưa bao giờ thử ghép ảnh toàn cảnh trong Photoshop, tôi khuyên bạn nên thử. Kể từ phiên bản CS2, Photoshop đã học cách kết hợp các bức ảnh một cách hoàn hảo và điều chỉnh các vùng đường nối.
Tất cả những điều trên áp dụng cho việc chuyển giao File thô trong Photoshop. Nếu bạn đang gửi JPEG, TIFF hoặc PSD thì Lightroom sẽ hiển thị cửa sổ này:

Chỉnh sửa bản sao bằng điều chỉnh Lightroom
Tùy chọn này sẽ tạo một bản sao của tập tin với Cài đặt Lightroom, nếu bạn chỉnh sửa tệp trong mô-đun Phát triển, những thay đổi này sẽ được lưu.
Chỉnh sửa một bản sao Một bản sao của bản gốc sẽ được tạo và gửi tới Photoshop mà không cần điều chỉnh Lightroom.
Chỉnh sửa bản gốc Bản gốc sẽ được gửi đi, không sao chép.
Chà, đó là tất cả những gì liên quan đến việc tích hợp Lightroom và Photoshop, nếu bạn có bất kỳ câu hỏi nào, vui lòng liên hệ với chúng tôi.
Xin chào các độc giả thân yêu của blog của tôi. Tôi đang liên lạc với bạn, Timur Mustaev. Hôm nay mình xin tiếp tục chủ đề về Lightroom. Trong bài viết trước chúng ta đã học. Hôm nay chúng ta sẽ nói về việc xuất ảnh đã xử lý.
Tất cả những người bắt đầu làm việc với chương trình này đều phải đối mặt với vấn đề này. Vì lý do nào đó mà các nhà phát triển đã làm cho chức năng này quá trừu tượng, tôi vẫn không thể hiểu được. Được rồi, chính là như vậy!
Trong thực tế của tôi cũng vậy, điều này không thể tránh được. Như tôi đã nói với bạn, vấn đề đầu tiên tôi gặp phải là mở ảnh trong chương trình, nhưng về việc xuất ảnh, nhìn chung đó là một thảm họa.
Chỉ vì hai sự hiểu lầm này mà nhiều người sau khi mở Lightroom đã lập tức bỏ nó vì cho rằng nó rất phức tạp và không muốn lãng phí thời gian quý báu của mình. Nhưng hôm nay tôi sẽ xóa tan lầm tưởng về sự phức tạp và bạn sẽ học cách lưu ảnh trong Lightroom sau khi xử lý.
Nơi để bắt đầu?
Hôm nay chúng ta sẽ không đề cập đến xử lý ảnh. Vì đây là chủ đề của nhiều bài viết. Có rất nhiều thủ thuật và tính năng thú vị mà chúng tôi sẽ xem xét riêng trong từng bài viết để hiểu chi tiết về chương trình.
Và như vậy, bạn đã xử lý ảnh, chỉnh sửa độ tương phản, độ sáng, độ bão hòa, loại bỏ các chi tiết khỏi bóng tối, loại bỏ các điểm sáng, làm đều màu bầu trời nếu đó là phong cảnh. Hoặc có thể họ chỉnh sửa lại da, loại bỏ mụn nhọt, da không đều màu, tẩy trắng răng nếu là chân dung.
Nói một cách dễ hiểu, bạn đã làm việc với hình ảnh và quyết định lưu nó.
Từ thời điểm này, chúng tôi sẽ bắt đầu mô tả chi tiết tất cả các hành động.
Lưu ảnh
Tôi sẽ trình bày toàn bộ ví dụ trong Lightroom 5, phiên bản tiếng Nga. Nếu phần mềm của bạn bằng tiếng Anh, hãy làm mọi thứ hành động nhất quán, đây là bản dịch dành cho bạn. Không thể sinh con được! Các hành động tương tự sẽ được áp dụng cho cả phiên bản 3 và 6, bản chất không thay đổi.
Có 2 cách để tiết kiệm
1 chiều
Giả sử chúng tôi có một tệp đã xử lý mà bạn muốn lưu.

Nhấp chuột phím phải bằng chuột vào ảnh chính (lớn). Chọn từ menu thả xuống Xuất khẩu.

Chuyển hướng Xuất khẩu. Tôi luôn xuất khẩu Vào thư mục đã chọn. Tôi chỉ đường cho bạn ngay. Trong menu con này, có nhiều mục hơn: Chọn thư mục sau Và Đặt vào thư mục có bản gốc bằng cách nhấp vào mũi tên.
Đặt trong thư mục con. Tôi không đánh dấu vào ô này ở đây.
Thêm thư mục này, cũng không cần đánh dấu ở đây.
Nếu tập tin tồn tại. Ở đây tôi chọn mục - Hỏi về một hành động.
Thay thế tên bằng- đánh dấu vào ô và chọn Đặt tên. Tôi thích kiểm soát toàn bộ quá trình nên đặt tên ngay.

Chúng ta hãy xem xét các danh mục chi tiết Định dạng tệp.
Chất lượngđặt 80
, nó đang ở trong chất lượng tốt. Nếu bạn muốn điều tốt nhất, hãy đặt giá trị 100
.

Định dạng: JPEG. Ngoài ra còn có PSD, TIFF, DNG, Original. Chúng tôi quan tâm đến việc xuất sang jpeg.


metadata. tôi đặt Tất cả. Nó là gì. Đây là tất cả dữ liệu về bức ảnh. Tốc độ màn trập đã được sử dụng, kiểu máy ảnh, kiểu ống kính và các thông tin hữu ích khác.

Hơn nữa, Chữ ký ảnh. Chúng ta hãy xem xét kỹ hơn ở đây quá. Trong Lightroom có thể đặt bản quyền cho từng bức ảnh. Hãy xem đây là gì bằng một ví dụ. Chúng tôi đánh dấu. Bấm vào mũi tên để mở menu con. Chúng tôi chọn trong đó Trình chỉnh sửa hình mờ.

Menu soạn thảo sẽ mở ra. Như bạn có thể thấy, tôi đã viết họ của mình trong tin nhắn. Nó được sử dụng làm bản quyền cho bức ảnh.

Tại đây, bạn có thể làm việc với phông chữ, bóng, màu sắc, độ trong suốt, đặt bản quyền ở cạnh nào, v.v.

Để đến các tùy chọn khác, hãy di chuyển thanh trượt xuống hoặc nhấp vào mũi tên. Ở đây chúng ta có thêm một số thông số đang chờ chúng ta xử lý. Hãy thử nghiệm và xem điều gì sẽ xảy ra. Đừng sợ, bạn luôn có thể nhấn nút Hủy bỏ.

Ví dụ: tôi không sử dụng chức năng bản quyền này trong Lightroom 5. Tôi đã sử dụng nó ngay từ đầu, ngay khi tôi bắt đầu thành thạo nó phần mềm này. Bây giờ, nếu cần, tôi thực hiện tất cả các sửa đổi trong Photoshop.
Điểm xuất khẩu cuối cùng còn lại là Xử lý hậu kỳ. Tôi đặt - Không có gì làm. Nếu cần chỉnh sửa ảnh, tôi sẽ thực hiện sau khi xử lý xong tất cả ảnh mình đã chụp.
Và cuối cùng nhấn nút Xuất khẩu.

Vậy là xong, ảnh của bạn đã được xuất sang thư mục bạn cần. Chúng tôi nhìn và vui mừng trước kết quả.
Phương pháp 2
Cách xuất thứ hai là thông qua menu chính. Tài liệu – Xuất khẩu.

Cuối cùng
Nếu bạn không muốn chờ đợi bài viết tiếp theo về xử lý nhưng muốn học Lightroom nhanh nhất có thể thì phiên bản video đào tạo chỉ dành cho bạn. Khóa học chính là thứ bạn cần. Khóa học video tuyệt vời. Mọi thứ đều được trình bày bằng ngôn ngữ nhân văn, rõ ràng, không có cụm từ khoa học, đặc biệt dành cho người mới bắt đầu. Tôi đánh giá cao nó như trợ lý tốt trong nỗ lực của bạn.
Lightroom là công cụ không thể thiếu của nhiếp ảnh gia hiện đại

SLR kỹ thuật số cho người mới bắt đầu 2.0- dành cho người dùng máy ảnh NIKON.

GƯƠNG đầu tiên của tôi- dành cho người sử dụng máy ảnh CANON.

Tôi đã cố gắng giải thích mọi thứ nhiều nhất có thể bằng ngôn ngữ đơn giản. Nếu có góp ý hay thắc mắc gì về bài viết, hãy viết ở phần bình luận, tôi chắc chắn sẽ giải đáp. Không cần thiết phải giữ những câu hỏi cho riêng mình, hãy hỏi, phát triển những điều hữu ích nhất có thể cho chính mình!
Đó là tất cả đối với tôi. Tôi đang hoàn thành bài viết này. Đăng ký nhận thông tin cập nhật. Giới thiệu cho bạn bè ở trong mạng xã hội, ngay cả khi họ biết tất cả sự phức tạp của Lightroom.
Chúc mọi điều tốt đẹp nhất đến với bạn, Timur Mustaev.

Rất tình cờ tôi phát hiện ra rằng bản dùng thử Lightroom 3 mới cài của tôi không thấy Photoshop CS5. Tức là khi bạn nhấn chuột phải vào ảnh và chọn Chỉnh sửa trong→Chỉnh sửa trong Photoshop, mục menu này không hoạt động. Tôi đã kiểm tra cái thứ hai - cùng một thứ rác rưởi... Mặc dù trước đó mọi thứ đều hoạt động. Tôi bắt đầu nhớ lại những gì tôi đã làm gần đây có thể làm gián đoạn kết nối giữa các chương trình.
Đầu tiên tôi nhớ thứ tự các chương trình đã được cài đặt và gỡ cài đặt (trong vài tháng), hóa ra:
- Lightroom 2 và Photoshop CS4 đã được cài đặt và hoạt động tốt.
- Đã cài đặt Lightroom 3 beta 2 - mọi thứ đều ổn.
- Photoshop CS5 đã được cài đặt - cả Lightrooms đều chấp nhận nó làm chương trình mặc định và kể từ thời điểm đó, tất cả các tệp trong đó đã được mở.
- Đã xóa Photoshop CS4 - Tôi thích cái thứ năm đến nỗi tôi quyết định gỡ cài đặt cái thứ tư, vì... Tôi thực sự đã ngừng sử dụng nó.
- Một Lightroom 3 hoàn toàn mới đã được cài đặt - Lightroom 3 beta 2 đã tự gỡ cài đặt và sự cố được mô tả đã được phát hiện.
Phải thừa nhận rằng đã có những nghi ngờ về chương trình mới - tôi thực sự không thích cách nó xử lý phiên bản beta thứ hai, nhưng tôi hy vọng rằng nó vẫn có lỗi trong sổ đăng ký (sau khi xóa CS4). Và thực sự, sau khi tìm hiểu một chút, tôi đã tìm ra giải pháp:
Chú ý: Thủ tục này bao gồm việc chỉnh sửa Sổ đăng ký Windows. Adobe không cung cấp hỗ trợ kỹ thuậtđể chỉnh sửa sổ đăng ký chứa thông tin quan trọng về hệ thống và ứng dụng. Đảm bảo rằng bản sao lưu sổ đăng ký đã được tạo trước khi chỉnh sửa nó. Phía sau thông tin thêm về sổ đăng ký, hãy xem tài liệu Windows của bạn hoặc liên hệ với Microsoft.
- Lựa chọn Bắt đầu → Hành hình
- Nhập lệnh regedit trong lĩnh vực Mở và nhấn OK để khởi chạy Windows Register Editor.
- Đi tới khóa đăng ký sau: HKEY_LOCAL_MACHINE\SOFTWARE\Microsoft\Windows\CurrentVersion\App Paths\
- Đường dẫn ứng dụng và chọn Tạo nên → Chương.
- Đi vào Photoshop.exe làm tên của phân vùng mới, sau đó nhấp vào Đi vào.
- Nhấp chuột phải vào thư mục Photoshop.exe và chọn Tạo nên → Tham số chuỗi.
- Chỉ định đường dẫn làm tên của giá trị mới, rồi bấm vào Đi vào.
- Ở bên phải cửa sổ Đăng ký, nhấp chuột phải vào (Mặc định) và chọn một đội Thay đổi.
- Trong lĩnh vực Nghĩa nhập vị trí tập tin Photoshop.exe trên máy tính của bạn. Bao gồm Photoshop.exeở cuối con đường. Ví dụ: nếu bạn đã cài đặt Adobe Photoshop CS5 ở vị trí mặc định, hãy nhập C:\Tệp chương trình\Adobe\Adobe Photoshop CS5\Photoshop.exe. Nếu bạn đã cài đặt Photoshop CS4 hoặc Photoshop trong một thư mục khác, hãy thay đổi đường dẫn nếu cần.
- Bấm vào đồng ý.
- Ở bên phải cửa sổ Đăng ký, nhấp chuột phải vào đường dẫn giá trị và chọn Thay đổi.
- Trong lĩnh vực Nghĩa nhập đường dẫn đến thư mục chứa nó Photoshop.exe trên máy tính của bạn.
(Tương tự bước 9, ngoại trừ Photoshop.exeở cuối con đường.)
Ví dụ: nếu bạn đã cài đặt Adobe Photoshop CS3 trong thư mục mặc định, hãy nhập C:\Tệp chương trình\Adobe\Adobe Photoshop CS3\
Nếu bạn đã cài đặt Photoshop CS2 hoặc Photoshop trong một thư mục khác, hãy thay đổi đường dẫn nếu cần. - Bấm vào đồng ý.
- Thoát khỏi sổ đăng ký.
Tôi không cần bước 11 đến 13, mặc dù chúng có sự trợ giúp của Adobe.

Rất tình cờ tôi phát hiện ra rằng bản dùng thử Lightroom 3 mới cài của tôi không thấy Photoshop CS5. Tức là khi bạn nhấn chuột phải vào ảnh và chọn Chỉnh sửa trong→Chỉnh sửa trong Photoshop, mục menu này không hoạt động. Tôi đã kiểm tra cái thứ hai - cùng một thứ rác rưởi... Mặc dù trước đó mọi thứ đều hoạt động. Tôi bắt đầu nhớ lại những gì tôi đã làm gần đây có thể làm gián đoạn kết nối giữa các chương trình.
Đầu tiên tôi nhớ thứ tự các chương trình đã được cài đặt và gỡ cài đặt (trong vài tháng), hóa ra:
- Lightroom 2 và Photoshop CS4 đã được cài đặt và hoạt động tốt.
- Đã cài đặt Lightroom 3 beta 2 - mọi thứ đều ổn.
- Photoshop CS5 đã được cài đặt - cả Lightrooms đều chấp nhận nó làm chương trình mặc định và kể từ thời điểm đó, tất cả các tệp trong đó đã được mở.
- Đã xóa Photoshop CS4 - Tôi thích cái thứ năm đến nỗi tôi quyết định gỡ cài đặt cái thứ tư, vì... Tôi thực sự đã ngừng sử dụng nó.
- Một Lightroom 3 hoàn toàn mới đã được cài đặt - Lightroom 3 beta 2 đã tự gỡ cài đặt và sự cố được mô tả đã được phát hiện.
Phải thừa nhận rằng đã có những nghi ngờ về chương trình mới - tôi thực sự không thích cách nó xử lý phiên bản beta thứ hai, nhưng tôi hy vọng rằng nó vẫn có lỗi trong sổ đăng ký (sau khi xóa CS4). Và thực sự, sau khi tìm hiểu một chút, tôi đã tìm ra giải pháp:
Chú ý: Quy trình này liên quan đến việc chỉnh sửa sổ đăng ký Windows. Adobe không cung cấp hỗ trợ kỹ thuật để chỉnh sửa sổ đăng ký chứa thông tin ứng dụng và hệ thống quan trọng. Hãy chắc chắn rằng sổ đăng ký đã được sao lưu trước khi chỉnh sửa nó. Để biết thêm thông tin về sổ đăng ký, hãy xem tài liệu Windows của bạn hoặc liên hệ với Microsoft.
- Lựa chọn Bắt đầu → Hành hình
- Nhập lệnh regedit trong lĩnh vực Mở và nhấn OK để khởi chạy Windows Register Editor.
- Đi tới khóa đăng ký sau: HKEY_LOCAL_MACHINE\SOFTWARE\Microsoft\Windows\CurrentVersion\App Paths\
- Đường dẫn ứng dụng và chọn Tạo nên → Chương.
- Đi vào Photoshop.exe làm tên của phân vùng mới, sau đó nhấp vào Đi vào.
- Nhấp chuột phải vào thư mục Photoshop.exe và chọn Tạo nên → Tham số chuỗi.
- Chỉ định đường dẫn làm tên của giá trị mới, rồi bấm vào Đi vào.
- Ở bên phải cửa sổ Đăng ký, nhấp chuột phải vào (Mặc định) và chọn một đội Thay đổi.
- Trong lĩnh vực Nghĩa nhập vị trí tập tin Photoshop.exe trên máy tính của bạn. Bao gồm Photoshop.exeở cuối con đường. Ví dụ: nếu bạn đã cài đặt Adobe Photoshop CS5 ở vị trí mặc định, hãy nhập C:\Tệp chương trình\Adobe\Adobe Photoshop CS5\Photoshop.exe. Nếu bạn đã cài đặt Photoshop CS4 hoặc Photoshop trong một thư mục khác, hãy thay đổi đường dẫn nếu cần.
- Bấm vào đồng ý.
- Ở bên phải cửa sổ Đăng ký, nhấp chuột phải vào đường dẫn giá trị và chọn Thay đổi.
- Trong lĩnh vực Nghĩa nhập đường dẫn đến thư mục chứa nó Photoshop.exe trên máy tính của bạn.
(Tương tự bước 9, ngoại trừ Photoshop.exeở cuối con đường.)
Ví dụ: nếu bạn đã cài đặt Adobe Photoshop CS3 trong thư mục mặc định, hãy nhập C:\Tệp chương trình\Adobe\Adobe Photoshop CS3\
Nếu bạn đã cài đặt Photoshop CS2 hoặc Photoshop trong một thư mục khác, hãy thay đổi đường dẫn nếu cần. - Bấm vào đồng ý.
- Thoát khỏi sổ đăng ký.
Tôi không cần bước 11 đến 13, mặc dù chúng có sự trợ giúp của Adobe.
Mặc dù Lightroom rất tốt để sắp xếp ảnh của bạn... theo một thứ tự nhất định, xử lý ảnh, tạo slide show và in ảnh, đây vẫn chưa phải là Photoshop. Lightroom không có các công cụ tạo hiệu ứng đặc biệt hoặc chỉnh sửa ảnh chuyên sâu, chưa nói đến các lớp, bộ lọc và vô số công cụ khác có sẵn trong Photoshop. Vì vậy, đôi khi bạn sẽ cần phải chuyển sang Photoshop để thực hiện một số công việc dành riêng cho ứng dụng, sau đó quay lại Lightroom để in và hiển thị ảnh của mình. May mắn thay, cả hai ứng dụng đều được thiết kế đặc biệt để hoạt động cùng nhau.
Nếu bạn cần thực hiện một số thao tác không có trong Lightroom thì đã đến lúc chuyển sang Photoshop. Ví dụ, hình bên trái là một bức ảnh đã được sử dụng để minh họa các đặc điểm của việc cắt tỉa trong một trong các bài tập ở chương b. Từ góc dưới bên trái của cô ấy, chúng ta cần loại bỏ thùng sữa màu xanh lam, ba giá đỡ ánh sáng có thể nhìn thấy xuyên suốt khung, mở rộng tiền cảnh để nó lấp đầy khung, cũng thêm một số văn bản, tăng kích thước của khung vẽ ở nền và thêm một số chi tiết khác điều chỉnh Vì vậy, hãy chọn lệnh Ảnh → Chỉnh sửa trong → Chỉnh sửa trong Adobe Photoshop CS# từ menu chính (Ảnh → Nơi chỉnh sửa → Chỉnh sửa trong Adobe Photoshop CS#), như minh họa trong hình bên trái hoặc nhấn tổ hợp phím “ Cmd + E” (trong Macintosh) hoặc “Ctrl+E> (trong Windows).

Nếu bạn làm việc ở Hiện nay bằng ảnh chụp định dạng JPEG hoặc TIFF, hộp thoại Chỉnh sửa ảnh bằng Adobe Photoshop sẽ xuất hiện, nơi bạn có thể chọn, trước tiên, sao chép ảnh gốc với tất cả các thay đổi bạn đã thực hiện trong Lightroom trước khi chuyển sang Photoshop, và thứ hai, sao chép ảnh gốc mà không cần những thay đổi đã làm và chuyển nó sang Photoshop và thứ ba là chỉnh sửa Ảnh gốc trong Photoshop mà không có bất kỳ thay đổi nào được thực hiện trước đó trong Lightroom. Nếu bạn đang làm việc với ảnh RAW, hộp thoại được thảo luận ở đây sẽ không xuất hiện và ảnh sẽ chỉ mở trong Photoshop.

Trước khi bạn nhấp vào nút Chỉnh sửa, hãy chú ý đến hộp kiểm Xếp chồng với bản gốc ở cuối hộp thoại Chỉnh sửa ảnh bằng Adobe Photoshop. Bạn nên chọn tùy chọn này vì nó là mặc định vì nó giữ bản sao bên cạnh bản gốc và rất dễ tìm thấy sau khi bạn chỉnh sửa nó trong Photoshop và trả lại cho Lightroom. Bây giờ hãy nhấp vào nút Chỉnh sửa để sao chép hình ảnh đã chọn cùng với mọi thay đổi bạn đã thực hiện trong Lightroom, chẳng hạn như cắt xén, sau đó mở nó trong Photoshop, như được hiển thị. Và để giúp bạn dễ dàng phân biệt bản sao với bản gốc sau khi quay về từ Photoshop, từ Edit được tự động thêm vào tên file sao chép trong Lightroom. Đối với ảnh RAW, từ Chỉnh sửa được thêm vào tên tệp sau khi chúng được lưu trong Photoshop, như trong hình.

Trong bức ảnh hiển thị ở đây làm ví dụ, chân đế cần được tháo ra đèn chùmđằng sau chủ đề. Để tránh vô tình sao chép bàn tay trái của đối tượng, hãy sử dụng Công cụ Lasso(Lasso), được chọn bằng cách nhấn phím "L", để mở rộng khung chọn từ dưới lên dọc theo cánh tay trái và vai của đối tượng và bao quanh vùng hình ảnh cần xóa. Lựa chọn này làm cho việc tô màu hoặc sao chép trong vùng lựa chọn trở nên dễ dàng hơn. Suy cho cùng, bàn tay của đối tượng nằm ngoài khu vực đã chọn và do đó không thể vô tình xóa hoặc sao chép được. Bây giờ chọn công cụ Clone Stamp bằng cách nhấn phím "S", di chuyển con trỏ đến vùng liền kề với nền đen đã chọn của hình ảnh, nhấn phím "Opt" (trên Macintosh) hoặc "Alt" (trên Windows) và nhấp vào một lần để chọn vùng này làm mẫu để nhân bản (một dấu thập nhỏ ở bên phải và phía trên con trỏ cọ vẽ cho biết vùng đã chọn của hình ảnh). Sau đó, tiến hành tô màu và về cơ bản là nhân bản trên một khu vực đã chọn bằng một mảnh của giá đỡ thiết bị chiếu sáng. TRONG trong trường hợp này Bạn có thể chọn cọ có cạnh cứng một cách an toàn vì nó sẽ không làm dính sơn lên tay đối tượng. Tiếp tục nhân bản cho đến khi không còn nhìn thấy phần giá đỡ đèn chiếu sáng nữa.

Tiếp theo, di chuyển ra phía sau xe đạp, phía sau là một trụ gắn khác giữ tờ giấy liền màu đen. Chọn vùng xung quanh nó, nhấn Opt (trên Macintosh) hoặc Alt (trên Windows) và nhấp vào vùng liền kề, sau đó tiến hành sao chép vùng đã chọn của nền đen vào khu vực của trụ gắn, như thể hiện trong hình ảnh bên trái. Tất cả đều bị xóa theo cùng một cách các mặt hàng bổ sung, hiện diện ở nền hoặc tiền cảnh của hình ảnh. Về mặt hình thức, thao tác này có thể được thực hiện một phần trong Lightroom, nhưng sẽ mất nhiều thời gian hơn. Và khi nói đến khung của xe máy hoặc tay cầm của nó, việc loại bỏ tất cả những phần thừa xung quanh chúng bằng Lightroom sẽ càng khó khăn hơn. Và mặc dù điều này chính thức có thể thực hiện được trong Lightroom nhưng trên thực tế nó rất khó.

Bây giờ chúng ta cần mở rộng khu vực được bao phủ bởi giấy liền mạch màu đen ở tiền cảnh bằng cách nhân bản khu vực bên trái thành các khu vực trống dọc theo toàn bộ phần dưới của hình ảnh và đặc biệt là dưới chân của đối tượng. Bạn không cần phải thực hiện lựa chọn để thực hiện việc này vì việc sao chép được thực hiện trực tiếp ở cuối hình ảnh, nơi không có gì có thể vô tình bị xóa. Nhưng lần này tốt hơn là chọn một bàn chải có cạnh mềm. Vì vậy, hãy lặp lại quy trình nhân bản được mô tả ở trên, nhấn phím Opt (trên Macintosh) hoặc phím Alt (trên Windows) và nhấp vào khu vực bạn chọn làm mẫu. Nhưng lần này bạn sẽ phải làm việc lâu hơn, vì vậy hãy kiên nhẫn và cố gắng chọn những khu vực không giống nhau mà hơi khác nhau, để không lặp lại họa tiết trên sàn, nếu không nó sẽ làm lộ rõ bản chất đã chỉnh sửa của hình ảnh .

Hình ảnh cho thấy bức ảnh hoàn chỉnh sau 10 phút chỉnh sửa nhân bản. Tôi phải chọn khu vực bên dưới chiếc xe máy và sử dụng nó để mở rộng hậu cảnh sang bên trái lốp sau của chiếc xe máy, vì đó là nơi đặt thùng sữa màu xanh lam trong ảnh gốc. Tôi cũng nhân bản giá đỡ đèn ở phía bên phải của hình ảnh. Tôi có thể đạt được ánh sáng ấn tượng, mặc dù nó có thể trở nên ấn tượng hơn nữa bằng cách tăng không gian phía trên đầu của đối tượng (nó bị cắt quá chặt). Nhưng sau đó, tôi sẽ phải loại bỏ bộ khuếch tán ánh sáng được gắn ngay phía trên đầu của đối tượng, như thể hiện trong bức ảnh gốc ở phần đầu của bài tập cắt ảnh ở Chương 6. Vì vậy, trên bước tiếp theo bài tập này bạn phải mở rộng vùng nền đen phía trên đầu đối tượng. Và thật dễ dàng để thực hiện điều này trong Photoshop, trong khi điều đó gần như không thể thực hiện được trong Lightroom.

Chọn từ menu chính Đội ngũ Photoshop Hình ảnh - Kích thước Canvas. Khi hộp thoại Canvas Size hiển thị trong hình xuất hiện, hãy chọn hộp Tương đối để chỉ cần nhập giá trị số tính bằng inch, tự động được thêm vào chiều cao của khung vẽ, thay vì phải thực hiện phép toán để tính toán các kích thước mới của khung vẽ theo cách thủ công. Sau đó nhập giá trị 8 vào trường Chiều cao để tăng chiều cao của khung ảnh thêm 8 inch (20,32 cm). Nhưng vì 8 inch này sẽ được phân bổ đều theo chiều cao của khung vẽ, tức là 4 inch (10,16 cm) ở trên cùng và dưới cùng, hãy chuyển đến lưới Neo và nhấp vào hình vuông ở giữa ở phía dưới. Điều này sẽ thêm tất cả chiều cao 8 inch lên trên cùng. Cuối cùng, đối với Màu mở rộng Canvas, chọn Đen từ danh sách thả xuống Màu mở rộng Canvas ở cuối hộp thoại được thảo luận ở đây. Tất cả 8 inch mà chiều cao của canvas ảnh được tăng lên sẽ được đánh dấu bằng màu đen.

Sau khi bạn nhấp vào OK trong hộp thoại Canvas Size, ảnh sẽ tăng chiều cao thêm 8 inch với màu đen, mang lại vẻ ngoài ấn tượng hơn, như minh họa trong hình bên trái. Nhược điểm duy nhất của việc tăng chiều cao của hình ảnh theo cách này là nếu bạn phóng to ngay phía trên đầu đối tượng, bạn sẽ thấy dòng kẻ mảnh, tách chính bức ảnh ra khỏi vùng đen 8 inch được thêm vào nó, vì vùng ảnh ngay phía trên đầu của đối tượng không phải là màu đen hoàn toàn. Bạn sẽ phải loại bỏ sự thiếu sót này trong bước tiếp theo của bài tập này.

Để xóa dòng nói trên, thực hiện tương tự như trước: chọn công cụ Clone Stamp bằng cách nhấn phím “S”, di chuyển con trỏ đến vùng nền đen của hình ảnh liền kề với dòng này, nhấn nút Phím “Opt” (trên Macintosh) hoặc “Alt” (trên Windows) và nhấp một lần để sao chép vùng đã chọn vào phần đã chỉnh sửa của đường chia hình ảnh thành hai phần. B và I hoặc e, phần mở rộng theo chiều cao của khung vẽ sẽ tạo thành một tổng thể duy nhất với bức ảnh.

Bây giờ bạn cần tạo khung áp phích xung quanh bức ảnh. Một lần nữa, hầu hết công việc này có thể được thực hiện trong Lightroom. Nhưng cài đặt các loại khác nhau và kích thước phông chữ, việc nhập ảnh quét có chữ ký của ảnh và điều chỉnh khoảng cách phông chữ sẽ rất khó, nếu không muốn nói là không thể, trong Lightroom. Đó là lý do tại sao tất cả các thao tác này được thực hiện trong Photoshop. Vì vậy hãy quay trở lại hộp thoại Kích thước canvas, mở rộng canvas thêm 3 inch (7,62 cm) về chiều rộng và chiều cao, chọn Trắng (Trắng) màu của phần mở rộng canvas từ danh sách thả xuống Màu mở rộng canvas, sau đó chọn hình vuông ở giữa lưới neo (Neo) và nhấp vào nút OK. Kết quả là khung vẽ màu trắng sẽ mở rộng 3 inch về mọi phía. Mở lại hộp thoại Canvas Size để mở rộng canvas trắng thêm 3 inch theo cách tương tự, nhưng lần này chỉ ở phía dưới, như được hiển thị.

Sau các thao tác trên trong hộp thoại Canvas Size, ảnh sẽ có dạng áp phích, như trong hình. Bây giờ bạn cần nhập văn bản và chữ ký. Nếu bạn có Máy tính bảng đồ hoạ Wacom với bút không dây, bạn có thể viết chữ ký của mình trực tiếp lên hình ảnh bên dưới, ngay phía dưới ảnh. Ngược lại vui lòng ký đá phiến sạch giấy bằng bút mực đen, sau đó quét, tải vào Photoshop và kéo vào ảnh, đặt ở dưới cùng bên phải dưới ảnh. Tiếp theo, bạn nên nhập ba dòng văn bản bằng cách chọn công cụ Type (Văn bản) bằng cách nhấn phím “T”. Như thể hiện trong hình, phông chữ Trajan Pro giống nhau đã được chọn cho cả ba dòng văn bản. (Nếu bạn đã cài đặt gói Ứng dụng Adobe Creative Suite thì phông chữ này sẽ được cài đặt cùng với nó. Nếu không, bạn có thể chọn phông chữ Times Roman.) Ngoài ra, bạn có thể tăng khoảng cách giữa các chữ cái bằng cách chọn văn bản bằng cách nhấn phím Opt (trên Macintosh) hoặc phím Alt (trên Windows) trước tiên, sau đó nhấn phím

Bây giờ là lúc đóng và lưu tài liệu trong Photoshop và tự động quay lại Lightroom. Vì vậy, trước tiên hãy nhấp vào nút đóng (có dấu X) ở góc trên bên phải của cửa sổ hình ảnh, sau đó nhấp vào nút Lưu, như minh họa trong hình bên trái. Chỉ cần không chọn Tệp → Lưu dưới dạng từ menu chính của Photoshop và đổi tên tệp hình ảnh, nếu không bạn sẽ hủy liên kết tệp đó và không thể tự động quay lại Lightroom; nó sẽ được lưu dưới dạng tập tin thông thường Tài liệu Photoshop trên máy tính của bạn. Bạn có thể mang tệp hình ảnh nhiều lớp trực tiếp vào Lightroom, nơi tất cả các lớp của nó sẽ được giữ nguyên, tức là không bị làm phẳng. Nhưng vì bạn không thể làm việc với các lớp trong Lightroom nên tất cả chúng đều được hiểu trong ứng dụng này dưới dạng hình ảnh kết hợp. Nếu sau này bạn cần chuyển tệp hình ảnh trở lại Photoshop và truy cập các lớp của nó, trong trường hợp này, hãy nhấp vào hình ảnh đã sửa trong Lightroom, nhấn tổ hợp phím “Cmd + E” (trên Macintosh) hoặc “Ctrl + E> (trên Windows) và chọn tùy chọn Chỉnh sửa bản gốc hoặc Chỉnh sửa bản sao trong hộp thoại mở ra. Thao tác này sẽ mở hình ảnh trong Photoshop với tất cả các lớp còn nguyên vẹn.

Nhân tiện, nếu bạn đóng một tài liệu trong Photoshop nhưng nhấp vào nút Không lưu, ảnh sẽ đóng mà không có bất kỳ thay đổi nào được thực hiện trong Photoshop và khi bạn quay lại Lightroom, bản sao của ảnh sẽ không khác gì nguyên bản. Trong trường hợp này, nó đã được chọn Nút lưu, vì vậy khi quay lại Lightroom, bạn sẽ ở đúng vị trí mà bạn đã rời khỏi Lightroom (trong ví dụ của chúng tôi là mô-đun Phát triển). Và ảnh sẽ xuất hiện trong Lightroom với tất cả các chỉnh sửa bạn đã thực hiện trong Photoshop, như minh họa trong hình bên trái.

Hãy nhớ rằng khi lần đầu tiên đến với Photoshop, bạn đã đánh dấu vào hộp kiểm Stack with Original trong hộp thoại Edit Photo with Adobe Photoshop. Nếu bây giờ bạn chuyển sang chế độ xem lưới trong mô-đun Thư viện, bạn sẽ tìm thấy một bản sao mới đã được chỉnh sửa của ảnh bên cạnh hình thu nhỏ của ảnh gốc.

Và bây giờ ảnh đã quay lại Lightroom, bạn có thể xử lý nó giống như bất kỳ hình ảnh nào khác trong ứng dụng. Trong trường hợp này, bạn cần làm cho chiếc xe máy nhẹ hơn và rõ ràng hơn một chút. Để thực hiện việc này, hãy tăng độ phơi sáng một chút và di chuyển thanh trượt Khôi phục sang phải một chút, giảm các điểm sáng trở nên quá sáng sau khi tăng độ phơi sáng. Ngoài ra, bạn cần di chuyển thanh trượt Recovery đến khoảng 70 để bức ảnh đủ rõ nét. TRONG Hình thức cuối cùng bức ảnh này được thể hiện trong hình. Vì vậy, hãy tóm tắt lại bản tóm tắt. Nếu bạn chọn một bức ảnh trong Photoshop để đi tới định dạng thô, sau đó nó sẽ mở ra để chỉnh sửa trong ứng dụng này và khi được lưu, một bản sao sẽ được tạo. Nếu hình ảnh được lưu trữ trong tệp JPEG hoặc TIFF và bạn chọn chỉnh sửa bản gốc của nó trong Photoshop thì bản gốc sẽ được chỉnh sửa trong ứng dụng này và sau khi quay lại Lightroom, bản sao sẽ không được tạo vì bản gốc đã được chỉnh sửa. Vì vậy, làm việc với bản gốc không được khuyến khích.







