Ce fel de program este Revo uninstaller pro? Cum se utilizează Revo Uninstaller. Utilizarea Revo Uninstaller în alte scopuri
Bună ziua dragi prieteni ai portalului nostru Video Teacher - training video online pe orice subiect! În acest articol lecție video vom vorbi despre ce estedezinstalareprograme. Ele sunt amintite atunci când apar programe care nu doresc să fie eliminate de standard folosind Windows.
Există o mulțime de programe asistenți pentru eliminarea completă a tuturor componentelor și rămășițelor de programe. Ne vor interesa în primul rând versiunile gratuite ale acestor utilitare. Sunt mai puțini. În acest articol ne vom uita la probabil cel mai popular și natural program gratuit - Revo Uninstaller.
1. Descărcați și instalați Revo Uninstaller
Puteți descărca programul de pe site-ul oficialhttp://www.revouninstaller.com/revo_uninstaller_free_download.htmlProgramul de instalare are o dimensiune de 2,5 MB. Descărcați și instalați programul. Instalarea este simplă. În timpul procesului, numai programul este instalat fără programe suplimentare - inutile care trebuie curățate de la pornire.
2. Eliminarea unui program care nu poate fi eliminat
Mai întâi, să încercăm să eliminăm umerașul folosind instrumente standard Windows. Să mergem laStart > Panou de control > Dezinstalați un program. Selectați programul și apăsați butonulȘterge. Puteti vedea ce a iesit din asta in poza de mai jos.

Lansați Revo Uninstaller instalat

Selectați programul nostru și faceți clic pe butonul Ștergere. Apare un avertisment de dezinstalare în care ne confirmăm intențiile

În fereastra următoare trebuie să selectăm modul de dezinstalare - eliminare. Alege Avansat, care efectuează o verificare profundă și amănunțită a informațiilor rămase ale aplicației. Clic Mai departe

Un punct de restaurare este creat dacă o astfel de caracteristică este activată pe sistem. (Puteți citi cum să activați și să utilizați această funcție în articolul Cum se efectuează o restaurare a sistemului)

Când rulați programul de dezinstalare încorporat, se întâmplă următoarele: veche greseala. ClicBine

După scanarea informațiilor rămase, faceți clic Mai departe

După ce găsim elementele rămase în registru, ni se cere să evidențiem cele desemnate cu aldine puncte. Puteți face clic pe + pentru a extinde vizualizarea elementelor găsite (așa cum se arată în figură). Selectați și faceți clic Șterge

Apare un avertisment care vă cere să faceți clic da
 După ștergere, vedem un ecran gol (imaginea de mai jos) - ceea ce înseamnă că registry este curat. Clic Mai departe
După ștergere, vedem un ecran gol (imaginea de mai jos) - ceea ce înseamnă că registry este curat. Clic Mai departe

Revo Uninstaller caută fișierele și folderele rămase pe disc. Selectați rezultatele și faceți clic Șterge

Apare un avertisment despre ștergerea obiectelor selectate în coșul de gunoi. Confirmați făcând clic pe butonul da. În setările programului puteți configura ștergerea fișierelor: fie în coșul de gunoi, fie complet

Problemele programului fereastra goala indicând că toate fișierele și folderele au fost șterse cu succes. Clic Mai departe

În fereastra următoare, finalizați procedura de dezinstalare făcând clic pe butonul Gata

Programul nostru a fost eliminat cu succes din sistem cu toate intrările din registry și fișierele de pe hard disk.
3. Modul Hunter
Revo Uninstaller poate comuta în modul Hunter. Acest mod ne va ajuta dacă programul nu este afișat în listă programe instalate. Sau după ștergere incorectă La încărcare, se deschide o fereastră cu o eroare sau după tratarea computerului pentru viruși O fereastră cu o eroare apare în mod constant la încărcare. In general interfereaza operatie normala la calculator.
Pentru a comuta la modul „Hunter” în fereastra principală a programului Revo Uninstaller, faceți clic pe butonul corespunzător Modul vânător

În același timp, pe ecran apare o vedere, iar fereastra principală a programului este redusă la minimum în zona de notificare.

Trebuie prins butonul din stanga mouse-ul pe acest punct de vedere și treceți la elementul dorit. Luați, de exemplu, pictograma DropBox din bara de notificări. (Mai multe despre serviciu Dropbox poate fi citit în articolul Cum se utilizează Dropbox?)

Eliberați butonul stâng al mouse-ului și apare un context contextual meniul Revo Dezinstalare cu acțiuni posibile pentru elementul selectat. Selectați cel necesar - ștergeți (dezinstalați) sau faceți clic cu mouse-ul în alt loc pentru a închide meniul

Acest lucru ne oferă o altă oportunitate intuitivă de a elimina corect și complet elementul de care avem nevoie.
Pentru a reveni la fereastra principală, puteți face dublu click faceți clic stânga pe pictograma Revo Uninstaller din zona de notificare sau faceți clic dreapta pe pictogramă și selectați din meniul care se deschide

Programul Revo Uninstaller - dezinstalarea programelor pentru îndepărtarea completă programe inutile de pe computer. Când folosim un computer, cu toții trebuie să instalăm în mod constant programe pe computerul nostru, iar apoi unele dintre programele instalate trebuie să fie șterse.
Pentru a elimina corect programul de pe computer, se recomandă să utilizați un program special de dezinstalare. Acest program special este conceput pentru îndepărtarea corectă program pentru a elimina complet urmele programului dezinstalat de pe computer.
La dezinstalarea unui program într-un mod standard prin ștergere programe Windows, o mulțime de intrări de registry, foldere create de programul dezinstalat, fișiere și alte gunoaie rămân în sistemul de operare. O cantitate mare de astfel de gunoi afectează negativ performanța și duce la erori în sistemul de operare.
Acum voi vorbi despre utilizarea programului de dezinstalare Revo Uninstaller. Revo Uninstaller este conceput pentru a elimina complet programele de pe computer.
Revo Uninstaller este disponibil în două versiuni: versiune gratuită, iar versiunea plătită - . Versiunea plătită a programului are mai multe posibilități largi, în comparație cu opțiunea gratuită.
Pentru utilizator obișnuit computer, versiunea gratuită, despre care va fi discutată în acest articol, este destul de potrivită. Folosesc acest program de dezinstalare de mult timp. Acum programul Revo Uninstaller este instalat pe computerul meu ca un al doilea program pentru rezolvarea problemelor de eliminare a programelor de pe computer.
Programul Revo Uninstaller are o interfață în limba rusă. În timpul lucrului cu programul, în ferestrele programului apar explicații cu o scurtă explicație a acțiunilor efectuate cu programul.
Puteți descărca programul gratuit Revo Uninstaller de pe site-ul oficial al programului. Pe site-ul oficial al programului pe care îl selectați versiune gratuită, apoi descărcați-l pe computer. Pe această pagină puteți descărca o versiune portabilă a programului, care va funcționa fără instalare pe computer și va fi lansată dintr-un folder.
descărcare revo uninstaller
Instalarea Revo Uninstaller este obișnuită pentru programe și are loc în limba rusă.
După pornirea programului, faceți clic pe triunghiul de lângă butonul „Vizualizare” și bifați caseta de lângă elementul „Detalii”. Acest lucru se face astfel încât să aveți informatii detaliate despre programele instalate (cate programe au fost găsite, dimensiunea programului, versiunea, data instalării, compania care l-a lansat, site-ul web al programului).
În primul rând, vom analiza funcția principală a programului - „Uninstaller”.
Pentru a elimina un program, faceți clic pe butonul „Dezinstalare”, evidențiați programul pe care doriți să îl eliminați și faceți clic pe butonul „Ștergere”.

Fereastra „Dezinstalare” apare cu un avertisment, în care faceți clic pe butonul „Da”. În fereastra următoare, selectați modul de dezinstalare, vi se solicită să selectați modul de dezinstalare, implicit este „Moderat”.
Selectați „Mod avansat” pentru o căutare mai profundă și mai amănunțită în registru și pe disc pentru tot ceea ce are legătură cu programul care este eliminat. Acesta este un mod de operare mai lent al programului. Apoi faceți clic pe butonul „Următorul”.

O nouă fereastră afișează „Efectuarea analizei și ștergerii inițiale”. Procesul de dezinstalare a unui program are loc în patru etape.

Primul pas este „Crearea unui punct de restaurare a sistemului”.
În a doua etapă, are loc „Analiza datelor aplicației înainte de dezinstalare”.
În a treia etapă, apare „Lansează aplicația de dezinstalare încorporată”.
În fereastra de avertizare care apare, faceți clic pe butonul „Da”. Se lansează programul de dezinstalare încorporat în programul care este eliminat, care elimină acest program.
În următoarea fereastră a programului, apare „Scanarea pentru a găsi informațiile rămase”. Registrul este verificat și HDD pentru prezența fișierelor, folderelor și a intrărilor de registru uitate legate de programul șters.
După finalizarea scanării, faceți clic pe butonul „Următorul”.

În fereastra următoare, veți vedea intrările de registry legate de programul șters marcate cu negru. În colțul din dreapta jos al ferestrei programului, veți vedea câte intrări de registry au rămas în sistemul de operare, în cazul nostru - 6. Pot exista sute și, uneori, mii de astfel de intrări. Acest lucru depinde de programul de la distanță specific.
Dacă utilizați pentru a elimina remediu standard sistem de operare - „Dezinstalați un program”, apoi toate aceste intrări de registry rămân pe computer. Treptat, există o mulțime de astfel de înregistrări și acest lucru afectează negativ funcționarea sistemului de operare.
Prin urmare, ar fi de preferat să utilizați pentru a elimina programele de pe computer programe speciale- dezinstalare.
Pentru a șterge înregistrările rămase din programul șters, faceți clic pe butonul „Select all” (după previzualizarea, pentru orice eventualitate, a intrărilor evidențiate cu caractere aldine).
Apoi, faceți clic pe butonul „Șterge”. Fără să dați clic pe butonul „Selectați tot”, puteți bifa manual casetele de selectare de lângă intrările evidențiate cu caractere aldine (pot exista o mulțime de astfel de înregistrări), apoi faceți clic pe butonul „Șterge”.
Programul șterge numai intrările marcate cu aldine și subarticolele acestora. După aceea, faceți clic pe butonul „Următorul”.

După aceasta, apare fereastra finală a programului „Finish”.
Dacă nu toate intrările au fost șterse simultan, apare o nouă fereastră „Fișierele și folderele rămase găsite”.
În această fereastră, verificați elementele listate. Dacă nu observați urme ale altor programe acolo, faceți clic pe butonul „Selectați tot”, apoi faceți clic pe butonul „Șterge”.
În fereastra „Avertisment”, faceți clic pe butonul „Da”. Apoi faceți clic pe butonul „Următorul”.

Apare fereastra „Finish”, în care sunteți informat că Revo Uninstaller a finalizat cu succes procedura de dezinstalare; în această fereastră, faceți clic pe butonul „Finish”.

O caracteristică interesantă a acestui program este „Modul vânător”. Când trecem la acest mod putem efectua anumite actiuni cu un singur clic.
După ce faceți clic pe butonul „Hunter Mode” din dreapta colțul de sus apare o fereastră mică cu o vedere de culoare albastră.

Dacă faceți clic dreapta pe această fereastră, atunci meniul contextual Puteți deschide fereastra principală a programului sau puteți activa acest mod de funcționare a programului, astfel încât să pornească atunci când sistemul de operare Windows pornește.
Meniul contextual are două moduri de operare și setări pentru apariția acestei ferestre.

Pentru a elimina un program, faceți clic pe fereastra cu butonul stâng al mouse-ului și, fără a elibera butonul mouse-ului, mutați-l la comanda rapidă a programului. Apare un meniu contextual în care putem selecta acțiunea de care avem nevoie.
Puteți să dezinstalați un program, să opriți rularea automată a unui program, să încheiați un proces, să încheiați și să ștergeți un proces, să deschideți folderul aplicației și să căutați informații legate de program pe Google, să aflați proprietățile acestui fișier și, de asemenea, să anulați acțiunea .

Acțiuni posibile ale programului:
- „Dezinstalare” - începe eliminarea aplicației selectate din Revo Uninstaller;
- „Stop autorun” - programul este dezactivat de la autorun atunci când Windows pornește;
- „End process” - oprește programul care rulează, programul se închide;
- „Încheierea și ștergerea procesului” - oprește și șterge aplicația;
- „Deschide folderul aplicației” - se deschide o nouă fereastră Explorer, cu deschide folderul unde se află aplicația;
- „Căutare pe Google” - poate fi găsit folosind căutarea numele Google aplicația, numele fișierului sau numele companiei care produce aplicația selectată. Browserul dvs. implicit se deschide și atunci când selectați articolul corespunzător, puteți accesa site-ul care vă interesează;
- „Proprietăți” - arată proprietăți fisier executabil aplicații;
- „Anulare” - acțiunea este anulată.
Dacă faceți clic pe o fereastră în modul vânător și în meniul contextual bifați caseta de lângă „Modul Drag and Drop”, atunci va apărea o fereastră cu o flacără arzătoare.
Dacă glisați o comandă rapidă a programului peste o fereastră cu o flacără care arde, apoi puteți efectua actiuni similare, cum ar fi în „Modul vânător”.

Când faceți clic pe butonul „Instrumente” din fereastra principală a programului Revo Uninstaller, fereastra programului se deschide cu fila „Optimizare”.
După ce faceți clic pe butonul „Autorun Manager”, puteți debifa casetele de lângă elementele cu programele corespunzătoare dacă trebuie să împiedicați rularea automată a acestor programe. Puteți vedea calea către locația programului, descrierea acestuia, producătorul programului, starea (funcționează sau nu funcționează), locația ramurii de registru de executare automată.
După ce faceți clic pe butonul „Instrumente Windows” obțineți acces rapid pana la 13 tipuri variate setări standard sistem de operare.
După ce faceți clic pe butonul „Trace Cleaner”, se deschid mai multe subsecțiuni pentru acțiuni specifice.
Făcând clic pe butonul „Browser Cleaner”, puteți șterge informațiile pe care browserul dvs. le înregistrează (nu toate browserele sunt acceptate).
Făcând clic pe butonul „MS Office Cleaner”, puteți șterge istoricul de deschidere documente Microsoft Office bifând casetele de lângă articolele corespunzătoare.

Dacă faceți clic pe butonul „Windows Cleaner”, apoi bifând caseta corespunzătoare, puteți șterge istoricul multor acțiuni din registry și pe hard disk.
Când faceți clic pe butonul „Ștergeți dovezile”, le puteți scana mai întâi pe cele pe care le-ați selectat discuri locale, apoi ștergeți urmele muncii dvs. de pe computer. Această acțiune trebuie abordată cu prudență. Odată ce acest proces este finalizat, va fi imposibil să recuperați fișierele șterse.

Făcând clic pe butonul „Ștergere fatală”, puteți șterge un fișier sau un folder fără posibilitatea de a recupera fișierul șters fie programatic, fie fizic. Faceți clic pe butonul corespunzător, adăugați un fișier sau dosar, apoi faceți clic pe butonul „Ștergeți definitiv”. Această caracteristică a programului trebuie utilizată cu atenție, înțelegând ce fel de fișier sau folder ștergeți definitiv de pe computer.

Programul este deja configurat implicit și nu este nevoie să schimbați nimic în setările sale.
Concluziile articolului
Revo Uninstaller este un program de dezinstalare gratuit care vă permite să eliminați complet aplicații instalate de pe computerul dvs.
Revo Uninstaller - eliminarea programelor (video)
Pentru a vă asigura că orice program poate fi eliminat de pe computer, trebuie să citiți articolul complet și cu atenție. Eliminarea programelor este posibilă fără instalare programe suplimentare,
Start -> Setări -> Panou de control -> Adăugați sau eliminați programe, acesta este cel mai mult cale rapidă dezinstalând programe, dar după dezinstalare în acest fel, intrările de registry rămân în sistem și foldere ascunse. Gunoiul care rămâne poate provoca blocări, blocarea sistemului și, bineînțeles, să ocupe spațiu pe hard disk.
Pentru a rezolva această problemă, vom folosi programul gratuit Revo Uninstaller, care va elimina rapid programul și chiar programul care nu poate fi eliminat în mod standard. Revo Uninstaller bun plus la sistem, cu acest utilitar vei elimina programe dezinstalabile cu intrări create în registry, foldere, setări etc.
Instalarea Revo Uninstaller pentru a elimina programe
După descărcarea programului, rulați fișierul de instalare.
Selectați „rusă” și faceți clic pe „OK”.


Bifați caseta „Accept termenii acordului”. Faceți clic pe „Următorul”.

Faceți clic pe „Instalare”.

Programul este instalat pe computer. Faceți clic pe „Terminare”.

Cum să utilizați Revo Uninstaller sau cum să dezinstalați un program
După instalare, lansați programul și se va deschide o fereastră pe ecran. Selectați programul pe care doriți să îl eliminați și faceți clic pe butonul „Șterge”. Folosind playerul AIMP ca exemplu, veți vedea clar cât de ușor este să eliminați un program. Selectați AIMP cu butonul stâng al mouse-ului și faceți clic pe butonul „Șterge”.

Programul vă va cere să confirmați ștergerea, faceți clic pe „DA”.

În fereastra următoare trebuie să selectați modul de dezinstalare. Există 4 tipuri de moduri în acest program: încorporat, sigur, mediu, avansat. Alegem avansat, deoarece efectuează o analiză profundă a registrului, folderelor și legăturilor de programe. Acest mod este mai lent decât toate celelalte. Faceți clic pe „Următorul”.

Programul va analiza și lansa programul de dezinstalare încorporat, care este încorporat în AIMP. Dacă vi se solicită să faceți clic pe „Următorul”, „Următorul”, „Dezinstalați”, „OK” sau ceva similar, atunci nu ezitați să faceți clic pe ele. Dacă nu aveți un program de dezinstalare încorporat, atunci trebuie să urmați o cale diferită, care este descrisă mai jos (Modul de vânătoare). După ce ați dezinstalat programul, trebuie să faceți clic pe „Următorul” pentru a căuta fișiere, foldere și intrări de registry.

În medie, scanarea durează aproximativ 10 până la 60 de secunde, în funcție de cantitatea de informații procesate. Când scanarea este finalizată, faceți clic pe „Next”.

Când scanați intrările de registry, fișierele și colturile, acestea pot să nu fie detectate, ceea ce înseamnă că programul de dezinstalare și-a funcționat cu rezultate de 100%. Dacă scanerul găsește intrări în registry, bifați caseta de selectare „Computerul meu”. Faceți clic pe butonul „Șterge” și faceți clic pe „Următorul”.


Faceți clic pe „End”.
După toți acești pași, puteți fi sigur că nu există fișiere sau intrări de registry lăsate de acest program pe computer.
Dacă programul nu se află în lista de dezinstalare a programelor
Se întâmplă ca un program să nu fie în listă, dar să fie în tavă sau să apară ferestre pop-up pentru un program care trebuie eliminat. În special pentru astfel de cazuri, Revo Uninstaller are o funcție „Mod vânătoare”.
Cum se lucrează cu „modul de vânătoare”?
Pentru a comuta la „modul de vânătoare”, trebuie să faceți clic pe „Modul de vânătoare” în fereastra programului. Fereastra programului se va minimiza automat și în colțul din dreapta sus al desktopului va apărea o reticulă albastră, pe care trebuie să-l îndreptați spre program în timp ce țineți apăsat butonul din stânga al mouse-ului. Îndreptăm reticulul către o comandă rapidă, mesaj, fereastră, pictogramă tavă , sau orice obiect de program. Prin eliberarea butonului stâng al mouse-ului, vi se va oferi o alegere; în cazul nostru, pentru a elimina programul, faceți clic pe „Dezinstalare”.
Posibil suplimentar sti
Programul conține instrumente pentru optimizarea Windows:
- Startup Manager - dezactivați/activați programele care se încarcă cu Windows.
- Windows Instrumentation - vă permite să porniți un serviciu pe sistem .
- Curățător fișiere inutile- eliminarea fișierelor temporare, browsere și Microsoft Office.
Asta e tot. Vă mulțumesc că ați citit articolul. Sper că ți-a fost de folos.
S-a remarcat deja de multe ori că în timp, computerul se acumulează un numar mare de tot felul de gunoi - fișiere temporare, intrări de registry (inclusiv cele deteriorate), fișiere de program. Este necesar să curățați periodic sistemul - din fericire, există multe programe și utilități în rețea pentru aceste scopuri.
Dar ce zici de programele pe care nu le mai folosești? Dacă le eliminați folosind metode standard, prin panoul de control sau utilitarul de instalare, atunci în 99% din cazuri vor rămâne urme pe computer.
Utilitarul Revo Uninstaller vă va veni în ajutor - cu ajutorul lui veți elimina complet orice program de pe computer.
Cum să eliminați un program folosind Revo Uninstaller
În primul rând, descărcați programul de aici:
Http://www.revouninstaller.com/start_freeware_download.html
Apoi îl instalăm în mod standard. După prima lansare, veți vedea fereastra de pornire:
Revo Uninstaller a analizat toate programele instalate pe computer și le-a oferit o listă completă.
Acum putem dezinstala complet programul dorit. Să decidem, de exemplu, că nu vom mai folosi playerul media PotPlayer.
Pentru a elimina complet acest program de pe computer, să-l găsim în listă și apoi să facem clic pe butonul „Dezinstalare”.

Revo Uninstaller ne va cere să confirmăm începerea procedurii de dezinstalare.

Faceți clic pe „Da” și treceți la pasul următor.
Acum trebuie să selectăm modul de ștergere. Sunt doar patru. Cel mai simplu este un analog al procedurii de eliminare prin mecanismul Windows încorporat. Dar nu ne convine. Vom folosi cel mai puternic mod pentru a elimina programul - ne va permite să găsim toate „cozile” pe care programul le-a lăsat pe computer și să le ștergem. Deci, marcați modul „Avansat” și faceți clic pe „Următorul”.


Revo Uninstaller va crea un punct de restaurare a sistemului, astfel încât, în caz de probleme, să puteți restaura Performanța Windows(cm. ). Apoi va analiza programul selectat și va începe procesul final de eliminare. Vi se poate cere să confirmați această operațiune din nou.

Revo se va dezinstala folosind programul de dezinstalare încorporat. După aceasta, va fi lansat mecanismul de căutare „cozi”.
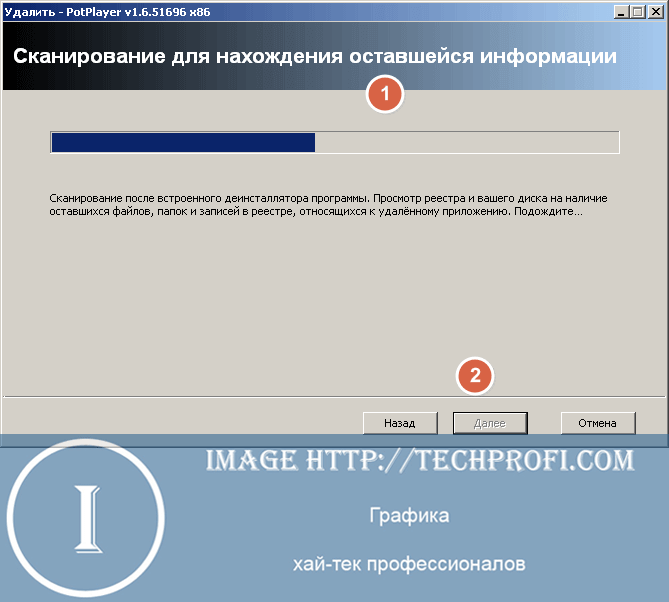
Când căutarea este completă, faceți clic pe „Următorul” pentru a vedea lista de rezultate.
În cazul nostru, programul nu a lăsat gunoi, așa că nu am văzut o listă de rezultate. Dar pentru a înțelege cum să procedați în această etapă, vă vom arăta o captură de ecran a listei fișiere nedorite, care ar putea fi.

Marcam toate opțiunile găsite: fișiere temporare, intrări de registry - faceți clic pe butonul „Selectați tot” sau marcați manual. Apoi faceți clic pe „Șterge”. După aceea, treceți la finalizare - pentru a face acest lucru, faceți clic pe „Următorul”.

Revo Uninstaller vă va spune că programul a fost complet eliminat de pe computer.
Să vedem ce altceva caracteristici convenabile Acest utilitar are.
Instrument avansat de eliminare care vă permite, de asemenea, să aflați mai multe Informatii utile despre programul sau utilitarul selectat. Principiul de funcționare este următorul. Intri în „Modul vânător” - în același timp, Revo este redus la minim în bara de sistem și pe ecran apare o pictogramă încrucișată.

Apoi totul este simplu - deplasați cursorul mouse-ului peste obiectiv, faceți clic și țineți apăsat butonul stâng al mouse-ului. În această poziție, mutați cursorul pe pictograma programului dorit de pe desktop, bara de activități sau bara de sistem. Apoi eliberați butonul mouse-ului. Se va deschide o fereastră cu Optiuni Disponibile actiuni.

Următoarele opțiuni sunt disponibile pentru dvs.:
- Dezinstalați programul
- Scoateți-l de la pornire
- Încheiați procesul activ
- Vizualizați folderul în care este instalat
- Vizualizați proprietățile programului
Selectați opțiunea dorită.
Instrumente suplimentare
Aș dori să spun câteva cuvinte despre instrumentele care sunt disponibile și în programul Revo Uninstaller.
Pentru a le lansa, faceți clic pe butonul „Instrumente” din fereastra principală a programului.

- Manager de pornire- vă permite să vizualizați lista de pornire și să o eliminați programe inutileși aplicații. Acest lucru poate ajuta la accelerare pornire Windows(cm. )
- Instrumente Windows- sistemul de operare are multe diagnostice și utilitare de sistem, care sunt utilizate în timpul procesului de configurare. Revo Uninstaller le-a colectat într-un singur loc - astfel încât toate instrumentele vor fi la îndemână
- Curățător de fișiere nedorite- vă va scana sistemul și va colecta date despre fișierele nedorite. După analiză, le puteți elimina.
Concluzie
Revo Uninstaller este un instrument indispensabil pentru Windows. Cu asta program gratuit Puteți vizualiza oricând lista de programe instalate și le puteți elimina fără prea multe dificultăți.
Nu mai este nevoie să recurgeți la utilizare instrumente suplimentare pentru a căuta fișiere nedorite lăsate în urmă de programe după dezinstalare. Revo va elimina totul fără urmă.
Buna ziua! Astăzi ne vom uita la subiectul ștergerii software de pe un calculator.
La urma urmei, a scăpa corect de un program, fără a lăsa „cozi” în urmă, este foarte importantă.
Într-unul dintre articolele despre care am scris.
Astăzi vom vorbi despre un instrument similar și profesional.
Revo Uninstaller este un utilitar gratuit eficient care dezinstalează programele inutile de pe computer. Este conceput pentru a elimina corect și complet software-ul, fără a lăsa urme ale acestuia.
Uneori se întâmplă ca atunci când dezinstalați diverse programe, fișiere, foldere, înregistrări și alte gunoaie să rămână pe sistem. Această „zgură” afectează viteza și performanța sistemului de operare.
Unele programe refuză în general să fie eliminate de pe computer. În aceste cazuri, utilitarul Revo Uninstaller ar trebui și trebuie să ne ajute.
Este produs de producător în mai multe versiuni: plătit (Pro), gratuit și portabil. Are rusă, informativ și interfață clară. Potrivit pentru utilizatorul mediu care nu are cunoștințe profesionale de calculator. Utilitatea are si suplimentar caracteristici utile. Dar acest lucru va fi discutat în continuare.
Vom descărca Revo Uninstaller de pe site-ul oficial al dezvoltatorului www.revouninstaller.com.În continuare, vom arunca o privire mai atentă asupra versiunii gratuite a programului Revo Uninstaller Free.
Cum să eliminați un program inutil folosind
Revo Uninstaller
Lansăm utilitarul și așa arată fereastra sa principală.

În mod implicit, elementul principal „Dezinstalare” este activ. Iată lista completă a programelor instalate pe computer. Selectați programul de care doriți să scăpați și faceți clic pe butonul „Șterge”.
Va apărea un avertisment de sistem, faceți clic pe „Da”.

În continuare, ni se va cere să selectăm un mod de dezinstalare: încorporat, securizat, moderat și avansat. Fiecare dintre ele este descris în detaliu despre ceea ce include. Am ales-o pe cea din urmă deoarece este cea mai eficientă.
 Creația va începe. Acestea. în viitor va fi posibil să returnăm totul înapoi. De asemenea, datele aplicației vor fi analizate și va fi lansat programul de dezinstalare încorporat al programului care este eliminat.
Creația va începe. Acestea. în viitor va fi posibil să returnăm totul înapoi. De asemenea, datele aplicației vor fi analizate și va fi lansat programul de dezinstalare încorporat al programului care este eliminat.
 Apoi ei vor întreba din nou dacă vrem cu adevărat să eliminăm programul și toate componentele sale. Faceți clic pe „Da”.
Apoi ei vor întreba din nou dacă vrem cu adevărat să eliminăm programul și toate componentele sale. Faceți clic pe „Da”.

 Aplicația a detectat elementele rămase în registru. Merită să vă familiarizați cu ele, bifând toate casetele și făcând clic pe butonul „Șterge”. Apoi trecem la următoarea fază a operațiunii de eliminare, „Următorul”.
Aplicația a detectat elementele rămase în registru. Merită să vă familiarizați cu ele, bifând toate casetele și făcând clic pe butonul „Șterge”. Apoi trecem la următoarea fază a operațiunii de eliminare, „Următorul”.

După cum se poate vedea din captura de ecran, fișierele și folderele rămase au fost găsite. Din nou, trecem prin procedura deja familiară: bifați casetele, faceți clic pe butonul de ștergere și „Următorul”.

Gata, utilitarul vă va avertiza că procedura de dezinstalare a fost finalizată cu succes.

De asemenea, puteți elimina programul folosind „Modul vânător”. Foarte caracteristică interesantă. Merge la acest mod, în partea dreaptă sus a monitorului trebuie să găsiți o fereastră mică sub forma unei vederi.

Faceți clic pe el cu butonul stâng al mouse-ului și țineți-l apăsat, trageți crucea către comanda rapidă a programului pe care doriți să-l eliminați. Apoi urmați sfaturile pop-up.
Caracteristici suplimentare ale Revo Uninstaller
Pe lângă sarcina sa principală de a elimina programe, utilitarul poate optimiza computerul. Acesta este un plus foarte frumos. Când faceți clic pe butonul „Instrumente”, se va deschide o fereastră cu fila „Optimizare”, unde există trei elemente: manager de pornire, Instrumente Windows, curățător de fișiere nedorite. Să ne uităm la fiecare dintre ele.
Manager Autorun.
Autorun conține programe care încep împreună cu sistem de operare Windows. Cu cât sunt mai multe, cu atât lansarea va fi mai lentă.

Ar trebui să aruncați o privire la aplicațiile prezentate; poate că nu le folosiți atât de des. Le puteți elimina de la rularea automată debifând caseta sau folosind butonul din dreapta al mouse-ului. Toate acestea au un efect pozitiv asupra vitezei de pornire a computerului, iar programul dorit poate fi lansat ulterior printr-o comandă rapidă de pe Desktop.
Instrumente Windows.
Iată instrumentele de bază ale sistemului Windows.

Puteți lansa oricare dintre ele din această fereastră și nu introducând numele lor bara de căutare Windows. Acest element al utilitarului este mai potrivit pentru comoditate decât pentru optimizare.
Curățător de fișiere nedorite.
Pentru utilizatorii care folosesc programul pentru a-și curăța computerul, această funcție va părea familiară. A activa această funcție, trebuie să faceți clic pe butonul „Scanare”.

Programul va scana sistemul informatic, va analiza datele primite și va determina ce fișiere sunt absolut inutile. După analiză, le puteți vizualiza în fereastra de utilitate. Pentru a scăpa de ele, faceți clic pe butonul „Șterge”. Toate acestea vor duce la eliberarea de spațiu pe discul computerului dvs., ceea ce va avea un efect pozitiv asupra performanței acestuia.
Această recenzie este foarte utilitate utilă Revo Uninstaller este terminat. Așadar, ne-am uitat la un dezinstalator eficient care scăpa de el aplicații inutile, fără a lăsa urme ale acestora. În plus, utilitarul conține funcții pentru optimizarea computerului. Deci, ce se întâmplă dacă aveți o întrebare - ce program să eliminați programele inutile? Simțiți-vă liber să alegeți Revo Uninstaller.







