Important characteristics of the ultra-fast M.2 interface. What types of SSD drives are there? We consider PCI-Express, M.2, mSATA and SATA Express
Good day!
Today, working on a laptop (PC) without an SSD drive is, I tell you, quite painful and painful. And in order to realize this, you need to work at least once with the system where it is installed: fast loading of the OS, instantly opening applications and documents, no freezing or loading the disk at 100% after turning on the device.
So, okay, to the point... In this article I will go through the step-by-step process of installing the “newfangled” M2 SSD in a standard laptop. Actually, there is nothing complicated about this, but there are quite a lot of questions regarding this disk format (and I decided to collect some of them here, summarize my past materials, and answer at once...).
Addition!
An SSD drive can be installed not only in the M2 slot. There are several more options for how you can connect 2-3 drives to a laptop (I recommend you check them out):
1) Drive selection
I think this is the first thing to note. The fact is that there are several types of M2 SSDs: SATA, PCIe (and these, in turn, are divided into several subtypes). It’s easy to get confused in all this diversity...
Therefore, before choosing and purchasing an SSD M2 drive, I recommend that you read this article:
For those who doubt whether to switch to an SSD drive, I recommend reading this material:
By the way, I also want to note here (since I’ve been asked more than once): the difference between switching from HDD to SSD (SATA) is noticeable to the naked eye, even a weak laptop begins to “fly”. But the difference between SSD (SATA) and SSD (PCIe (32 Gb/s)) is invisible unless you look at the test results (at least if you don’t work very actively with the disk).
Personally, I think that for most people it doesn’t make much sense to chase a “super” SSD (PCIe), but adding some kind of solid-state drive to a classic HDD is definitely worth it!
2) What do we need

3) Installation process (consider a couple of options)
There are dozens of laptop models on the market now. Conventionally, in relation to our topic, I would divide laptops into 2 parts:
- those devices that have a small lid for quick access to slots for installing RAM, disks, etc.;
- and devices that must be completely disassembled before the drive can be connected.
I'll consider both options.
Option No. 1: the laptop has a special one. protective cover for quick access to components
1) First turn off the laptop. We disconnect all devices from it: mice, headphones, power cable, etc.
2) Turn it over. If you can remove the battery, remove it.
Paying attention!
That before replacing or adding memory, disk, etc., some laptops (which have covers for quick access to memory, disk, but the battery is hidden inside the device), you need to switch to battery saving mode. For example, the HP Pro Book G4 (in the example below) needs to be turned off, connected to the power adapter, and press Win+Backspace+Power at the same time, then disconnect the power adapter. After the operation has been completed, the laptop will not start until the power adapter is connected, and you can safely upgrade the components.
3) Then unscrew the fastening screws that hold the cover. As a rule, there are 1-4 of them. (see example below).
In my example, by the way, I used an HP Pro Book G4 laptop - this line of HP laptops has very convenient maintenance: access to the disks, memory, and cooler can be obtained by unscrewing 1 screw and removing the protective cover.

Unscrew the screw securing the protective cover // HP Pro Book G4
4) Actually, under the cover we find the M2 slot - insert the drive into it (please note: the drive should fit into the slot without much effort, look carefully at the keys!).

5) Let me add that M2 SSD drives are secured at the end with a screw. It prevents the drive from accidentally flying out of the slot (the screw usually comes with the SSD. Don’t neglect fixing it!).

6) Well, all that remains is to put the protective cover back and secure it. Next, turn the laptop over and turn it on...
Paying attention!
After loading Windows, you may not see this disk in “My Computer” and in Explorer! The fact is that many new SSDs come unformatted.
To see the disc, go to disk management and format it ( approx. : to open disk management, press the Win+R button combination, and enter the command diskmgmt.msc in the Run window).
Option No. 2: there is no special device on the laptop. caps (complete disassembly...)
As a rule, there are no special covers on compact laptops (as well as on those devices with a metal body).
By the way, I’ll give you one piece of advice: before you start disassembling your laptop, I highly recommend watching a video of a disassembly of the exact same device model online. I especially recommend this to everyone who doesn’t do this very often...
I hasten to remind you that disassembling and opening the device casing may result in denial of warranty service.
1) The first step is similar: turn off the laptop, disconnect all wires (power, mouse, etc.), turn it over.
2) If you can remove the battery, remove it (usually secured with two latches). In my case, the battery was located inside the case.
3) Next, unscrew all the mounting screws along the contour. Please note that some of the screws may be hidden under stickers and rubber feet (which are often present on the device to reduce vibration).
For example, on the laptop that I disassembled as a test subject (ASUS ZenBook UX310) - two screws were under the rubber feet!

Remove the cover - fastening screws || ASUS ZenBook UX310

4) Next, before touching anything or connecting/disconnecting, be sure to disconnect the battery (if you have it inside the case, like me. Simply, in the absence of a protective cover for quick access to the memory slots - usually the battery is located inside the laptop).
Typically, the battery is secured with several screws. After unscrewing them, carefully examine the cables: sometimes they go on top of the battery and if you remove them carelessly, you can easily damage them!

5) Now you can connect the M2 SSD by inserting it into the appropriate slot. Don't forget to secure it with the mounting screw!


6) Then you can reassemble the device in the reverse order: reinstall the battery, protective cover and secure it with screws.
By the way, as I said above, many programs in Windows (including Explorer) may not see your SSD. Therefore, you need to use either or the tool that is available in Windows - disk management .
To open disk management: press the Win+R button combination, enter the command diskmgmt.msc and press Enter. See two screenshots below.


4) Process of transferring old Windows | or installing a new OS
After the disk is installed in the laptop and you check that the device recognizes it and sees it, there will be 2 possible scenarios:
- You can install a new Windows OS on the SSD drive. For information on how to do this, see here:
- or you can transfer your “old” system from the HDD to the SSD. I also described how this is done in one of my articles: (note: see STEP 2)
Perhaps the only point worth noting: by default, your “old” Windows OS will boot from your hard drive (HDD) first. To change this, you need to go to the BIOS/UEFI section BOOT (boot) and change the priority (an example is shown in the photo below).


After a reboot, by default, the new system should boot from the SSD drive.
By the way, you can also select the default OS in Windows settings: to do this, open the control panel at - Control Panel\System and Security\System. Next, open the “Advanced system settings” link (in the menu on the left).
The "System Properties" window should open, we need the "Advanced" tab: it has a subsection "Boot and Recovery" - open its parameters.

In this subsection, you can choose which OS of all installed ones is considered the default and loaded when you turn on the laptop/PC.

Well, or, if you don’t get tired of it, you can manually specify the boot system every time you turn on the computer (see example below, a similar window should pop up automatically after installing the 2nd, 3rd, etc. OS) ...

In general, that's all...
Although solid state drives (SSDs) have been around for a while, I only recently started using them myself. It was stopped by the price and small capacity, although it was supported by significantly higher performance compared to conventional hard drives. Before delving into the types of SSDs, manufacturing technologies, types of memory and controllers used, you should dwell on the form factor (i.e., essentially, the physical dimensions) of these drives, i.e., how they differ in shape, what connectors have and how to use them. If SSDs of the 2.5-inch form factor do not raise questions (in size and location of interface connectors they are almost identical to hard drives), then another type raises questions. SSD M2 - what is it, where to connect it, is it better or worse than usual? Let's figure it out
Development of the SATA interface
This interface replaced PATA, becoming more compact, replacing the wide cable with a thinner and more convenient one. The desire for compactness is a normal trend. Even SATA needed a variant that would allow it to be used in mobile devices or where there are special requirements for the size of components. This is how the mSATA option appeared - the same SATA, but in a more compact package.
This connector did not live long, because it was quickly replaced by another - M.2, which has great capabilities. Please note that the abbreviation does not contain the letters “SATA”, and I did not say that this is a new version of this particular interface. Why - this will become clear a little later.
I will only say that both mSATA and M.2 allow you to do without cables and power cables, which increases convenience and allows you to make your computer more compact. Moreover, M.2 is even smaller than mSATA.
What does M.2 look like and what is it for?
This is a small connector located on the motherboard or expansion card that fits into the PCI-Express slot. You can use M.2 not only for SSDs, but also for installing Wi-fi, Bluetooth modules, etc. The scope of application can be quite large, which makes M.2 very useful. If you are planning to upgrade your computer, then I believe that having this connector on the motherboard, even if you do not plan to install anything in it yet, can be useful. Who knows what will happen in a few months, what new device you will want to buy...
An example of M.2 can be seen in the illustrations. He might be like this

or like that.

What is the difference? In a jumper (called a “key”) that is in the connector. In order to understand its purpose, let's delve a little deeper into computer interfaces.
M-key and B-key
Modern hard drives (including SSDs) are traditionally connected to the SATA bus. I have, but I’ll repeat it briefly here.
SATA III has a maximum throughput of 6 Gbps, approximately 550-600 MB/s. For ordinary hard drives such speeds are unattainable, but for SSD drives it is generally not difficult to achieve much higher speeds. But there is no point in this if the interface still cannot “pump” the data stream at a speed greater than that of which it is capable.
Therefore, it became possible to use the PCI-Express bus, which has greater bandwidth:
- PCI Express 2.0 with two lanes (PCI-E 2.0 x2) provides throughput of 8 Gbps, or approximately 800 MB/s.
- PCI Express 3.0 with four lanes (PCI-E 3.0 x4) gives 32 Gbps, which corresponds to approximately 3.2 GB/s.
Which interface is used to connect devices determines the position of the key (jumper).
SATA (M+B key):

PCI-Express (M key):

SSD drives can have the following key options:
For example, let's take the ASUS Z170-P motherboard. It has an M.2 connector with an M-key. This means that the PCIe ×4 bus is used. The question immediately arises: is it possible to install an SSD drive with a SATA interface there? But this is an interesting question.
You'll have to look into the motherboard's specifications and see if it supports M.2 SATA. According to the manufacturer's website, then yes. This means that if you buy an SSD drive, for example, Intel 600p Series, then it was originally designed for the PCIe ×4 bus and there should be no problems.
What if there is, for example, a Crucial MX300 running on a SATA bus? According to the manufacturer's specifications, such an SSD should also work.
You should pay special attention when purchasing a motherboard whether the SATA bus is supported in the M.2 interface.
Let's summarize what has been said.
- M.2 is simply a different form factor (size and connector) of SSD drives. The SATA and/or PCI-Express bus is used. M.2 connectors installed on motherboards use the PCIe ×4 bus. The possibility of installing an SSD with a SATA interface must be indicated in the specifications for the motherboard.
- The type of bus used by the SDD disk depends on the keys. SATA drives are usually available with M+B key formula, and PCIe x4 drives with M key formula.
2242, 2260, 2280 - what is it?
 Looking at the characteristics of a motherboard or laptop that has an M.2 connector, you can see the following line in the description of this connector: “M key, type 2242/2260/2280.” Okay, with the “M key”, I hope it’s already clear, this is the location of the key in the connector (which indicates the use of the PCIe ×4 bus). But what does “type 2242/2260/2280” mean?
Looking at the characteristics of a motherboard or laptop that has an M.2 connector, you can see the following line in the description of this connector: “M key, type 2242/2260/2280.” Okay, with the “M key”, I hope it’s already clear, this is the location of the key in the connector (which indicates the use of the PCIe ×4 bus). But what does “type 2242/2260/2280” mean?
 It's simple, these are the sizes of SSD drives that can be installed in this slot. Physical dimensions. The first 2 digits are the width, which is 22 mm. The second 2 digits are the length. It can vary and be 42, 60 or 80 mm. Therefore, if the selected SSD, for example, the same Crucial MX300, has a length of 80 mm, i.e., it belongs to type 2280, then there will be no problems with its installation.
It's simple, these are the sizes of SSD drives that can be installed in this slot. Physical dimensions. The first 2 digits are the width, which is 22 mm. The second 2 digits are the length. It can vary and be 42, 60 or 80 mm. Therefore, if the selected SSD, for example, the same Crucial MX300, has a length of 80 mm, i.e., it belongs to type 2280, then there will be no problems with its installation.
SSD Transcend MTS400 with a capacity of 64 GB has a length of 42 mm, i.e. type 2242. If support for such an SSD is declared, then installing it will also not be difficult. In reality, this indicates whether the motherboard or laptop case has drive-retaining screws that accommodate the different lengths of modules being installed. Here's what it looks like on the motherboard.
Conclusion
M.2 is a more compact form factor of SSD drives. Many models are available both in the traditional 2.5-inch format and in the form of a small board with an M.2 connector. If a laptop or motherboard has such a connector, then this is a good reason to place a drive in it. Whether to make it systemic or use it for other purposes is a separate question.
Personally, when upgrading my computer at home, as I mean, I plan to use M.2 to install a disk for the system. This will reduce the number of wires slightly, and it will work quickly.
Still have questions? Ask. Am I doing something wrong? Always ready for constructive criticism. Did you leave something out? Let's figure it out together.
While desktop hard drives have existed in the 3.5-inch form factor for many years, SSDs have been available in the 2.5-inch format from the very beginning. It was great for small SSD components. However, laptops were becoming thinner, and 2.5-inch SSDs no longer met the small size criterion. Therefore, many manufacturers have turned their attention to other form factors with smaller dimensions.
In particular, the mSATA standard was developed, but it appeared too late. The corresponding interface is quite rare today, in no small part because mSATA (short for mini-SATA) still operates at the comparatively low speed of SATA. mSATA drives are physically identical to Mini PCI Express modules, but electrically mSATA and mini PCIe are incompatible. If the socket is designed to accommodate mSATA drives, you will only be able to use those. On the contrary, if the socket is designed for mini PCI Express modules, mSATA SSD drives can be inserted, but they will not work.
The mSATA standard can be considered obsolete today. It gave way to the M.2 standard, which was originally called Next Generation Form Factor (NGFF). The M.2 standard provides manufacturers with greater flexibility in SSD dimensions, since the drives are much more compact, allowing eight length options, from 16 to 110 mm. M.2 also supports different interface options. Today, the PCI Express interface is increasingly used, which will dominate in the future, since it is much faster. But the first M.2 drives relied on the SATA interface, and USB 3.0 was theoretically possible. However, not all M.2 slots support all mentioned interfaces. Therefore, before purchasing a drive, check which standards your M.2 slot supports.
The M.2 standard is now spreading among desktop PCs; modern motherboards offer at least one corresponding slot. Another positive point is that a cable is no longer required; the drive is inserted directly into the motherboard slot. However, connecting via cable is also possible. But for this, the motherboard must have a corresponding port, namely U.2. Previously, this standard was known as SFF 8639. Of course, it is theoretically possible to equip 2.5-inch drives with a U.2 port, but there are very few such models on the market, as well as drives with SATA Express.
The SATA Express interface is the successor to SATA 6 Gb/s, so it is backward compatible. In fact, the host interface even supports two SATA 6 Gb/s ports or one SATA Express. This support was added more for compatibility, since SATA Express drives are electrically connected to the PCI Express bus. That is, SATA Express drives on “pure” SATA 6 Gb/s ports do not work. But SATA Express relies on only two PCIe lanes, meaning the bandwidth will be half that of M.2.
Compact and very fast: M.2 SSD drives with PCI Express interface, photo with adapter card
Of course, most desktop computers have regular PCI Express slots, so it's possible to install an SSD directly into a slot like a graphics card. You can purchase an adapter card for M.2 SSD (PCIe), and then connect the drives in the “traditional” way in the form of a PCI Express expansion card.
M.2 SSDs with a PCI Express interface demonstrate throughput of more than two gigabytes per second - but only with a suitable connection. Modern M.2 SSDs are usually designed for four third-generation PCI Express lanes; only this interface allows them to unlock their performance potential. With the older PCIe 2.0 standard and/or fewer lanes, SSDs will work, but you'll lose a significant amount of performance. If in doubt, we recommend checking your motherboard's user manual for the M.2 lane configuration.
If the motherboard does not have an M.2 slot, you can install such a drive via an expansion card, for example, in a slot for a second video card. However, in this case, most often the video card will no longer be supplied with 16, but 8 PCI Express lines. However, this will not affect the performance of the video card so seriously. The following table summarizes information about modern interfaces:
| Form factor | Connection | Max. speed | Note |
|---|---|---|---|
| 2.5 inches | SATA 6 Gb/s | ~ 600 MB/s | The standard SSD form factor for desktop PCs, as well as many laptops. Different body heights are possible. SATA ports are available on any motherboard, so compatibility is very wide. |
| mSATA | SATA 6 Gb/s | ~ 600 MB/s | The form factor is intended mainly for laptops. Only one size option was distributed. Uses a native format slot. |
| M.2 | PCIe 3.0 x4 | ~ 3800 MB/s | Form factor for laptops and desktop systems. Various size options available. Many new laptops and motherboards have an M.2 slot. |
| SATA Express | PCIe 3.0 x2 | ~ 1969 MB/s | Successor to SATA 6 Gb/s. Uses two PCIe lanes rather than four like M.2. There are almost no compatible drives on the market, as manufacturers prefer M.2, a smaller and faster format. |
Today we’ll talk a little about the present non-standard SSDs. The benefits of using solid-state drives have long ceased to be debated - today SSDs are recommended not only for gamers or designers, but also for all ordinary users. While the market is waiting for the release of revolutionary controllers that will take full advantage of PCIe, simplified analogues of the M.2 format confidently hold the lead in this direction. Initially, the “intermediate” form factor (on the way from SATA to full-fledged PCIe) managed to occupy its niche due to several advantages over older standards.
What exactly are the benefits?
First, obviously, speed: M.2 provides operation via the SATA 3.2 interface (6 Gbit/s), and many models support several PCIe lines simultaneously. It is worth mentioning that the controllers do not yet allow full use of the latest interface, but the recording speed was increased from approximately 500 to almost 800 MB/s).
Secondly, compactness. If we compare the sizes of M.2 drives with the previous standard, mSATA, the former can be at least a quarter more compact in size. Originally developed for ultrabooks and portable devices, the standard is now actively supported by manufacturers of motherboards for regular desktop PCs. In this case, for example, the memory capacity of the line SanDisk X300(represented by our SanDisk X300 SD7SN6S model) increases up to 1TB.

Size comparison of review model with OCZ Trion 100 drive
The third advantage is versatility. As mentioned above, some models have the ability to connect to both PCIe and SATA. Today, the difference in speed is not as noticeable as we would like, but PCIe is clearly the future. But in addition to storage devices, M.2 supports Bluetooth, Wi-Fi and NFC chips.

M.2 slot in Asus Maximus VIII Ranger motherboard
And finally, prevalence: while SATA Express was not widely developed, the M.2 slot managed to find its place in motherboards from leading manufacturers. As we can see, the standard has become a logical evolutionary branch in the development of the use of SSDs, surpassing mSATA and at the same time being the most compact and fastest solution on the market.
Excursion into history
The history of the development of M.2, like any other standard, contains a number of errors and “childhood diseases”: problems that were solved based on the experience of early shortcomings. The first solid state drive in M.2 can be considered Plextor M6e, not a particularly successful product, which nevertheless gave impetus to development.
It was preceded by other drives (from companies such as Intel, Crucial, KingSpec), but they were designed only for mobile and portable devices. Despite the capabilities of two PCIe 2.0 lanes used in the Plextor M6e, the drive in the new form factor did not give the expected results in terms of performance, and compatibility was hampered by the lack of custom M.2 drives on the market at that time. In fact, it was Plextor that opened up this new direction.
An important problem for a long time remained the reluctance of manufacturers to spend money on full PCIe support: when assembling drives in the M.2 form factor, they still reduced performance to a minimum. There were only a few models available in stores that supported SATA via a 2x or 4x PCIe interface. In this case, the advantage of M.2 over mSATA was only compactness and only slightly increased performance.

In addition, even when using PCIe capabilities, manufacturers resorted to AHCI drivers, although for SSDs it is much more profitable to use NVM Express.
Gradually, the market began to be filled with models from the manufacturers mentioned above: Crucial M500, Transcend MTS600, Kingston SM2280. However, the form factor of these models can still be called “half M.2”: no one wanted to fully use the capabilities of the new standard.
By the way, now the presence of certain keys in the selected drive model can cause difficulties when purchasing: it all depends on the user’s motherboard. Some boards only support drives with B-keys (2xPCIe), some - with M-keys (4xPCIe). It is clear that M is fully compatible with B, but if the “mother” is designed only for models with B-keys, you will have to forget about M-products. The length of the M.2 card will also have to be taken into account: on some boards, long drives with adapters simply will not fit.

Samsung is going to complete the development of M.2: the revolutionary Samsung PRO 950 finally finally switches to 4 PCIe 3.0 interfaces, allowing you to increase the write speed to 1500 MB/s. Samsung has specially developed a new controller that allows you to squeeze the maximum available out of the bus. At 256GB, the drive's lifespan is equivalent to overwriting 200TB: about 180GB of overwriting daily for three years. The drive will go on sale in the near future, and its terabyte version will be available next year.
X300 – not the fastest, but inexpensive horses
But from expensive new products, let's return to well-established models and talk about an affordable and successful option - Sandisk X300 128GBTechnology, connection
SanDisk is a well-known player in the storage drive market. Their proprietary nCache 2.0 technology (allows you to save device resources when working with small-block data; programmed at the controller level) has earned positive reviews from critics and specialists and is used in many of the manufacturer’s drives. Including in the X300 under consideration.
The drive is connected via the SATA 3.2 interface.

This is what a disk board looks like without a container
An important detail, by the way, is this treasured screw, which, of course, is not included with the disk. You need to look for it in the box with the motherboard. There should also be a special pad that is screwed into the board (or it may already be screwed in - depends on the manufacturer).

There are two versions of the drive - 128GB and 512GB with the same screw
The motherboard can accommodate M.2 cards of different lengths. It’s great that we came across exactly this one in the test – ASUS MAXIMUS VIII. It has several fasteners for fixing boards of different lengths.

Sandisk X300 on ASUS MAXIMUS VIII RANGER motherboard
The installed board takes up almost no space in the case. This is, of course, the main advantage in terms of ergonomics - no cables or rigid power cables from the power supply in the grid, with which we have no friendship.

Test results
We ran several tests using various software: the drive was tested on a system with Windows 10 Pro, an i7 processor and 16 GB of RAM.Test stand:
- OS: Windows 10 Pro
- CPU: i7-6700 @ 3.4GHz
- RAM: 16GB DDR4 @ 2140MHz
- MTHRBRD: ASUS MAXIMUS VIII RANGER
Test results in Crystal DiskMark:

Results of disk check using HD Tune Pro utility:

Indications from the HD Tune Pro utility and the standard Windows hard drive diagnostic tool when copying a large file from an OCZ Trion 100 drive to a Sandisk X300 drive:
Results of checking the disk using the AS SSD Benchmark utility:
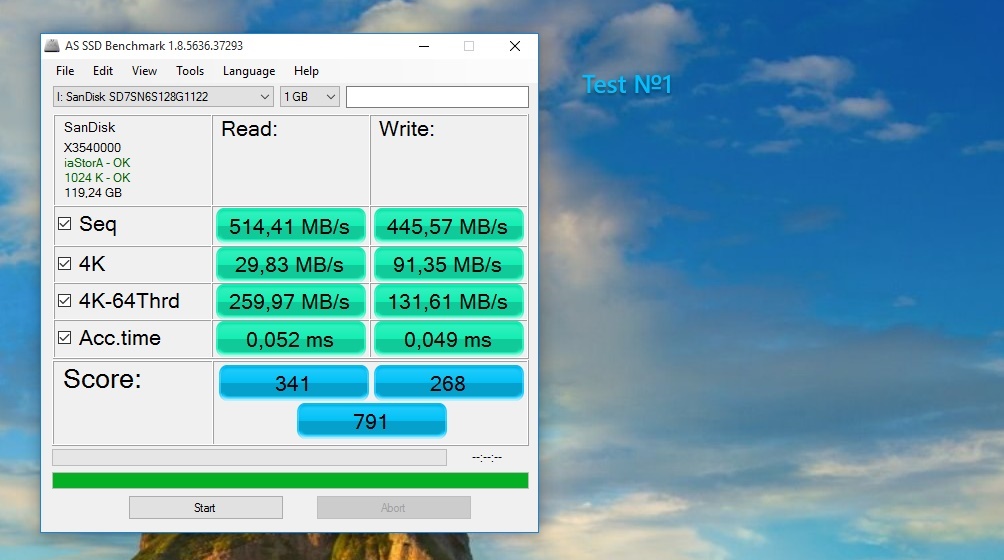
Good day.
For several years now, the debate about the benefits of using SSD drives has sunk into oblivion - now it is recommended for everyone to install it: not only professional gamers or programmers, but also ordinary users. The advantage in disk performance is colossal: 5-10 times!
However, now there are quite a lot of SSD drives of different sizes (note: form factor): if with a 2.5-inch SSD form factor (classic size, looks the same as a hard drive) there are not so many issues, but with the “newfangled” "The M2 SSD is a real mess!
Actually, in this article I wanted to look at the most basic things about SSD M2 drives: which drive is right for me, what interface is used, what kind of 2242, 2260, 2280 they are and the “M”,” “B”, “B&M” keys on the drive labeling. ..
Choosing an M2 SSD drive: clearing up the confusion
In many new laptops and computers, the new M2 connector is increasingly appearing on the motherboard (which is not surprising!). After all, it replaced the interfaces: mSATA, mini PCI Express.
And here I would like to immediately note the advantage of the M2 interface: it allows you to do without power cables, separate cables, etc. (in fact, it allows you to connect devices simply by inserting a card into the slot!). In addition, it is smaller than the same mSATA. All this combined allows the M2 to be used in more mobile and compact devices, making it more convenient and popular.
I’ll add that M2 can also be used to install a Wi-Fi adapter, 3G/4G modems, Bluetooth module, and other devices. (Note: many people simply assume that M2 is used exclusively for SSDs)
By the way!
The M2 interface was at one time called NGFF (Next Generation Form Factor). In some stores and some drive manufacturers you can find M2 SSDs with this marking.
What is the confusion?
1) SATA and PCIe
The M2 format, of course, is undoubtedly promising, but everything about it is not simple. I’ll say right away that it is divided into two large types: SATA and PCIe (and each of these types is divided into several subtypes).
Why was this done? M2, as I said above, was conceived as a universal interface that will replace the outdated mSATA and mini PCIe. But the fact is that the throughput of SATA III is 6 Gbit/s, and the SSD M2 PCIe drive is capable of operating speeds of up to 32 Gbit/s (you must agree, the difference is significant!).
I'll add that M.2 PCIe varies in speed depending on the number of lanes. So, for example, PCI Express 2.0 with two lines (designated PCI-E 2.0 x2) provides speeds of up to 8 Gbit/s, PCI Express 3.0 with four lines (PCI-E 3.0 x4) provides the coveted 32 Gbit/s.
The whole point is that most devices (say, laptops) support only one type of disk, for example, SSD M2 SATA III. Those. when choosing, you need to be very careful about what the device supports (but a few more words about that below).
2) Drive dimensions 2242, 2260 and 2280
Another important point: M2 drives (both SATA and PCIe) can be of different sizes. There are three of them: 2242, 2260 and 2280.
The first two digits (22) are the width of the drive, the second (42, 62 or 80) are its length (see the screenshot below as an example).

The bottom line is that different motherboards support different drive sizes. And if a disk of shorter length can still be inserted into the slot, then if it is longer, it’s a disaster...
However, I note that now there are universal disks on sale, 80 mm long, which you can independently cut to the desired length (note: all the necessary microcircuits are located at a length of 42 mm).
3) Keys
Keys refer to contacts and their location on the drive. There are three types of keys: "M", "B", and the universal "B&M" (illustrative example below). Before purchasing a disk, you need to know which key is supported by your device.

Drives with different keys, a clear example

Keys on SSD M2 drives: interface, mechanical compatibility, diagram
The whole point with these keys is that, for example, mat. a board with a PCIe x2 socket uses the “B” key, but there are M2 SATA SSD drives that also use the “B” key! Of course, if you connect such a drive to a motherboard with a PCIe x2 socket, it will not work!
4) NVMe technology
Old drives use the AHCI protocol, but with the advent of faster drives, it no longer copes with its task (does not allow using the maximum speed characteristics of drives). To solve this problem, a new protocol has been released - NVMe.

It provides higher speed, requires less CPU resources for read/write operations, and has much lower latency. To ensure that your SSD can work with this protocol, pay attention to whether your motherboard supports it. fee for this technology.
Results (what to know before buying an M2 SSD so as not to be a “fool”):
- what interface does your motherboard support (PCI-E 2.0 x4, PCI-E 3.0 x2, PCI-E 3.0 x4, SATA III);
- dimensions of the SSD M2 drive that can be installed (2280, 2260, 2242);
- a key that your motherboard supports (usually, SATA drives come with an “M&B” key, and PCIe x4 drives come with an “M” key);
- Is the mat supported? The board uses NVMe technology (if so, then naturally, and the drive is worth buying with NVMe support).
Only after answering these few questions can you choose the M2 SSD that will work for you.
Update from 01/27/2019. Now laptops (and motherboards) with universal ports to which you can connect an M2 SSD, both PCI-E and SATA, have begun to appear on sale.
Is the game worth the candle? Should I switch to SSD...
Many people often ask whether it’s worth switching to an SSD at all, is the difference really that significant...
As an example, I will show a comparative test of several drives installed on my laptops/PCs. The first test is SSD M2 (NVMe), the second is SSD M2 (SATA III), the third is a classic HDD.

Speed test of SSD drives (NVMe, SATA), HDD | Clickable (Crystal DiskMark - test utility)
Note! On the screenshots you see synthetic tests. In real work (when loading the OS, launching games, working with software): many ordinary users note a huge difference between HDD and SSD (SATA), but hardly notice between SSD (NVMe) and SSD (SATA).
Pay attention to the first line. Read speed 2591 MB/s versus 73 MB/s - a difference of 30÷35 times! Those. If earlier, before installing the SSD (NVMe), Windows booted within 1 minute - now it takes less than 10 seconds!
I'm not even talking about other programs: Word, browsers, players, etc. - they launch instantly, immediately after double-clicking the mouse on the shortcut!
Addition!
How to check disk speed: HDD, SSD. Test to determine the difference in speed between SSD and HDD, is it worth switching to a solid-state drive? -
How do I find out which M2 SSD my motherboard supports? fee, what to choose
A very popular question. To begin with, I want to say do not trust any utilities to view PC characteristics. The fact is that they may show the presence of an M2 slot, but in fact it may not be on the board (i.e. there is a place on the board for it, but there is no physical slot)!
And so, closer to the point...
1) Option number 1 - look at the mat itself. board
If on your mat. The board has an M2 connector - in most cases there is a marking next to it, from which you can find out the necessary information (example below). In addition, immediately make sure that this connector is physically present (which is important to do before purchasing a drive).

2) Option No. 2 - look on the manufacturer’s website
Knowing the model of the motherboard (or laptop), you can go to its manufacturer’s website and look at the specifications. By the way, some motherboards are now being made universal, which can support several types of SSD M2 drives (laptop users in this case are less fortunate, since they most often support one specific type).

Characteristics of the mat. boards on the manufacturer's website
3) Option No. 3 - look at a review of a specific laptop (motherboard).
Many stores and users (who have already purchased this hardware) often do reviews, from which you can glean the necessary data. However, I recommend that you also support them with the first two options (since to say, see with your own eyes).
Additions are welcome...







