When installing Windows 8.1 there is a black screen. Black screen after installing updates. Switch to Safe Mode
The Windows8 operating system was released on October 26, 2012. This year Microsoft released an update called Windows8.1.
But many users encountered an unpleasant problem Windows updates up to version 8.1. When loading the OS, a black screen with a mouse cursor appeared (sometimes just a black screen). The same problem occurs among those users who have not updated their system.
Causes
The reason for the black screen when loading Windows 8 is a startup failure graphical shell operating system. The “explorer.exe” process is responsible for launching the graphical shell. Avast antivirus prevents this process from starting. The antivirus simply blocks the process.
Also, the problem of a black screen in Windows 8 OS can be a virus software. Then it is necessary to take steps to neutralize the threat.
Black screen and cursor when loading Windows 8
Some operating system users often experience the following situation: the system starts to boot into normal mode, then requires the user to enter a password, followed by a black screen and a cursor.
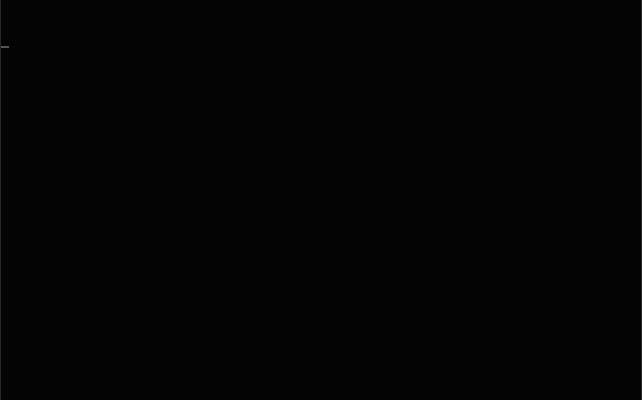
After update
Many users have encountered the problem of a black screen when logging into account, after updating the operating system to version 8.1.
The solution to this problem is as follows:
Important! After the completed actions, activation disappears. The activation procedure will need to be repeated.

When Avast is installed
The black screen problem is also observed among those users who use Avast antivirus 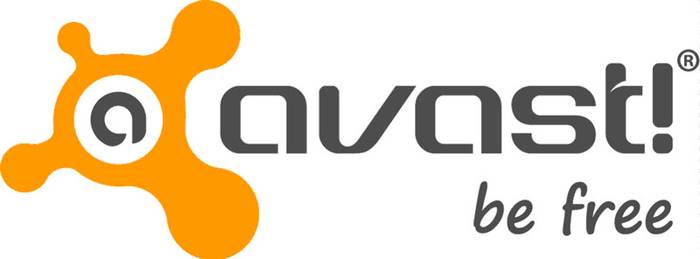
You can solve the problem as follows:

Possible virus
One of the problems with the black screen in Windows 8 can be viruses that change the values of the “explorer.exe” file.
If the OS is attacked by a virus and a black screen appears upon login, you can do the following:

Editing the registry:

Important! To be on the safe side, it would be a good idea to check the “Userinit” parameter, which is responsible for launching system processes such as, launch Windows shell. Meaning this parameter should be "C:Windowssystem32userinit.exe". If the value is different, you need to change it.
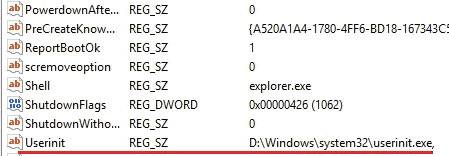
What to do in these cases
What to do if loading Windows A black screen appears - this is the question most users ask. You must use the following method:

Once the system has booted into safe mode, you should try to perform a system restore:
System recovery is performed as follows:
Method two:
If a black screen appears when loading Windows 8 in safe mode, many users who have encountered this problem in Windows 8 recommend turning off the Internet before booting the system.
![]()
Preventing the problem
You can prevent the black screen problem in Windows 8 by following these tips:
- First of all, it is necessary to eliminate a software conflict. When it comes to antivirus software, first of all, you need to install an antivirus that is compatible with Windows 8 and 8.1;
- Also, the black screen problem can occur due to a video driver conflict. It is recommended to always check for updated drivers and install them promptly.
This article discussed the black screen problem in Windows 8 and how to solve it.
One of the most frequently encountered by users Windows 8.1 errors when loading the system - a blank black screen. This occurs most often after an update.
Here's some advice on how to fix this problem and restore the system's functionality.
Step 1:
Remove directory.
Directory location: C:\Windows\System32\Tasks\Microsoft\Windows\Windows Activation Technologies
To delete a directory, you need to open hidden system files and folders (via Task Manager go to Control Panel and in Folder options select parameter - Show hidden files, folders and drives).

Delete folder Windows Activation Technologies not so easy. To remove it, we recommend using the utility Unlocker, which can also be launched from Task Manager. Attention, when deleting this directory, the operating system will most likely again require license key To activate, prepare it in advance.
Step 2:
IN Task Manager Click File in the menu - New task– enter cmd.exe, do not forget to set the run as administrator flag. After opening the application you need to run the command sfc /scannow.

The scan is completed and system files have been restored.

Step 3:
After the system file recovery operation is completed, you must restart the operating system. You can reboot from a previously running console using the reboot command shutdown -t 0 -r -f, where - stop everything running applications, -t 0- reboot immediately, without waiting.
Step 4:
Produce reactivation operating system.
That's all, the errors have been fixed, the operating system is operating normally.
I updated/downloaded some drivers and rebooted the computer. After the reboot, everything was as usual, but instead of entering the password/boot screen, a black screen with a white mouse cursor appeared, plus the Internet icon sometimes appears at the bottom. Nothing other than this starts or appears. Ctrl + Alt + Del does not work, Shift + F8 (F8) does not work either. In general, nothing else starts, the screen is stupidly black and I can move the cursor. Help please. Thanks in advance.
Mikhail | 22 June 2016, 04:48
Reset BIOS. The above tips will not help.
IVAN | 8 February 2016, 12:33
A big THANK YOU, the removal of KV3000850 helped!!!
robert | 18 August 2015, 12:07
spasiba iuri pravda padeistvovala tvaia versia ia udalil 3000850 i vsio wiptop vsio klasna srabotala prosta mnie lubapitna kakk ti uzna:) vopshem iesli takoi prabliema ukavonibud vazniknit zdelaite tochna tak kak iuri abisnil i vsio vstanit na svaio mesta .!!! isho ras spasiba:)
atcha | 7 August 2015, 05:25
Faster through F8 - Safe Mode - Control Panel - Programs and Features - Installed Updates - Remove KV 3000850.
Raila | 26 June 2015, 17:21
I have the same problem with my laptop. And the combinations don't work at all. What to do?
Yuri | 7 May 2015, 03:15
We press Ctrl + Alt + Del a couple of times, the Task Manager appears in a minimized form, expand it by clicking on the “Details” button. Next – File – Run a new task, in the task creation window, click – Browse, on the left side of the “Browse” window, right click mouse click on “This computer” (or “Computer”, depending on your choice), in the menu that opens, select “Properties”, in the “System” window in the lower left corner click “Center” Windows updates", then in the lower left corner on " Installed updates" There we look for KaBeha 3000850 and delete it without hesitation to hell. Well, of course we reboot. Then, when it comes again with updates (and it will definitely come), right-click on it and hide it. She will never come again (unless Microsoft comes up with something again). True, I thought that this was only on Asus, since I removed this crap on the last two computers of this particular manufacturer, but apparently it’s just latest versions update I wish everyone good luck!
Igor | 30 April 2015, 18:21
Why do you update and download any drivers? Did the system work poorly before this? Roll back the system with installation disk Windows. Well, or from a recovery disk (which should have been created earlier).
Nikolay | 30 April 2015, 18:17
Did you use the search here? There are a lot of similar topics with "black screens" here. And in your case, roll back the system. If you don't know how and in Windows help(on your own PC) have never looked, then use the Search on this site. You will find about system rollback. The system can be rolled back without starting Windows.
This is a question from the archives. Adding replies is disabled.
Very often, after upgrading the system from Windows 8 to 8.1, users experience a problem such as a black screen at startup. The system boots, but there is nothing on the Desktop except a cursor that reacts to all actions. However this error may also occur due to virus infection or critical damage to system files. What to do in this case?
A black screen appears when loading Windows due to a process startup error "explorer.exe", which is responsible for loading the graphical shell. An antivirus that simply blocks it can prevent a process from starting. In addition, the problem can be caused by some virus software or damage to any system files.
Options for solving the black screen problem
There are several ways to solve this problem- it all depends on what caused the error. We will look at the safest and most painless options that will get the system working correctly again.
Method 1: Rollback if update fails
The simplest and safe way To fix the error - do a system rollback. This is exactly what the Microsoft development team, which is responsible for releasing patches to eliminate the black screen, recommends doing. Therefore, if you have created a restore point or have bootable flash drive, then feel free to make a backup. Detailed instructions You will find below how to restore your Windows 8 system:

Method 2: Run "explorer.exe" manually
- Open "Task Manager" using a known key combination Ctrl + Shift + Esc and click on the button below "More details".

- Now in the list of all processes find "Conductor" and terminate it by right-clicking and selecting "Cancel task". If this process I couldn’t find it, so it’s already turned off.

- Now you need to start the same process manually. From the menu at the top, select "File" and click on "Run new task".

- In the window that opens, enter the following command, tick the checkbox to run the process with administrator rights, and click "OK":

Now everything should work.
Method 3: Disable antivirus
If you have an antivirus installed, then this may be the problem. Try adding a process explorer.exe to exceptions. To do this, go to "Settings" and at the very bottom of the window that opens, expand the tab "Exceptions". Now go to the tab "Paths to files" and click on the button "Review". Specify the path to the file explorer.exe. For more information on how to add files to antivirus exceptions, read the following article.
I made myself some tea, turned on the computer, and got ready to work efficiently, but that was not the case: after a few seconds of loading Windows, a black screen appeared out of nowhere. Just like in a children's horror story. But this is hardly a laughing matter, something needs to be done about it, it’s not for nothing that the tea took so long to brew! Well, what’s said is done, because the solution to the problem lies on the surface. Don't believe me? Let's check it out!
Step #1: Start the system in safe mode
The very first thing to start with if a black screen appears after loading Windows is to try. To do this, depending on the OS version, you can use various methods. The easiest way, of course, is to turn off the PC and starting Windows use hotkeys (such as F8, Del, or Shift+F8) and then select one of the options for:

This method is perfect for XP and Windows 7, but for 8 you may need other methods (). If after booting the computer starts normally in safe mode, it is most likely that the problem is a failure of the system settings (registry, drivers, updates, etc.). In this case, you can solve the problem by reading the information described in step No. 1.1. – 1.7.
However, if none of the methods failed to start Windows in safe mode, you can try putting the computer to sleep (step No. 2) or using special boot disks.
Step No. 1.1: Activate the operating system
In 50% of cases the cause of the failure is Windows work associated with the unexpected appearance of a black screen when booting the computer is the use of an unlicensed copy of the operating system, or rather, its recent update. This happens because, having updated, the system did not pass the authenticity check and, in fact, handed you over to the Windows developers.
It’s easy to verify this: just boot the OS in safe mode. If the problem is related to this, on the desktop instead of the usual background image a black screen will be displayed, and at the bottom there will be a corresponding message about the use of a non-genuine Windows versions. On XP it will look like this:

How to get rid of the problem? Activate your beloved Windows, no matter which one - 7, XP or 8. How to do this? Purchase an activation key or, as a last resort, crack it with a special program (for example, RemoveWAT21). The last option, however, will protect you from a black screen for a short time: when next update system, it is likely that the problem will reoccur. Well, maybe you'll get lucky, who knows?
If a black screen appeared after loading Windows precisely because of a failure in updating an unlicensed version, by activating it, you can sleep peacefully.
Step No. 1.2: Reinstalling video card drivers
Often a black screen appears in Windows OS versions XP, 7, 8 after the computer boots and when for some reason the video card drivers are damaged or simply lost. In this case, the only right solution is to download and install them on your computer. You can download drivers from the manufacturers’ official website, and completely free of charge.
However, you need to take into account that to eliminate the black screen during Windows boot, you will only need those video card drivers that are fully suitable for your PC. Note that they differ by manufacturer (NVidia and AMD), OS type (32- or 64-bit), release (Mac, Linux, Windows) and version (for example, Windows XP, 8, Vista, 7).
If you don’t know what drivers you need, but Windows XP or 7 still managed to load (for example, in safe mode), you can press R on the keyboard at the same time and set the dxdiag parameter for the Run utility:

After that, in the window that opens, select the “Screen” tab and read the information about the video card drivers. Using this data, we download necessary updates, install and configure them on your PC. If the problem was with them, after rebooting the OS the black screen will no longer appear.
Step #1.3: Debug using Registry Editor settings
When Windows 7 and XP boot, a black screen often appears when data in the registry is damaged by viruses. It is clear that the solution to such a problem must be sought in restoring it full-fledged work. How to do it? To start, run the combination Ctrl keys, Esc and Shift . After that, open the “Application” tab in it and click the “New task” button at the bottom of the window:

As a result, Windows will prompt you to create a new task. Enter regedit in the free field and click on the OK button:

As a result, the “Registry Editor” window will appear on the screen. You need to find the same branch and file in it:

After that, double-click on the Shell file, delete all entries in the window that opens, enter the explorer.exe parameter into the empty field and save the settings:

The final step is to restart the PC. If all the steps were performed correctly and the cause of the black screen after booting the computer with Windows 7 (XP) was corruption of the registry data, debugging them will solve the problem. If this does not happen, it is very likely that the cause of the problem was incorrectly identified and therefore another solution is required.
Step No. 1.4: Restoring the system using the AVZ program
You can also customize the operation of explorer.exe and, accordingly, get rid of the black screen that appeared as a result of a system failure when loading Windows 7 (XP, 8) using the AVZ utility. If the browser does not open on its own and there is nowhere else to download it, we use this solution: call the R combination and the “Run” program, enter the iexplore.exe task for it and press Enter (OK):

You can also perform this task through the task manager, if it is running. In this case, press Shift, Esc and Ctrl simultaneously on the keyboard, select “File” in the window that appears, and select “New task” in it. Next, in the “Create task” utility, enter the command iexplore.exe and click OK:

After it opens Internet Explorer, drive into search bar http://z-oleg.com/avz4.zip, and then download and install on your PC AVZ utility. In it, open the “File” menu and select “System Restore”:

In the new window, mark items 8 and 16 and click the “Run…” button:

After the program has completed the tasks assigned to it, we send the computer to restart. As a result, when new download Windows, no matter what version it is 7, XP, Vista or 8, the black screen should no longer appear.
Step No. 1.5: Eliminate conflict with antivirus
A black screen at the very beginning of booting Windows 7/XP/8 can also appear if there is a conflict between the system and the antivirus, primarily Avast. In this case, cope with such rudeness antivirus program which has partially blocked system files, you can delete processes associated with the antivirus in the task manager. Open it by simultaneously pressing Ctrl, Alt and Esc:

Please note that this is a temporary solution. To finally get rid of the appearance simultaneously with loading Windows 7 (8, XP) black screen, open the antivirus and enter exceptions for it from step 6. Using Avast as an example, it will look like this:

Then, to start the explorer.exe process, enter this task from the “Application” tab using the “New task” button:

After reboot Windows XP/8/7 black screen problems should disappear.
Step #1.6: Restoring the system from a restore point
This method will be effective in cases where neither the registry, nor the task manager, nor the Run utility opens on the computer. True, you can use it to solve the problem with the appearance of a black screen when the system boots up only on a PC with OS Windows 7 and 8. However, the process is not different versions The OS will be different:
Hold continuously for several seconds Shift button on the keyboard or press it 5 times until the following window appears:

In this window, click on the item “Go to...” and enter the Center special features enter the word “dis” in the search field:

As a result, Windows 7 will open the “Control Panel”, in which you need to select the “System” section, and in the next window – the “System Protection” tab:

After that, in the new window we find and click the “Restore” button:

In the “System Restore” window that appears, click on the “Next” button, and then select the appropriate restore point:


As a result, it will happen, which will restore the old settings for the system and, accordingly, get rid of the cause of the black screen when the computer starts.

After this, we perform the following steps one by one:

As a result, having chosen, we will start the process of resuming old ones system parameters, which will prevent the black screen from popping up again after the system boots.
Step No. 1.7: Fixing the problem after upgrading to Windows 8.1
From the name it is clear that this method should be used if the problem with a black screen appeared immediately after updating Windows 8 to Windows 8.1. First you need to find and delete it on your computer. hidden folder C:\Windows Activation Technologies. If the removal was unsuccessful on the first attempt, we access it using the UnLocker program.

As a result, the program will start checking and correcting errors in Windows system. Note that this function can be used not only in Windows 8, but also on 7 and XP:

After this, launch the explorer.exe process as indicated in step 1.5 and reboot the computer. As a result, a black screen should no longer appear when you boot Windows again. Note that you can fix the result in Windows 8 by turning on quick launch systems:

Step #2: Use sleep mode
Let’s say right away that if starting the computer in safe mode doesn’t work, there’s not much point in hoping that hibernation mode will help. However, what the hell is not joking. How to put Windows to sleep? If you are working on a laptop/netbook and the power button is set to boot the system into sleep mode, press it.
If there is no such function or you are used to working with a desktop PC, you will have to tinker a little. Just a little bit:
Press the button on the keyboard and thus open the Start menu. In it, click “Shutdown”, then press Shift and select “Sleep Mode”:

We go to “Start”, open the “Shutdown” menu and select “Sleep” in it:

Windows 8:
Go to “Options”, press Shift and at the same time select “Shutdown” on the screen. In the menu that opens, click “Sleep mode”:

After the system has slept for a few minutes, turn on the computer again. If the black screen disappears, then the problem has resolved itself. What to do if the problem persists? Try again, what if it works?
What if a miracle did not happen, and none of the methods described above helped? In this case, all that remains is to restore Windows using an installation disk or image or, in principle, reinstall operating system. But that, as they say, is a completely different story.







