How to remove an application from the appstore. iTunes purchase history. How to delete the App Store and everything in it. To restore it later, of course. App Store purchase history
The number of downloaded applications for most users is increasing every day and finding the necessary game or utility in the shopping menu is no longer so easy. More recently, the standard App Store application for iOS received a search system for purchases, however, clearing a huge list of various “garbage” will not hurt anyone.
Step 1: Launch iTunes
 Step 3. Go to section iTunes Store -> Purchases- here you can see all your purchases and downloads. You can delete them directly from here, just hover over the icon and click on the cross that appears in the upper left corner
Step 3. Go to section iTunes Store -> Purchases- here you can see all your purchases and downloads. You can delete them directly from here, just hover over the icon and click on the cross that appears in the upper left corner
 Note: This only hides applications and does not completely remove them. If you want to re-download a paid application that you previously purchased, you can download it for free.
Note: This only hides applications and does not completely remove them. If you want to re-download a paid application that you previously purchased, you can download it for free.
How to recover deleted purchases in the App Store?
Step 1: Launch iTunes
Step 2: Go to Menu iTunes Store -> Account
 Step 3. In the “iTunes in the cloud” section, find the line “Hidden purchases” and click on the button Control, located opposite
Step 3. In the “iTunes in the cloud” section, find the line “Hidden purchases” and click on the button Control, located opposite
 Step 4. Going to the section Hidden purchases you can restore all purchases at once by clicking the button show all located in the lower right corner or unhide a specific application.
Step 4. Going to the section Hidden purchases you can restore all purchases at once by clicking the button show all located in the lower right corner or unhide a specific application.
Articles and Lifehacks
Various reasons may prompt a user to get rid of all or some applications from his shopping list in the online store. Having found out how to clear App Store history, as well as how, if necessary, to restore the necessary information, a person will be able to make his work with an Apple device much more convenient. For example, the user will be able to hide information from prying eyes, or clear the history in order to increase comfort - especially if the list of downloads has already become simply huge.
How to clear the purchases section in the App Store history
If we only have the device itself at hand, we go to the store by clicking on the corresponding icon on the desktop. Before us is the “Categories” section. Find the “Updates” button at the bottom right and click on it. Go to “Purchases”, and from there to “My Purchases”. Select any program and run your finger over its name from right to left. The Hide button appears. Click on it. This is how, one by one, you can hide certain applications in order to free up space and not get confused in the list of programs that tends to infinity. According to the company's official policy, content purchased in the store cannot be completely deleted, but it can be hidden, which is even more convenient since you won't have to pay for the program twice.
To return what was hidden, go to the iTunes application on your computer and go to the account settings menu. From the drop-down list, select “Information” and enter your ID details (email address and password). To the right of the “Hidden Purchases” menu, click “Manage”.
Knowing how to clear App Store history, you can easily free up space on your device. To remove an application, press and hold the icon of the program you want to remove until it begins to wiggle slightly. Next, click on the cross icon. It's even easier to clear history on your computer through the iTunes application. Select a program and press the Delete button.
How to get a hidden App Store app back after clearing history
To see a hidden program, you need to go to the “Hidden Purchases” menu and click on the “Show” button.
To view your purchase history, go to the iTunes application from your computer and go to the menu with account information. Log in to your account by entering your email address and password. Go to “Account Information” and, if necessary, enter the password again. Scroll down the window until “Purchase History” appears. If desired, you can expand the full list (the “See all” button).
Both when downloading free and when purchasing paid content in the App Store, users of Apple devices are faced with the error “There is a problem with paying for a previous purchase.” It may also be accompanied by a recommendation to update your payment method. What to do in this situation and how to remove it, we will understand further.
The situation is quite straightforward; it occurs when a user tries to purchase a paid application or subscription in a store, but the payment was never made. As a result of this, the user received the “product”, because The App Store allows you to pay for your purchase on your next order. But the next time you try to download even free software from the Apple store, the system notifies you of an error because you have unpaid bills. Thus, there may be two reasons why payment for a previous purchase was not made:
- There are not enough funds on your bank card balance. This happens to anyone who has several cards and is not aware of the exact amount that is on their balance. The card owner could simply forget that the day before he had made purchases of gifts for his loved ones for the last holiday and the funds on the card were much less than he expected.
- The payment failed due to the expiration of the card's service life. This can easily be checked on the back of the card. Each card is equipped with this data, they are located below the card number.
We determine the purchase with which there was a problem with payment
To fix the problem “There is a problem with payment for a previous purchase,” you need to determine what you bought last time by reviewing your purchase history. To do this, you can use the iTunes application installed on your computer.
- Open the program and click on the “Account” item in the menu.
- Click Sign In and enter your Apple ID credentials.
- Next, click on the “Account” menu item and select “View”.
- Open the "Purchase History" item and click "See All".
- In the next window, you can view the programs that you have downloaded from the App Store for the entire time you have been using your Apple device.
How to view app download history on iPhone
You can view the history via iPhone or iPad, for this:

Update payment information on your Apple device
We fix the problem “There is a problem with paying for a previous purchase” with a bank card. If your card has expired, go to the bank and exchange it for a new one; some banks will require you to write an application to update the card. The procedure for obtaining a new card usually takes no more than two weeks. The funds that were on the old card will remain in your account. Top up your card for further purchases. And make payment for your debt at the Apple store. Now you need to update your ID information. Before you do this, make sure:
- That your personal data matches the data of the bank you use for payment.
- The account from which the payment is made is not blocked and is solvent.
- To change the payment method for purchases in the App Store and iTunes, you must pay all outstanding purchases, after which you can change the card.
Open your iPhone or iPad:

How to prevent purchases on iTunes
If you don't want to end up in a similar situation in the future, prevent accidental purchases or unintentional renewals of paid subscriptions by using a special restriction. For this:

To completely refuse to make further purchases in Apple services, delete all payment data from the device and the problem with paying for previous purchases will be solved once and for all.
Accumulates a huge amount of data about the actions performed by the user. Some of the information stored on the device is useful; they allow you to quickly find a useful site that the user has previously visited, or instantly log in to the service - without racking your brains over the password. However, a small portion of useful data, as a rule, drowns in a sea of “junk” - unnecessary and meaningless information.
Due to the large amount of stored information, the performance of the iPhone suffers - as a result, its owner is forced to feel discomfort. To avoid inconvenience, the user needs to periodically clean his Apple gadget.
Although third-party browsers can be installed on the iPhone, most fans of Apple technology continue to use Safari. If you are planning to clean your Apple smartphone, you should start with the history of the pre-installed browser. Deleting Safari history should be done through " Settings" - do this:
Step 1. IN " Settings"find the section" Safari» and proceed into it.
Step 2. Scroll down the page and look for the item " Clear the history" Click on it.

Step 3. Confirm that you want to clear your history - click on the appropriate button.

Paragraph " Clear the history” will be darkened - this means that you coped with the task with a bang.

Please note that in our example (on iOS 7.1.2) there are two buttons - “ Clear the history" And " Delete cookies and data" If you press only the first one, the cookies will remain in the iPhone's memory. On gadgets with iOS of other versions there may be only one button - “ Clear history and website data" In this case, you will not be able to save cookies by deleting your browser history.
There is no need to erase cookies from your iPhone. This action will not free up a lot of space, but you will lose the ability to quickly log in to services and will be faced with the need to remember all the passwords.
You can also clear your search history on iPhone through the browser itself. This is done as follows:
Step 1. Find the button on the bottom panel " Bookmarks"(with the image of an open book) and click on it.


Step 3. Click on the button " Clear" located in the lower right corner.

Step 4Clear"- this will confirm that you want to say goodbye to the history of browsing Internet pages.

If you do not want the addresses of sites you visit to remain in the memory of your mobile device, use " Private access" Requests after activation " Private access"will also not be saved. Enable the " Private Access"needed in the menu" Bookmarks" - just click on the button of the same name in the lower left corner, then click " Ready».

That " Private Access" is turned on, you can judge by the background color of the browser. The background turns black.
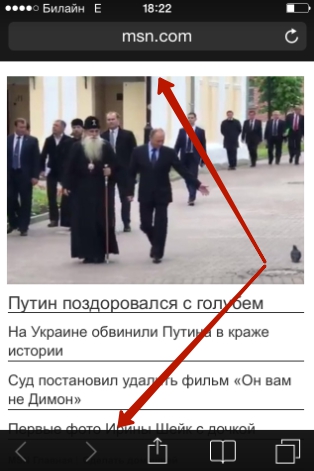
How to erase history in other browsers on iPhone?
Such popular browsers as Opera Mini, Yandex Browser, Mozilla Firefox, Google Chrome, UC Browser are available in the AppStore. We will briefly look at how to clear the history in some of them.
You can delete history in Yandex Browser like this:
Step 1. Go to " Settings» applications - click on the button with three dots.

In the menu that appears, select the option “ Settings».

Step 2. Scroll down the Settings screen to the " Confidentiality" In this block you will find the section “ Clear data" Proceed into it.

Step 3. Check the boxes of what types of data you want to delete from Yandex Browser.
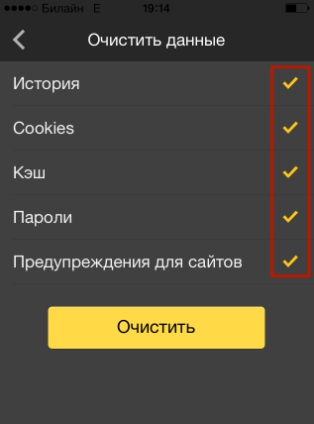
Then click " Clear" and confirm your intention by clicking on the " Yes" in the window that appears.
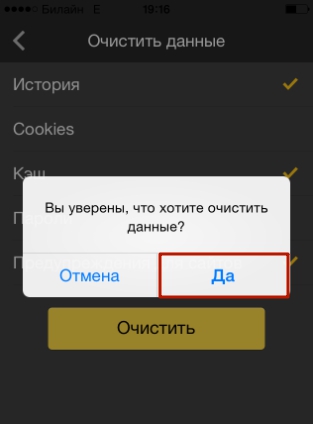
Deleting history in Opera Mini is an even simpler procedure:
Step 1. Launch the application, and when the express panel appears on the screen, swipe from left to right. This will take you to the “ Story».

Step 2. Click on the trash can icon in the lower right corner.

Step 3. Confirm that you want to clear your browsing history - in the window that appears, select the option “ Yes».
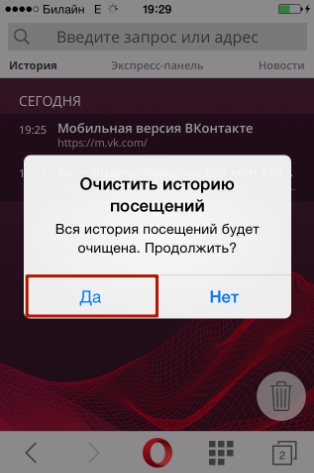
In terms of flexibility of settings, mobile Opera is far from Yandex.Browser. Opera does not allow you to delete only one type of data (for example, cache). It is possible to erase only all data at once - history, a list of passwords, and cookies.
To clear the history of mobile Google Chrome, you need to launch the browser, go to the menu by clicking on the icon with three dots and follow the path “ Settings» (« Settings») — « Advanced» (« Advanced») — « Personal data» (« Privacy"). The last subsection will contain the block “ Clear browsing data» (« Clear Browsing Data"). By clicking on the items in this block, you can delete different types of data.

How to clear your purchase history in the AppStore?
iPhone users, as a rule, buy applications in the AppStore in huge quantities - and not all of them use them. As a result, in just a couple of months the list of downloads from the Apple store becomes so impressive that finding the right application in it turns out to be problematic. This is when the need arises to “clean up” your purchase history in the AppStore. You can do this on an iPhone like this:
Step 1. Go to the “AppStore” application on your gadget and select the “ Updates».

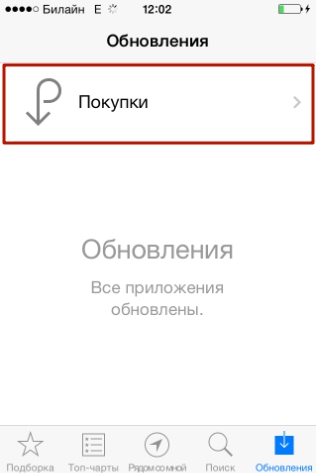
Step 3. A list of all applications that have been downloaded to your mobile device will appear on the screen.
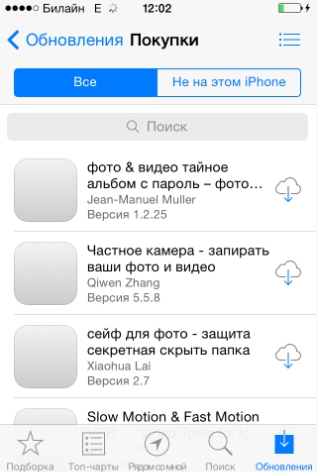
Swipe from right to left on the line with the name of the application that you want to remove from history, and press " Hide» (« Hide»).

Only owners of mobile devices with iOS version higher than 8.0 will be able to clear the download history from the AppStore in the described manner. On gadgets with iOS 7 and lower there will be no reaction to swiping.
How to delete iPhone call history?
With iPhone call history, you can quickly connect with the people you communicate with most often—without wasting time searching for their numbers in your phone book. You can also “clean” your call history, leaving only the most necessary contacts in the list. Here's how it's done:
Step 1. Go to the Phone app and select the " Recent».

A list of calls will appear on the screen.
Step 2. Click on the button Change" located in the upper right corner.

You will see that a red circle with a minus appears next to each call.

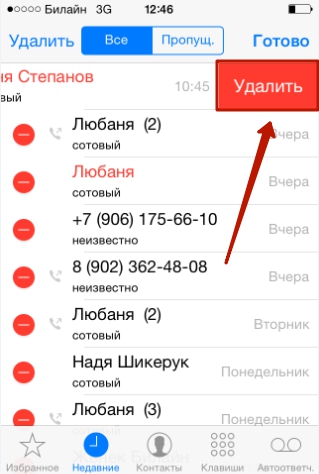
iPhone also allows you to clear your call history. fully. To do this, click on the button “ Delete" and in the menu that appears, select the option " Clear all recent».
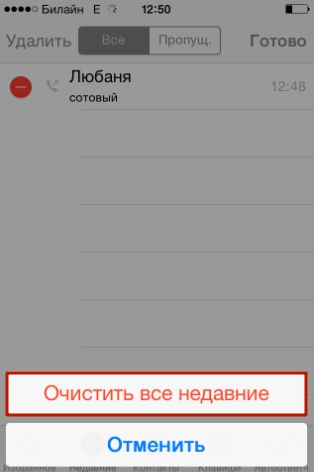
Data about calls made by users of Apple devices with iOS 8.1 and higher are sent to Apple, even if the iCloud backup feature is disabled. This is provided for by the organization's policy. Apple claims that it stores information only for the last month and solely for the benefit of users - so that they have the opportunity to restore important data in case of loss. However, experts from the domestic company Elcomsoft managed to recover information about calls made over the last 4 months. These statistics have added fuel to the debate over whether Apple is spying on Russians.
How to clear message/iMessage history?
Regular SMS and iMessages are deleted in the same way. You can erase both individual SMS messages and entire correspondence. It’s easier to get rid of correspondence: just go to the “Messages” application, swipe from right to left on the correspondence that is no longer needed, and click on the red button labeled “ Delete».
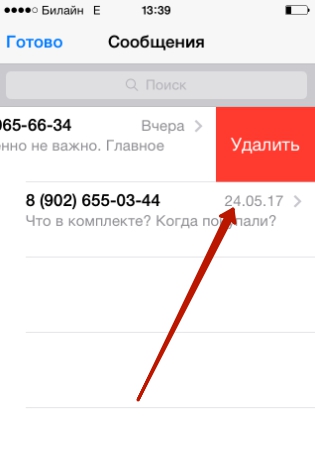
If you need to erase specific messages, you should proceed differently:
Step 1. In the Messages application, find the desired conversation and open it.
Step 2. Tap and hold SMS until the following menu appears:

Step 3. Select the option " More" The message will be marked with a tick.

Step 4. Check the boxes next to other SMS messages that you want to erase.

Step 5. Click on the trash can icon in the lower left corner.

Step 6. The iPhone will recalculate the number of messages to be deleted and ask you to confirm the operation.

Click " Delete messages (…)».
After this, only important information will remain in your correspondence.
Deleting autocorrect history
The function of automatically replacing words when writing a message or note should, in theory, be useful to the user; its task is to correct random typos, which, given the fact that the keyboard buttons on the iPhone are small, cannot be avoided. However, in practice, it turns out that autocorrect often turns a logical narrative into nonsense. There are several reasons for this. The main thing is the versatility of the Russian language, in which a lot of new words appear every day. The second most important thing is the iPhone’s ability to remember new words, including incorrectly spelled ones.
If your iPhone's dictionary consists entirely of meaningless constructions and misspelled words, it is better to delete the autocorrect history. This procedure is performed as follows:
Step 1. Go to " Settings" and follow the path " Basic» — « Reset».

Step 2. In the subsection " Reset» find the item « Reset keyboard dictionary" and click on it.

Step 3. In the menu that appears, select the option “ Reset dictionary».
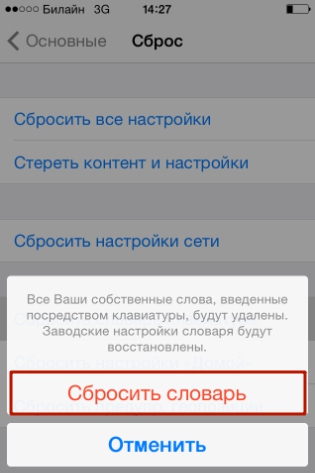
This will restore the dictionary to its factory settings.
You can also delete words from your iPhone's AutoCorrect history individually, although doing so is quite inconvenient. You need to write a misspelled word and, when the iPhone offers its option, refuse the correction by clicking on the “cross” (×). After the user repeats this procedure 5 rows in a row, the gadget will “forget” its corrected word and stop suggesting it.
How to clean an iPhone completely?
How to clear all types of data history on iPhone at once? To do this, you should resort to the most radical method - a complete reset of the Apple device. Resetting an iPhone is done in much the same way as deleting autocorrect history. You need to go to the subsection " Reset", then click on the item " Erase content and settings».

You will need to enter the restrictions password and confirm your desire to erase the iPhone by clicking on the appropriate button.

The Apple gadget will restart, after which the user will have to configure it as new. On our website there is an article about the initial setup of iPhones - you can resort to the instructions contained in it.
Conclusion
Deleting Safari browser history and other data is not only necessary to allow your smartphone to “breathe more freely.” It will be more convenient for the user to search for the necessary information if there is no useless junk left on the gadget. Fortunately, erasing data from an iPhone is not as difficult as loading it onto it - deleting various types of information is carried out in 2-3 steps.
Hi all! Now I will say one very banal thing - unused games and applications take up the precious memory of your iPhone, and to free it up, they must be deleted. Moreover, it would seem that such a simple process as erasing programs should not cause any difficulties. Clicked and deleted. This happens most often. But often does not mean all the time.
Sometimes, some program or toy refuses to be removed or other problems arise. That is why I have already prepared instructions (large and useful) that will teach you how to completely, completely and irrevocably delete programs and games downloaded to your iPhone or iPad, and also tell you how to behave if something doesn’t work out. Let's go! :)
How to remove a program from iPhone and iPad
Here we have three methods - you are free to choose absolutely any one. The process for each of them is quite simple, so... I'll keep it short:
In fact, the easiest and fastest way is, of course, the first one. This is what is used in most cases. However, others also have the right to exist. For example, uninstalling a program through Settings allows you to control the amount of memory on your iPhone or iPad. Well, there’s no need to talk about using iTunes - many people work with their device exclusively using it, and it’s much more convenient for them to do it this way.
By the way, in my practice I met a person who persistently proved to me that it is possible to correctly remove programs and, in general, to fully work with Apple equipment only through iTunes. Everything else is a complete mistake and stupidity. Thank God our communication was short-lived.
Is it possible to completely remove a program from an iPhone and how to do it?
As soon as you use any of the methods indicated above, you completely remove the program. However, it will still appear in the "purchases" section as a cloud with an arrow. Which means it is available to download at any time from your account.

Unfortunately, you cannot completely remove applications from this list. Since this goes against the very essence of this list - to allow the user to download applications without forcing him to pay for them again. However, they can be hidden and not shown in the list of previously downloaded ones.
How to Hide a Game or App from Purchases on iPhone or iPad
To do this, you will need to be connected to a computer and have iTunes installed.
Updated! Just recently Apple went crazy and now there is no App Store in iTunes on your computer. Just like that - they just took it and put it away. But we need it! What to do? Don't despair - I have it.
Have you downloaded and installed the “correct” version? Now let's get down to business:


That's it, this way the application is completely “removed” from the device and is not visible in the purchase list. It turns out that it’s as if you never downloaded this program or game - it’s not on the device, and it’s not displayed in the iCloud cloud either. However, everything can be returned back.
How to display all programs in the shopping list
To display all those applications that we hid with you in the previous paragraph, we also need iTunes.
- Open iTunes and sign in with your Apple ID.
- Again, click on the name and select “Account Information” from the list.
- You may be asked to enter your password again - do so.
- In the window that opens, find the item “iTunes in the cloud.” Under it there will be an inscription - “Hidden purchases”, and on the right - “Manage”.
- You will see all hidden content. Just select the one you need and click “Show”.

But sometimes these manipulations are not enough for complete removal, because there is also information that accumulates during interaction with a program or game. Let's find out how to get rid of it...
How to delete all game data on iPhone and iPad?
As you progress through any game, so-called game progress, achievements and other merits that you earn in the process accumulate. And that's great. But sometimes you want to start the game “again”, without all these saves, but when you reinstall the game you have to start not from the beginning, but from the level you finished.
What to do in this case? How to erase everything and start from scratch? There are two solutions and it all depends on where this data is stored:

Only by clearing this data, we can say that the application or game has been completely removed from the iPhone or iPad. But sometimes problems arise...
Why are games and applications not deleted in iOS and what should I do?
It would seem that what could be difficult in deleting a program? But believe me, this happens...
Listed below are the most popular problems that a user may encounter, as well as their solutions:
- There is no cross on the application icon or there is no delete button (if the actions are performed through the settings). Solution! Most likely, restrictions have been set and deletion is blocked. You can remove them by going to Settings - Universal Access - Restrictions - Uninstall programs.
- The game was deleted, but the empty icon from it remained and is not deleted in any way. Or the application is in standby and loading mode, and they cannot be deleted! Solution! Everything about such ailments is possible.
- You can delete, but not all applications - some do not have a cross. Solution! There are two possible options here - these are standard applications from Apple itself (weather, calculator, etc.) they cannot be deleted (with the advent of iOS 10 this opportunity appeared). Or, these are programs downloaded when using jailbreak - some of them must be removed directly through Cydia (Cydia - Manage - Packages).
It would seem like a simple process - to delete a game or application, but I didn’t expect how voluminous the article turned out to be. Therefore, if you read it to the end, then it is worth noting this matter and praising yourself by giving it a “like”!
P.S. And of course, if you have any questions or something doesn’t work out, feel free to write in the comments. I'll try to answer everyone!







