Raspberry Pi - ra mắt lần đầu tiên. Cài đặt bàn phím tiếng Nga
tôi sử dụng Jessie mâm xôi với Pixel. Đây là một lựa chọn tuyệt vời. Tất nhiên, bạn có thể lấy Raspbian Lite và gắn một màn hình đồ họa khác vào nó. Ở đây có một bài viết hay bằng tiếng Anh dành riêng cho việc cài đặt các máy tính để bàn khác nhau và cung cấp thông tin so sánh https://www.raspberrypi.org/forums/viewtopic.php?f=66&t=133691. Từ bài viết này, có thể thấy Pixel "chiếm" ít bộ nhớ nhất so với các máy tính để bàn hiện có khác.
Điều đầu tiên xảy ra khi bạn khởi chạy Raspbian Jessie bằng Pixel lần đầu tiên là thay đổi kích thước phân vùng hệ thống tệp để vừa với toàn bộ thẻ nhớ và khởi động lại.
Ngay sau khi khởi chạy hệ thống cửa sổ Pixel, nhiều người dùng nói tiếng Nga có thể muốn cài đặt ngôn ngữ giao diện hệ thống tiếng Nga. Thật dễ dàng để tìm ra cách thực hiện việc này - hãy vào menu chính (nhấp vào quả mâm xôi ở bên trái góc trên cùng), sau đó chọn Tùy chọn rồi chọn Cấu hình Raspberry Pi. Cửa sổ mở ra có một số tab với các tùy chọn. Cài đặt bản địa hóa có thể được tìm thấy trên tab Bản địa hóa. Nhấp vào nút Đặt ngôn ngữ... sẽ mở ra hộp thoại Ngôn ngữ. Việc thay đổi ngôn ngữ sẽ yêu cầu khởi động lại, sau đó không phải tất cả các thành phần giao diện sẽ được Nga hóa.
Bạn cũng có thể thử thay đổi múi giờ ở đó.
Tuy nhiên giải pháp tốt nhất sẽ chạy tiện ích bảng điều khiển raspi-config. Các cài đặt được thực hiện trong raspi-config có ý nghĩa “toàn cầu hơn” và hiệu ứng của chúng lớn hơn cài đặt Cấu hình Raspberry Pi trong môi trường Pixel, bất kể nó nghe có vẻ lạ đến mức nào. Vì vậy, tốt hơn hết bạn nên đặt bản địa hóa, múi giờ và bố cục bàn phím thông qua raspi-config. Để làm điều này, hãy mở một terminal và gõ
Sudo raspi-config
Để cài đặt bố cục bàn phím tiếng Nga, hãy đọc. Nói tóm lại, mọi thứ được thực hiện lại thông qua raspi-config, sau đó bạn nên cài đặt applet chỉ báo bố cục bàn phím cho thanh tác vụ.
Sẽ rất hữu ích nếu cài đặt ngay MC - Midnight Commander - một trình quản lý tệp cổ điển hoạt động ở chế độ bảng điều khiển, văn bản. Điều này rất dễ thực hiện - mở một terminal và chạy từng lệnh một:
Cập nhật Sudo apt-get Sudo apt-get cài đặt mc
Dòng đầu tiên sẽ cập nhật phiên bản cục bộ của danh sách các gói (chương trình) có sẵn để tải xuống thêm phiên bản mới nhất của chương trình mà chúng tôi cần.
Trong Raspbian Jessie với Pixel, trình duyệt web mặc định là Chrome - đây là Google Chrome quen thuộc, được biên dịch cho phiên bản Linux và bộ xử lý ARM này, vì vậy môi trường quen thuộc để sử dụng các ứng dụng web nền tảng Google đã sẵn sàng để sử dụng. Đúng vậy, bạn cần tính đến dung lượng RAM của Raspberry Pi và không mở nhiều tab trình duyệt. Theo quy định, khi mở hơn 5-6 trang web hiện đại trong Chrome, Pi bắt đầu chậm lại rất rõ rệt.
Để làm việc với văn bản, bảng, bản trình bày, đồ họa vector và hơn thế nữa, LibreOffice đã được cài đặt sẵn trong Raspbian Jessie với Pixel. Bộ văn phòng này kém hơn Microsoft Office tuy nhiên, nó hoàn toàn miễn phí và chạy tốt trên Raspberry Pi với RAM 1GB. Các ứng dụng từ gói LibreOffice sử dụng RAM rất tiết kiệm.
Một số công cụ phục vụ dạy lập trình cũng đã được cài đặt sẵn. Trước hết, đây là Python có hai phiên bản - Python 2.7 và Python 3.4. Python đã được cài đặt sẵn một số gói và thư viện hữu ích. Ví dụ: Flask là một framework rất đơn giản để tạo các ứng dụng web phía máy chủ.
Phần mềm Bluetooth và WiFi hoạt động rất tốt, tôi không gặp vấn đề gì khi kết nối với mạng và thiết bị.
Để phát video bằng giải mã phần cứng (tức là nhanh chóng và không gặp vấn đề gì), có omxplayer, mặc dù để sử dụng nó thoải mái hơn, bạn cần phải nhảy một chút với tambourine.
Ngay cả với một bộ cơ bản như vậy Chương trình mâm xôi Pi là một máy tính cá nhân rất hữu ích và rất nhỏ gọn.
Ngoài ra, bạn có thể cài đặt một loạt chương trình Linux hữu ích khác cho màn hình đồ họa từ kho lưu trữ thông qua apt-get. Tôi ngay lập tức cài đặt nó máy nghe nhạc Trình chỉnh sửa phân vùng đĩa Audacious và GParted.
Hướng dẫn từng bước để khởi động máy tính mini Raspberry Pi.
Để bắt đầu chúng ta cần:
- Raspberry Pi
- bàn phím USB
- Chuột USB (nếu bạn định làm việc trong Visual Shell)
- vi mô bộ điều hợp USBđể cấp nguồn cho Raspberry Pi
- Màn hình có đầu vào HDMI hoặc TV hoặc bộ dò TV có đầu nối RCA
- Chương trình Win32DiskImager để ghi hình ảnh hệ thống vào ổ flash USB
- Hình ảnh hệ điều hành Raspbian “khò khè”
- Đầu đọc thẻ để đọc thẻ nhớ SD/MMC/SDIO
Thẻ nhớ SD/MMC/SDIO có dung lượng từ 2 đến 32 GB (nếu có điều kiện nên mua thẻ class 6 hoặc 10)
Cáp HDmiđể kết nối với màn hình hoặc cáp RCA để kết nối với TV hoặc bộ dò TV
Nếu bạn có mọi thứ bạn cần trong tay thì hãy tiếp tục.
Ghi image Raspbian vào thẻ nhớ cho Raspberry Pi
Để ghi hình ảnh hệ thống Raspbian vào thẻ nhớ, bạn sẽ cần chương trình Win32DiskImager và chính hình ảnh Raspbian “khò khè”. Tải chúng về máy tính của bạn.
Bây giờ bạn đã có một ổ đĩa flash với hình ảnh Raspbian đã ghi sẵn sàng để sử dụng.
Kết nối Raspberry Pi
- Kết nối thẻ nhớ với Raspberry Pi
- Kết nối bàn phím USB(và chuột USB nếu cần thiết)
- Bật màn hình hoặc TV (bộ dò TV)
- Kết nối USB mini bộ đổi nguồn cho Raspberry Pi
- Cắm bộ đổi nguồn USB Mini vào ổ cắm điện
Kết nối cáp HDMI một đầu với màn hình, đầu còn lại và cáp Raspberry Pi hoặc RCA với TV (TV tuner) và Raspberry Pi (chỉ sử dụng đầu nối màu vàng trong RCA)
Khi sử dụng bộ dò TV làm màn hình, bạn phải chọn đầu vào tổng hợp làm nguồn tín hiệu.
Thiết lập Raspberry Pi
Khi khởi động Raspberry Pi lần đầu tiên, bạn sẽ thấy menu Raspi-config 
Nếu điều này không xảy ra, hãy gõ lệnh trong bảng điều khiển sudo raspi-config
Thông qua menu này, chúng tôi sẽ có thể thực hiện các cài đặt cơ bản cho hệ thống trong tương lai của mình.
Hãy xem các mục menu chúng ta sẽ sử dụng:
Bạn cần quyết định lượng RAM bạn sẵn sàng phân bổ cho GPU. Khi làm việc trong bảng điều khiển, 16 MB là đủ, nhưng để xem video ở chế độ đồ họa, bạn sẽ phải hy sinh 64-128 MB. Các giá trị được chọn chỉ có thể là: 16, 32, 64, 128 hoặc 256.
Hiện tại, bạn có thể để giá trị mặc định và sau đó, nếu cần, hãy chọn tùy chọn phù hợp với mình. Ở đây chúng ta nên tính đến thực tế là khi tần số tăng thì mức tiêu thụ năng lượng cũng tăng. Nghĩa là, nguồn điện của bạn phải cung cấp đủ dòng điện để hoạt động binh thương.
Đặt mật khẩu cho người dùng "root" trong Raspberry Pi
Nhập lệnh trong bảng điều khiển gốc mật khẩu sudo và nhập mật khẩu hai lần.
Các chương trình console hữu ích cho Raspberry Pi
Top – quản lý tác vụ
Được xây dựng trong hệ thống
Phóng: đứng đầu

Htop - quản lý tác vụ
Cài đặt: sudo apt-get cài đặt htop
Phóng: htop

Trình quản lý tác vụ yêu thích của tôi :)
Mc – quản lý tập tin
Cài đặt: sudo apt-get cài đặt mc
Phóng: mc

Weechat – Khách hàng IRC
Cài đặt: sudo apt-get cài đặt weechat
Phóng: khóa học weechat

Liên kết – trình duyệt văn bản
Cài đặt: liên kết cài đặt sudo apt-get
Phóng: liên kết

Phím Esc sẽ mở menu trình duyệt
Lệnh Linux
- sudo- được đặt trước lệnh và thực thi nó với quyền người dùng root
- tạm dừng sudo- tắt
- Ctrl+C- thoát khỏi chương trình bảng điều khiển đang mở (nếu không cung cấp khóa nào khác)
- Shift+In- dán văn bản vào bảng điều khiển
- Ctrl+In- sao chép văn bản đã chọn từ bảng điều khiển
- đĩa CD- đi đến thư mục mong muốn. Ví dụ cd /nhà/pi
- thư mục- sẽ hiển thị nội dung của thư mục hiện tại
- pwd- sẽ hiển thị vị trí hiện tại của bạn
- ngày- sẽ hiển thị thời gian và ngày
- cal- sẽ hiển thị lịch cho tháng hiện tại
- cal -y- sẽ hiển thị lịch cho năm hiện tại
- cập nhật sudo apt-get- sẽ cập nhật danh sách các gói từ kho lưu trữ
- nâng cấp sudo apt-get- sẽ cập nhật các gói đã cài đặt
- cài đặt sudo apt-get [tên gói]- sẽ cài đặt gói yêu cầu. Ví dụ sudo apt-get cài đặt mc
- mũi tên lên và xuống- cuộn qua các lệnh đã gõ trước đó
quên- tải tập tin vào thư mục hiện tại. Ví dụ quên http://mysite.com/myfile.deb
Sao lưu Raspberry Pi
Bây giờ chúng tôi có một hệ thống làm việc được cấu hình tối thiểu với một bộ chương trình nhỏ. Để trong trường hợp có bất kỳ trường hợp không lường trước nào, chúng tôi không phải lặp lại mọi thứ được mô tả ở trên, chúng tôi sẽ tạo bản sao lưu dữ liệu của mình.
Để lại tất cả các câu hỏi và bổ sung trong các ý kiến. Tôi sẽ biết ơn nếu bạn chia sẻ liên kết tới bài viết này với bạn bè của bạn trên mạng xã hội.
tái bút Trong bài viết tiếp theo tôi sẽ mô tả quy trình tổ chức Truy cập từ xađến Raspberry Pi. Chúng tôi sẽ xem xét kết nối SSH để truy cập bảng điều khiển và sắp xếp quyền truy cập từ xa vào các tệp thông qua SSH. Chúng tôi cũng sẽ thiết lập một mạng lưới địa phương.
21 12.2017
Máy vi tính nhỏ đã trở nên phổ biến rộng rãi do tính nhỏ gọn của nó và hầu hết chức năng phần mềmđể giải quyết các vấn đề khác nhau về kỹ thuật, chơi game và khu vực chương trình. Nhưng để phần cứng vô hồn này hoạt động, bạn chắc chắn sẽ cần phải flash hệ điều hành. Vậy hệ điều hành cho Raspberry PI là gì?
Từ bài viết này bạn sẽ học được:
Xin chào các bạn, đã lâu rồi tôi không liên lạc! Bạn dạo này thế nào?
Tôi có vài tin...
Blog kip-world đã chuyển sang hosting FastVPS mới. Thật không may, điều này phải được thực hiện vì máy chủ lưu trữ cũ được đặt tại thành phố Kharkov của Ukraine. Trong luật pháp Nga của chúng tôi (Luật liên bang 152 “Về dữ liệu cá nhân”), một điều khoản đã xuất hiện về vị trí của máy chủ chứa dữ liệu cá nhân.
Máy chủ của trang web phải được đặt ở Nga. Nếu không, Roskomnadzor sớm muộn gì cũng có thể cấm bạn. Và tôi sẽ chẳng còn lại gì.
Tôi không gặp bất kỳ rủi ro nào và quyết định chuyển blog sang máy chủ khác. Bằng cách này, tâm hồn tôi bình tĩnh hơn. Sẽ thật đáng tiếc nếu nguồn tài nguyên mà bạn đầu tư toàn bộ sức lực và một phần tâm hồn của mình vào đó bị đóng cửa.
Nhân tiện, FastVPS thường được khen ngợi, hosting rất đáng tin cậy, ping cao, công nghệ cao. hỗ trợ luôn luôn liên lạc. Có rất nhiều lợi thế.
Khoảng một tuần trước, tôi cùng gia đình đến thăm Dombay. Chúng tôi đi du lịch một ngày bằng xe buýt.
Thật không may, chúng tôi chỉ còn 4 giờ để đi bộ. Chúng tôi đi xe ngựa lên hai tầng và đi xuống xe trượt tuyết vài lần. Đó là rất nhiều niềm vui. Tôi đã nhận được rất nhiều cảm xúc tích cực. Tôi đã thấy đủ người trượt tuyết và trượt ván tuyết rồi.
Tôi thực sự muốn đi trượt tuyết. Lần sau đi nhất định mình sẽ xuống đồi =))
Sau khi đạp xe vòng quanh và cảm thấy thèm ăn, chúng tôi dừng lại để ăn. Ở Dombay họ chế biến khichins rất ngon. Nếu bạn ở đó, hãy chắc chắn thử nó, tôi khuyên bạn nên dùng nó.
Đây là một báo cáo hình ảnh ngắn:




Chà, hãy chuyển sang chủ đề chính của chúng ta.
Xây dựng Raspberry PI 3
Tôi muốn chia sẻ tin vui rằng máy tính bảng đơn Raspberry cuối cùng đã được gửi đến qua đường bưu điện. Và tôi đã đi nhặt nó ngay trong ngày hôm đó.
Và cuối cùng chuyện gì đã xảy ra? Một chiếc hộp nhàu nát như thế này đã về:

Cứ như thể họ đang đá cô ấy ở bưu điện vậy. May mắn thay, nội dung bên trong vẫn còn nguyên vẹn và hoạt động.
Đây là nội dung:

Ảnh hiển thị Raspberry Pi 3, mô-đun mở rộng chân GPIO, vỏ acrylic, bộ tản nhiệt, quạt. Và Bộ chuyển đổi VGA sang HDMI.


Cuối cùng, tôi đã chế tạo phần thân bằng acrylic. Tôi dán bộ tản nhiệt bằng nhôm. Nhân tiện, chúng có ba loại. Ngoài ra còn có đồng và gốm. Tôi chưa bao giờ nhìn thấy những chiếc máy làm mát bằng gốm trong các cửa hàng; tôi khó có thể tưởng tượng chúng là một chiếc máy làm mát thụ động. Các bộ tản nhiệt đi kèm được dán bằng băng keo hai mặt.

Tôi sẽ không giải thích về việc lắp ráp vỏ máy, vì vậy mọi thứ đều đơn giản.
Có ba cách để cấp nguồn cho máy vi tính.
- Lấy bộ sạc điện thoại thông thường, quan trọng là 5 V và ít nhất 800 mA. Vì nếu muốn kết nối máy quay video thì mức tiêu thụ sẽ cao hơn.
- Kết nối 5V ổn định với các chân GPIO.
- Hàn vào hai điểm trên bảng.
Tôi đã viết một lý thuyết nhỏ và phần mở đầu câu chuyện của mình. Nếu quan tâm, hãy đọc nó.
Cài đặt và cấu hình hệ điều hành
Bây giờ chúng ta hãy chuyển sang điều cơ bản nhất. Hệ điều hành. Không có nó, Raspberry chỉ là một miếng kim loại.
Thực tế có rất nhiều hệ điều hành. Có khoảng 40. Nhưng mỗi ngày càng có nhiều hệ thống mới được phát triển. Chúng cũng được phát triển cho các nhiệm vụ hẹp, chẳng hạn như điều khiển Nhà thông minh, bảng điều khiển trò chơi, trung tâm truyền thông, hệ thống âm thanh nổi trên ô tô, TV thông minh, v.v.
Điều này có nghĩa là có 4 hệ điều hành chính.
- Hệ điều hành Raspbian
- Ubuntu Mate
- Windows 10 IoT
- RISCOS
Bạn có thể tải chúng xuống từ trang web chính thức mâm xôipi.org.
Nếu bạn là người mới làm quen với lập trình và chưa hiểu rõ về thiết bị Linux. Tôi thực sự khuyên bạn nên cài đặt hệ điều hành Raspbian. Cái này Phiên bản Linux Debian được thiết kế để trông giống quả mâm xôi. Hệ thống này có tất cả các công cụ cần thiết cho các dự án trong tương lai của bạn.
Tôi dự định cài đặt Raspbian trong tất cả các dự án chính. Bởi vì hệ điều hành này rất phổ biến. Sau này bạn sẽ dễ dàng tìm ra nó hơn.
Có hai cách để cài đặt hệ điều hành trên máy tính của bạn. Sử dụng tiện ích Noobs (Phần mềm mới ra khỏi hộp) hoặc tự ghi nó vào ổ đĩa flash.

Trước tiên, bạn cần định dạng micro-SD bằng tiện ích SD Card Formater.
Biện pháp khắc phục tiêu chuẩn Định dạng Windows vì lý do nào đó nó không phải lúc nào cũng hoạt động với Raspberry. Đôi khi tôi gặp lỗi “lỗi thay đổi kích thước phân vùng FAT hiện có”
Nếu bạn muốn cài đặt bằng NOOBS. Sau đó, chúng tôi chỉ cần thả hình ảnh vào ổ đĩa flash và chèn nó vào bảng.
Bạn có thể ghi trực tiếp hình ảnh hệ thống đã tải xuống bằng tiện ích Rufus miễn phí.
Lúc đầu, tôi quyết định không bận tâm và cài đặt NOOBS ngay và chọn Raspbian OS. Tâm hồn tôi vui mừng khi thấy mọi thứ được tải rõ ràng và hoạt động.


Sau đó ngay lập tức kết nối Internet qua WI-FI hoặc Ethernet. Nếu không có Internet, chúng tôi sẽ không thể cập nhật hoặc tải xuống các gói bổ sung.
Sau đó, chúng tôi cùng bạn mở một thiết bị đầu cuối, tương tự như “Windows”.

Nói chung, tất cả công việc chính với Malina đều bắt nguồn từ chính thiết bị đầu cuối này. Sử dụng nó, chúng ta có thể tải xuống các gói, cập nhật và thực hiện cấu hình tệp cần thiết. Nhiều thứ. Ngay cả cấu hình cơ bản cũng được thực hiện bằng thiết bị đầu cuối.
Chúng tôi cập nhật tất cả các gói lên phiên bản mới bằng lệnh:
cập nhật sudo apt-get sudo apt-get nâng cấp
Sau đó chúng tôi khởi động lại:
Điều hành Hệ thống mâm xôi SỐ PI.
Chúng ta gần như đã đi đến phần cuối của bài viết, hãy cùng điểm qua hệ điều hành thú vị nhất dành cho Raspberry của chúng ta.
Linux
Hệ điều hành chính cho mọi máy tính bo mạch đơn. Có 3 bản phân phối chính thức có sẵn cho sở thích của bạn:
- Pidora
- ArchLinux
- giống mâm xôi
Tôi nhắc lại, đối với những người bắt đầu tìm hiểu sâu về chủ đề này, tốt nhất nên bắt đầu với Raspbian (Dựa trên Debian).
OpenElec & XBMC
Nếu bạn muốn có một trung tâm truyền thông gia đình thì có một giải pháp sẵn sàng dành cho bạn! OpenELEC là một hệ thống rút gọn và đơn giản hóa trong số các hệ thống XBMC. Để nghe video hoặc âm nhạc, điều này là đủ để thay thế PC của bạn.
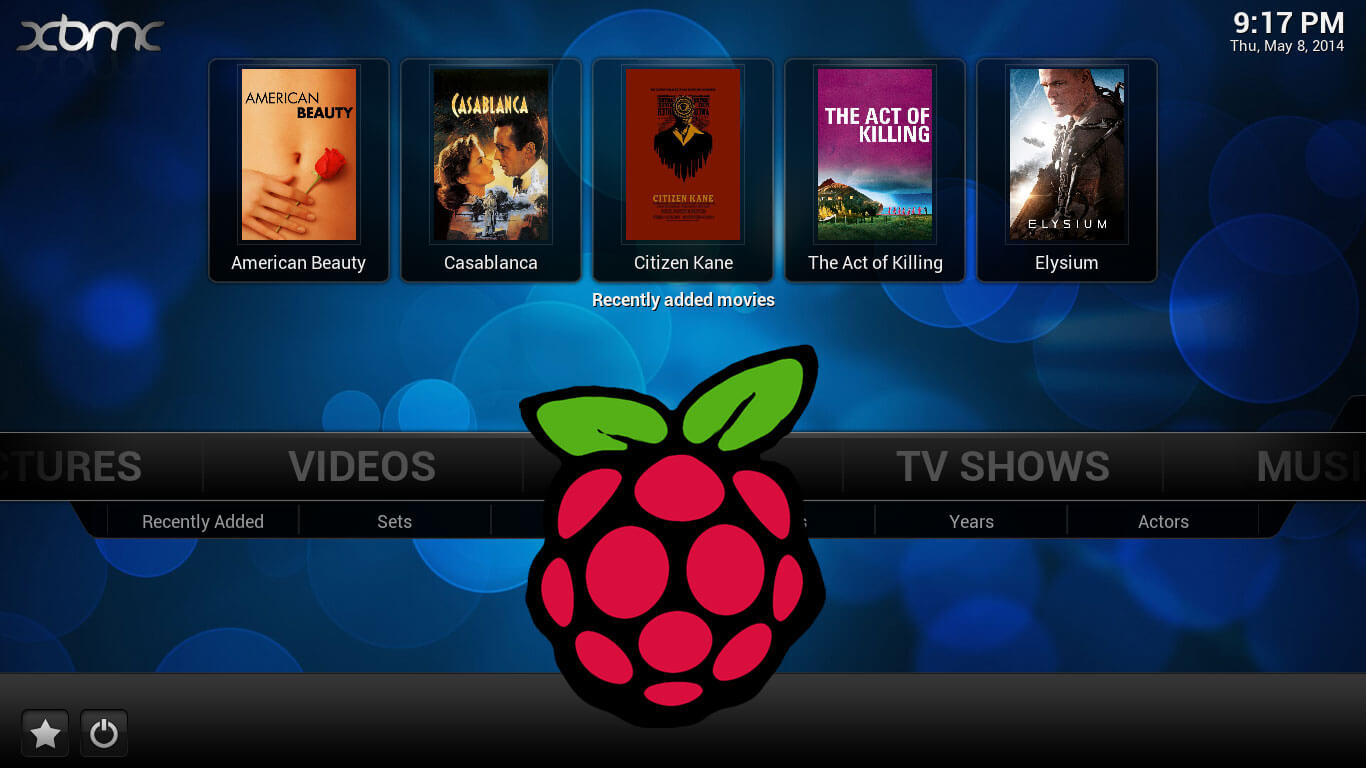
Theo như tôi nhớ, trên cơ sở XBMC, họ đã tạo ra một hệ điều hành có tên . iCarus được thiết kế cho máy ghi băng din đôi trên ô tô.

PIE cổ điển
Một trong những hệ thống yêu thích của tôi.
retropie trình giả lập phổ quát, cho phép bạn chơi trên nhiều loại máy chơi game khác nhau, mặc dù các trò chơi Playstation không hoạt động đặc biệt tốt. Hệ điều hành này dựa trên Raspbian, nhưng có một hình ảnh RetroPie được xây dựng riêng biệt có thể tải xuống.
RISCOS
Mong đợi một tùy chỉnh GUI phong cách cổ điển 1080p tuyệt đẹp được xây dựng cho ARM bởi nhóm đã tạo ban đầu bộ xử lý này. Có thể thú vị khi lưu ý rằng vào đầu những năm 90, hệ điều hành RISC đã phổ biến ở các trường học ở Anh.
Tôi đã liệt kê những điều thú vị nhất đối với tôi. Trên thực tế, danh sách này có thể còn kéo dài trong một thời gian dài. Có lẽ bạn có thể thêm vào danh sách? Nếu có điều gì thú vị, hãy viết nó trong phần bình luận.
Nói chung, đăng ký theo dõi tin tức blog. Chia sẻ bài viết với bạn bè của bạn. Viết thư, tôi luôn vui vẻ trò chuyện với bạn!
Hẹn gặp lại!
Trân trọng, Gridin Semyon
Bài viết này, khá dài ngay cả đối với một blog, mô tả những bước đầu tiên của một “chuyên gia CNTT” trung niên trên con đường làm chủ cách tiếp cận mới nhấtđến giáo dục thông tin trong các trường phổ thông và đại học ở các nước phát triển - tính toán vật lý trên bo mạch Raspberry Pi để giúp con bạn và trường học ở nhà có thể tiếp cận được.
Trên đường đi, lần đầu tiên trong đời, tôi phải làm quen với nền tảng phần cứng “Wintel” thay thế (Raspberry Pi 3 dựa trên bộ xử lý ARM), bậc thầy làm việc trong một hệ điều hành xa lạ (Hệ điều hành Rasbian dựa trên Debian Linux) , làm quen với một ngôn ngữ lập trình mới (Python), ghi nhớ những điều cơ bản đài điện tử.
Kết quả là chỉ có 3,5 nghìn rúp. và một tháng chờ đợi, con tôi đã có được một công cụ khá mạnh mẽ, độc đáo về khả năng giáo dục, kết hợp một máy tính 4 nhân im lặng có kích thước bằng một chiếc thẻ tín dụng, một máy chủ web, một trung tâm truyền thông, một trung tâm điều khiển các cảm biến nhà thông minh, một phòng thí nghiệm để nắm vững những kiến thức cơ bản về lập trình, robot và điện tử vô tuyến - một giải pháp gần như lý tưởng cho câu lạc bộ khoa học máy tính của trường.
Đồng thời, tất cả các chương trình trên đó ban đầu đều miễn phí và có sẵn rất nhiều loại từ các kho lưu trữ trực tuyến và về nguyên tắc không có vi-rút.
Chuyến tham quan lịch sử giảng dạy khoa học máy tính ở trường phổ thông và đại học
Kể từ cuối những năm 90, bằng cách này hay cách khác, tôi đã tham gia vào việc phát triển quá trình tin học hóa giáo dục ở các trường phổ thông và đại học.
Vào cuối những năm 80, khi còn là học sinh trung học, tôi bị cuốn hút vào việc bắt đầu đưa máy tính vào giáo dục ở trường. Sau đó là các lớp học máy tính dựa trên máy vi tính BK 0010 và máy tính giáo viên DVK-2. Tôi làm chủ nó với sự nhiệt tình Lập trình cơ bản. Lúc đó thực tế không có cuốn sách nào về nó. Cùng với giáo viên, tôi phải học mọi thứ bằng tài liệu quảng cáo và “phương pháp khoa học”. Trước khi học xong, dự án Trường thí điểm IBM đã đến Chuvashia. May mắn thay, một phòng máy tính dựa trên IBM PS/2 đã được lắp đặt tại một trong các trường học ở Novocheboksarsk (số 14). Sau đó, nó giống như một phép lạ - một chiếc máy tính IBM PS thực sự có chuột, ổ đĩa mềm và màn hình 256 màu tuyệt đẹp! Máy tính của giáo viên có bộ xử lý 286, RAM 1 megabyte và ổ cứng 40 MB (có vẻ quá lớn so với một đĩa mềm đến mức chúng tôi không biết liệu nó có thể lấp đầy dung lượng bằng bất cứ thứ gì không). Gắn liền với mọi thứ máy in ma trận- "một phép lạ của công nghệ thù địch."
Sau đó là 5 năm học “perestroika” tại trường đại học, trong quá trình học tập, tôi đã làm quen với máy tính SM của Cuba (loại máy tính có cuộn dây để ghi dữ liệu và bàn phím kim loại nặng). Nhưng chính trong những năm đó, các trường đại học bắt đầu nhận được tài trợ ở các nước phương Tây. máy tính hiện đại IBM PC-XT 286 và IBM PC/AT 386. Một lần nữa tôi bị sốc khi học Pascal khi làm việc trong Chỉ huy Norton và làm chủ môi trường bố cục tài liệu siêu văn bản LaTex.
Làm việc vài năm ở trường sau khi tốt nghiệp đại học, tôi có may mắn được quan sát các lớp học khoa học máy tính BK 0010 dần dần được thay thế bằng các máy tính Pentium mới, mạnh mẽ hơn với hệ điều hành đồ họa Windows và các chương trình văn phòng “trên tàu”. Nhưng trẻ em vẫn tiếp tục học Basic và Pascal bằng cách sử dụng chúng...
Do đặc thù công việc, anh là một trong những người đầu tiên ở quê lên mạng và ngay lập tức nhận ra rằng mình chính là tương lai. Anh bắt đầu tạo các trang web và phát triển các dự án Internet, làm quen với Linux, hệ điều hành chính của Internet và Perl, ngôn ngữ lập trình phổ biến nhất cho các ứng dụng Internet.
Tôi đã nghỉ học ở trường một thời gian. Khoảng 10 năm sau, tôi tìm được thời gian và mong muốn tổ chức câu lạc bộ thiên văn học máy tính ở trường quê nhà (nay là phòng tập thể dục). Hầu như trước mắt tôi, những chiếc Pentium và Celesron cũ trong lớp máy tính đã được thay thế bằng những chiếc máy tính xách tay lõi kép mạnh mẽ nhờ sự trợ cấp của tổng thống. Chương trình giảng dạy đã bao gồm các gói văn phòng và trình soạn thảo đồ họa, những kiến thức cơ bản về làm việc trên Internet và phần giới thiệu về HTML. Nhưng Basic và Pascal cũ vẫn còn...
Và bây giờ thập kỷ thứ hai của thiên niên kỷ mới đã đến với chúng ta. Con gái tôi đã lớn lên để học các bài học về khoa học máy tính. Từ cô ấy, tôi biết được rằng các trường học vẫn dạy những điều cơ bản về làm việc trên Windows và... lập trình bằng Borland Pascal...
Trong khi đó, trên toàn thế giới, trẻ em ở độ tuổi tiểu học đã viết chương trình cho Android, tạo ra các dịch vụ Internet trên nền tảng siêu phổ biến. Ngôn ngữ Python và điều khiển từ điện thoại thông minh nhà thông minh dựa trên Linux-devboard với bộ xử lý SoC...
Tôi đã đặt câu hỏi với đại diện của hệ thống giáo dục, vấn đề trì trệ trong việc đưa công nghệ hiện đại vào giảng dạy trong trường học là gì? Tôi chưa nghe thấy câu trả lời đơn âm tiết cho câu hỏi này. Tôi chỉ hiểu một điều: do nghề giáo viên tin học chưa phổ biến trong giới trẻ tiên tiến, quá trình viết giáo trình, sách hướng dẫn kéo dài, đào tạo lại đội ngũ giáo viên và tân trang các lớp tin học nên trong tương lai gần sẽ không có gì cho con tôi ở trường, nếu... Nếu do sự giới thiệu của những Người đam mê mới sẽ không tiếp thu công nghệ, ngay cả khi tham gia các hoạt động ngoại khóa hoặc Olympic. Thật may mắn cho tôi, bản thân tôi cũng là một người đam mê và giáo viên khoa học máy tính đầu tiên của tôi cũng là một trong số họ. Bạn chỉ cần trợ giúp bắt đầu từ đâu đó...
Arduino vs Raspberry Pi

Sau khi tìm kiếm trên Google một chút, tôi phát hiện ra rằng hiện đại nhất ở cặp đôi cuối cùng năm phương hướng giáo dục thông tinĐiện toán vật lý đang trở thành nền tảng của công nghệ IoT (Internet of Things) trên toàn thế giới. Chủ đề này bắt đầu phát triển nhanh chóng nhờ sự xuất hiện của nền tảng phần cứng rẻ tiền nhưng khá mạnh mẽ Raspberry Pi và cơ sở hạ tầng liên quan - một cộng đồng lớn gồm các giáo viên và những người đam mê, vô số hướng dẫn và sách giáo khoa bắt đầu, hàng nghìn nhà phát triển của nhiều thư viện khác nhau, một loạt các phần mở rộng và cảm biến làm sẵn. Trước Raspberry Pi, chủ đề nắm vững các nguyên tắc cơ bản về điều khiển học và tính toán vật lý dựa trên bộ vi điều khiển Arduino đã được quảng bá tích cực trong giáo dục phổ thông ở nước ngoài. Nhờ đó, hiện nay có rất nhiều lựa chọn cho Arduino. cảm biến khác nhau, chẳng hạn, cho phép trẻ em, dưới sự giám sát của người lớn, xây dựng các nền tảng robot để tổ chức các “cuộc đua robot” nguyên thủy. Về nguyên tắc, chủ đề về Arduino vẫn còn phù hợp cho đến ngày nay, nhưng là phần khởi đầu của quá trình học tính toán vật lý, lập trình và điều khiển học. Raspberry Pi là cấp độ tiếp theo, cao cấp hơn đáng kể, trên thực tế, không giới hạn về khả năng...
Bạn có thể hiểu Raspberry Pi và Arduino khác nhau như thế nào và tốt theo cách riêng của chúng bằng cách so sánh khả năng của chúng.
Arduino- đây không phải là một máy tính hoàn chỉnh, một bộ vi điều khiển lõi đơn đơn tác vụ với dung lượng RAM nhỏ, khả năng tính toán thấp, thiếu khả năng đa phương tiện và mạng nhưng tiêu thụ điện năng thấp và tốc độ cao phản ứng trong các dự án quan trọng về mặt thời gian. Để điều khiển Arduino, bạn cần một máy tính hoặc máy tính xách tay có cổng USB, điều này làm tăng đáng kể ngân sách ban đầu cho một lớp học. Để lập trình Arduino bạn sẽ cần phải học ngôn ngữ giống C. Arduino đủ để phản ứng nhanh chóng với tín hiệu từ cảm biến, chẳng hạn như quay bánh xe robot theo hướng khác. Nhưng Arduino sẽ không còn có thể điều khiển robot qua Internet và xử lý lộ trình nữa.
Raspberry Pi (v3 Model B)- một máy tính bo mạch đơn 4 nhân đầy đủ với 1GB RAM và khả năng kết nối ổ đĩa ngoài qua USB, chạy hệ thống Linux hiện đại, với khả năng đa phương tiện tiên tiến (Open GL, HD-Video) và giao tiếp (WiFi, Bluetooth, Ethernet). Với một số đặt trước, Raspberry Pi có thể được sử dụng thành công như một máy tính chính thức dành cho học sinh/sinh viên, trên đó, ngoài nhiệm vụ chính là tính toán vật lý, bạn có thể nghe nhạc, xem video HD, lướt web, làm việc với tài liệu trong soạn thảo văn phòng, đọc sách điện tử v.v... Đồng thời không tính màn hình (có thể là tivi LCD thông thường với đầu nối VGA/HDMI), bàn phím và chuột USB, chi phí cho một nơi đào tạo dựa trên Raspberry Pi bắt đầu từ 2,5 nghìn rúp. Bạn có thể tìm hiểu kiến thức cơ bản về lập trình bằng bất kỳ ngôn ngữ nào trên Raspberry Pi. Theo mặc định, Python, Scratch và Node-RED được cài đặt sẵn trên đó, nhưng không có gì ngăn cản bạn cài đặt LAMP với PHP, Ruby, Java và các môi trường phát triển phổ biến khác thông qua giao diện thuận tiện của kho lưu trữ chương trình Debian. Ngoài ra, trên Raspberry Pi, với tư cách là một máy tính Linux chính thức, bạn có thể cài đặt rất nhiều chương trình miễn phí và hữu ích để làm chủ, bao gồm cả máy chủ web dựa trên Apache Internet hiện đại, Môi trường thiết kế Blender 3D, Trình chỉnh sửa đồ họa Gimp, biên tập viên vector Xara-X và Inkscape, hệ thống xuất bản Người ghi chép. Và ngoài ra, Raspberry Pi còn có giao diện GPIO để điều khiển các cảm biến được thiết kế ban đầu cho Arduino. Hơn nữa, nếu bạn cần phản hồi tức thì với các sự kiện và chuyển đổi tín hiệu ADC, bạn có thể kết nối Arduino với Raspberry Pi và điều khiển các cảm biến thông qua nó!
Do đó, Raspberry Pi là máy tính cá nhân có giá cả phải chăng nhất dành cho sinh viên, đồng thời là nền tảng phần cứng và phần mềm được phát triển cho Internet of Things.
1. Mua bộ khởi động Raspberry Pi

Vì vậy, sau khi nhận ra rằng nên bỏ qua giai đoạn Arduino để bắt đầu ngay với Raspberry Pi, tôi đã quyết định mua một bộ công cụ khởi đầu cho người mới làm quen lần đầu, nắm vững những kiến thức cơ bản về công việc và kiến thức cơ bản về tính toán vật lý trong Python, và sau đó thể hiện tất cả những điều này ở trường và thu hút sự quan tâm của các giáo viên nhiệt tình cũng như các học sinh tiên tiến. Thế là câu chuyện của tôi với Raspberry Pi bắt đầu.
Thật may mắn cho người Nga, mọi người Mô hình quả mâm xôi Pi, bao gồm cả v3 Model B tiên tiến nhất, cũng như các thành phần cần thiết cho nó, có thể được đặt hàng qua dịch vụ giao hàng trên AliExpress.com.
Tối thiểu, bạn chỉ có thể đặt mua bo mạch Raspberry Pi 3 Model B với giao hàng với mức giá 2200 rúp. Để bắt đầu, bạn sẽ cần bộ nguồn (bộ sạc cho điện thoại di động/máy tính bảng) có đầu nối miniUSB cung cấp dòng điện đầu ra 1A-1,5A, màn hình LCD hoặc TV có đầu nối HDMI, bàn phím USB và chuột .
Tôi quyết định thêm 1,2 tr. và mua bộ cần thiết một thành phần mà Raspberry Pi sẽ trở nên thuận tiện, năng suất, tương thích và hiệu quả hơn. Trước hết, bạn nên mua một bộ tản nhiệt để tản nhiệt cho bộ xử lý và bộ nhớ SoC để chúng không bị quá nóng khi thực hiện các tác vụ phức tạp và không làm giảm hiệu năng hệ thống do liên tục tắt các lõi xử lý và giảm tần số xung nhịp.
Cũng nên mua một số loại nhà ở rẻ tiền để tránh sự bất tiện và bảo vệ trẻ em khỏi rắc rối. Tôi lấy vỏ Model R1 nguyên bản có màu trắng và màu mâm xôi.
Để bắt đầu nắm vững những kiến thức cơ bản về tính toán vật lý với Raspberry Pi, bạn nên đặt mua ngay một bộ cảm biến ban đầu và một bảng mạch có cáp cho giao diện GPIO mà bạn không thể mua ở các cửa hàng địa phương. Trên AliExpress.com có các bộ dụng cụ làm sẵn bao gồm cảm biến, bảng mạch với cáp và bộ chuyển đổi, dây kết nối, đèn LED, nút và điện trở. Nhưng chúng có vẻ hơi đắt đối với tôi... Vì vậy, tôi lấy hầu hết mọi thứ riêng biệt và quyết định mua đèn LED, nút bấm và điện trở ở cửa hàng radio gần nhất.
Danh sách mua sắm trực tuyến của tôi:
1. Raspberry Pi 3 Model B với nguồn điện 2,5A và hai bộ tản nhiệt cho bộ xử lý và bộ nhớ - 2412 rúp.
2. Bredaboard với cáp và bộ chuyển đổi 40 lõi - 282 RUR.
3. Bộ chuyển đổi HDMI2VGA - 233 rúp.
4. Nhà ở, model R1 - 280 chà.
5. Bộ khởi động gồm 16 cảm biến - 510 chà.
6. Bộ dây kết nối - 186 rúp.
Tổng cộng: 3900 chà. (theo giá tính đến tháng 2 năm 2017 theo tỷ giá đồng rúp là 57,70)
Sau khoảng một tháng chờ đợi, tất cả các linh kiện được đặt hàng đã đến nơi an toàn.
2. Chuẩn bị Raspberry Pi để làm việc
Trước khi bật Raspberry Pi lần đầu tiên, có một số quy trình bắt buộc phải hoàn thành. Chú ý! Trước khi tháo bo mạch ra khỏi túi chống tĩnh điện, hãy nhớ loại bỏ tĩnh điện khỏi tay bằng cách chạm vào vòi nước hoặc khu vực hở của bộ tản nhiệt, nếu không bạn có thể làm bỏng các thiết bị điện tử nhạy cảm.
Đầu tiên bạn cần dán các tấm tản nhiệt vào bộ xử lý và chip nhớ. Không khó: đầu tiên hãy bóc ra màng bảo vệ khỏi bộ tản nhiệt, sau đó cẩn thận đặt nó phía trên vi mạch tương ứng với kích thước của nó và hạ bộ tản nhiệt xuống nó một cách dễ dàng. Không cần phải ấn chặt tản nhiệt vào vi mạch; dù sao thì nó vẫn bám tốt.
Sau đó, bạn cần lắp ráp vỏ từ các bộ phận và đặt bảng vào đó. Khi lắp ráp vỏ máy, chúng tôi lắp nắp trên và mặt bên có các lỗ khoét cho đầu nối USB sau khi cắm (dùng một lực) vào các khe của bo mạch Raspberry Pi.
3. Cài đặt hệ điều hành Rasbian
Vì Raspberry Pi theo mặc định không có hệ điều hành được cài đặt sẵn và phương tiện lưu trữ riêng nên bạn sẽ cần mua nó, tải xuống hệ thống và tự cài đặt.
Đĩa hệ thống Raspberry Pi không sử dụng thẻ nhớ microSD ít nhất loại 6 (tốc độ ghi 6MB/giây) với dung lượng ít nhất 8MB. Trên Internet, người ta khuyên nên mua ngay thẻ loại 10 để tránh những sự cố có thể xảy ra khi cài đặt HĐH và vận hành Raspberry Pi.
Tại quầy máy tính gần nhất, tôi mua một thẻ nhớ microSD Sundisk class 10 8GB.
Sau đó tôi đã tải xuống hệ điều hành Raspbian (dựa trên Debian Jessie) từ https://www.raspberrypi.org/downloads/raspbian/. Chọn Raspbian Jessie với PIXEL - đây là bản phân phối có giao diện đồ họa và một bộ chương trình để bắt đầu công việc hiệu quả.
Hóa ra, hình ảnh đã tải xuống, khi được giải nén khỏi kho lưu trữ, sẽ mở rộng lên 4GB và trên đĩa có hệ thống tệp FAT32 do các hạn chế về Kích thước tối đa các tập tin đơn lẻ không thể được ghi.
Tôi đã phải kết nối ổ USB ngoài với hệ thống tệp NTFS và giải nén hình ảnh hệ điều hành Raspbian vào đó.
Để ghi hình ảnh vào thẻ SD, bạn cần tải xuống chương trình Win32DiskImager từ địa chỉ và kết nối thẻ nhớ microSD với máy tính thông qua đầu đọc thẻ USB.
Giao diện chương trình cực kỳ đơn giản: trong dòng “Tệp hình ảnh”, bạn cần chỉ định hình ảnh hệ điều hành Raspbian trên đĩa, chọn thẻ nhớ microSD trong danh sách thả xuống “Thiết bị” và nhấp vào nút “Ghi”. Nhân tiện, với cùng một chương trình, đôi khi bạn nên tạo một bản sao lưu của thẻ nhớ microSD bằng cách lắp nó vào đầu đọc thẻ, chọn đường dẫn để lưu hình ảnh vào trường "Tệp hình ảnh", chỉ định trong phần Danh sách thả xuống của thiết bị liệt kê tên của ổ đĩa mà thẻ nhớ microSD được xác định và chọn lệnh "Đọc".
4. Lần ra mắt đầu tiên

Sau khi quá trình ghi thành công, hãy lắp thẻ nhớ microSD vào khe tương ứng của đầu đọc thẻ trên Raspberry Pi, kết nối màn hình qua cáp HDMI hoặc bộ chuyển đổi HDMI2VGA, kết nối bàn phím và chuột với các đầu nối USB phía dưới và chỉ sau khi hoàn tất quá trình ghi. đó kết nối nguồn điện. Vì Raspberry Pi không có nút nguồn nên việc kết nối/ngắt nguồn điện sẽ bật và tắt thiết bị. Để đề phòng, tôi sẽ viết trước rằng trước khi tắt nguồn trên Raspberry Pi, bạn nên tắt hệ điều hành đúng cách để không xảy ra lỗi trong quá trình khởi động tiếp theo.
Tôi vô cùng hối hận và kinh hãi, sau khi kết nối nguồn với Raspberry Pi, trình bảo vệ màn hình shell đồ họa Pixel không sáng lên trên màn hình mà một loạt dòng chữ “nguyền rủa” hiện lên, kết thúc bằng dòng “kernel hoảng loạn” kèm theo lỗi con số.
Tìm kiếm trên điện thoại thông minh của mình, tôi ngay lập tức phát hiện ra rằng, rõ ràng, Raspberry Pi không thích thẻ nhớ microSD của tôi (sau này hóa ra, tốc độ đọc/ghi không đủ để hệ điều hành Raspbian hoạt động bình thường). Khi ghi lại image Raspbian OS vào thẻ SD, tôi nhận thấy tốc độ ghi không vượt quá 4MB/giây (tương ứng với thẻ SD loại 4).
Khi tôi bật lại Raspberry Pi với chiếc thẻ xấu số, tôi lại thấy "kernel hoảng loạn". Tôi đã phải đến ki-ốt và thay nó sau một số lời giải thích về một chiếc Prestigio microSDHC 8GB loại 10 (U1) ít “thương hiệu” hơn. Hình ảnh hệ điều hành được ghi vào thẻ nhớ microSD “mới mua” nhanh gấp đôi với tốc độ khoảng 9,5 MB/giây. Khi bật nó lên, Raspberry Pi ngay lập tức hiển thị một cửa sổ chào mừng và sau vài giây tải, tôi rất vui khi thấy giao diện X-Windows trên màn hình với bảo vệ màn hình đẹp dưới dạng một con đường vắng đi về phía mặt trời mọc.
Rõ ràng thẻ Sundisk là giả...
5. Giới thiệu về Debian Linux, thiết lập ban đầu hệ điều hành Raspbian, cài đặt các chương trình hữu ích

Được trang bị một vài sách hướng dẫn bằng tiếng Nga và tiếng anhđược tải xuống từ nhiều nguồn tài nguyên đam mê khác nhau, tôi quyết định dành buổi tối cuối tuần để thiết lập ban đầu một ứng dụng tiện lợi môi trường làm việc trên hệ điều hành Raspbian.
Trước hết, cần nói vài lời về bảng điều khiển Debian Linux. Có thể truy cập nó thông qua nút LXTerminal trên bảng trên cùng của giao diện hệ điều hành Raspbian.
Trong bảng điều khiển Linux, các lệnh được nhập để quản lý HĐH, cài đặt, khởi chạy và gỡ cài đặt chương trình, thực hiện các thay đổi thủ công đối với cài đặt của chính HĐH và các cài đặt của nó. các thành phần riêng lẻ. Hầu hết các lệnh đều yêu cầu quyền truy cập của quản trị viên (quyền truy cập root) để chạy thành công. Để thực hiện việc này, bạn cần nhập "sudo" trước lệnh.
Một số thao tác trong hệ điều hành Raspbian chỉ có thể thực hiện được từ bảng điều khiển.
Trước hết, đây là quyền truy cập vào chương trình cấu hình hệ thống raspi_config. Đây là nơi thực hiện thiết lập ban đầu của hệ điều hành Raspbian.
Để chạy chương trình thiết lập hệ thống, bạn cần mở LXTerminal và nhập lệnh trong bảng điều khiển:
sudo raspi-config
Trước hết bạn cần chọn lệnh "Expand Filesystem" để mở rộng hệ thống tập tin Hệ điều hành cho mọi thứ không gian có sẵn thẻ nhớ microSD.
Sau đó, bạn chắc chắn nên thay đổi mật khẩu gốc mặc định để truy cập hệ thống thông qua bảng điều khiển và qua SSH bằng lệnh “Thay đổi mật khẩu người dùng”. Điều này có thể được thực hiện từ dòng lệnh "sudo passwd root".
Sau đó, bạn nên khởi động máy chủ SSH để có thể đăng nhập vào Raspberry Pi thông qua thiết bị đầu cuối Giao thức SSH từ một PC khác bằng lệnh "SSH" trong cửa sổ "Tùy chọn nâng cao".

Điều rất quan trọng là phải thay đổi ngay ngôn ngữ (ngôn ngữ giao diện) sang tiếng Nga và thêm bố cục bàn phím tiếng Nga.
Việc này được thực hiện trong cửa sổ "Tùy chọn quốc tế hóa". Ngôn ngữ được thay đổi bằng lệnh "Thay đổi ngôn ngữ".
Bạn cần chọn ngôn ngữ ru_RU.UTF-8 UTF-8. Bố cục bàn phím được thay đổi bằng lệnh "Thay đổi bố cục bàn phím". Tiếp theo, bạn sẽ phải chọn bố cục mong muốn trong một cửa sổ mới (ru_RU.UTF-8), trong cửa sổ tiếp theo, đặt các phím nóng để thay đổi bố cục, mỗi lần xác nhận các hành động đã chọn bằng cách di chuyển nút "Tab" của bàn phím vào nút "Enter" của cửa sổ chương trình và nhấn "Enter" trên bàn phím.
Trong cửa sổ "Tùy chọn nâng cao", bạn nên chuyển đến mục menu "Âm thanh" và chọn tùy chọn đầu ra âm thanh mặc định trong cửa sổ mới tới đầu nối giắc cắm 3,5mm bên trong để nghe âm thanh trong tai nghe được kết nối với đầu nối âm thanh Raspberry Pi tiêu chuẩn.
Sau khi hoàn tất cài đặt, chọn nút "Hoàn tất" và đồng ý khởi động lại hệ thống.
Bước tiếp theo trong việc thiết lập Hệ điều hành Raspbian là cập nhật cơ sở dữ liệu chương trình và các thành phần đã cài đặt.
Để thực hiện việc này, hãy nhập tuần tự các lệnh sau vào bảng điều khiển, đợi từng lệnh hoàn tất thực thi cho đến khi dấu nhắc bảng điều khiển màu xanh lục xuất hiện.
Cập nhật cơ sở dữ liệu phần mềm:
cập nhật apt-get
Cập nhật các chương trình đã cài đặt
nâng cấp sudo apt-get
Xóa các thư viện, chương trình liên quan, v.v. còn sót lại sau khi gỡ cài đặt chương trình.
sudo apt-get autoremove
Lệnh thứ hai thường mất 10-15 phút để hoàn thành.
Nhớ lại trải nghiệm trước đây của mình về Linux, tôi vội vàng cài đặt trình quản lý tệp Midnight Commander.
sudo apt-get cài đặt mc
Không có nó, việc điều hướng qua cấu trúc thư mục hệ thống bằng lệnh “cd” sẽ chậm và bất tiện.
Để đề phòng, người mới bắt đầu phải luôn có sẵn hướng dẫn về các lệnh Unix cơ bản...
Ctrl+C - thoát khỏi chương trình bảng điều khiển đang mở (nếu không có phím nào khác được cung cấp)
Shift+Ins - dán văn bản vào bảng điều khiển
Ctrl+Ins - sao chép văn bản đã chọn từ bảng điều khiển
sudo - được đặt trước lệnh và thực thi nó với tư cách người dùng root
- tắt
sudoshutdown -h now - dừng ngay hệ thống và bắt đầu quá trình tắt máy
sudo tắt máy -h 21:55 - tắt hệ thống và tắt máy lúc 21:55
sudo tắt máy -h bây giờ - tắt máy Raspberry Pi
sudo su - mở dòng lệnh với quyền root
sudo -i - mở dấu nhắc lệnh bằng root
sudo cp - sao chép một tập tin (với bản sao đệ quy chuyển đổi -r)
sudo mv - di chuyển tập tin
cat - xuất nội dung của tập tin/tập tin
cd - Chuyển đến thư mục mong muốn. Ví dụ cd /home/pi
chmod - thay đổi quyền sử dụng tệp; u (đại diện cho người dùng sở hữu tệp này), g (nhóm tệp) và o (những người dùng khác), cũng như r (đọc), w (ghi) và x (thực thi)
chmod u+x - đặt quyền cho chủ sở hữu tệp thực thi nó
sudo chown pi:root - thay đổi người dùng và/hoặc nhóm người dùng sở hữu tệp này, ví dụ: người dùng ở trên pi và nhóm ở trên root.
dir - sẽ hiển thị nội dung của thư mục hiện tại
pwd - sẽ hiển thị vị trí hiện tại của bạn
ngày - sẽ hiển thị thời gian và ngày
cal - sẽ hiển thị lịch của tháng hiện tại
cal -y - hiển thị lịch của năm hiện tại
wget - tải một tập tin vào thư mục hiện tại. Ví dụ wget http://mysite.com/myfile.deb
sudo apt-get update - sẽ cập nhật danh sách các gói từ kho lưu trữ
sudo apt-get nâng cấp - sẽ nâng cấp các gói đã cài đặt
cài đặt sudo apt-get<название>
- cài đặt chương trình<название>từ kho lưu trữ Debian
sudo apt-get loại bỏ<название>
- gỡ cài đặt chương trình<название>
thông tin<название>-Hiển thị thông tin về chương trình
tìm kiếm apt-cache<запрос>
- tìm kiếm cơ sở dữ liệu kho lưu trữ Debian để tìm chương trình hoặc tiện ích kèm theo mô tả<запрос>
chụp màn hình tìm kiếm apt-cache- tìm kiếm các chương trình tạo ảnh chụp màn hình
sudo apt-get install mc - cài đặt trình quản lý tệp Midnight Commander (Mc)
liên kết cài đặt sudo apt-get - cài đặt trình duyệt văn bản Liên kết
udo apt-get install scrot - cài đặt tiện ích chụp màn hình
scrot -d5 - chụp ảnh màn hình sau 5 giây
sudo apt-get install synaptic - cài đặt trình quản lý gói Synaptic
sudo apt-get install x11vnc - cài đặt máy chủ VNC
x11vnc -desktop:0 - khởi chạy máy chủ VNC cho điều khiển từ xa thông qua ứng dụng khách VNC, ví dụ realVNC (http://www.realvnc.com/download/viewer/)
top - khởi chạy trình quản lý tác vụ
sudo nano - chỉnh sửa tập tin
sudo nano /boot/config.txt - chỉnh sửa tệp cài đặt khởi động Raspberry Pi
ifconfig - tiện ích cấu hình giao diện mạng
iwconfig - xem thông tin về thiết bị không dây
sudo iwlist wlan0 quét - Quét Wi-Fi
cat /proc/cpuinfo - xem thông tin về bộ xử lý
cat /proc/meminfo - Hiển thị thông tin chi tiết về bộ nhớ Raspberry Pi
cat /proc/partitions - hiển thị kích thước và số lượng phân vùng trên thẻ SD hoặc HDD của bạn
mèo /sys/devices/system/cpu/cpu0/cpufreq/sca ling_cur_freq- thông tin về tần số bộ xử lý
<имя_программы>--giúp đỡ- hiển thị trợ giúp của chương trình
vcgencmd đo_temp - sẽ hiển thị nhiệt độ bộ xử lý
free -o -h - sẽ hiển thị dung lượng bộ nhớ hệ thống trống
vcgencmd get_mem arm && vcgencmd get_mem gpu- sẽ hiển thị phân bổ bộ nhớ giữa bộ xử lý và GPU
lsusb - danh sách các thiết bị được kết nối
mkdir newDir - tạo thư mục newDir
rmdir oldDir - xóa thư mục trống oldDir
rm<имя_файла>- xóa một tập tin/thư mục (với nút chuyển -r, xóa đệ quy nội dung của thư mục)
& - chạy lệnh ở chế độ nền
cuộn tròn - tải tập tin từ hoặc về máy chủ
grep "pattern" *.txt - tìm kiếm trong tệp theo mặt nạ và mẫu được chỉ định
ping<имя_сервера>- kiểm tra tính khả dụng của máy chủ
df -h - dung lượng đĩa trống và đã sử dụng trên các thiết bị được kết nối
scp myfile.txt [email được bảo vệ]:
- copy file myfile.txt vào máy [email được bảo vệ] thông qua SSH tới thư mục /home/pi/
scp [email được bảo vệ]:myfile.txt.- sao chép tệp myfile.txt từ thiết bị [email được bảo vệ] vào thư mục hiện tại thông qua SSH
scp *.txt [email được bảo vệ]: - sao chép tất cả các tập tin văn bản từ thiết bị [email được bảo vệ] vào thư mục hiện tại thông qua SSH
dd if=/dev/sdd of=backup.img - tạo ảnh sao lưu của thẻ SD hoặc ổ USB (/dev/sdd)
dd if=/dev/sda of=/dev/sdb bs=4096- sao chép dữ liệu theo từng byte từ thiết bị này sang thiết bị khác (dd if=/dev/zero of=/dev/sda bs=4k - xóa sạch đĩa sda)
dd if=myfile of=myfile conv=ucase- chuyển file sang chữ hoa
dd if=myfile of=myfile conv=lcase- chuyển tập tin sang chữ thường
ls -l | dd conv=ucase - chuyển đổi đầu ra lệnh thành chữ hoa
apt-mark showauto > autopackagelist.txt- tạo danh sách các ứng dụng được cài đặt sẵn
apt-mark showmanual > manualpackagelist.txt- tạo danh sách các ứng dụng được cài đặt thủ công
6. Kiểm tra Raspberry Pi dưới dạng máy tính để bàn

Vì vậy, sau nửa giờ cài đặt và cập nhật, Raspberry Pi đã sẵn sàng hoạt động. Theo mặc định, chúng ta có "trên tàu" những gì?
Ngoài các công cụ phát triển phần mềm, một bộ ứng dụng cần thiết cơ bản cũng được cài đặt trên Raspberry OS.
Libre Office và trình xem PDF được cài đặt sẵn để làm việc với tài liệu. Để làm việc hiệu quả trên Internet, Raspberry OS đi kèm với trình duyệt Chrome và ứng dụng email Claws Mail. Để điều khiển từ xa từ máy tính để bàn và thiêt bị di động VNC Connect được cài đặt trên Raspberry Pi.
Thật không may, theo mặc định, hệ thống không chứa trình phát đa phương tiện có giao diện đồ họa để phát video và âm thanh mà phát lại từ bảng điều khiển tập tin đa phương tiện có thể được khởi chạy thông qua chương trình omxplayer, hỗ trợ tăng tốc phần cứng video ở chế độ toàn màn hình.
Hệ thống có trình quản lý tệp đồ họa Xfce, cho phép bạn điều hướng qua các thư mục bằng chuột, thực hiện các thao tác với tệp và mở tài liệu nhấn đúp chuột chuột. Như thực tế đã chỉ ra, về sự tiện lợi và nguyên tắc hoạt động, nó thực tế không khác gì Explorer mà chúng ta quen thuộc.
Việc mở menu và điều hướng qua các thư mục trong giao diện Raspbian OS nhanh đến mức đáng ngạc nhiên, nhanh hơn cả trên Celeron lõi kép cũ của tôi.
Sau khi kiểm kê phần mềm đã cài đặt, sự tò mò thôi thúc tôi kiểm tra tốc độ của Raspberry Pi trên Internet. Tôi đã mở nó trong Chrome và trước hết truy cập vào cổng thông tin cheboksary.ru gốc của tôi: các trang mở nhanh chóng và không bị phanh. Trong tab thứ hai, tôi mở mạng xã hội VK. Tôi bắt đầu cuộn nguồn cấp dữ liệu của mình bằng con lăn chuột - Tôi không nhận thấy bất kỳ sự chậm trễ tải khó chịu nào. Nguồn cấp dữ liệu mạng xã hội cuộn mượt mà trên trình duyệt, không bị giật. Trong tab thứ ba, tôi mở Youtube và trong đó có một video clip phổ biến. Video được phát mà không bị chậm trễ và giật với đủ độ phân giải tốt và đủ âm thanh chất lượng cao. Tôi đã mở rộng video ra toàn màn hình và quá trình phát lại tiếp tục mà không bị gián đoạn. Điều duy nhất tôi nhận thấy là phản hồi hơi chậm khi nhấp chuột trên giao diện phát lại video. Có thể nói rằng Raspberry Pi đã vượt qua bài kiểm tra hiệu năng Internet.
Đã kiểm tra tốc độ hiển thị trang sách điện tử trong trình xem PDF Xpdf tích hợp của hệ thống. Để làm điều này, tôi quyết định cắm một “ổ flash” vào đầu nối USB và... hệ thống ngay lập tức nhận ra nó, mở cửa sổ quản lý tệp sau vài giây trên thư mục /media/pi/usb/ với nội dung của tôi phương tiện di động! Một điều ngạc nhiên thú vị - Tính năng tự động gắn ổ USB được triển khai trong Hệ điều hành Raspbian! Hóa ra sau này, để tháo "ổ đĩa flash" trước khi ngắt kết nối, bạn cần nhấp vào mũi tên ở góc trên bên phải màn hình và chọn nó từ danh sách.
Sau khi nhanh chóng chọn tệp PDF mong muốn, chỉ cần nhấp vào tệp đó và xem nội dung trong cửa sổ xem. Khi cuộn, các trang sách điện tử được hiển thị với độ trễ khoảng một giây, đây có thể coi là một kết quả hoàn toàn chấp nhận được. Khoảnh khắc khó chịu duy nhất là người xem không thể hiển thị các chữ cái tiếng Nga trong mục lục của cuốn sách.
Để kiểm tra khả năng phát lại nhạc và video từ ổ đĩa flash, tôi quyết định không sử dụng bảng điều khiển và cài đặt vỏ đồ họa bằng Python cho trình phát hệ thống omxplayer. Tất nhiên, giao diện tk của shell không tỏa sáng về mặt thẩm mỹ và thiết kế nhưng vẫn cho phép bạn lựa chọn bằng chuột tập tin cần thiết và tạo danh sách phát. Mặc dù họ đã viết trên Internet rằng không thể phát video được tăng tốc phần cứng trong cửa sổ trên Raspberry Pi, nhưng hóa ra, điều này hoàn toàn có thể thực hiện được thông qua omxplayerGUI! Video được hiển thị trên màn hình với độ phân giải ban đầu trong một cửa sổ không có khung nhưng nó cho phép bạn kéo cửa sổ mà không dừng phát lại.
Nói một cách dễ hiểu, Internet trên Raspberry Pi hoạt động không hạn chế, nhạc và video được phát, ổ đĩa flash được tự động gắn kết, tài liệu văn phòngđược chỉnh sửa, hình ảnh được hiển thị. Bạn còn cần gì nữa để làm việc hiệu quả?
Cuối cùng, một gói khác có máy tính bảng đơn Raspberry Pi 3 Model B, các phụ kiện cơ bản cho nó và một số thứ nhỏ khác đã đến tay tôi.
Và bài viết này sẽ mô tả quá trình làm quen với máy vi tính - từ khi giải nén đến khi khởi chạy hệ điều hành lần đầu tiên và thực hiện các cài đặt ban đầu.
Để bắt đầu, bạn sẽ cần:
- Bản đồ bộ nhớ microSD dung lượng từ 8GB
Đây là những gì tổ hợp máy vi tính sẽ bao gồm.
Ngoài ra, bạn cần phải có các thiết bị ngoại vi sau:
- Màn hình hoặc TV có đầu vào HDMI
- Bàn phím có dây
- Chuột có dây
- Đầu đọc thẻ nhớ microSD hoặc thiết bị có khả năng thực hiện chức năng của nó
Màn hình hiển thị thông tin, thiết bị đầu vào, đầu đọc thẻ ghi hình ảnh của hệ điều hành.
Và để thuận tiện hơn, sẽ không có hại gì nếu có:
- Bàn phím Bluetooth
- Chuột Bluetooth
Việc điều khiển Raspberry bằng chuột và bàn phím không dây sẽ thuận tiện hơn so với các đối tác có dây.
Đánh giá ngắn về Raspberry Pi 3 Model B
Máy vi tính Raspberry Pi 3 Model B được đựng trong hộp bìa cứng màu đỏ và trắng có logo quả mâm xôi.
 Bộ sản phẩm bao gồm bo mạch Raspberry Pi 3 đựng trong túi chống tĩnh điện và tờ rơi an toàn nhỏ (không đậy “quả mâm xôi” khi đang bật, không ép xung, tránh quá nhiệt, không sử dụng ở nơi ẩm ướt, tránh cơ khí hư hỏng bảng mạch in, v.v..d.).
Bộ sản phẩm bao gồm bo mạch Raspberry Pi 3 đựng trong túi chống tĩnh điện và tờ rơi an toàn nhỏ (không đậy “quả mâm xôi” khi đang bật, không ép xung, tránh quá nhiệt, không sử dụng ở nơi ẩm ướt, tránh cơ khí hư hỏng bảng mạch in, v.v..d.).
Vì một số lý do, công cụ định dạng tiêu chuẩn của Windows không phù hợp: khi bạn cố khởi chạy Raspbian từ thẻ nhớ được định dạng thông qua nó, lỗi “lỗi thay đổi kích thước phân vùng FAT hiện có” sẽ hiển thị.
Bước 2. Ghi bản phân phối Raspbian
Sau khi chuẩn bị thẻ nhớ microSD, bạn cần tải xuống bản phân phối Raspbian từ trang web chính thức.
Hình ảnh phân phối đã tải xuống sẽ được lưu trữ, vì vậy sau khi tải xuống, kho lưu trữ cần được giải nén vào bất kỳ thư mục nào.
Hình ảnh Raspbian đã giải nén cần được ghi vào thẻ nhớ microSD đã chuẩn bị sẵn để bạn có thể sử dụng tiện ích Rufus miễn phí.
Bước 3: Chạy Raspbian lần đầu tiên trên Raspberry Pi

Điều này hoàn thành thủ tục cài đặt.
Thẻ nhớ có ghi Raspbian trên đó phải được cài đặt trong Raspberry Pi và kết nối với máy vi tính bằng màn hình và nguồn điện, sau đó hệ điều hành sẽ khởi động lần đầu tiên.
Bây giờ bạn có thể kết nối Raspberry Pi với mạng không dây của mình Mạng Wi-Fi và nếu bạn có chuột và bàn phím Bluetooth, hãy ghép nối chúng với máy vi tính để dễ sử dụng hơn.
Cài đặt bản cập nhật
Sau khi cài đặt Raspbian và kết nối Internet qua Ethernet hoặc Kết nối Wi-FiĐể đề phòng, bạn cần cập nhật tất cả các gói lên phiên bản mới nhất.
Việc này được thực hiện thông qua thiết bị đầu cuối bằng cách nhập hai lệnh:
Cập nhật Sudo apt-get Nâng cấp Sudo apt-get
Lệnh đầu tiên tải xuống thông tin về các bản cập nhật gói có sẵn, lệnh thứ hai tải xuống các bản cập nhật.
Để đề phòng, hãy cập nhật firmware Raspberry Pi:
Cập nhật Sudo rpi
Sau khi quá trình cài đặt các bản cập nhật hoàn tất, Rapsberry Pi cần khởi động lại:
Và nếu mọi thứ được thực hiện chính xác, thì sau khi khởi động lại, hệ thống sẽ thông báo cho chúng tôi rằng nó đã được cập nhật lên phiên bản mới nhất.
Nhiều lệnh trên hệ thống *nix bắt đầu bằng sudo: điều này có nghĩa là lệnh được thực thi với quyền siêu người dùng, tương tự như “Chạy với tư cách quản trị viên” trong Windows.
Loại bỏ viền đen ở các cạnh của màn hình
Trong một số trường hợp, sau khi tải Raspbian, người dùng gặp phải các hộp đen ở các cạnh của màn hình.
Điều này có nghĩa là quá trình quét được đặt không chính xác.
Nó có thể được sửa chỉ bằng hai cú nhấp chuột bằng cách chỉnh sửa tệp cấu hình thông qua trình soạn thảo văn bản:
Sudo tờ rơi
Mở tập tin /boot/config.txt và tìm dòng trong đó:
#disable_overscan=1
Và chúng tôi xóa ký hiệu #, biến nó từ một nhận xét thành một lệnh thực thi:
Vô hiệu hóa_overscan=1
Đó là tất cả. Sau khi khởi động lại, giao diện Raspbian sẽ hiển thị toàn màn hình mà không có bất kỳ hộp đen nào.
Cài đặt bản địa hóa
Theo mặc định, Raspbian được định cấu hình cho người dùng Anh.
Bạn có thể thay đổi cài đặt bản địa hóa trong cài đặt, thông qua giao diện đồ họa ( Menu -> Thông số -> Cấu hình Raspberry Pi) và thông qua bảng điều khiển:
Sudo raspi-config
Đối với tôi, có vẻ như việc thay đổi cài đặt thông qua giao diện đồ họa sẽ thuận tiện hơn nên trong bài viết này tôi sẽ xem xét điều đó.
Vì vậy, hãy khởi động “Cấu hình Raspberry Pi”.
Trên tab Hệ thống nhấn "Đổi mật khẩu..." và đặt mật khẩu gốc. Nó không xuất hiện theo mặc định, điều này có thể ngăn một số lệnh chạy trong tương lai.
Chuyển sang tab Bản địa hóa.
“Đặt địa điểm…”– chọn Quốc gia: RU (Nga), Bộ ký tự: UTF-8. Ngôn ngữ hệ thống (Mục ngôn ngữ) có thể được thay đổi thành “ru (tiếng Nga)” hoặc bạn có thể để nguyên. Quá trình bản địa hóa Raspbian chưa hoàn tất 100% và nếu bạn chọn ngôn ngữ tiếng Nga, bạn sẽ phải hài lòng với một mớ văn bản tiếng Nga và tiếng Anh trong giao diện.
“Đặt múi giờ…”– ở đây bạn cần chọn múi giờ thích hợp. Vì lãnh thổ của Nga bao gồm cả Châu Âu và Châu Á, tùy thuộc vào vị trí địa lý, “Châu Á” hoặc “Châu Âu” được chọn trong “Khu vực” và trong “Vị trí” một trong các thành phố được chọn, múi giờ tương ứng theo múi giờ của khu vực của bạn.
Ví dụ: ở Urals, múi giờ là UTC/GMT+5, thường được gọi là “múi giờ Ekaterinburg”. Trong cột “Vị trí” ở Raspbian không có khu định cư Ekaterinburg (Yekaterinburg), nhưng có khu định cư Ashkhabat, sống trong cùng múi giờ. Vì vậy, tôi đặt nó và đồng hồ hệ thống bắt đầu hiển thị giờ địa phương của tôi.
“Đặt bàn phím…”– đừng chạm vào nó, chúng ta sẽ nói thêm về cách bố trí bàn phím.
“Đặt quốc gia WiFi”– ở đây chúng tôi đặt “RU Russia”, mặc dù nhu cầu lớnĐây không phải là trường hợp, bộ điều hợp tích hợp cũng hoạt động trên cài đặt cục bộ theo mặc định. Rất có thể cài đặt này rất quan trọng đối với một số nước thuộc thế giới thứ ba, nơi Tiêu chuẩn Wi-Fi bị hạn chế nghiêm ngặt vì mục đích quân sự.
Bố cục bàn phím
Bố cục bàn phím cần thiết và khả năng chuyển đổi giữa chúng được thêm vào bằng cách nhập lệnh console:
Setxkbmap chúng tôi,ru -option grp:alt_shift_toggle
Trong trường hợp này, bố cục tiếng Nga và tiếng Anh được thêm vào. Tiếng Anh là ngôn ngữ chính và việc chuyển đổi giữa chúng được thực hiện bằng cách sử dụng tổ hợp phím Alt+Shift.
Bạn có thể thay đổi tổ hợp thành Ctrl+Shift, nếu điều này phổ biến hơn, bằng cách thực hiện những thay đổi thích hợp cho lệnh này.
Vấn đề là Raspbian không nhớ lệnh này và sau mỗi lần khởi động lại Raspberry Pi, bạn sẽ phải nhập lại. Và điều này thật bất tiện.
Do đó, hãy mở trình soạn thảo văn bản:
Sudo tờ rơi
Và chúng ta cai trị thông qua nó Cài đặt hệ thống bàn phím được lưu trữ trong một tập tin /etc/default/bàn phím.
Bạn cần thay thế các dòng:
XKBLAYOUT="gb" XKBOPTIONS=""
XKBLAYOUT="us,ru" XKBOPTIONS="grp:alt_shift_toggle,grp_led:scroll"
Bây giờ, hãy thêm chỉ báo bố cục bàn phím đồ họa vào hệ thống:
Sudo apt-get cài đặt gxkb
Và đặt nó vào chế độ tự động tải. Điều này cũng được thực hiện bằng cách chỉnh sửa các tệp văn bản:
Sudo tờ rơi
Mở tập tin /home/pi/.config/lxsession/LXDE-pi/autostart và thêm dòng vào cuối:
Bây giờ tất cả những gì còn lại là khởi động lại Raspberry Pi để áp dụng các thay đổi:
Những ấn tượng khi sử dụng Raspberry Pi 3

Điều đầu tiên bạn nhận thấy khi sử dụng Raspberry Pi là hoạt động của nó hoàn toàn im lặng.
Không, rõ ràng là nếu sử dụng hệ thống làm mát hoàn toàn thụ động và không có bộ làm mát không khí, hoặc thậm chí là ổ cứng HDD thông thường dựa trên các bộ phận chuyển động, thì đơn giản là không có gì gây ra tiếng ồn.
Nhưng thực tế về sự tồn tại của một chiếc máy tính như vậy - một chiếc máy tính có thật, máy tính hoàn chỉnh, đồng thời hoàn toàn im lặng - lúc đầu nó làm choáng ngợp trí tưởng tượng.
Bây giờ liên quan đến hiệu suất.

Sức mạnh của Raspberry Pi 3 Model B đủ để thực hiện các tác vụ văn phòng và đa phương tiện đơn giản: làm việc thoải mái trong bộ ứng dụng văn phòng, xem video và lướt các trang web nhẹ trên Internet.
Nhưng việc xem video trực tuyến vốn đã hơi khó khăn đối với Raspbian và khi mở 4-5 tab YouTube cùng lúc, Raspbian bắt đầu bị đơ một chút.
Theo tin đồn, mọi thứ đều tốt hơn khi phát lại video trực tuyến trong những video được thiết kế đặc biệt cho thành phần đa phương tiện các hệ điều hành– ví dụ: OpenELEC. Tôi chắc chắn có kế hoạch xem xét chủ đề sử dụng Raspberry Pi làm trung tâm truyền thông gia đình trong tương lai.
Chà, bản phân phối Raspbian được thiết kế để dạy lập trình (không phải vô ích khi các IDE để lập trình trong Java và Python đã được cài đặt sẵn ngay lập tức và một điều thú vị như Scratch - một môi trường lập trình cho phép bạn soạn các thuật toán trong một dạng đồ họa trực quan) và để quản lý các thiết bị ngoại vi GPIO phần mềm được kết nối. Nó thật quá chủ đề thú vị và tôi sẽ quay lại sử dụng giao diện Raspberry Pi GPIO trong tương lai.
Phần kết luận
Đây là cách tôi làm quen với máy vi tính Raspberry Pi 3.
Các bài viết sau trong loạt bài này sẽ đề cập đến các chủ đề như:
- chia sẻ Raspberry Pi và Arduino
- so sánh Raspberry Pi với các máy tính bảng đơn khác trên thị trường
Và đối với những người quan tâm đến khả năng mua Raspberry Pi 3, tôi muốn nhắc bạn rằng mức giá phù hợp cho chiếc máy vi tính này dao động từ $35-$40.
Với mức giá này, bạn có thể mua Raspberry Pi ở Trung Quốc, trong khi tại các đại lý “xám” của chúng tôi, giá bán lẻ của chiếc máy vi tính này bắt đầu từ 3.000 rúp và có thể lên tới 4.500 rúp.
Đừng nuôi một nhóm người trung gian - hãy đặt mua Raspberry Pi với mức giá hợp lý tại Trung Quốc!








