Remedierea erorii: secțiunea incorectă de instalare a serviciului din acest fișier MPT inf. Ce este .inf și cum se remediază
Buna ziua! Astăzi aveam nevoie să instalez XP de pe o unitate flash pe un netbook. Dar am avut două probleme, pe care din fericire le-am rezolvat și acum vă voi împărtăși informații utile pe care tocmai le-am verificat chiar eu, începător :).
Mijloace Laptop Asus, dar nu cred că acest lucru este foarte important, erorile care au apărut pot apărea și la instalarea Windows XP pe computer obișnuit, o condiție, instalare de pe o unitate flash. Dar dacă netbook-ul ar avea o unitate CD/DVD, atunci nu m-aș deranja cu o unitate flash, ci aș instala pur și simplu Windows XP de pe disc.
Așa că vă voi spune mai întâi cum am făcut-o, ce s-a întâmplat până la urmă și cum m-am hotărât.Aveam o imagine cu Windows XP pe computer, cred că o voi crea rapid acum unitate flash USB bootabilă Programul UltraISO, citește mai multe despre asta în articol. Asta am făcut, am luat o unitate flash de 2 GB, care este suficient pentru XP, și am notat-o Imagine Windows XP cu fișier .iso.
Am conectat unitatea flash la netbook, am intrat în BIOS și am setat-o să pornească de pe unitatea flash; am scris despre cum să fac acest lucru în articol. Am salvat rezultatul, netbook-ul a repornit și am văzut prima eroare: Instalarea nu poate fi continuată. apasă orice tastă pentru a ieși .
Proces detaliat Instalări Windows XP este descris în articol.
Eroare:
Iată o fotografie pe care am făcut-o, scuze pentru calitate.

Am intrat online și am găsit rapid informații că pentru a rezolva această eroare, trebuie să puneți fișierul „txtsetup.sif” din folderul „I386” în rădăcina unității flash pe care am creat-o. Și redenumiți folderul „I386”, care se află pe unitatea flash, în „$WIN_NT$.~BT”. Așa am făcut, dar nu o face, nu te va ajuta :), citește mai departe.
Am făcut tot ce am scris mai sus și am încercat să pornesc din nou de pe unitatea flash. Eroarea „fișierul inf txtsetup.sif este corupt sau lipsește, starea 18” nu a apărut, dar nu am fost fericit pentru mult timp. După procesul de descărcare a driverului, noua eroare ““.
Eroare: Unitatea CD nu a putut fi găsită
Următoarea eroare arată astfel:

Și apoi mi-am dat seama că trebuie să refac unitatea flash. Așa am făcut și nu m-am înșelat.
Voi trage concluzii, poate să merg înainte:
UltraISO nu este potrivit pentru creare unități flash bootabile cu Windows XP.
Creați o unitate flash USB bootabilă pentru a instala Windows XP
Descărcați programul.
Atenţie!
În comentarii au fost informații că în Programul WinToFlash Există viruși care creează multe probleme.
Daca ai informatii utile despre asta, vă rugăm să împărtășiți-l în comentarii.
Instalați programul pe riscul și riscul dumneavoastră!
Îl extragem din arhivă și îl rulăm.
Conectați o unitate flash curățată de 1 GB la computer sau mai multe sunt posibile. Dacă aveți o imagine Windows XP în .iso, atunci trebuie să extrageți fișierele din ea într-un folder, folosind programul WinRaR.
În programul WinToFlash pe care l-am lansat, suntem de acord cu toate mesajele până când apare următoarea imagine:
Clic „Asistent Configurare Windows pe USB”.


Specificați calea către folder cu fișiere Windows XP și calea către unitatea flash. Faceți clic pe „Următorul”.

Așteptăm până când programul scrie pe unitatea flash.
Să încercăm să repetăm procesul de instalare. Când încărcați pentru prima dată, trebuie să selectați 1 articol din listă. În timpul procesului de instalare, computerul se va reporni; în timpul acestei reporniri, selectați al doilea element, dacă apare o eroare legată de hal.dll, apoi la repornire, selectați elementul 4.
Întrebarea utilizatorului
Buna ziua!
Trebuia să transfer fotografii de pe telefon pe computer. Am conectat acest dispozitiv la PC (computerul îl vede) și chiar încearcă să instalez driverele, dar fără rezultat. Am încercat să caut manual drivere prin managerul de dispozitive, scrie că există drivere, dar nu le pot instala deoarece: „Secțiunea de instalare a serviciului din acest fișier INF este incorectă”.
Ajuta-ma te rog...
O zi buna!
Relativ recent, refaceam funcționarea unui laptop... Când am conectat telefonul la el, nu s-a întâmplat absolut nimic: Windows 10 instalat pe el nu a găsit driverele și nu le-a instalat automat.
Mai mult, cel de-al doilea sistem de operare Windows 7 - a văzut telefonul Mod normalși fișierele ar putea fi schimbate. Era clar că problema era cu sistemul de operare, iar după câteva minute s-a găsit o soluție. O voi împărtăși aici, vreau să spun asta problema asemanatoare destul de popular...
Rezolvarea problemei instalării „lemnului de foc” pas cu pas
1) Este dispozitivul dvs. vizibil? Funcționează cablurile și porturile?
Primul lucru cu care recomand să încep este să decizi: " dispozitivul dvs. vede laptopul (calculatorul)?. Este posibil să existe o problemă cu cablul sau portul USB, iar atunci când conectați telefonul, acesta este pur și simplu „invizibil”, motiv pentru care driverele nu sunt instalate.
Cum să determin asta?
Foarte simplu. Observați dacă bateria pare să se încarce atunci când conectați dispozitivul la un port USB al computerului? Dacă apare, atunci cel mai probabil totul este în ordine cu cablul USB și portul. Apropo, acordați atenție dacă în Windows apare un sunet caracteristic atunci când dispozitivul este conectat.
De asemenea, puteți conecta alte dispozitive la portul USB cu acest cablu sau puteți conecta telefonul la un alt computer. În general, decideți dacă echipamentul în sine funcționează...
2) Verificarea managerului de dispozitive - căutarea hardware-ului necunoscut
Și așa, porturile par să funcționeze, și cablul - următorul pas este să vedem dacă echipamentul este afișat în managerul de dispozitive.
Pentru a deschide Manager dispozitive:
- Apăsați o combinație de butoane WIN+R;
- introduceți comanda devmgmt.msc
- faceți clic pe OK.
- metoda funcționează în toată lumea versiuni moderne Windows (notă: în Windows 10, apropo, pentru a deschide managerul de dispozitive, puteți pur și simplu să faceți clic Click dreapta mouse-ul în meniul START).

În Manager dispozitive, extindeți fila "Alte dispozitive" . În ea ar trebui să fie afișate toate acele dispozitive pe care computerul (laptop-ul) le vede, dar nu poate instala drivere. Captura de ecran de mai jos arată doar un astfel de caz: telefonul este vizibil pentru computer, dar Drivere Windows 10 nu poate fi instalat în modul automat...
3) Cum să găsiți și să instalați driverul necesar - încercarea de soluție nr. 1
În primul rând, vă recomand să încercați să găsiți și să instalați exact driverul care este recomandat pentru echipamentul dvs., pe baza acestuia ID-uri de proprietate(fiecare echipament are propriile date de identificare, astfel încât puteți căuta șoferi chiar și fără a cunoaște marca exactă a dispozitivului).
Pentru a vizualiza proprietățile ID, faceți clic dreapta pe dispozitiv necunoscut (notă: apropo, atunci când deconectați un dispozitiv de la portul USB, acest dispozitiv necunoscut ar trebui să dispară din fila alte dispozitive ), și accesați proprietățile sale.


Apoi, pur și simplu lipiți linia copiată în orice motor de căutare (Google, Yandex) și găsiți driverul pentru dispozitivul dvs. Apoi, rulați instalarea și testați-i funcționarea (în multe cazuri, nu va trebui să faceți nimic altceva).
Aflați mai multe despre găsirea unui driver pentru un dispozitiv necunoscut -
4) Găsirea și instalarea driverului în modul automat Windows - încercarea nr. 2
Modern versiuni Windows(8, 10) pot găsi și instala automat drivere pentru multe dispozitive și o fac destul de bine.
Pentru a verifica dacă funcționează: accesați manager de dispozitiv, apoi apasa butonul dreapta al mouse-ului De dispozitivul de care aveți nevoie(de exemplu, pe un dispozitiv necunoscut), iar în meniul contextual pop-up - selectați „Actualizați driverele...” .

În general, metoda este destul de bună și ajută în multe cazuri, dar în a mea nu a funcționat, după un timp s-a spus că:
- a apărut o problemă în timpul procesului de instalare software pentru acest dispozitiv
- MPT DEVICE INF producător terț nu conține informații despre semnătură (vezi captura de ecran de mai jos).

5) Selectarea unui driver dintre cele deja instalate este o altă soluție la problemă
Voi spune un lucru sedițios: unii oameni caută un conducător minune de rezolvat această problemă, dar nu există nicio problemă ca atare. Driverele pe care le caută sunt deja pe computerul lor de mult timp, a existat pur și simplu o eroare la identificarea dispozitivului și a driverului și, prin urmare, computerul pur și simplu nu le acceptă. Trebuie să-i arăți din nou calea către ei și totul va funcționa...
Prin urmare, dacă pașii anteriori nu au ajutat, recomand deschiderea manager de dispozitiv (cum se face acest lucru, vezi mai sus în articol) , extinde fila "Alte dispozitive" (afișează toate dispozitivele pentru care nu există „lemne de foc”) , faceți clic dreapta pe dispozitivul dorit și selectați o opțiune (ca în captura de ecran de mai jos).


ÎN urmatorul pas nu specificați folderul cu drivere, ci faceți clic pe link „Selectați deja un șofer din listă drivere instalate" (vezi captura de ecran de mai jos)


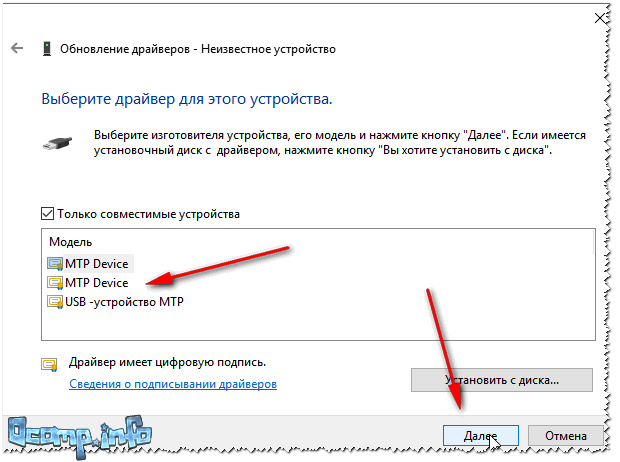
Voila! Driverele au fost instalate cu succes. Când mă conectez la Explorer, văd telefonul și este afișat în "Acest calculator" , acum puteți încărca fișiere în el și încărcați fotografii din el (problema rezolvată).

Instalat cu succes!
Notă: dacă în loc de un mesaj despre instalare reușită vedeți o eroare (de exemplu, legată și de fișierul INF), faceți clic pe butonul "Înapoi"și încercați să continuați instalarea din nou. Aceasta este exact metoda care m-a ajutat...
Aici inchei articolul, mult succes!
Uneori errors.inf și alt sistem erori Windows poate fi legat de probleme din registrul Windows. Mai multe programe pot folosi fișierul .inf, dar atunci când acele programe sunt dezinstalate sau modificate, uneori, intrările din registry Windows „orfane” (incorecte) rămân în urmă.
Practic, aceasta înseamnă că, deși calea reală a fișierului s-ar putea să se fi schimbat, locația anterioară incorectă a acestuia este încă înregistrată în Registrul Windows. Când Windows încearcă să caute aceste referințe de fișiere incorecte (locațiile fișierelor pe computer), poate apărea o eroare .inf. În plus, este posibil ca o infecție malware să fi corupt intrările de registru asociate cu Academic Fitness Instrumente pentru Succes academic. Astfel, aceste intrări corupte din registry Windows trebuie remediate pentru a remedia problema la rădăcină.
Editarea manuală a registrului Windows pentru a elimina cheile .inf nevalide nu este recomandată, decât dacă sunteți un profesionist de servicii PC. Greșelile făcute la editarea registrului pot duce la inoperabilitatea computerului și pot cauza daune ireparabile. sistem de operare. De fapt, chiar și o virgulă plasată în locul greșit poate împiedica pornirea computerului!
Din cauza acestui risc, vă recomandăm cu căldură să utilizați un program de curățare de registru de încredere, cum ar fi WinThruster (dezvoltat de Microsoft Gold Certified Partner) pentru a scana și a repara orice problemă de registru legată de .inf. Folosind un program de curățare a registrului, puteți automatiza procesul de găsire a intrărilor de registry corupte, referințe la fișiere lipsă (cum ar fi cele care provoacă eroarea .inf) și link-uri rupte din registru. Înainte de fiecare scanare, a copie de rezervă, care vă permite să anulați orice modificări cu un singur clic și vă protejează de posibile deteriorari ale computerului. Cea mai bună parte este că eliminarea erorilor de registry poate îmbunătăți dramatic viteza și performanța sistemului.
Avertizare: Dacă nu ești utilizator experimentat PC, NU recomandăm editarea manuală a registrului Windows. Utilizarea incorectă a Editorului de registry poate cauza probleme serioase și poate solicita Reinstalare Windows. Nu garantăm că problemele rezultate din utilizarea incorectă a Editorului de registru pot fi corectate. Utilizați Editorul de registru pe propriul risc.
Înainte de restaurarea manuală Registrul Windows, trebuie să creați o copie de rezervă exportând partea din registru asociată cu .inf (de exemplu, Academic Fitness Tools for Academic Success):
- Faceți clic pe butonul ÎNCEPE.
- Introduce " comanda„V bara de căutare... NU DA CLICK ÎNCĂ INTRODUCE!
- În timp ce țineți apăsate tastele CTRL-Shift pe tastatură, apăsați INTRODUCE.
- Va fi afișată o casetă de dialog pentru acces.
- Clic da.
- Caseta neagră se deschide cu un cursor care clipește.
- Introduce " regedit" și apăsați INTRODUCE.
- În Editorul Registrului, selectați cheia legată de .inf (de exemplu, Academic Fitness Tools for Academic Success) pentru care doriți să faceți backup.
- În meniu Fişier Selectați Export.
- Pe listă Salveaza in Selectați folderul în care doriți să salvați copia de rezervă a cheii Academic Fitness Tools for Academic Success.
- În câmp Nume de fișier Introduceți un nume pentru fișierul de rezervă, cum ar fi „Copia de rezervă Academic Fitness Tools for Academic Success”.
- Asigurați-vă că câmpul Interval de export valoarea selectată Ramura selectată.
- Clic Salvați.
- Fișierul va fi salvat cu extensia .reg.
- Aveți acum o copie de rezervă a intrării dvs. de registru legate de .inf.
Următorii pași când editare manuală erorile de registry nu vor fi descrise în acest articol, deoarece sunt susceptibile de a vă deteriora sistemul. Daca vrei sa primesti mai multe informatii despre editarea manuală a registrului, consultați linkurile de mai jos.







