Instalarea ubuntu 17.04 de pe o unitate flash. După „stropire liniștită” trebuie să adăugați „nomodeset”. Pornirea unui sistem nou
Aparent, ați decis să instalați Ubuntu pe computer și dintr-un anumit motiv, de exemplu, din cauza lipsei de discuri goale sau a unei unități pentru citirea discurilor, doriți să utilizați o unitate flash USB bootabilă. Ok, te voi ajuta. Acest manual va acoperi următorii pași în ordine: creare unitate flash de instalare Ubuntu Linux, instalând boot de pe o unitate flash USB în BIOS-ul computerului sau laptop, procesul de instalare în sine sistem de operare pe computerul dvs. ca sistem de operare secundar sau principal.
Acest ghid pas cu pas potrivit pentru toată lumea versiunile actuale Ubuntu, și anume 12.04 și 12.10, 13.04 și 13.10. Cred că putem termina cu partea introductivă și să trecem direct la procesul în sine.
Cum să faci o unitate flash USB pentru instalarea Ubuntu
Presupun că ai deja Imagine ISO cu versiunea de sistem Ubuntu Linux de care aveți nevoie. Dacă nu este cazul, îl puteți descărca gratuit de pe Ubuntu.com sau Ubuntu.ru. Într-un fel sau altul, vom avea nevoie.
Rulați programul (exemplu dat pentru ultima versiune 1.0, lansat pe 17 octombrie 2013 și disponibil la linkul de mai sus) și urmați acești pași simpli:
- Selectați unitatea USB necesară (rețineți că toate celelalte date de pe ea vor fi șterse).
- Bifați caseta Formatare automată cu FBinst.
- Bifați caseta Linux ISO/Alte ISO compatibile Grub4dos și specificați calea către imagine disc Ubuntu.
- Va apărea o casetă de dialog care vă va întreba cum să numiți acest element în meniul de pornire. Scrie ceva, spune Ubuntu 13.04.
- Faceți clic pe butonul „Go”, confirmați că știți că toate datele de la Stocare USB va fi ștearsă și așteptați finalizarea procesului de creare unitate flash bootabilă.

Am terminat cu asta. Următorul pas este să intrați în BIOS-ul computerului și să îl setați să pornească din distribuția nou creată. După ce setările au fost salvate și computerul a repornit, puteți trece direct la instalarea Ubuntu.
Instalarea pas cu pas a Ubuntu pe un computer ca sistem de operare secundar sau principal
De fapt, instalarea Ubuntu pe un computer (nu vorbesc despre configurația sa ulterioară, instalarea driverelor etc.) este una dintre cele mai sarcini simple. Imediat după pornirea de pe unitatea flash, veți vedea o solicitare pentru a selecta o limbă și:
- Lansați Ubuntu fără a-l instala pe computer;
- Instalați Ubuntu.

Selectați „Instalați Ubuntu”
Alegem a doua opțiune, fără a uita să selectăm mai întâi limba rusă (sau o altă limbă, dacă este mai convenabil pentru tine).

Următoarea fereastră se va numi „Pregătirea instalării Ubuntu”. Vă va cere să vă asigurați că computerul dvs. are suficient spatiu liber pe hard disk și, în plus, conectat la Internet. În multe cazuri, dacă nu utilizați Wi-Fi acasă router și utilizați serviciile unui furnizor cu o conexiune L2TP, PPTP sau PPPoE, Internetul va fi dezactivat în această etapă. E bine. Este necesar pentru a instala toate actualizările și completările Ubuntu de pe Internet în etapa inițială. Dar acest lucru se poate face mai târziu. De asemenea, în partea de jos veți vedea opțiunea „Instalați această terță parte software" Are de-a face cu codecuri pentru redarea MP3 și este cel mai bine remarcat. Motivul pentru care acest punct se face separat este că licența pentru acest codec nu este complet „gratuită”, iar Ubuntu folosește doar software gratuit.
Pe următorul pas Va trebui să selectați opțiunea de instalare Ubuntu:
- Lângă Windows (în acest caz, când porniți computerul, va fi afișat un meniu în care puteți alege dacă veți lucra în Windows sau Linux).
- Înlocuiți sistemul de operare existent cu Ubuntu.
- O altă opțiune (reprezintă marcaj independent hard disk, pentru utilizatori avansați).

În scopul acestui tutorial, aleg opțiunea cea mai frecvent utilizată - instalarea unui al doilea sistem de operare Ubuntu, părăsind Windows 7.
Următoarea fereastră va afișa partițiile hard diskului. Mutând separatorul între ele, puteți specifica cât spațiu alocați partiției Ubuntu. De asemenea, este posibil să partiționați singur discul folosind editorul de partiții avansat. Cu toate acestea, dacă sunteți un utilizator începător, nu vă recomand să îl contactați (le-am spus unor prieteni că nu a fost nimic complicat, au ajuns fără Windows, deși scopul era altul).

Când faceți clic pe „Instalare acum”, vi se va afișa un avertisment că noi partiții de disc vor fi acum create, iar cele vechi vor fi redimensionate, iar acest lucru poate dura pentru o lungă perioadă de timp(Depinde de cât de ocupat este discul, precum și de fragmentarea acestuia). Faceți clic pe Continuare.
Prin unele (diferite, pentru diferite calculatoare, dar de obicei nu pentru mult timp) vi se va cere să selectați setările regionale pentru Ubuntu - fusul orar și aspectul tastaturii.
Dacă decideți să instalați Ubuntu, dar computerul nu are o unitate pentru discuri laser, nu fugi la prieteni sau la magazin. Astăzi, instalarea Ubuntu nu necesită o unitate de disc, puteți crea cu ușurință o unitate flash USB de pornire.
Crearea unei unități flash USB bootabilă utilizând WinSetupFromUSB
- Descărcați Imaginea Ubuntu, din fericire, acest sistem de operare este gratuit, așa că nu pot apărea probleme la acest pas.
- Descărcați Programul WinSetupFromUSB. Poate fi găsit pe site-ul oficial Microsoft.
- Rulați WinSetupFromUSB.
- În fereastra principală, selectați unitatea flash USB pe care doriți să o utilizați ca unitate de pornire. (Salvați în prealabil toate datele importante stocate pe unitate, deoarece acestea vor fi formatate în timp ce programul rulează).
- Bifați caseta de lângă „Format automat”.
- Bifați caseta de lângă „Linux ISO”.
- Faceți clic pe butonul cu trei puncte și spuneți programului locația imaginii Ubuntu.
- Pe ecran va apărea o casetă de dialog care vă va cere să denumiți elementul. Grub bootloader. Puteți scrie orice expresie, de exemplu, „Instalarea ubuntu de pe o unitate flash”. Nu va afecta în niciun fel procesul de instalare.
- Faceți clic pe butonul „Go”, după care aplicația va anunța că toate datele de pe unitatea flash vor fi șterse. Confirmați alegerea și așteptați finalizarea procesului.
Crearea unei unități de pornire folosind Unetbootin

- Ca și în cazul precedent, descărcați mai întâi imaginea sistemului de operare Ubuntu.
- Descărcați Programul Unetbootin de pe site-ul oficial. Se raspandeste sub Licență GPL, deci este gratuit de utilizat.
- Pentru a instala Ubuntu de pe o unitate flash fără probleme inutile, înainte de a începe crearea unitate USB bootabilă va trebui să-l formatați.
- Faceți dublu clic pe comanda rapidă „Computer”. Clic clic dreapta mouse-ul peste pictograma unității USB și selectați linia „Format”.
- După ce ați specificat formatul „FAT32”, faceți clic pe butonul „Start”. (Formatarea va șterge toate datele de pe unitatea flash, copiați toate fișierele necesare în avans).
- Lansați Unetbootin. În acest caz, programul va apărea imediat în deplină pregătire pentru luptă, nu este nevoie să îl instalați.
- Aplicația este o singură fereastră în care va trebui să definiți toate setările. În general, va trebui să parcurgeți trei pași pentru a seta setările.
- Mai întâi de toate, specificați calea în care este stocată imaginea Ubuntu.
- Apoi selectați unitatea flash pe care doriți să o utilizați.
- Faceți clic pe „Ok” și așteptați finalizarea procesului. S-ar putea să simți că programul a înghețat. Chiar și Windows, când încearcă să acceseze o aplicație, va observa că procesul nu răspunde. Aveți răbdare, Unetbootin se comportă adesea astfel atunci când scrieți date.
- Dacă nu aveți o imagine de disc Ubuntu, puteți selecta un kit de distribuție în partea de sus a ferestrei, care va fi descărcat automat de program. Această metodă de instalare este potrivită doar pentru cei care fac schimb de date cu Internetul la viteză mare.
Setări BIOS

După ce ați creat o unitate flash bootabilă, trebuie să intrați în BIOS și să modificați puțin setările, altfel instalarea Ubuntu de pe o unitate flash nu va fi posibilă. Pentru a face acest lucru, reporniți computerul și urmăriți mesajele de pe ecran. Uneori să intre setări BIOS trebuie să apăsați tasta F2, dar cel mai adesea producătorii setează utilizarea butonului „DEL”. Aici accesați fila „Avansat” și setați primul dispozitiv de pornire la Valoarea USB. Ieșiți din BIOS și salvați modificările (de obicei, acest lucru se poate face apăsând butonul „F10” sau selectând elementul corespunzător din fila „Ieșire”).
Pregătirea

- După finalizarea tuturor manipulărilor din setările BIOS și pornirea computerului, pe ecran va apărea un meniu de selecție, care vă va oferi fie să instalați Ubuntu de pe o unitate flash, fie să rulați un LiveCD. Alegeți instalația dvs.
- După selectare, se va deschide fereastra de pregătire. În acesta, utilizatorului i se va cere să se asigure că există suficient spațiu liber pe HDD și, în plus, să conecteze computerul la Internet.
- Adesea, nu va fi posibilă conectarea la Internet, cu excepția utilizării unui router Wi-Fi. Dacă părăsiți programul de instalare fără posibilitatea de a vă conecta la World Wide Web, nu vor apărea erori în timpul procesului, pur și simplu nu vor fi descărcate ultimele actualizări. Acestea pot fi instalate ulterior.
- În partea de jos a ferestrei va apărea inscripția „instalați software terță parte”. Bifați caseta de lângă ea: software-ul terță parte aici este considerat a fi cel care nu este distribuit sub licența GPL.
Editarea partițiilor HDD

- Fereastra care se deschide va oferi mai multe opțiuni din care să alegeți: instalarea Ubuntu de pe o unitate flash lângă alt sistem de operare, Instalare Linux ca sistem de operare principal sau independent marcaj greu disc.
- Indiferent de opțiunea pe care o alegeți, următorul pas va încărca editorul de secțiuni. În el, utilizatorul va trebui să aleagă cât spațiu să aloce pentru Ubuntu. Dacă este selectată opțiunea cu auto-partiționare, utilizatorului i se va oferi posibilitatea de a redesena complet tabelul de partiții (ștergeți-le pe cele existente, creați altele noi, modificați dimensiunea, specificați formatul, setați dimensiunea clusterului).
- După ce faceți clic pe butonul „Instalare”, programul va afișa un avertisment care spune că tabelul de partiții va fi manipulat. Acestea pot dura mult timp.
- Faceți clic pe „Continuați”.
Finalizarea pregătirii și instalării

- Va trece ceva timp (durata depinde de capacitatea HDD-ului, viteza de schimb de date, fragmentare), iar pe ecran va apărea o nouă fereastră care vă va cere să selectați o limbă, o regiune, un aspect al tastaturii și un fus orar.
- În etapa următoare, programul vă va cere să introduceți noul nume de utilizator și parola. După completarea acestor informații, faceți clic pe „Continuați”.
- Pregătirile sunt finalizate, instalarea Ubuntu de pe unitatea flash USB a început. După ce se termină, pe ecranul monitorului va apărea un mesaj care vă va cere să reporniți computerul.
- După repornire, nu uitați să eliminați unitatea flash USB sau să readuceți setările BIOS la starea inițială.
Ubuntu - destul sala de operatie usoara un sistem a cărui instalare este simplă și rapidă. Fiecare noua versiune LINUX este proiectat cu cea mai simplificată opțiune de instalare.
Instrucțiunile date descriu acest proces în detaliu, începând de la crearea unei imagini pe o unitate flash, până la sarcina completa sistem de operare.
Cele mai multe dificultăți pot apărea în timpul partiționării discului sau instalării Ubuntu Linux lângă Windows. Acestea și alte probleme care pot apărea în timpul procesului de descărcare sunt discutate la sfârșitul articolului.
Scurtă definiție
Ubuntu este un sistem de operare Linux bazat pe Debian. Sarcina sa principală este de a oferi un convenabil, puternic, dar în același timp interfață simplă pentru lucrul cu un computer.
Avantajele includ:
- accesibilitate, deoarece este complet gratuit și nu necesită nicio activare;
- actualizarea automată a aplicațiilor după cum este necesar;
- instalare ușoară a programelor;
- protecție ridicată împotriva virușilor.
Pregătirea pentru instalare
Instalarea Linux Ubuntu de pe o unitate flash are mai multe beneficiiÎn comparație cu instalarea populară anterior de pe un CD:
- laptopurile și netbook-urile moderne nu au adesea unități de disc;
- instalarea de pe un dispozitiv USB este mult mai rapidă decât de pe un disc;
- CD-ul eșuează rapid din cauza zgârieturilor și a altor defecte.
Pentru a începe instalarea, trebuie să creați o unitate flash USB bootabilă. Pentru a face acest lucru, veți avea nevoie de o imagine de disc Linux sau de un CD cu ea pe care îl puteți copia.
Procesul general de instalare Linux este următorul:
- descărcarea/copiarea unei imagini de sistem;
- crearea unei unități flash bootabile;
- modificarea setărilor BIOS-ului;
- Instalare Linux.
Cel mai bine este să descărcați imaginea sistemului de pe site-ul său oficial, deoarece cea mai nouă și cea mai îmbunătățită versiune este furnizată acolo. De asemenea, ar trebui să țineți cont de parametrii computerului dvs., deoarece noile versiuni de software ar putea să nu funcționeze bine cu echipamentele învechite.
Video: Crearea unei unități flash USB bootabile cu sistemul de operare
Arde imaginea
Unitatea flash pentru înregistrare trebuie să aibă o dimensiune de cel puțin 1 GB. Imaginea descărcată poate fi înregistrată folosind următoarele programe:
- Pendrive;
- Unetbootin;
- Lili USB Creator;
- UltraIso;
- Instalator USB universal.
Crearea unei imagini în Windows
Programul Unetbootin este potrivit pentru crearea unui dispozitiv de boot ca într-o sală de operație sistem Windowsși în Ubuntu. Trebuie să fie descărcat, instalat și lansat. După aceea, în elementul „Diskimage”, selectați fișierul necesar sisteme. Printre discurile din „Drive”, selectați-l pe cel de care aveți nevoie dispozitiv de pornire
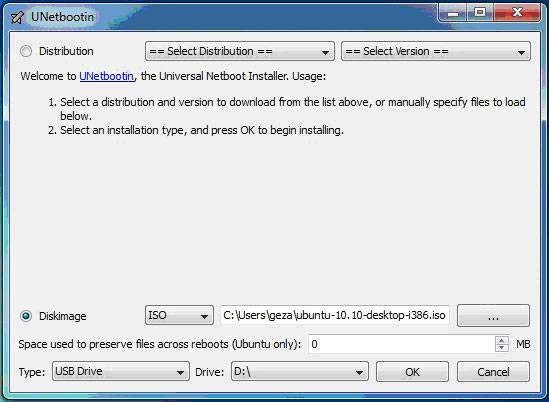
și confirmați crearea imaginii: Acest program are avantajul că nu necesită formatarea dispozitivului, dar creează aproape deja fișierele existente
lor. După ce ați terminat înregistrarea, puteți începe instalarea în sine.
Crearea unei unități flash USB bootabile Dacă unitatea flash este creată de pe un computer unde există versiunea Linux , puteți folosi și calea anterioară , dar o poți face altfel. Mânca

utilitate specială

usb-creator-gtk. Pentru a-l lansa, trebuie să țineți apăsat ALT+F2 și să introduceți „usb-creator-gtk” sau în meniul aplicației găsiți „Create a boot disk”: În programul propriu-zis, specificați locația în care se află fișierul imagine ISO Linux și selectați dispozitivul USB în fereastra de mai jos: După aceea, faceți clic pe „Creați
disc de pornire
" și programul va începe să funcționeze. Bootloader în BIOS Următorul pas este trecerea la

dispozitiv BIOS , de la care începe descărcarea. Pe unele computere, acest lucru se face automat, doar introduceți unitatea flash USB, reporniți dispozitivul și în timpul pornirii accesați meniul de pornire, care se deschide când apăsați Esc, Tab sau F8: Dar se întâmplă că nu există o astfel de opțiune pe computer, așa că la pornire trebuie să intri în BIOS. Pentru

diferite dispozitive
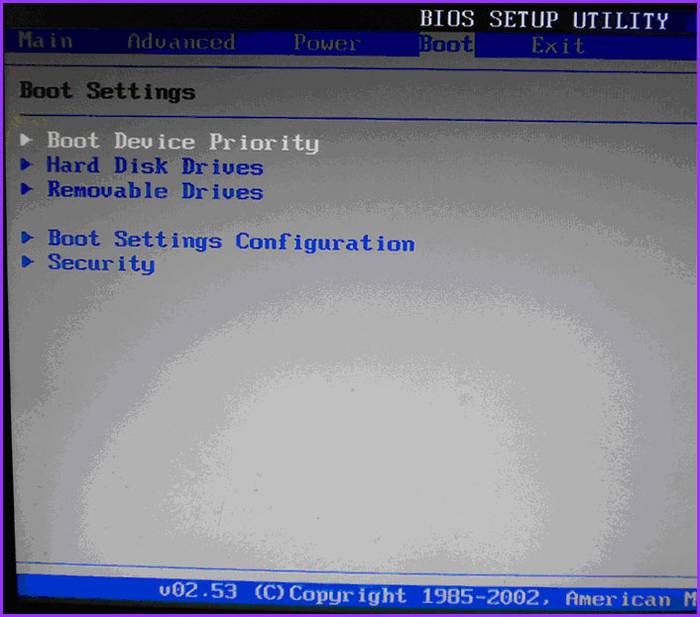
- Structura BIOS-ului și combinațiile de intrare pot diferi, dar de obicei acestea sunt tastele Del / F2 / F12: În fereastra care se deschide, apăsați tasta „dreapta” și accesați elementul „Pornire”:în el selectați elementul „
- Hard Disk
- Unități”;
- în meniul care apare, apăsați Enter pe „1st Drive”;

se va deschide o listă în care trebuie să selectați numele dispozitivului USB bootabil;
apăsați Enter și Esc:
De îndată ce pornește unitatea flash, se va deschide următoarea fereastră cu o limbă de alegere și următoarea acțiune:

Pentru a instala sistemul de operare, faceți clic pe limba dorităși „Instalați Ubuntu”. În continuare, se va deschide o fereastră numită „Pregătirea instalării Ubuntu”, în care trebuie să vă asigurați că computerul are suficient spațiu liber pe hard disk și este conectat la Internet.
Dacă computerul nu este conectat la rețea prin Wi-Fi, atunci în această etapă nu va exista internet, dar acest lucru nu este atât de înfricoșător, deoarece este necesar pentru descărcare ultimele actualizări, care se poate face ulterior.
Este mai bine să verificați elementul de jos „Instalați acest software terță parte”, apoi va fi instalat software suplimentar.

Următorul pas este opțiunea de instalare:

Instalare lângă Windows
Dacă doriți să aveți două sisteme de operare și să îl selectați pe cel de care aveți nevoie la pornire, faceți clic pe primul element. Apoi, trebuie să ajustați dimensiunea partiției hard diskului. Utilizatori avansați pot partiționa discul folosind editorul de partiții avansat, dar pentru alții acest lucru nu este recomandat.

După ce faceți clic pe „Instalare acum”, va apărea un avertisment despre crearea și modificarea partițiilor de pe disc. Continuați să instalați sistemul, după un timp va trebui să selectați standardele regionale pentru Ubuntu Linux - fusul orar și aspectul tastaturii. Apoi va trebui să creați un utilizator și o parolă pentru a vă conecta la Linux. Completați toate formularele și faceți clic pe „Continuați”:
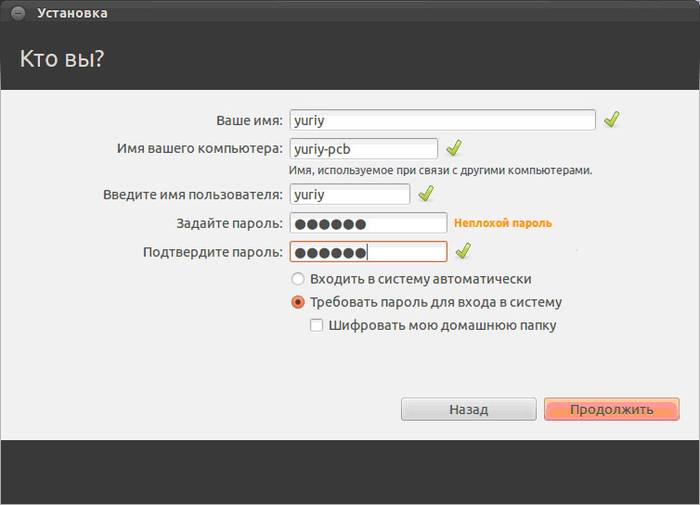
În continuare, ar trebui să selectați o imagine pentru utilizatorul dvs.:

De asemenea, programul de instalare vă va solicita să importați conturi din alte sisteme de operare:

După finalizarea procesului, va trebui să reporniți computerul, amintindu-vă să eliminați unitatea flash USB bootabilă.
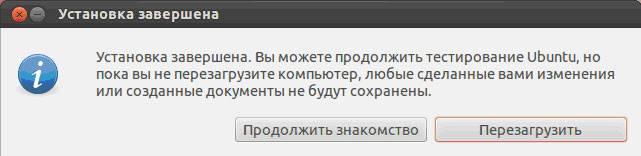
Înlocuirea sistemului de operare actual cu Linux
Pregătiți curățarea hard disk sau disc cu informatii inutile. Apoi, când alegeți tipul de instalare, faceți clic pe „Ștergeți discul și instalați Ubuntu”, iar apoi pașii vor continua ca în instrucțiunile de mai sus.
O altă opțiune de instalare
Când selectați ultimul element, se deschide o fereastră:

Aceasta este structura disponibilului hard disk-uriși secțiunile acestora. Captura de ecran arată un computer cu unul hard disk/dev/sda, care are o partiție /dev/sda1 și Windows este instalat pe el. Cu alte cuvinte – Discul C. Numărul de partiții și discuri poate varia. Ntfs – tip de extensie de disc. Sarcina este de a selecta dintre partițiile disponibile pe cea corespunzătoare pentru a aloca 10 GB noului sistem. Faceți clic pe secțiune și pe butonul „Modificați”:

- în secțiunea „Dimensiune” indicați mărimea potrivită disc;
- în coloana „Folosește ca”, selectați tipul dorit disc, în acest caz „ntfs”;
- Nu bifați caseta „Format” dacă nu doriți să vă pierdeți toate datele;
- la punctul de montare, selectați „/windows” pentru a avea acces la fișierele dvs. din program;
- Faceți clic pe „OK”.
Confirmați acțiunile dvs.:

Acum există spațiu liber în tabelul de disc:

Alege articol nouși faceți clic pe „+”, se va deschide o altă fereastră:

Este destinat să creeze o partiție de schimb, care este utilizată în caz de lipsă de RAM. Așezați-l așa cum se arată în imagine. Faceți clic pe „OK”.


Vederea finală a listei de secțiuni este următoarea:

Plasați caseta de selectare Format numai acolo unde trebuie să ștergeți datele.
Lansarea Linux
Dacă Linux este singurul sistem de operare, acesta va porni imediat. Dacă nu, vor exista patru opțiuni de descărcare:
- sistem Ubuntu
- modul de recuperare, similar modul sigur pe Windows
- rulează un test RAM
Puteți aștepta 10 secunde și Linux se va încărca automat sau puteți selecta singur elementul dorit.
La pornire, computerul va cere o parolă pentru a vă conecta:

După aceasta, desktopul se va încărca.
Posibile probleme de instalare
Dacă programul nu pornește la instalarea de pe o unitate flash, motivul poate fi:
- unitate flash proastă;
- imagine înregistrată incorect;
- imaginea sistemului încărcată incorect.
Nu poți găsi decât motivul experimental. Dacă aveți o altă unitate flash, scrieți imaginea pe ea și încercați să o instalați. Dacă sistemul continuă să nu pornească de pe unitatea flash, verificați dacă imaginea necesară a fost descărcată pentru computer. Încă nu funcționează? Există momente când problema este în procesul de înregistrare a imaginii în sine. Din programele enumerate la începutul articolului, încercați să înregistrați și să rulați imaginea de pe un dispozitiv USB unul câte unul. În orice caz, problema este una.
Dacă atunci când încerci lansează Linux După instalarea sistemului, apare un ecran negru și nu se întâmplă nimic altceva, problema poate fi în driverul plăcii video instalate.
Pentru a rezolva această problemă, țineți apăsat butonul tasta stângă„Shift” pentru afișare meniul GRUB. Mutați cursorul în punctul de sus și apăsați tasta „e”. Acest lucru este necesar pentru a edita parametrii de pornire.
După „stropire liniștită” trebuie să adăugați „nomodeset”:

După aceea, apăsați „F10” pentru a încărca sistemul de operare cu parametrii introduși, ceea ce face posibilă instalarea driverelor de placă video proprietare în meniul „Setări de sistem” -> „Drifere de dispozitiv”. Acum trebuie să reporniți sistemul. sistem de operare Ubuntu LINUX– simplu și simplu de utilizat, instalarea acestuia de pe o unitate flash este destul de rapidă și ușoară. Pot apărea probleme minore în timpul și după instalare, dar sunt ușor de rezolvat.
>Cu greu merită explicate avantajele unui sistem de operare situat pe un compact suporturi amovibile. Este perfect pentru o varietate de scopuri și poate fi indispensabil pentru tehnicienii avansați. Rularea Ubuntu de pe o unitate flash fără instalare este mai mult decât posibilă - toți utilizatorii Linux știu foarte bine acest lucru. Dar un astfel de sistem are pachet minim programe. Deși lucrează cu linie de comandă este acceptat, este posibil ca funcționalitatea soluției să nu fie suficientă. Dar acest lucru nu este greu de rezolvat.
Vă rugăm să rețineți că unitățile USB nu sunt concepute pentru acest rol. Numărul de cicluri de rescriere pentru ei este mic și nu sunt foarte rezistenți la defecțiuni. Acesta este prețul de plătit pentru ieftinitate și mobilitate. Prin urmare, instalați pe stocare externă Sistemul de operare nu merită pentru muncă constantă și serioasă. Motivul este simplu - orice sistem de operare stochează în mod constant date temporare pe media. Sistemul de fișiere și modificările sunt de asemenea înregistrate. Dacă utilizați unitatea flash într-un rol tipic, aceasta va dura mult timp.
IMPORTANT. Este mai bine să nu-l stocați pe o unitate flash cu sistemul de operare fișiere importante. După ce ați lansat sistemul de operare, puteți lucra cu ei în cloud sau le puteți păstra pe o unitate separată.
S-ar putea să întrebi - dar cum? unități SSD? Cert este că sunt mult mai fiabile. Unități SSD conceput pentru miliarde de cicluri de rescriere. Deși funcționează folosind aceeași tehnologie, includ caracteristici utile„autoprotecție” împotriva uzurii.
Varietatea capabilităților Linux este un motiv pentru „invidia” altor sisteme de operare. Nu trebuie să folosim instrumente speciale pentru a lansa Ubuntu de pe o unitate flash, ci să folosim instrumente standard.
IMPORTANT. La începutul instalării sistemului de operare pe medii externe asigurați-vă că sistemul nu rulează în prezent de pe acesta.
După aceasta, puteți continua cu instalarea așa cum ați proceda în mod normal - dintr-un sistem de operare „desktop”. Setările vor fi necesare doar în etapa de partiționare a discului. Marcare automată trebuie să îl dezactivați și să îl selectați metoda manuala. Dacă unitatea este identificată corect, atunci în fereastra de selecție a discului ar trebui să fie vizibilă ca /dev/sdb (/dev/sda este discul primar Cu sistem instalat). 

Îmbunătățirea sistemului
Instalarea Ubuntu pe o unitate flash ca sistem de operare cu drepturi depline s-a dovedit a fi destul de simplă, nu? Dar asta nu este tot. Trebuie să vă asigurați că viteza va fi acceptabilă și că va crește durata de viață a unității. Acum vom „evoca” sistemul deja instalat pe unitatea flash.
Pentru a începe, deschide următorul fișier configuratii:
Introduceți în linia de comandă:
/dev/sdb1 / btrfs errors=remount-ro,noatime,nodiratime,compress=lzo,ssd,commit=60 0 1
Acesta este setul optim de instrucțiuni pentru lucru Unități SSD. „Ne uităm” la ele, deoarece instalăm sistemul de operare unitate flash USB neprevăzut inițial.
De asemenea, puteți adăuga setări pentru accesarea memoriei RAM. Acestea vor ajuta sistemul să acceseze discul mai rar, folosind RAM mai des în aceleași scopuri:
$ sudo sysctl -w vm.laptop_mode=120
$ sudo sysctl -w vm.dirty_writeback_centisecs=12000
$ sudo sysctl -w vm.dirty_expire_centisecs=12000
ATENŢIE. Nu uita să o faci mai des backup date personale pe o unitate flash! Nu vă va putea avertiza înainte de uzura finală și moartea blocurilor de memorie.
Probleme posibile
Dacă este important pentru dvs. să instalați Ubuntu pe o unitate flash ca sistem de operare cu drepturi depline, permiteți-ne să vă reamintim încă o dată - da, veți primi același sistem de operare ca și pe computer desktop. Ea va fi stabilă și în siguranță. poate să nu ți se potrivească.
De asemenea, ai grijă la aceste probleme:
- Nu utilizați sisteme de fișiere cu o revistă pentru dispozitive portabile de stocare. Acest lucru va avea un efect foarte rău asupra supraviețuirii lor. Jurnalizarea crește foarte mult numărul de accesări la sistemul de fișiere.
- Este recomandabil să abandonați partiția de swap. De asemenea, generează un număr mare de accesări la memorie. Programul de instalare vă va cere să îl creați din nou. Dați un răspuns negativ.
IMPORTANT. Dacă acceptați setările implicite, computerul nu va putea porni fără o unitate externă.
Concluzii
După cum puteți vedea, dacă Ubuntu este instalat corect pe o unitate flash, nu este dificil să îl utilizați ca sistem de operare cu drepturi depline, tot ce contează este dorința și disponibilitatea unei unități USB gratuite. Unele precauții sunt importante doar la început - în viitor puteți utiliza distribuția portabilă la fel ca oricare alta. Doar nu uita să faci copii de rezervă date.
Vrei să afli mai multe trucuri Linux? Atunci citește materialele de pe site-ul nostru, comunică cu utilizatorii în comentarii și vino să vizitezi mai des!
sala de operatie sistem Linux Ubuntu poate fi instalat fie de pe un CD, fie de pe o unitate flash. În acest din urmă caz, instalarea este destul de confortabilă: toate informațiile de pe unitatea flash vor rămâne în siguranță și, în plus, vor fi instalate pe computer mai repede decât de pe un disc. Deci, întregul proces este descris mai jos Instalări Linux Ubuntu pe computer folosind o unitate flash.
În primul rând, trebuie să descărcați imaginea versiunii dorite a sistemului pe computer prin intermediul site-ului web oficial. După care este creată o unitate flash bootabilă - copierea imaginii pe unitatea flash nu va fi suficientă pentru a instala sistemul. Următorii pași Crearea unei unități flash USB bootabile variază în funcție de sistemul de operare al utilizatorului. Mai jos sunt procedurile de creare prin Windows și Linux. Pentru a crea o unitate flash USB bootabilă prin Windows, trebuie doar să descărcați programul. După conectarea unității flash, rulați-o. Procedura este destul de simplă: indicați distribuția dorită în partea de sus (înîn acest caz,











După repornirea computerului, instalarea Linux va începe de pe unitatea flash USB bootabilă. Acțiunile suplimentare ale programului de instalare sunt determinate de utilizator înainte ca procesul de instalare să fie complet finalizat, unitatea flash trebuie să fie conectată la computer.







