Program pentru testarea circuitelor electrice în limba rusă. Cum să desenați un circuit electric pe un computer - o prezentare generală a programelor. Qucs - software CAD open-source pentru modelarea circuitelor electronice
Cele mai bune 10 simulatoare de circuite online gratuite
Listă programe gratuite simularea circuitelor electronice online este foarte utilă pentru dvs. Aceste simulatoare de circuite pe care le ofer nu trebuie să fie descărcate pe computer și pot fi rulate direct de pe site.
1. Design de circuit electronic EasyEDA, simulare de circuit și proiectare PCB:
EasyEDA este un simulator de circuit online gratuit uimitor, care este foarte potrivit pentru cei care iubesc circuitul electronic. Echipa EasyEDA se străduiește să facă program complex design pe platforma web de câțiva ani, iar acum instrumentul devine uimitor pentru utilizatori. Mediu software vă permite să proiectați singur circuitul. Verificați funcționarea prin simulatorul de circuit. Când vă asigurați că funcția circuitului este bună, veți crea PCB-ul cu același software. Există peste 70.000 de diagrame disponibile în bazele lor de date web, împreună cu peste 15.000 de programe de bibliotecă Pspice. Pe site puteți găsi și folosi multe proiecte și circuite electronice, realizate de alții, pentru că sunt hardware publice și deschise. Are câteva opțiuni de import (și export) destul de impresionante. De exemplu, puteți importa fișiere în Eagle, Kikad, LTspice și Altium designer și puteți exporta fișiere ca .PNG sau .SVG. Există multe exemple pe site și programe utile formare care le permite oamenilor să se gestioneze cu ușurință.
2. Circuit Sims: Acesta a fost unul dintre primii emulatori de circuit bazat pe web cu sursa deschisa L-am testat acum cativa ani. Dezvoltatorul nu a reușit să îmbunătățească calitatea și să crească interfața grafică cu utilizatorul.
3. DcAcLab are parcele vizuale și atractive, dar se limitează la simularea circuitelor. Acest lucru este sigur program grozav pentru invatare, foarte usor de folosit. Acest lucru vă face să vedeți componentele așa cum sunt făcute. Acest lucru nu vă va permite să proiectați circuitul, ci vă va permite doar să exersați.
4. EveryCircuit este un emulator de electronice online cu grafică bine realizată. Când intri program online, și vă va cere să creați un cont gratuit, astfel încât să vă puteți salva desenele și să aveți o zonă limitată pentru a vă desena diagrama. Pentru a-l folosi fără restricții, necesită o taxă anuală de 10 USD. Poate fi descărcat și utilizat pe Platforme Androidși iTunes. Componentele au capacitate limitată simulează cu parametrii minimi mici. Foarte usor de folosit, are un sistem excelent design electronic. Vă permite să includeți (încorporați) simulări în paginile dvs. web.
5. DoCircuits: Deși lasă oamenilor o primă impresie de confuzie despre site, dar oferă multe exemple despre cum funcționează programul, vă puteți vedea în videoclipul „va începe în cinci minute”. Măsurătorile parametrilor circuitelor electronice vor fi demonstrate cu instrumente virtuale realiste.
6.PartSim simulator electronic scheme online. Era capabil să modeleze. Puteți desena circuite electrice și le puteți testa. El este încă noul simulator, deci există mai multe componente pentru a face simulări din care să alegeți.
7. Circuite 123D Program activ dezvoltat de AutoDesk, vă permite să creați un circuit, îl puteți vedea pe o placă, să utilizați platforma Arduino, să simulați un circuit electronic și, în final, să creați un PCB. Componentele vor fi demonstrate în 3D în forma lor reală. Puteți programa Arduino direct din acest program de simulare, (este) cu adevărat impresionant.
8. TinaCloud Acest program de modelare are caracteristici avansate. Vă permite să simulați, pe lângă circuitele și microprocesoarele convenționale cu semnal mixt, VHDL, alimentarea electrică SMPS și circuitele de frecvență radio. Calculele pentru modelarea electronică sunt efectuate direct pe serverul companiei și permit viteza excelenta modelare
Software-ul de schemă electrică este un instrument folosit de ingineri pentru a crea circuite electronice cu scopul de a proiecta și testa produse în timpul etapelor de proiectare, fabricație și operare. Afișarea precisă a parametrilor se face folosind o scală. Fiecare element are propria sa denumire sub formă de simboluri corespunzătoare GOST.
Software pentru circuite electrice: de ce am nevoie de el?
Folosind software-ul de diagrame electrice, puteți crea desene precise și apoi le puteți salva în format electronic sau tipăriți.
IMPORTANT! Aproape toate programele pentru desenarea diagramelor au elemente gata făcute în bibliotecă, deci nu trebuie să le desenați manual.
Astfel de programe pot fi plătite sau gratuite. Primele sunt caracterizate de o funcționalitate deosebită, capabilitățile lor sunt mult mai largi. Există chiar întregi sisteme automatizate Modele CAD care sunt utilizate cu succes de inginerii din întreaga lume. Cu ajutorul programelor pentru desenarea diagramelor, munca nu este doar complet automatizată, ci și extrem de precisă.
Programele gratuite sunt mai mici ca preț funcţionalitate software plătit, dar cu ajutorul lor puteți implementa proiecte de complexitate inițială și medie.
Software-ul vă permite să vă simplificați munca și să o faceți mai eficientă. Am pregătit o listă programe populare pentru a crea circuite folosite de profesioniști din întreaga lume. Dar mai întâi, să ne dăm seama care sunt schemele și în ce tipuri apar.
Programe: ce scheme sunt destinate?
Diagrama este un document de proiectare tip grafic. Afișează componentele dispozitivului și conexiunile dintre ele sub formă de simboluri.
Diagramele fac parte din setul de documentație de proiectare. Acestea conțin datele necesare pentru proiectarea, producția, asamblarea, reglementarea și utilizarea dispozitivului.
Când sunt necesare diagramele?
- Proces de design. Acestea vă permit să determinați structura produsului în curs de dezvoltare.
- Proces de producție. Ele oferă o oportunitate de a demonstra designul. Pe baza lor, se dezvoltă proces tehnologic, metoda de instalare si control.
- Procesul de operare. Folosind diagramele, puteți determina cauza defecțiunii, repararea și întreținerea corectă.
Tipuri de scheme conform GOST:
- cinematic;
- gaz;
- energie;
- pneumatic;
- hidraulic;
- electric;
- combinate;
- optic;
- diviziuni;
- vid
În ce program este mai bine să lucrezi?
Există o cantitate mare programe plătite și gratuite pentru dezvoltarea desenelor electrice. Funcționalitatea este aceeași pentru toți, cu excepția caracteristicilor avansate pentru cele plătite.
Visio
QElectro Tech
sPlan
Visio
Avantajele QElectro Tech
- export în format png, jpg, bmp sau svg;
- verificarea funcționalității circuitelor electrice;
- Este ușor să creați scheme electrice, datorită prezenței unei biblioteci extinse; complet în limba rusă.
Dezavantajele QElectro Tech
- funcționalitatea este limitată;
- realizarea unei diagrame de reţea de complexitate iniţială şi medie.
- Etapele muncii
Interfață simplă. O colecție de figuri pentru asamblarea circuitelor electrice este situată în stânga în fereastra principală. ÎN partea dreapta există o zonă de lucru.
- Creați un document nou.
- Trageți cu mouse-ul către Zona de lucru suma necesară elemente pentru a crea și a simula rezultatul dorit.
- Conectați piesele împreună. Conexiunile sunt convertite automat în linii orizontale și verticale.
- Salvați fișierul cu extensia qet.
Există o funcție de construcție elemente propriiși conservarea în bibliotecă. Formele pot fi folosite în alte proiecte. Software în limba rusă. Programul este potrivit pentru Linux și Windows.
sPlan
Un program pentru construirea de circuite electronice și electrice, planșe de desen. Când mutați elemente din bibliotecă, acestea pot fi fixate într-o grilă de coordonate. Software-ul este simplu, dar vă permite să creați desene și desene de complexitate diferită.
Foto 3 - Procesul de întocmire a unei diagrame în sPlan
Misiunea sPlan este de a proiecta și dezvolta scheme de circuite electronice. Pentru a simplifica munca, dezvoltatorul a oferit o bibliotecă extinsă cu șabloane de desemnare geometrică elemente electronice. Există o funcție pentru crearea elementelor și salvarea lor în bibliotecă.
Etape de lucru:
- Creați un document nou.
- Trageți elementele necesare din biblioteca de elemente. Formele pot fi grupate, rotite, copiate, tăiate, lipite și șterse.
- Salva.
EDA (Electronic Design Automation) - software pentru dezvoltarea și testarea echipamentelor electronice. În chiar în sens general EDA include Sprint Layout, care este atât de răspândit în mediul vorbitor de limbă rusă. Cele mai cunoscute (și mai complete produse) includ Eagle, DipTrace și Proteus. Dar toți au un mic dezavantaj - sunt plătiți. Cineva ar putea obiecta: același Vultur se presupune că are versiune gratuită, deși oarecum limitat. Cu toate acestea, aceste restricții devin uneori nu atât o piedică, cât o iritare, cum ar fi incapacitatea de a poziționa elementele în afara plăcii, ceea ce face dificilă redistribuirea pieselor deja localizate. Prin urmare, să vorbim despre KiCad - software până de curând puțin cunoscut, dar acum câștigând popularitate, oarecum împovărat de multi-platformă, dar în același timp în curs de dezvoltare activ (cel mai recent este pe acest moment versiune stabilă publicat în octombrie 2014). În câteva articole voi încerca să vorbesc despre tehnicile de bază și capcanele lucrând cu KiСad. Ca exemplu, haideți să pornim un simplu circuit de convertizor Step-Up.
Prezentare generală a programului KiCad
Fereastra KiCad principală este împărțită în mai multe blocuri
- Meniul principal în care puteți crea sau deschide un proiect, îl arhivați în zip sau despachetați, specificați editor de text pentru vizualizarea fișierelor (de exemplu, o listă de articole) și o aplicație pentru Vizualizator PDF, selectați o limbă (în prezent există 19 limbi în listă, inclusiv rusă), citiți ajutorul și copiați în clipboard informatii complete despre versiunea instalată.
- Al doilea bloc conține (de la stânga la dreapta): crearea unui nou proiect; crearea unui proiect dintr-un șablon (nu există încă șabloane, dar le puteți crea singur; astfel de șabloane vor fi adăugate la lista „Personalizat”); deschiderea unui proiect existent; salvarea tuturor fișierelor, fie că este o diagramă de circuit sau o placă de circuit imprimat; arhivarea proiectului curent în zip; actualizarea listei de fișiere de proiect.
- Al treilea bloc conține lista reală de fișiere - tot ce are un nume care se potrivește cu numele proiectului este afișat aici.
- Butoanele celui de-al patrulea bloc vă permit să navigați între următoarele editore: Eeschema - editor de scheme de circuite electrice ale dispozitivului; CvPcb - compararea scaunelor componente (cu alte cuvinte, selectarea corpului unei anumite piese); Pcbnew - editor de circuite imprimate; Gerbview - Vizualizator de fișiere Gerber; Bitmap2Component - folosit pentru a crea imagini de logo sau pentru a crea componente din imagini existente. Calculator - conține utilități precum un calculator stabilizator, tabele cu grosimile recomandate ale pistelor pentru plăci de circuite imprimate, tabele cod de culoare rezistențe etc.
- În cele din urmă, în ultimul bloc sunt afișate acțiunile pe care le-am efectuat cu proiectul curent (ce a fost deschis, ce a fost salvat etc.).
Crearea oricărui dispozitiv începe cu crearea unui nou proiect. Prin urmare, faceți clic pe butonul „ Începeți un nou proiect».

Selectați folderul pentru viitorul proiect, scrieți-i numele, faceți clic pe „ Salvați„, indiferent de stilul ferestrelor mele, în Windows vor fi familiare și familiare.

Numele proiectului va apărea în coloana din stânga și în sfârșit putem face clic pe butonul Eeschema. Se va deschide un astfel de editor...
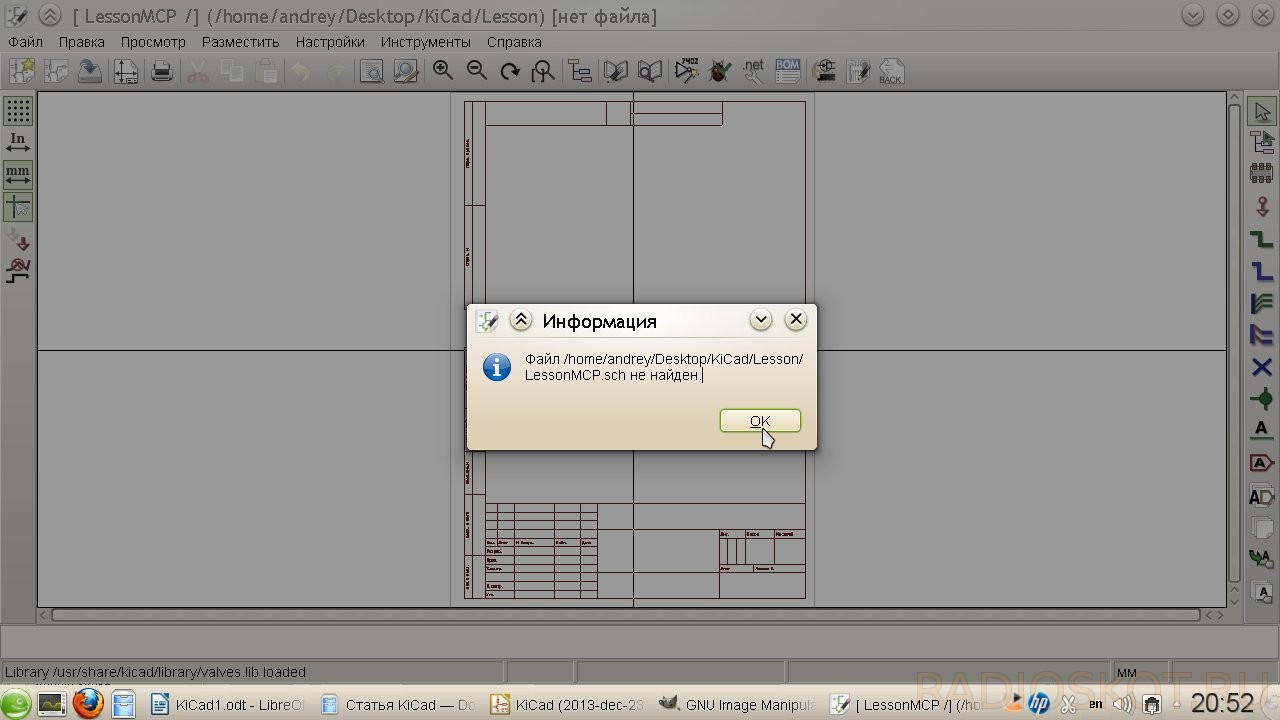
Și KiCad ne va informa cu plăcere că lipsește un anumit fișier. Totul este în regulă, doar ne amintește că nu am salvat încă schema, așa că a fost creată Foaie albă. În general, răsturnările și întorsăturile logicii KiCad sunt uneori uimitoare. Ceea ce este și mai amuzant este că acest miracol este susținut nu de oricine, ci de CERN însuși.
Dar divagam, hai sa presam Bine. În fereastra care se deschide, vedem foaia pe care va fi amplasată viitoarea noastră diagramă. De fapt, poate fi amplasat în afara acestei foi, dar aceste părți pur și simplu nu vor fi tipărite. În jurul spațiului de lucru vedem o grămadă de butoane diferite; nu are rost să explicăm scopul fiecăruia dintre ele, deoarece pe fiecare dintre ele apare un indiciu când treceți cu mouse-ul (în mod firesc, în rusă). Merită să le identificăm doar pe cele principale:

Nu vă alarmați, totul nu este atât de dificil pe cât pare la început. Ca circuit, așa cum am menționat mai sus, am ales un convertor bazat pe MCP34063, cunoscut și sub numele de MC34063. Diagrama este preluată din fișa de date:

În primul rând, să ne uităm la elementul de meniu „ Setări„, unde pe lângă setarea culorilor, parametrii aspect(pasul ochiurilor, grosimea conexiunii etc.) ne interesează articolul „ Bibliotecă" Bibliotecile din KiCad, ca și din Eagle, conțin componente utilizate în construirea unui circuit. Să ne asigurăm că fișierele furnizate cu KiCad sunt conectate și prezente în listă.


Alte biblioteci pot fi căutate cu ușurință pe Google și adăugate prin intermediul „ Adăuga„(ceea ce este destul de logic). De asemenea, vă sfătuiesc să descărcați biblioteci de componente convertite din Eagle. Cu toate acestea, nu ar trebui să includeți toate fișierele simultan - acest lucru poate duce nu numai la încărcarea mai lentă a proiectului, ci și la mesaje enervante despre duplicarea componentelor din biblioteci. După ce s-a ocupat de lucrurile mici, faceți clic pe butonul „ Așezați componenta" în panoul din dreapta (sau elementul " Componentă" în meniu " Post") și faceți clic oriunde pe foaie.


În fereastra care apare, scrieți în câmpul „Nume”: 34063 - aici, spre deosebire de Eagle, nu trebuie să cunoașteți numele exact al componentei, doar o parte din ea este suficientă.

De asemenea, puteți selecta o componentă din listă (butonul " Lista cu toate") sau selectând un simbol adecvat (" Selectați prin răsfoire"). Faceți clic pe OK. Dacă denumirea introdusă apare în mai multe componente, ni se solicită să o selectăm pe cea de care avem nevoie.

Așezați simbolul pe foaie.

Atentie, grebla! KiCad a moștenit buna tradiție a tastelor rapide din sistemele Unix. Pentru a muta o componentă poziționată, nu este suficient să faceți clic pe ea. Ar trebui să mutați cursorul peste componentă și să apăsați latin [M] (din limba engleză Move) de pe tastatură sau să faceți clic dreapta pe componentă și să selectați meniul contextual elementul corespunzător. În același mod, întoarceți cu tasta [R] și trageți (adică mișcați fără a vă rupe de lanțuri) cu tasta [G]. Adăugăm o componentă prin combinație și un conductor prin ea. Același lucru se poate face prin meniul contextual. Tastele rapide pot părea incomode, dar, de fapt, cele mai multe dintre ele sunt intuitive pentru un utilizator familiarizat cu cuvintele în limba engleză. În plus, memorând câteva zeci de combinații, îți poți accelera semnificativ munca. Deci, nu fi leneș și citește certificatul, din fericire, a fost tradus complet în rusă.
În urma microcircuitului, adăugăm componentele rămase pe foaie. Pentru a adăuga elemente pasive, trebuie doar să scrieți denumirile lor mai mult sau mai puțin general acceptate (R, C, CP etc.) în câmpul „Nume”. Odată selectate, componentele rămân în câmpul „Lista istoric” pentru adăugare rapidă.

Pentru a finaliza adăugarea componentelor, apăsați tasta sau selectați elementul „ Lăsați unealta deoparte" Pentru a conecta circuitele folosim „ Place Explorer».

Se dovedește ceva de genul:

Dacă conectarea conductorilor pare incomod (sau dacă circuitul este împărțit în blocuri separate), atunci este logic să folosiți etichete. Se leagă zone separate lanțuri, la fel ca numele din Eagle. KiCad are mai multe tipuri de etichete (locale, globale și ierarhice). Global și ierarhic sunt utilizate atunci când blocurile diagramei sunt situate pe mai multe foi și trebuie să fie legate între ele. Cel mai primitiv este suficient pentru noi, așa că alegem „ Numele lanțului de locuri(etichetă locală)”.

Faceți clic pe conexiunea dorită și scrieți numele etichetei. În același timp, selectăm orientarea marcajului - unde va fi localizat punctul său de legătură.

Atentie, grebla! KiCad nu leagă permanent eticheta de conexiune, așa cum face Eagle. Odată creată, o etichetă poate fi mutată ca orice altă componentă, dar pentru ca aceasta să fie „preluată” de o plasă, punctul său de legătură trebuie să se alinieze cu o conexiune de pe net sau componentă.

După ce am plasat marcajele necesare, obținem următoarea imagine:

Acum să adăugăm circuitele de masă și de alimentare. Ei aparțin instrumentului " Plasați portul de alimentare»

Scriem în bara de căutare „ GND».

Sau alege componentă necesară prin butonul " Lista cu toate»

După ce am așezat terenul, facem același lucru cu Vin, selectând componenta corespunzătoare. Va trebui conectat la un conductor separat. Pentru a face acest lucru, luați instrumentul „ Place Explorer", faceți clic pe secțiunea dorită a circuitului și trageți conductorul în lateral. Pentru a-l termina nu în punctul de conectare, ci într-un loc arbitrar de pe foaie, faceți dublu clic pe mouse.

Punem sursa de alimentare pentru circuitul nostru. La ieșire este suficient să plasați pur și simplu o etichetă ca „ Vout».

Acum să desemnăm componentele și să le indicăm valorile. Acest lucru se face destul de simplu: trebuie să plasați cursorul peste componentă și să apăsați tasta [ V] pentru a atribui o denominație și [ U] pentru a indica numărul de serie. Cu toate acestea, numerele pot fi atribuite automat. Pentru a face acest lucru, apăsați butonul „ Etichetați componentele pe diagramă»

În fereastra care apare, configurați parametrii de notație (puteți lăsa așa cum este). Dacă părți ale componentelor li s-au atribuit deja numere de serie, atunci puteți fie să continuați numerotarea curentă, fie să o reporniți făcând mai întâi clic pe butonul Resetați desemnările».

După ce ați terminat cu pregătirea, faceți clic pe „Componente de proiectare” și sunteți de acord cu propunerea de a da numere de serie tuturor. Să aranjam confesiunile. Treceți cursorul și apăsați [ V]. Dacă sunt focalizate mai multe componente, KiCad afișează un mic meniu în care ne cere să specificăm ce componentă vrem să edităm.



În cele din urmă, verificați corectitudinea diagramei făcând clic pe „ Efectueaza verificarea...»

În fereastra care apare, puteți configura parametrii de verificare - regulile pentru conexiunile între pini (ceea ce este considerat o eroare, ce este un avertisment) în fila „Parametri”.

În fila „ERC”, faceți clic pe „ test ERC„... și vedem mesaje de eroare.

În acest caz, marcatoarele săgeți verzi vor apărea pe diagramă lângă zonele cu probleme. Selectarea unei linii din lista de erori din fereastra ERC ne va duce la marcatorul corespunzător. Deci care este problema noastră? Iată chestia: nu este suficient ca KiCad să pună doar un port de alimentare pe circuit; trebuie, de asemenea, să indice că portul de alimentare adăugat prin portul de alimentare este doar un port de alimentare și nu altceva. Apoteoza cârjelor, după părerea mea, dar complet rezolvabilă. Trebuie doar să ridici instrumentul din nou" Plasați portul de alimentare» și selectați componenta din lista de porturi PWR_FLAG.

Următorul simbol va apărea pe diagramă:

PWR_FLAG este afișat numai pe diagramă și este necesar numai pentru a verifica cu succes corectitudinea acestuia. Îl conectăm la sursa de alimentare pozitivă și la circuitul GND. Executăm din nou testul ERC - nu mai există erori.
Atentie, grebla! Atunci când se folosesc microcircuite cu pini care nu sunt conectați nicăieri, testul ERC va înjură în direcția lor. Pentru a preveni acest lucru, indicatorul „Neconectat” ar trebui setat pe toți pinii neutilizați.
Ca rezultat, am ajuns cu această diagramă:

Pentru a o imprima, dați clic pe panoul de sus butonul " Imprimarea diagramei", sau selectați acest element din meniu " Fişier».

Atentie, grebla! utilizatorii Linux poate întâmpina o problemă atunci când este tipărită o foaie goală în loc de diagramă. Acest lucru se datorează operare incorectă wxWidgets cu imprimante.
- a) actualizați wxWidgets la versiunea 3.0;
- b) utilizați exportul schemei într-un format accesibil format grafic fie în Fișier PDFși apoi tipăriți-l.
Nu este complet clar ce i-a motivat pe dezvoltatorii KiCad, dar exportul familiar se află în „ A desena».

Aici selectam formatul, configuram modul colorși calitatea imaginii (grosimea implicită a liniei), alegeți dacă trebuie să exportăm cadrul foii împreună cu diagrama. Acesta este probabil tot ce trebuie să știți pentru a începe cu EESchema. Și data viitoare vom vorbi despre complexitățile și crearea de noi componente pentru biblioteci. Autorul recenziei - Vetinari.
Discutați articolul SOFTWARE PENTRU DEZVOLTAREA ȘI TESTARE DE CIRCUIT
15 ianuarie 2015 la 17:54Qucs - CAD open-source pentru modelarea circuitelor electronice
- CAD/CAM
Nu există atât de multe programe CAD open-source în acest moment. Cu toate acestea, printre CAD electronic (EDA) există câteva produse foarte demne. Acest post va fi dedicat simulatorului de circuit electronic open-source. cod sursa. Qucs este scris în C++ folosind cadrul Qt4. Qucs este multiplatformă și este lansat pentru Linux, Windows și MacOS.
Dezvoltarea acestui sistem CAD a început în 2004 de către germanii Michael Margraf și Stefan Jahn (în prezent neactivi). Qucs este în prezent dezvoltat de o echipă internațională, care mă include și pe mine. Liderii proiectului sunt Frans Schreuder și Guilherme Torri. Mai jos de tăiere vom vorbi capabilități cheie simulatorul nostru de circuit, avantajele și dezavantajele sale în comparație cu analogii.
Fereastra principală a programului este afișată în captură de ecran. Acolo este modelat un amplificator rezonant tranzistor cu efect de câmpși s-au obținut oscilograme ale tensiunii la intrare și ieșire și, de asemenea, răspunsul în frecvență.
După cum puteți vedea, interfața este intuitivă. Partea centrală a ferestrei este ocupată de circuitul real simulat. Componentele sunt plasate pe diagramă prin glisare și plasare din partea stângă a ferestrei. Modelarea vederilor și ecuațiilor sunt, de asemenea, componente speciale. Principiile de editare a circuitelor sunt descrise mai detaliat în documentația programului.
Formatul de fișier schema Qucs este bazat pe XML și vine cu documentație. Prin urmare, schema Qucs poate fi generată cu ușurință programe de la terți. Acest lucru vă permite să creați un software de sinteză a circuitelor care este o extensie a Qucs. Software-ul proprietar utilizează de obicei formate binare.
Să enumerăm principalele componente disponibile în Qucs:
- Componente RCL pasive
- Diode
- Tranzistoare bipolare
- Tranzistoare cu efect de câmp (JFET, MOSFET, MESFET și tranzistoare cu microunde)
- Amplificatoare operaționale ideale
- Linii coaxiale și microbande
- Componentele bibliotecii: tranzistoare, diode și microcircuite
- Componente fișiere: subcircuite, subcircuite condimente, componente Verilog
Biblioteca de componente folosește un format proprietar bazat pe XML. Dar puteți importa biblioteci de componente existente pe baza Spice (enumerate în fișele de date pentru componentele electronice).
Sprijinit următoarele tipuri modelare:
- Simulare punct de operare DC
- Modelarea domeniului de frecvență pe AC
- Simulare tranzitorie în domeniul temporal
- Modelarea parametrilor S
- Analiza parametrica
Rezultatele simulării pot fi exportate în Octave/Matlab și post-procesarea datelor poate fi efectuată acolo.
Qucs se bazează pe un motor de simulare a circuitelor nou dezvoltat. O caracteristică distinctivă a acestui motor este capacitatea încorporată de a simula parametrii S și SWR, care este importantă pentru analiza circuitelor RF. Qucs poate converti parametrii S în parametrii Y și Z.
Capturile de ecran arată un exemplu de modelare a parametrilor S ai unui amplificator de bandă largă de înaltă frecvență.


Asa de, trăsătură distinctivă Qucs este capacitatea de a analiza complexe caracteristicile de frecvență(CCH), construirea de grafice pe plan complex și diagrame Smith, analiza rezistențelor complexe și a parametrilor S. Aceste capabilități nu sunt disponibile în sistemele proprietare MicroCAP și MultiSim, iar aici Qucs chiar depășește software-ul comercial și obține rezultate de neatins de simulatoarele de circuite bazate pe Spice.
Dezavantajul Qucs este numărul mic de componente ale bibliotecii. Dar acest dezavantaj nu este un obstacol în utilizare, deoarece Qucs este compatibil cu formatul Spice în care sunt prezentate modelele. componente electroniceîn fișele tehnice. Modelatorul este, de asemenea, mai lent decât modelele similare compatibile cu Spice (cum ar fi MicroCAP (proprietar) sau Ngspice (open-source)).
În prezent lucrăm la capacitatea de a oferi utilizatorului o alegere de motor pentru simularea circuitului. Va fi posibil să utilizați motorul Qucs încorporat, Ngspice (un modelator de consolă compatibil cu Spice, similar cu PSpice) sau Xyce (un modelator care acceptă calcul paralel prin OpenMPI)
Acum să ne uităm la lista de inovații din recenta lansare a Qucs 0.0.18 domenii promițătoare în dezvoltarea Qucs:
- Compatibilitate îmbunătățită cu Verilog
- Portarea interfeței la Qt4 continuă
- A implementat o listă de recente documente deschiseîn meniul principal.
- Exportul implementat de grafice și diagrame în raster și formate vectoriale: PNG, JPEG, PDF, EPS, SVG, PDF+LaTeX. Această funcție este utilă la pregătirea articolelor și rapoartelor care conțin rezultate de simulare
- Abilitatea de a deschide un document schematic din versiune viitoare programe.
- S-au remediat erori legate de înghețarea modelatorului în anumite condiții.
- Un sistem de sinteză a filtrelor active pentru Qucs este în curs de dezvoltare (așteptată în versiunea 0.0.19)
- Dezvoltarea interfeței cu alte motoare open-source pentru modelarea circuitelor electronice este în curs de desfășurare (
Un simulator cu o interfață ușor de utilizat pentru dezvoltarea și calcularea circuitelor și circuitelor electronice.
Software-ul Quite Universal Circuit Simulator este un editor cu interfata grafica cu un complex capabilități tehnice pentru proiectarea circuitelor. Pentru condus circuite complexe Este inclusă capacitatea de a extinde subcircuite și de a forma blocuri. Software-ul include un editor de text încorporat, aplicații pentru calcularea filtrelor și a circuitelor potrivite, calculatoare de linie și sinteza atenuatoare. Desenul poate fi încadrat cu un cadru și o ștampilă standard.
Qucs include o bază largă de componente moderne, împărțite în categorii: discrete (rezistoare, condensatoare etc.), neliniare (tranzistoare și diode), digitale (de bază). dispozitive digitaleși porți logice) și altele (surse, contoare). De un interes deosebit sunt figurile și diagramele.

Qucs poate fi configurat pentru multe limbi, inclusiv rusă.
Programul rulează pe Mac OS, Linux și Windows XP, Vista, 7 și 8.
Gratuit.
Simulator „Începutul electronicii”
Există foarte program interesant, care este un simulator simplu pentru demonstrarea funcționării circuitelor electrice și a funcționării instrumente de masura. Comoditatea sa constă nu numai în claritatea sa, ci și în faptul că interfața este în limba rusă. Vă permite să modelați foarte simplu scheme de circuite. Programul se numește „Începuturile electronicii”. Link către acesta în partea de jos a paginii, videoclip al canalului lui Mikhail Mayorov.
Acest magazin chinezesc are de toate pentru amatorii de radio și bricolații.
Programul funcționează de la Windows 98 la Windows 7. Interfața arată astfel.
 Mai jos este un desen placă de circuit imprimat, dar pentru noi cel mai mare interes este priza cu consiliu de dezvoltare. În partea de sus sunt butoane de control: încărcați circuitul dintr-un fișier, salvați circuitul, curățați placa, obțineți un multimetru, obțineți un osciloscop, afișați parametrii pieselor, starea pieselor, carte de referință (conceptele despre electricitate sunt subliniate pe scurt ), o listă mică munca de laborator pentru realizarea lor independent, instrucțiuni de utilizare a simulatorului, informații despre autori, ieșirea din program.
Mai jos este un desen placă de circuit imprimat, dar pentru noi cel mai mare interes este priza cu consiliu de dezvoltare. În partea de sus sunt butoane de control: încărcați circuitul dintr-un fișier, salvați circuitul, curățați placa, obțineți un multimetru, obțineți un osciloscop, afișați parametrii pieselor, starea pieselor, carte de referință (conceptele despre electricitate sunt subliniate pe scurt ), o listă mică munca de laborator pentru realizarea lor independent, instrucțiuni de utilizare a simulatorului, informații despre autori, ieșirea din program.
Videoclipul arată cum funcționează simulatorul de circuit.
Ce poți construi pe un simulator de circuit?
Pe aceasta un simplu simulator poți aduna destul de multe lucruri interesante. Mai întâi, să modelăm o lanternă obișnuită. Pentru a face acest lucru, avem nevoie de un bec, două baterii și, desigur, toate acestea vor trebui conectate cu jumperi. Ei bine, ce este o lanternă fără întrerupător și bec?
Faceți dublu clic pentru a deschide fereastra parametrilor bateriei. Pe fila care apare vedem tensiunea, rezistență internă, arătându-și puterea, minipolaritatea. ÎN în acest caz, Bateria durează pentru totdeauna.
Când circuitul este asamblat, apăsăm întrerupătorul de două ori și din anumite motive becul se arde. De ce? Tensiunea totală a bateriilor conectate în serie este de 3 volți. Becul implicit era de 2,5 volți, motiv pentru care s-a ars. Instalăm un bec de 3 volți și îl pornim din nou. Becul luminează fericit.
Acum să luăm un voltmetru. „Palmile” îi luminează. Acestea sunt sonde de măsurare. Să mutam sondele la bec și să facem o măsurătoare tensiune DC cu limita de 20 Volti. Monitorul arată 2,97 volți. Acum să încercăm să măsurăm curentul. Pentru a face acest lucru, luați un al doilea multimetru. Dispozitivul conectat la circuit a arătat aproape 50 de miliamperi.
Aproape ca un multimetru real, puteți măsura mulți parametri. În simulator există și un osciloscop, a cărui luminozitate a fasciculului poate fi chiar ajustată. În plus, există un reostat, puteți muta motorul. Există un condensator variabil, șunturi, o sobă de încălzire, rezistențe, siguranțe și multe altele. Din păcate, nu există tranzistori în acest simulator.







