Meniul categoriei Opencart 2.3 în coloana laterală. Meniul principal OpenCart: cum să adăugați sau să eliminați un element din meniul superior OpenCart
Mă confrunt cu sarcina de a elimina și adăuga un element de meniu din meniul principal al magazinului. Vă arăt cum să faceți acest lucru, mai întâi spunându-vă despre meniul principal al magazinului OpenCart.
Despre meniul principal OpenCart
ÎN versiunea cutie Sistem de management OpenCart, puteți crea meniul principal (aka meniul de sus) al magazinului, doar din categoriile de categorii părinte.
Categoriile de copii ale categoriei de părinte vor ieși automat din elementele de meniu ale categoriilor de părinte. În setările meniului, puteți seta modul în care sunt afișate categoriile de copii. Și anume, indicați numărul de coloane ale categoriilor de copii, ordinea și starea acestora (afișare/ascunde).
În acest articol nu voi afișa editările de cod pentru o altă setare a meniului principal. Cu toate acestea, observ că editarea codului de meniu se face în fișiere:
- /catalog/view/theme/default/template/common/header.twig
- /catalog/controller/common/header.php
Vă rugăm să rețineți că meniul principal este adaptiv și ocupă întregul ecran al dispozitivului pe care îl vizualizați. Pe ecranele mici, meniul se prăbușește într-un buton. În fotografie puteți vedea cum arată meniul pe dispozitivele mobile.


Cum să adăugați un nou element din meniul principal
Să trecem la exersare și să vedem cum să adăugăm articol nou meniul principal în meniul demo al versiunii în cutie (de exemplu).
- Accesați fila „Categorii”;
- Selectați categoria de produs părinte și faceți clic pe pictograma „Editați” din linia categoriei selectate;

- Pe pagina rectorului categoriei, în fila „Date”, bifați caseta de selectare „Meniu principal” (1 în fotografie);

- Mai jos indicăm numărul de coloane pentru categoriile de copii (2 în fotografie). Valoarea „0, zero” va corespunde unei coloane, valoarea „1”;
- Nu uitați să indicați în principal sortarea acestei categorii meniu orizontal (3).
Eliminați un element de meniu din meniul principal
Pentru a șterge orice articol meniul de sus OpenCart are nevoie de:
- Selectați categoria de produs părinte și faceți clic pe pictograma „Editați” din linia categoriei selectate;
- Pe pagina rectorului categoriei, în fila „Date”, debifați caseta de selectare „Meniu principal”;
- Nu uitați să salvați.
Concluzie
De acord, în versiunea în cutie meniul principal al OpenCart este foarte ușor de configurat. După părerea mea, este prea simplu și prea limitat. Dacă comparați setările meniului OpenCart cu meniurile altor CMS-uri, în mod clar pierde.
Cu toate acestea, codul OpenCart este simplu și puteți personaliza oricând meniul de sistem pentru a se potrivi nevoilor dvs. Mai multe despre asta în alte articole pentru utilizatori avansați. Abonați-vă la actualizările blogului.
Eroare 500 după instalarea modulului înseamnă că s-a întâmplat ceva eroare criticaîn php.
Pentru a identifica problema, puteți:
1. Deschideți fișierul logs/error.log pe serverul dvs. La sfârșitul acestui fișier vor apărea toate cele mai recente erori critice.
2. Deschideți Instrumente > Jurnalele de erori în panoul de administrare - erorile sunt afișate aici, dar nu întotdeauna.
3. Activați ieșirea erori php pe ecran - adăugați următorul cod până la sfârșitul fișierului .htaccess:
Php_value display_errors 1
php_value display_startup_errors 1
php_value error_reporting E_ALL
Motive posibile:
1. Dacă nu ați descărcat module din arhivă prin panoul de administrare înainte -trebuie sa instalezi gratuit modificare conform instrucțiunilor și apoi reinstalați modulul
2. Este posibil ca modulul instalat să lipsească pagina proprie setări și, în consecință, nu va fi în lista de Module
Doua solutii:
1. Dacă această eroare apare la instalarea modulului din panoul de administrare, trebuie să instalați cel gratuit. Se va instala fără probleme prin același program de instalare add-on, imediat după instalare, nu uitați să actualizați modificările și apoi puteți începe să instalați orice module pe Opencart 2.
2. Puteți rezolva această eroare și într-un alt mod: înregistrați accesul la FTP în admin System > Settings > Store > FTP tab.
Daca vezi mesajul " Accesul este interzis! Nu aveți permisiunea de a accesa această pagină. Dacă aveți nevoie, contactați administratorul." - trebuie să acordați administratorilor drepturi pentru a gestiona modulul sau pagina.
Soluție: în panoul de administrare Opencart 2, accesați Sistem > Utilizatori > Grupuri de utilizatori > Administratori iar aici facem clic pe „Select all” sub ambele blocuri, apoi pe Save.
Un alt motiv pentru care această eroare să apară poate fi instalare corectă modul - fișierele nu au fost încărcate la locul lor. Încărcați fișierele modulului manual pe server sau instalați corecția și reinstalați modulul.
Dacă modulul este unul fișier XML, atunci extensia sa ar trebui să fie .ocmod.xml
Dacă modulul este o arhivă ocmod.zip, atunci nu trebuie să îl despachetați, ci să îl instalați așa cum este. O astfel de arhivă trebuie să aibă un folder de încărcare (poate fi gol), și pot exista și fișiere de modificare: install.xml, install.php, install.sql. Nu ar trebui să existe alte fișiere în rădăcina arhivei.
Această eroare înseamnă că încercați să instalați un modificator care este deja instalat sau poate că unul dintre modulele dvs. are același ID.
Pentru a rezolva această eroare, trebuie să eliminați înainte de instalare versiune veche modificări în secțiunea Module > Modificări.
Dacă nu aveți un astfel de modul, dar ID-ul este același, atunci trebuie să modificați valoarea parametrului în modificatorul XML instalat, faceți acest parametru unic prin adăugarea mai multor caractere.
Această eroare înseamnă că și dvs. încercați să instalați modificator xml volumetric.
Numărul de caractere din fișierul ocmod.xml nu trebuie să depășească 65535 .
Pentru a rezolva eroarea, trebuie să împărțiți fișierul xml de modificare în mai multe părți, principalul lucru este să nu uitați să setați fiecare valoare unică în , puteți adăuga numerele 1,2,3... la valoarea curentă ca identificatori de piesă.
O altă soluție este schimbarea tipului în câmpurile în care modificările sunt stocate în tabelul „oc_modification” al bazei de date. Trebuie să rulați următoarea interogare SQL:
ALTER TABLE oc_modification CHANGE xml xml MEDIUMTEXT CHARACTER SET utf8 COLLATE utf8_general_ci NOT NULL ;
Găsiți fragmentul de cod relevant. Puteți vedea codul listei de dorințe în captura de ecran de mai jos (evidențiată cu gri). Eliminați codul, precum și eticheta

Să schimbăm numele elementelor de meniu Înregistrare(Înregistrare) și Coş(Cărucior de cumpărături). Dezarhivați pachetul de șablon, accesați folderul temaXXX. Dezarhivați fișierul cu extensii. Deschis TemplateMonster_header .ocmod .xmlîn redactor.
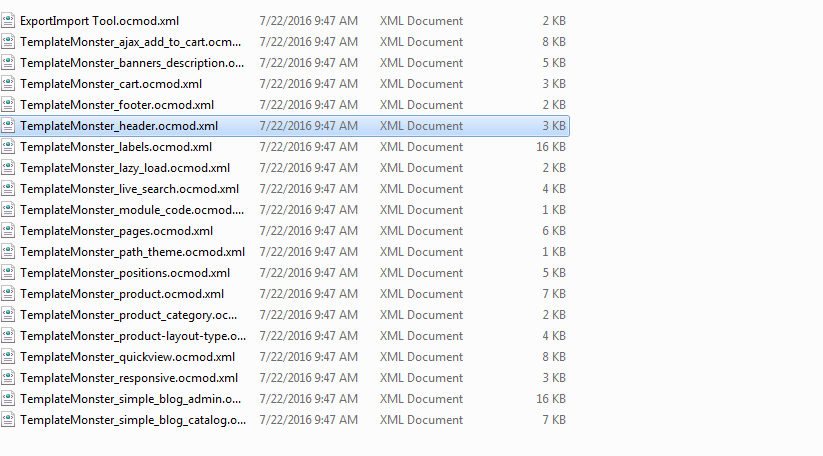
Verificați dacă fișierul conține antetul pe care doriți să îl modificați. Puteți utiliza funcția de căutare din editor pentru a găsi text relevant. Numele „Înregistrare” este indicat în modificare. Modificările trebuie făcute direct asupra modificărilor. Alternativ, puteți face modificări fișierului (en-gb este folderul de limbă).
Am schimbat numele Înregistrare(Înregistrare) pe Înregistrarea testului(Test de înregistrare). Salvați modificările pe care le-ați făcut asupra modificării. Aceleași modificări trebuie făcute în alte limbi.

Accesați fila Extensii -> Modificări(Extensii -> Modificări). Găsiți o modificare Antet TemplateMonsterși selectați-l. Elimina modificare.

Mergi la Instalare extensie(Instalare extensie). Descărcați modificarea cu antetul actualizat.

Actualizați modificările(Actualizează modificările) în secțiune Extensii -> Modificări(Extensii -> Modificare).
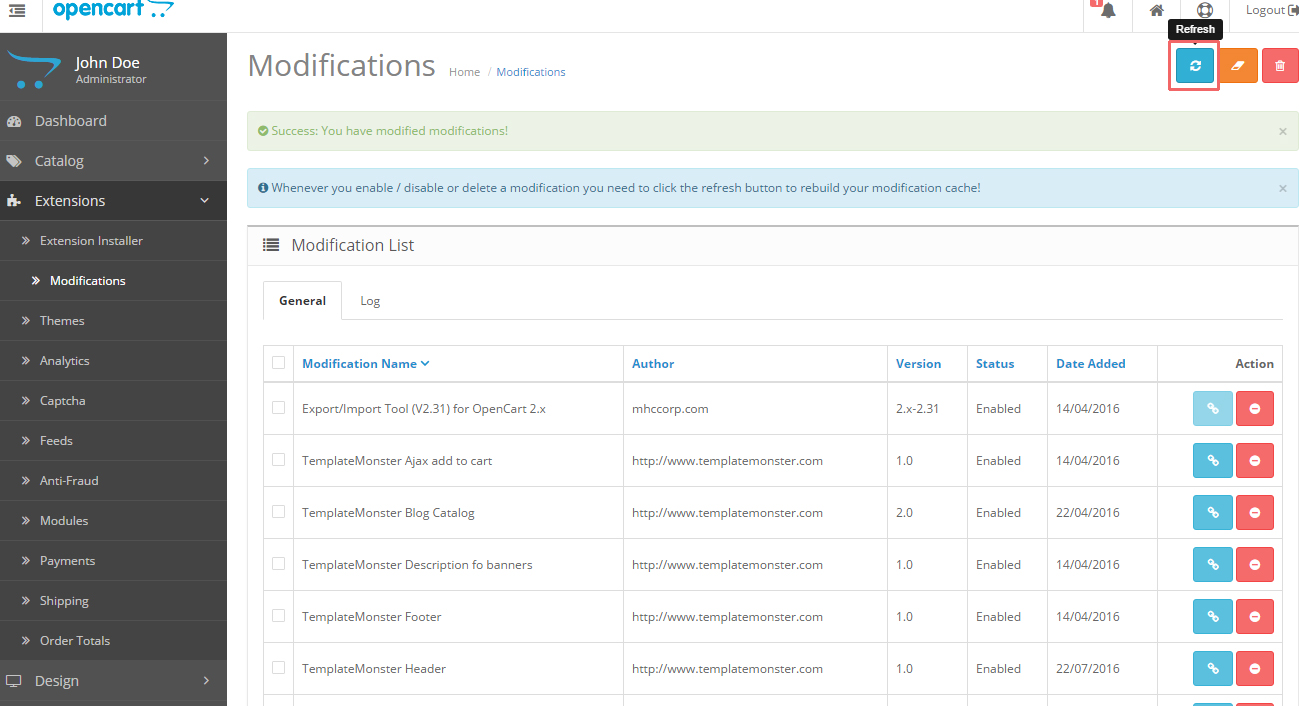
Reincarca Pagina. Am schimbat cu succes numele pentru elementul de meniu Înregistrare(Înregistrare).

În cazul nostru textul Coş(Coșul de cumpărături) poate fi schimbat direct în fișierul de limbă. Deschideți fișierul \catalog\language\en-gb\common\header.php(calea fișierului depinde de limbă) în editorul dvs. Schimbați textul. Salvați modificările și încărcați fișierul modificat.

Accesați fila Extensii -> Modificări(Extensii -> Modificări) și actualizați modificările. Reincarca Pagina.
Am schimbat numele Coş(Cărucior de cumpărături).
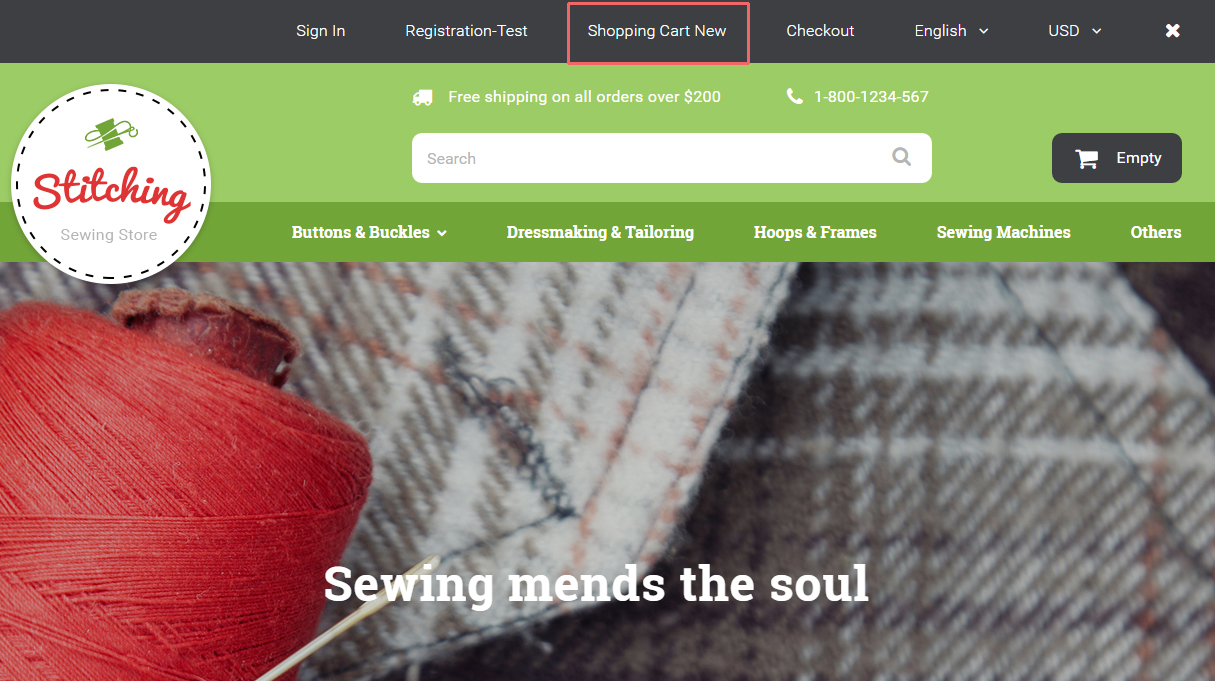
Să eliminăm elementul din meniu O listă de dorințe(Lista de dorințe). Deschideți fișierul \catalog\view\theme\themeXXX\template\common\header .tplîn editorul dvs. Găsiți cod cu o structură similară cu aceasta:

De asemenea, puteți consulta tutorialul video detaliat de mai jos.







